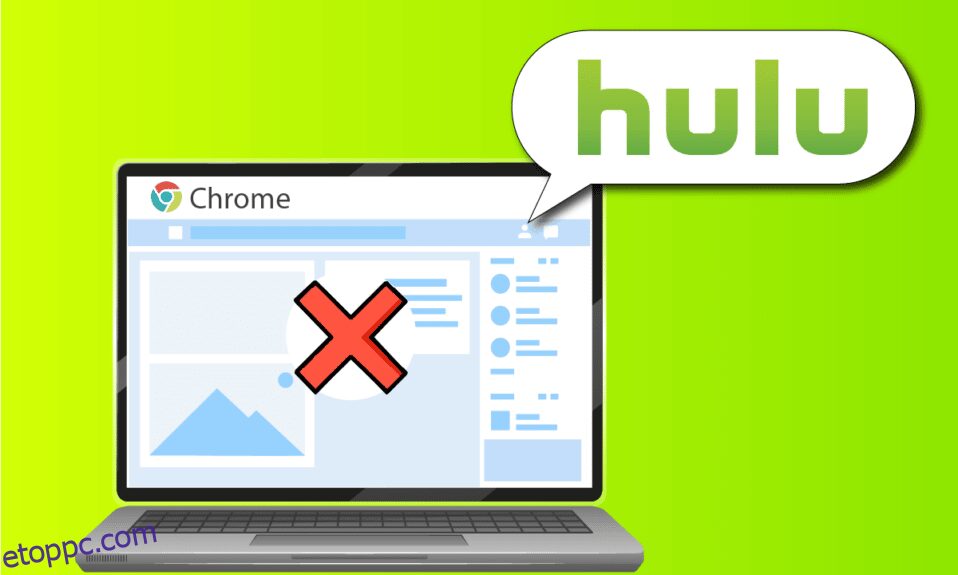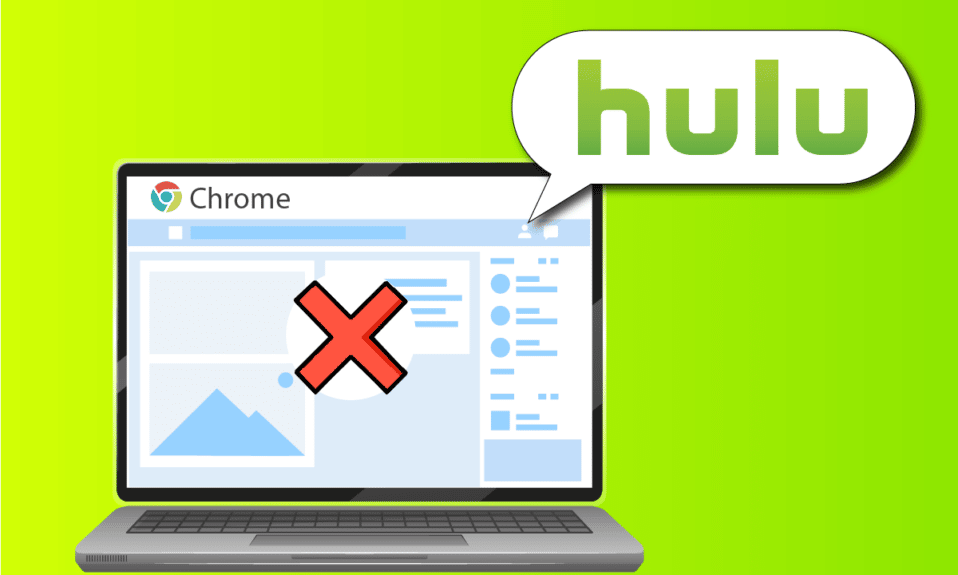
Mi van, ha azzal szembesül, hogy a Hulu nem játszik a Chrome-ban? Az elterjedt használat és a lehetőségek sokfélesége miatt a két fő platformot, a Google Chrome-ot és a Hulu-t rendszeresen használják. A Hulu azonban nem dolgozik a Chrome-problémán, és a Hulu nem támogatott böngészője a csúcson kezdett emelkedni. A probléma a böngésző vagy a számítógép néhány hibája miatt fordulhat elő. A cikk bemutatja azokat a módszereket, amelyekkel megoldhatja azt a problémát, hogy a Hulu nem töltődik be a Chrome-ban.

Tartalomjegyzék
Hogyan lehet kijavítani, hogy a Hulu nem működik a Chrome-on
A szakasz felsorolja azokat az okokat, amelyek miatt a Hulu nem töltődik be a Google Chrome alkalmazásban.
-
Problémák az internetkapcsolattal – Előfordulhat, hogy a Hulu webhely nem működik a Google Chrome alkalmazásban, ha probléma van az internetkapcsolattal.
-
Elavult Windows – Az elavult Windows fontos oka lehet annak, hogy a Hulu nem töltődik be a Chrome-ban.
-
Elavult Google Chrome – A Google Chrome alkalmazásban ütközések léphetnek fel, ha a Chrome nem frissül a legújabb verzióra.
-
Elavult hardver-illesztőprogramok – A számítógépen lévő hardver-illesztőprogramokat frissíteni kell a problémák elkerülése érdekében; egy elavult illesztőprogram problémákat okozhat a Hulu webhely használatával.
-
A Google Chrome helytelen konfigurációja – Ha a Google Chrome-on hibás beállításokat végeznek, például módosítják az Összetevőket, akkor a probléma felmerülhet.
-
Gyorsítótár fájlok – Ha számos gyorsítótárfájl található a Google Chrome alkalmazásban vagy a Hulu webhelyen, előfordulhat, hogy nem tudja használni a Hulu webhelyet.
-
Ideiglenes karbantartás a Hulu webhelyen – Ha a Hulu webhely karbantartás alatt áll, előfordulhat, hogy nem tudja használni a webhelyet.
1. módszer: Alapvető hibaelhárítási módszerek
A Chrome-problémán nem működő Hulu megoldásának első módja az, hogy megpróbálja megvalósítani az alapvető hibaelhárítási módszereket a számítógépén.
1. Indítsa újra a számítógépet
A Hulu által nem támogatott böngészővel kapcsolatos probléma megoldásának első módja a számítógép újraindítása. Nyomja meg a Windows billentyűt, és kattintson a Bekapcsológombra a START menü alján. Kattintson az Újraindítás lehetőségre a menüben a számítógép újraindításához.

2. Indítsa újra a hálózati kapcsolatot
A probléma, hogy a Hulu nem játszik le a Chrome-on, a hálózati kapcsolat miatt lehet. A probléma megoldásához megpróbálhatja újraindítani a hálózati kapcsolatot a számítógépén.
1. Kapcsolja ki a Wi-Fi kapcsolatot a számítógépén, kapcsolja be újra, és csatlakozzon újra a Wi-Fi hálózathoz.
2. Indítsa újra a vezeték nélküli útválasztót vagy okostelefont (ha mobiladatot használ) a hálózati kapcsolat újraindításához.

3. Győződjön meg arról, hogy a rendszerkövetelmények megfelelőek
Ha a Google Chrome alkalmazás rendszerkövetelményei nem kompatibilisek a Windows PC-vel, előfordulhat, hogy a Hulu nem töltődik be a Chrome-ban. Az alapvető követelmények a következők:
-
Windows operációs rendszer – Windows 7 és más magasabb verziók.
-
Processzor – SSE3-kompatibilis processzor Intel Pentium 4 processzor vagy újabb verziók.
-
Windows Server – Windows Server 2008 R2, Windows Server 2012, Windows Server 2012 R2 vagy Windows Server 2016.

4. Váltson másik webböngészőre
Ha a probléma a webböngészővel van, megpróbálhat bármilyen más böngészőt használni a probléma megoldásához, például a Mozilla Firefoxot. Javasoljuk, hogy a Microsoft Edge böngészőt használja, mivel ez a Microsoft által ajánlott alapértelmezett webböngésző.

5. Tiltsa le a VPN szolgáltatást
Ha a VPN-szolgáltatás engedélyezve van a számítógépén, előfordulhat, hogy a Hulu nem működik a Chrome-problémával. Olvassa el a VPN-szolgáltatás letiltásának módját az itt található hivatkozás segítségével a probléma megoldásához.

6. Frissítse a Windows rendszert
Egy elavult Windows operációs rendszer lehet az elsődleges oka a Hulu webhelyével kapcsolatos problémáknak. A probléma megoldásához frissítse a Windows operációs rendszert a számítógépén. Az itt található hivatkozás segítségével megtudhatja, hogyan frissítheti a Windows rendszert a számítógépén.

Olvassa el még: A Hulu Token Error 3 javítása
2. módszer: Frissítse a Google Chrome-ot
Ha a Hulu nem játszik a Chrome-on, a probléma megoldható a Google Chrome webböngésző frissítésével.
1. Nyomja meg a Windows billentyűt, írja be, hogy Google Chrome, és kattintson a Megnyitás gombra.

2. Kattintson a három függőleges pontra a jobb felső sarokban, majd kattintson a Beállítások lehetőségre a megjelenő listában.

3. Ha a Chrome frissítése megtörténik, megjelenik a Majdnem naprakész üzenet a Chrome névjegye részben, és kattintson az Újraindítás gombra.
Megjegyzés: Ha van elérhető frissítés, a rendszer felkéri a Chrome frissítésére.

3. módszer: Törölje a gyorsítótár-fájlokat
Ha a böngészőben számos gyorsítótárfájl található, akkor előfordulhat, hogy a Hulu nem működik a Chrome-on.
I. lehetőség: Törölje a Google Chrome gyorsítótárát
Ha vannak gyorsítótárfájlok a Google Chrome alkalmazásban, előfordulhat, hogy a probléma előfordul. Az itt található hivatkozással ellátott cikk segítségével törölheti a gyorsítótárat a Google Chrome alkalmazásban.

II. lehetőség: Cookie-k törlése a Hulu webhelyről
A Hulu webhelyen található gyorsítótár-fájlok a Hulu által nem támogatott böngészővel kapcsolatos problémákat okozhatnak a Google Chrome használata közben. A probléma megoldásához törölheti a cookie-kat a Hulu webhelyen.
1. Nyomja meg a Windows billentyűt, írja be a Google Chrome parancsot, és kattintson a Megnyitás gombra.

2. Nyissa meg a Hulu hivatalos webhelyét, kattintson a Lock ikonra az URL-címen, majd kattintson a Cookie-k lehetőségre a menüben.

3. Válasszon ki egy cookie-t, és kattintson az Eltávolítás gombra a cookie eltávolításához a Hulu webhelyről.

4. Kattintson a Kész gombra, miután befejezte a cookie-k törlését a weboldalon.

Olvassa el még: A Hulu Token Error 5 javítása
4. módszer: A hardveres gyorsítás letiltása (ha van)
Ha a Hardveres gyorsítás beállítás engedélyezve van a Google Chrome alkalmazásban, előfordulhat, hogy a Hulu nem játszik le a Chrome-ban. A probléma megoldásához letilthatja a hardveres gyorsítást a Chrome-ban.
1. Nyissa meg a Google Chrome alkalmazást.

2. Kattintson a három függőleges pontra, majd kattintson a Beállítások lehetőségre a listában.

3. Bontsa ki a Speciális lapot, és lépjen a Rendszer fülre a menüben. Kapcsolja ki a Hardveres gyorsítás használata, ha elérhető opciót, és kattintson az Újraindítás gombra.

5. módszer: Engedélyezze a JavaScriptet a Chrome-ban
A JavaScript lehetővé teszi a webhelyek kódolását, és ha a beállítás le van tiltva, előfordulhat, hogy nem tudja használni a Hulu webhelyet a Chrome-ban. Kövesse a lépéseket a JavaScript engedélyezéséhez a Google Chrome-ban a probléma megoldásához.
1. Indítsa el a Google Chrome alkalmazást a keresősáv segítségével.

2. Kattintson a három függőleges pontra, majd kattintson a Beállítások lehetőségre a listában.

3. Lépjen az Adatvédelem és biztonság fülre az ablak bal oldali ablaktáblájában.

4. Kattintson a képernyőn a Site Settings opcióra.

5. Kattintson a JavaScript lehetőségre a Tartalom részben.

6. Az Alapértelmezett viselkedés részben válassza a Webhelyek használhatják a JavaScriptet beállítást.

6. módszer: Hozzon létre új felhasználói profilt
Ha a meglévő felhasználói profil sérült, előfordulhat, hogy a Hulu nem működik a Chrome-problémán. A problémát úgy oldhatja meg, hogy létrehoz egy új felhasználói profilt a Google Chrome alkalmazásban.
1. Nyomja meg együtt a Windows + R billentyűket a Futtatás párbeszédpanel megnyitásához.
2. Írja be a következő hely elérési útját, és kattintson az OK gombra.
%localappdata%GoogleChromeUser Data

3. Kattintson jobb gombbal az Alapértelmezett mappára, majd kattintson az Átnevezés opcióra a megjelenő listában.

4. Nevezze át a mappát Default-Bak névre, és nyomja meg az Enter billentyűt.

5. Nyissa meg a Google Chrome alkalmazást.

6. Kattintson a felhasználói profil ikonra a képernyő jobb felső sarkában.

7. Kattintson a Hozzáadás lehetőségre a listában.

8. Kattintson a Folytatás fiók nélkül gombra a következő képernyőn.

9. Írjon be egy nevet a sávba, és kattintson a Kész gombra a Chrome-profil testreszabása képernyőn.
Megjegyzés: Az Új felhasználó név magyarázatként lett kiválasztva. A képernyőn a téma színét is kiválaszthatja.

7. módszer: Tiltsa le a Chrome-bővítményeket
Előfordulhat, hogy a Hulu nem működik a Chrome-on, ha sok bővítmény engedélyezve van az alkalmazásban. A probléma megoldásához külön-külön letilthatja az összes bővítményt.
1. Indítsa el a Google Chrome böngészőt.

2. Kattintson a három függőleges pontra, kattintson a További eszközök lehetőségre, majd a szomszédos menüben kattintson a Kiterjesztések lehetőségre.

3. A Chrome-bővítmények letiltásához kapcsolja ki az összes bővítményt a képernyőn.
8. módszer: Módosítsa a Chrome-összetevőket
Lehet, hogy a Chrome-összetevők rosszul lettek konfigurálva, és a Hulu által nem támogatott böngészővel kapcsolatos probléma léphet fel a Google Chrome-ban.
I. lehetőség: Frissítse az Adobe Flash Playert
A Hulu nem töltődik be a Chrome-ban probléma megoldásához frissítheti az Adobe Flash Player összetevőt a Google Chrome-ban.
1. Nyissa meg a Google Chrome böngészőt.

2. Írja be a következő URL-címet, és nyomja meg az Enter billentyűt a Chrome-összetevők megnyitásához.
chrome://components

3. Kattintson a Frissítés keresése gombra az Adobe Flash Player összetevőjében.

4. Indítsa újra a Google Chrome alkalmazást.
II. lehetőség: Frissítse a Widevine tartalom visszafejtő modult
A Widevine Content Decryption Module összetevőt frissíteni kell a legújabb verzióra, hogy kijavítsuk a Hulu működését a Chrome-ban.
1. Nyomja le egyszerre a Ctrl+Shift+Esc billentyűket a Feladatkezelő megnyitásához.
2. Kattintson a Google Chrome alkalmazásra az Alkalmazások részben, majd kattintson a Feladat befejezése gombra.

3. Nyomja meg együtt a Windows+ E billentyűket a Fájlkezelő megnyitásához, majd nyissa meg a 102.0.5005.115 mappát a hely elérési útjával, mint
C:Program Files (x86)GoogleChromeApplication
Megjegyzés: Meg kell nyitnia a mappát a hely számértékeivel.

4. Kattintson jobb gombbal a WidevineCdm fájlra, majd kattintson a Delete (Törlés) lehetőségre a megjelenő listában.

5. Indítsa el a Google Chrome alkalmazást.

6. Írja be a chrome://components URL-címet, és nyomja meg az Enter billentyűt a Chrome-összetevők megnyitásához.

7. Kattintson a Frissítés keresése gombra a Widevine Content Decryption Module komponensen.
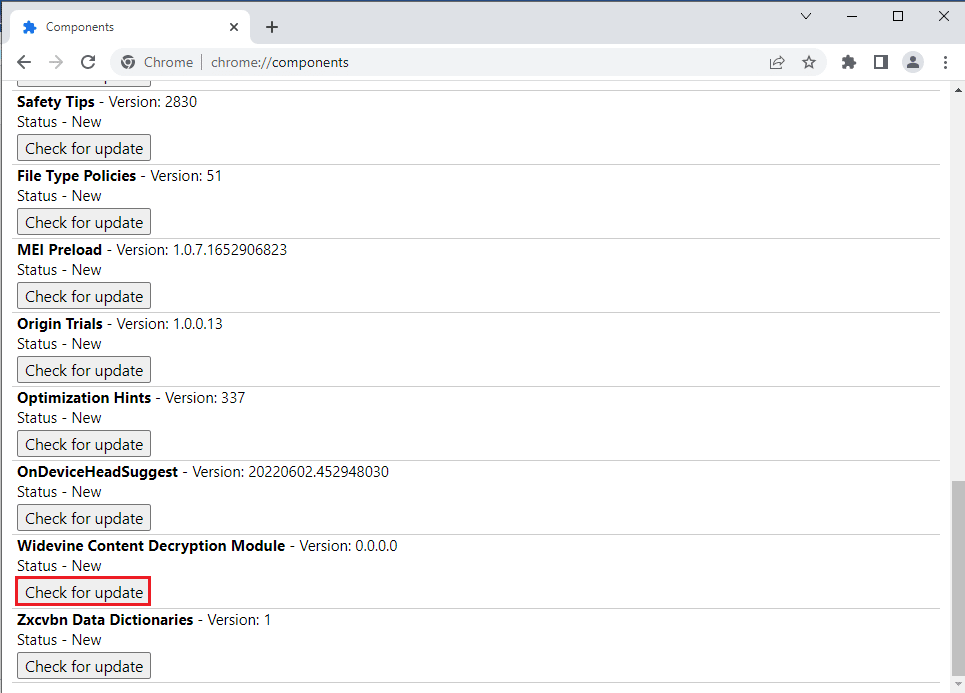
8. Az összetevő frissítésének letöltése után jegyezze fel az összetevő verzióját.
Megjegyzés: Az Összetevő frissítve állapota látható, ha az összetevő frissítve van.
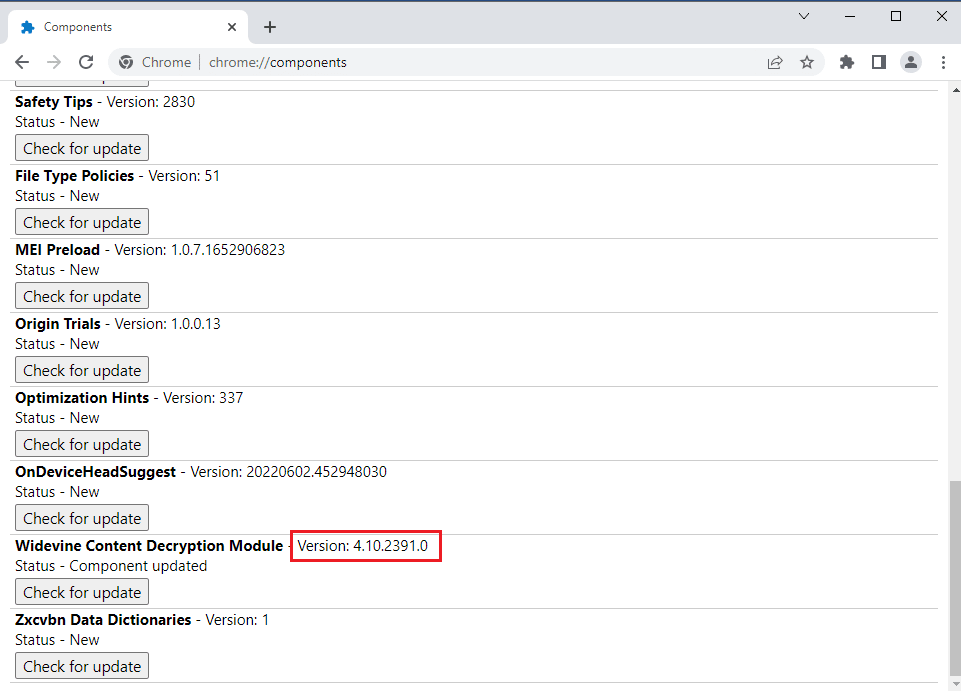
9. Nyomja meg együtt a Windows + R billentyűket a Futtatás párbeszédpanel megnyitásához,
10. Írja be a %userprofile% parancsot, és kattintson az OK gombra a User mappa megnyitásához.
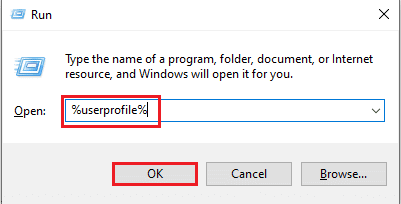
11. Keresse meg a Felhasználónév > AppData > Helyi > Google > Chrome > Felhasználói adatok > WidevineCdm mappa helyének elérési útját.
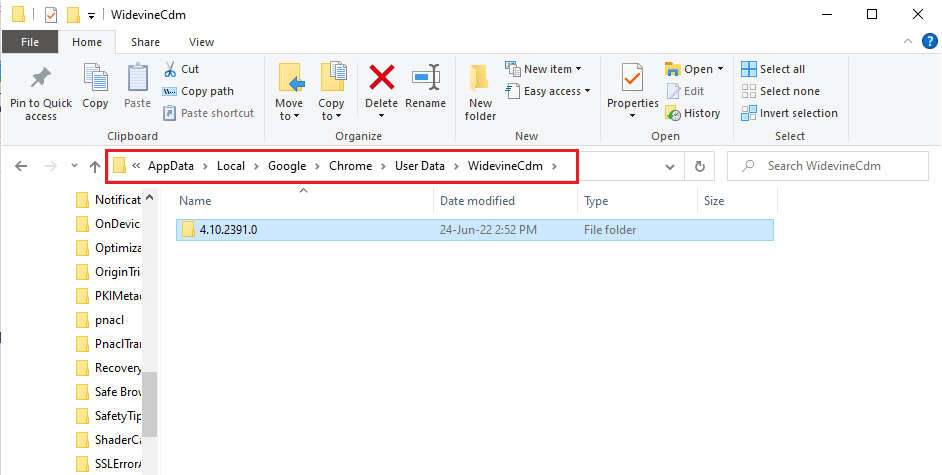
12. Ellenőrizze, hogy a képernyőn megjelenő mappa megfelel-e a Google Chrome Widevine Content Decryption Module összetevőjének verziójának.
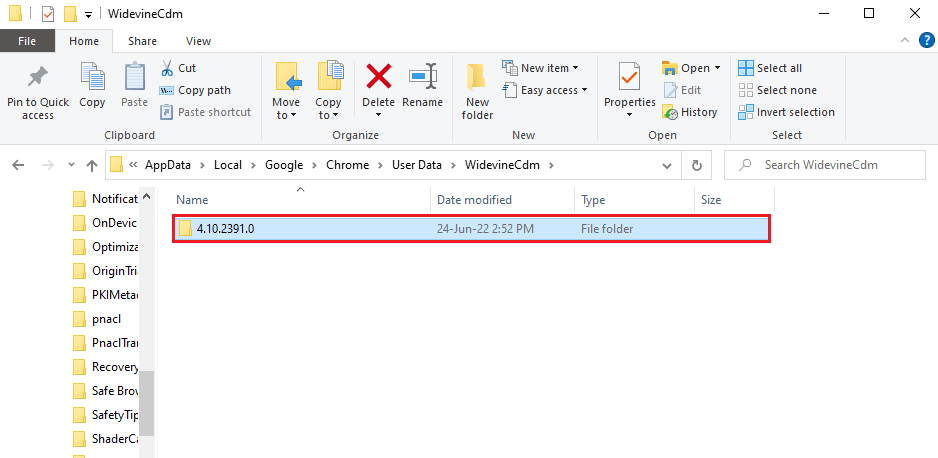
9. módszer: A hardveres adathordozó kulcsok kezelésének letiltása
Ha a hardveres médiakulcs-kezelő összetevő engedélyezve van a Chrome-on, akkor előfordulhat, hogy a Hulu nem működik a Chrome-on. A problémát úgy oldhatja meg, hogy letiltja az összetevőt a Google Chrome alkalmazásban.
1. Nyomja meg a Windows billentyűt, írja be, hogy Google Chrome, és kattintson a Megnyitás gombra.
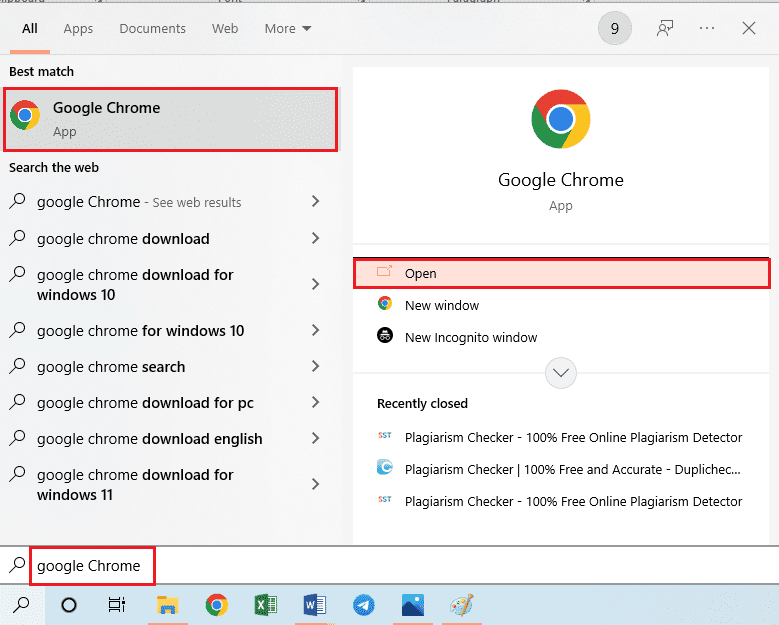
2. Írja be a következő URL-címet a keresősávba, és nyomja meg az Enter billentyűt.
chrome://flags/#hardware-media-key-handling
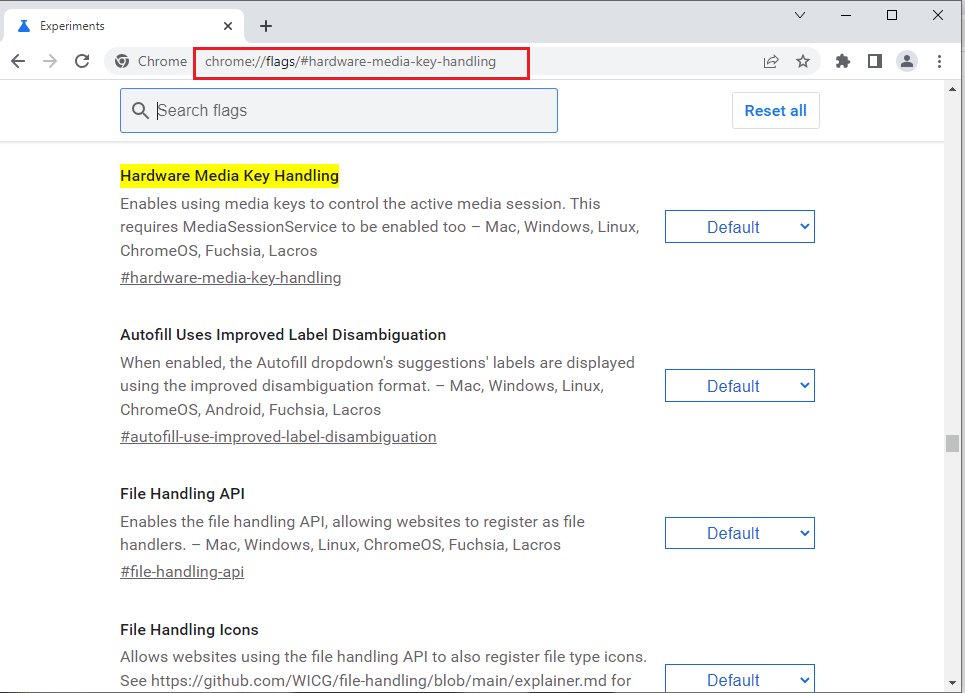
3. Kattintson a legördülő menüre, majd a listában kattintson a Letiltva opcióra.
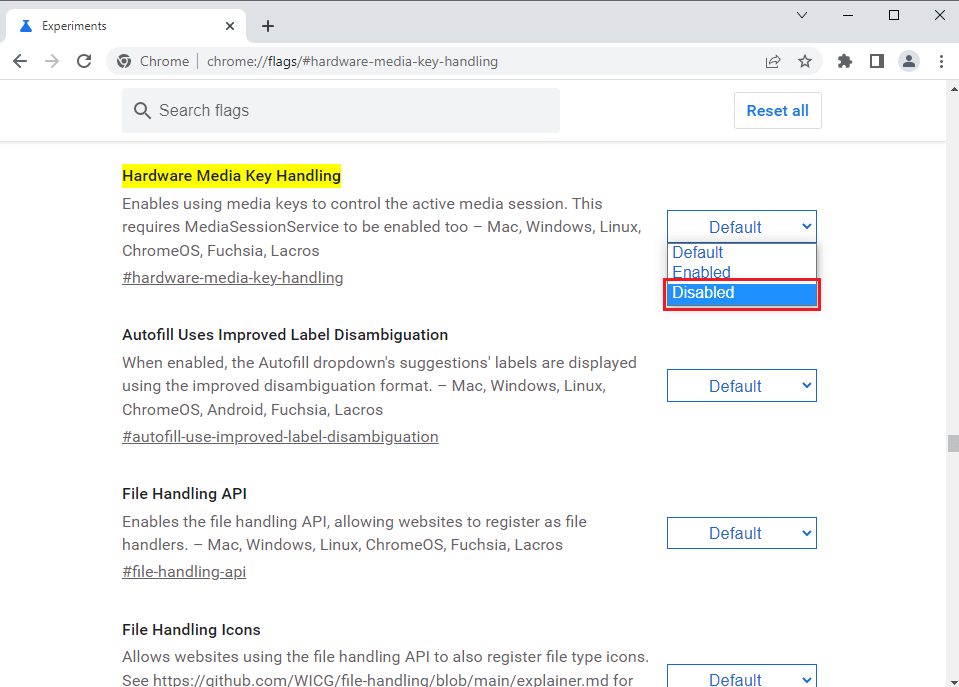
4. Kattintson az alul található Újraindítás gombra a folyamat befejezéséhez.
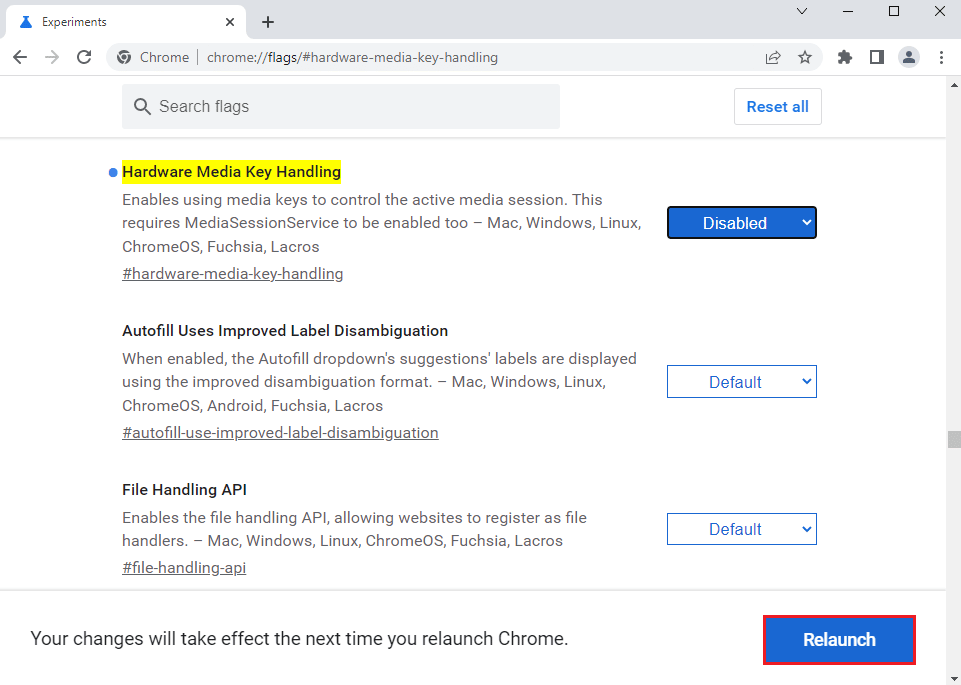
10. módszer: Telepítse újra a Google Chrome-ot
Az utolsó lehetőség a Chrome-ban nem működő Hulu kijavítására a Google Chrome alkalmazás újratelepítése a számítógépére.
I. lépés: Távolítsa el a Google Chrome-ot
Első lépésként el kell távolítania a Google Chrome alkalmazás meglévő verzióját a Hulu által nem támogatott böngészővel kapcsolatos probléma megoldásához.
1. Nyomja meg együtt a Windows+ I billentyűket a Beállítások megnyitásához.
2. Kattintson az Alkalmazások beállításra.
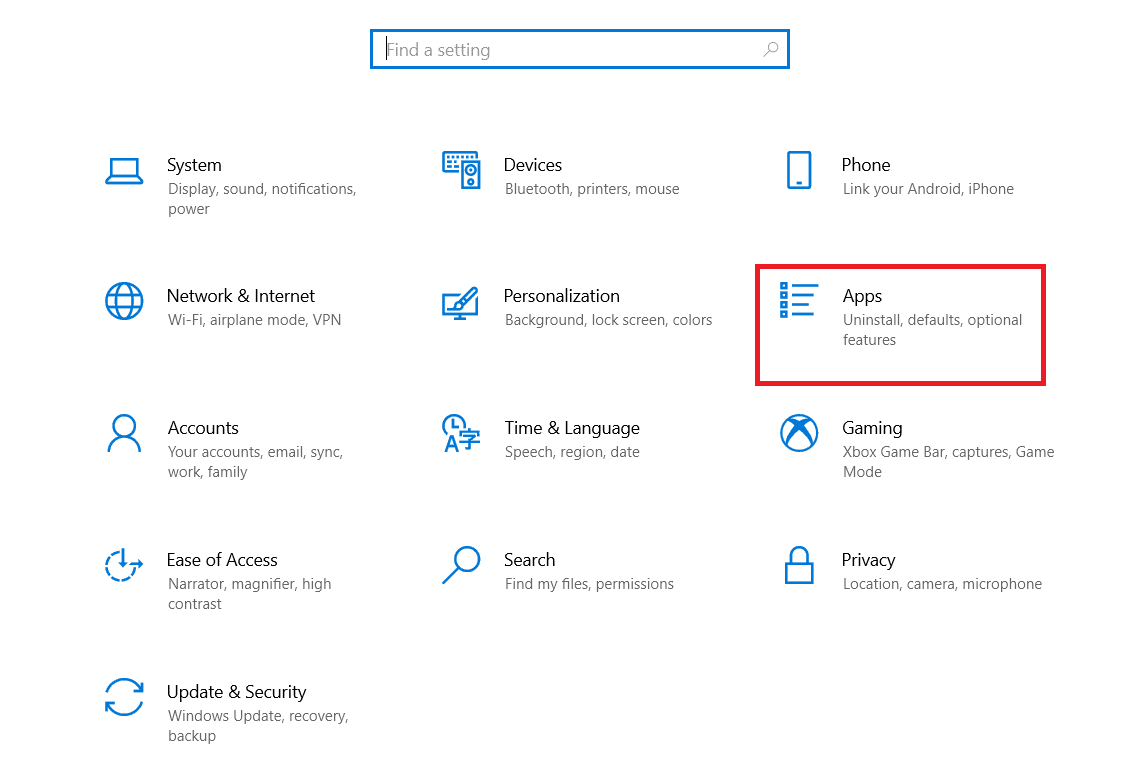
3. Keresse meg a Google Chrome alkalmazást a listában.
4. Ezután kattintson az Eltávolítás gombra.

5. Ezután kattintson az Eltávolítás előugró ablakra.
6. Kattintson az Eltávolítás gombra a Google Chrome eltávolítását megerősítő ablakban.
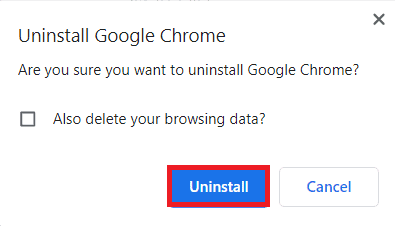
7. Nyissa meg a %localappdata% fájlt úgy, hogy beírja a Windows keresősávjába. Kattintson a Megnyitás gombra.
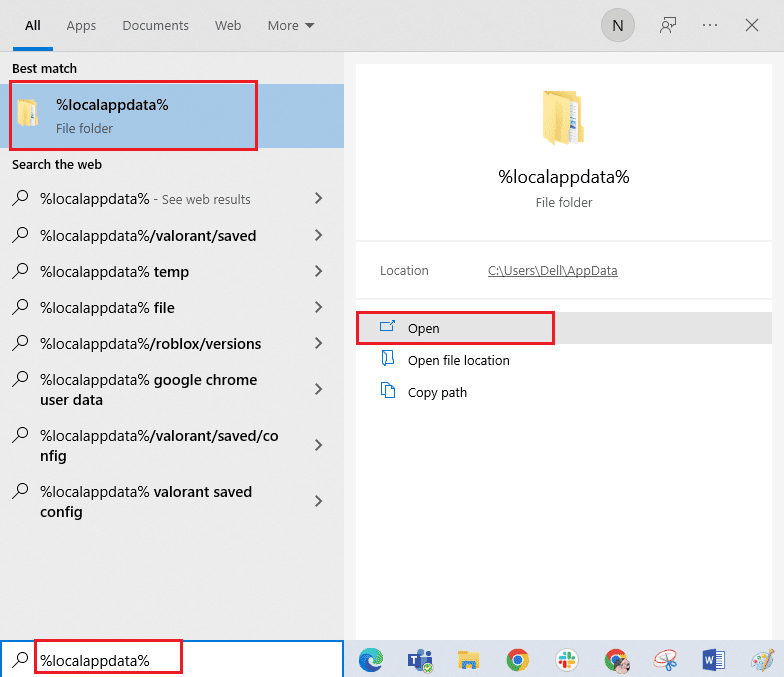
8. Nyissa meg a Google mappát a megjelenő listán.
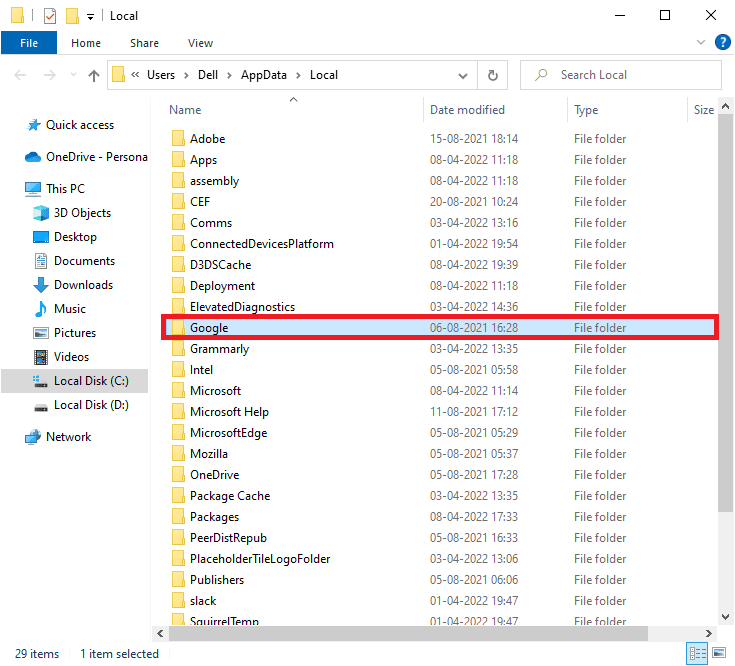
9. Kattintson jobb gombbal a Chrome mappára, majd kattintson a Törlés lehetőségre.
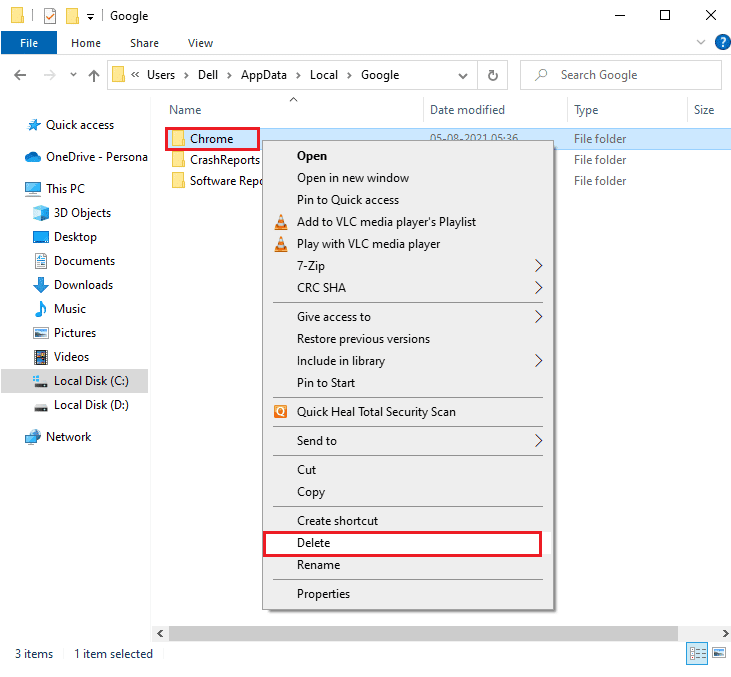
lépés: Telepítse újra a Google Chrome-ot
Mostantól telepítheti a Google Chrome alkalmazás legújabb verzióját bármely más webböngészővel a számítógépén, hogy kijavítsa a Hulu nem töltődik be Chrome-problémáját.
1. Nyomja meg a Windows billentyűt, írja be a firefox parancsot, és kattintson a Megnyitás gombra.
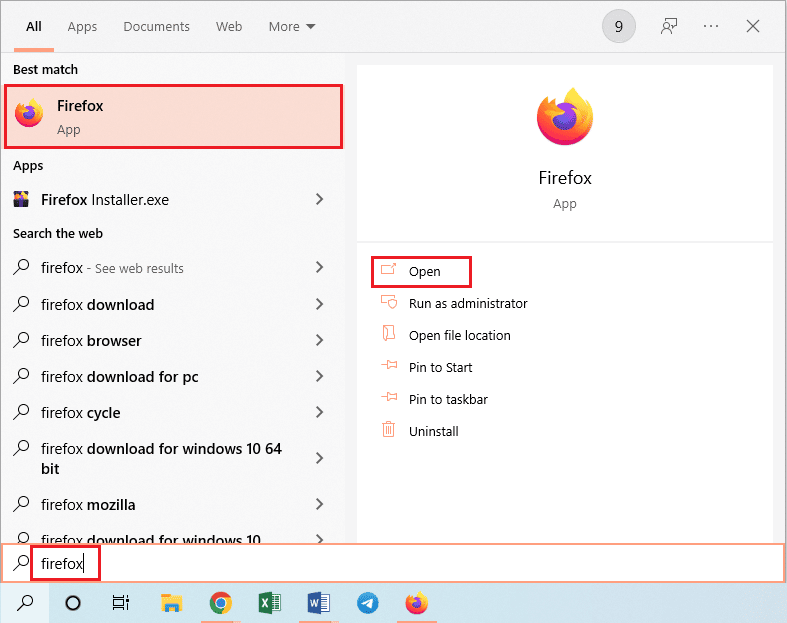
2. Nyissa meg a Google Chrome hivatalos webhelyét, és kattintson a Chrome letöltése gombra a megjelenő képernyőn.
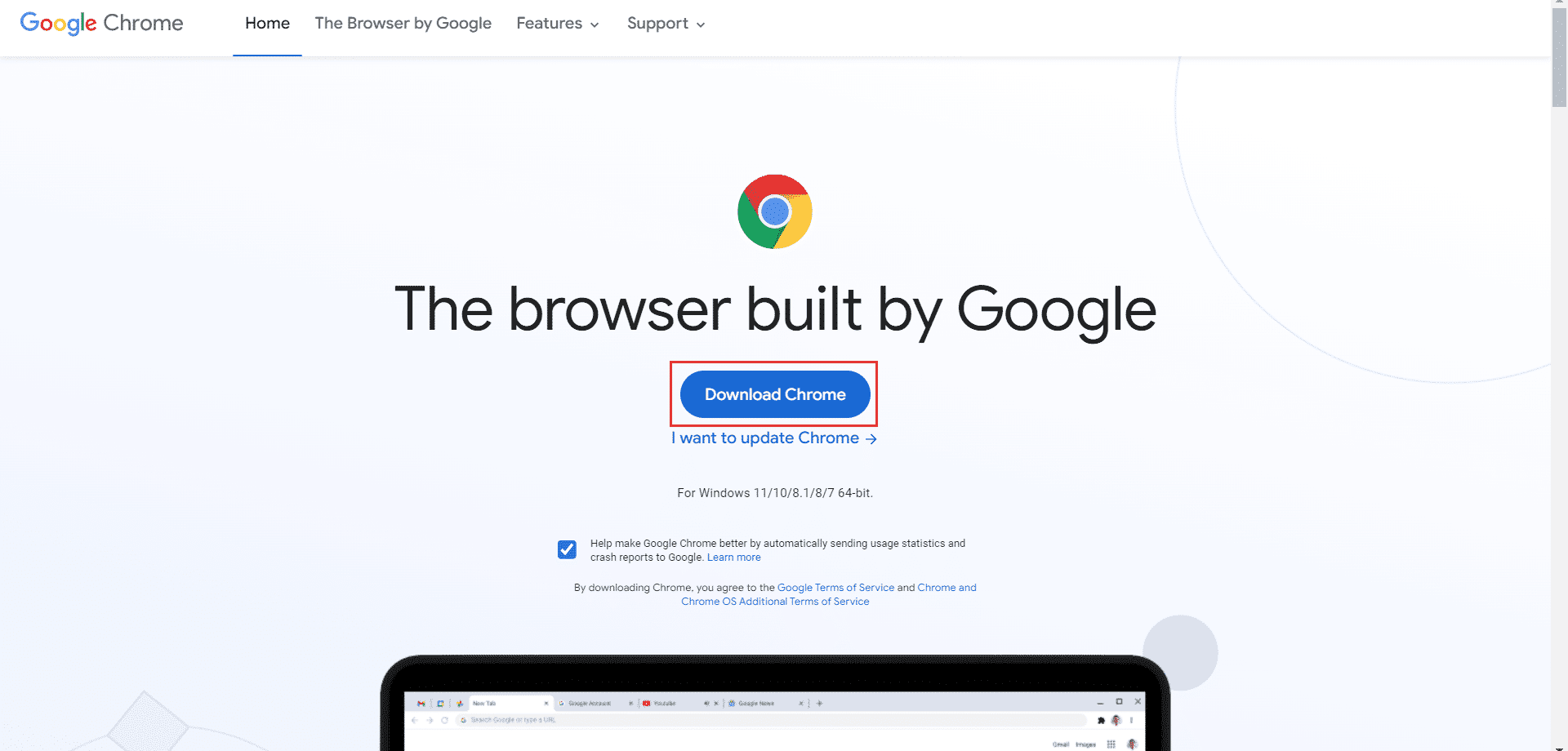
3. Várja meg, amíg az alkalmazás telepítésre kerül a számítógépére, majd nyissa meg a Google Chrome alkalmazást a keresősáv segítségével.
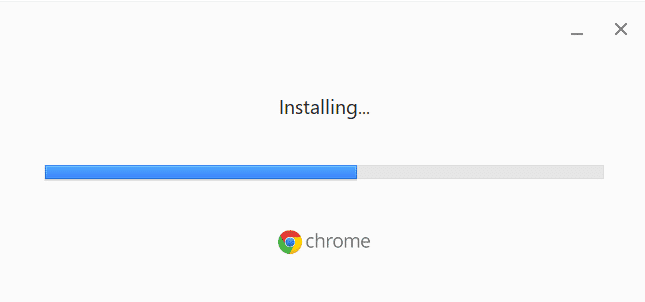
11. módszer: Használja a Hulu alkalmazást
Ha a Hulu webhelyet használja, akkor előfordulhat, hogy a Hulu nem játszik le a Chrome-on. A probléma teljes megoldásának alternatív módja a Hulu alkalmazás telepítése számítógépére a Play Áruház használatával.
1. Nyissa meg a Google Chrome alkalmazást a keresősáv segítségével.
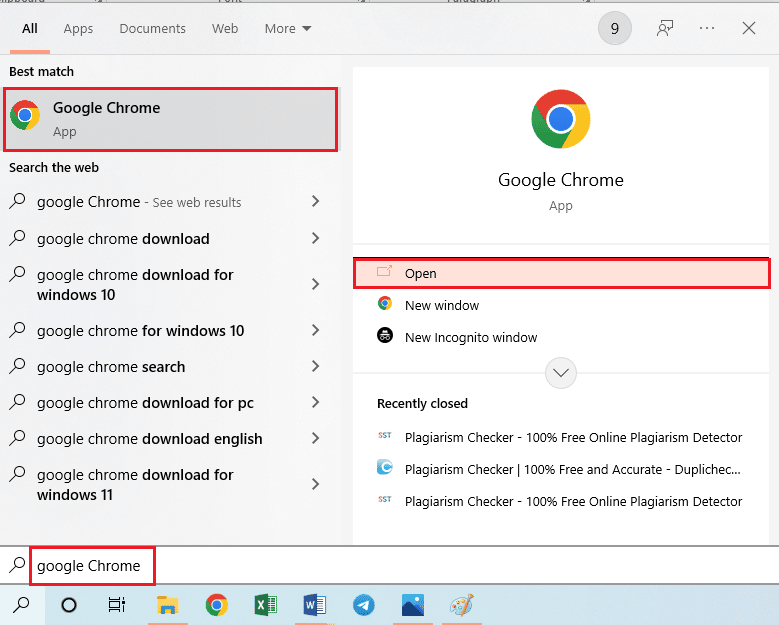
2. Nyissa meg a Hulu alkalmazás Microsoft Store oldalát, és kattintson a Get in Store alkalmazás gombra.
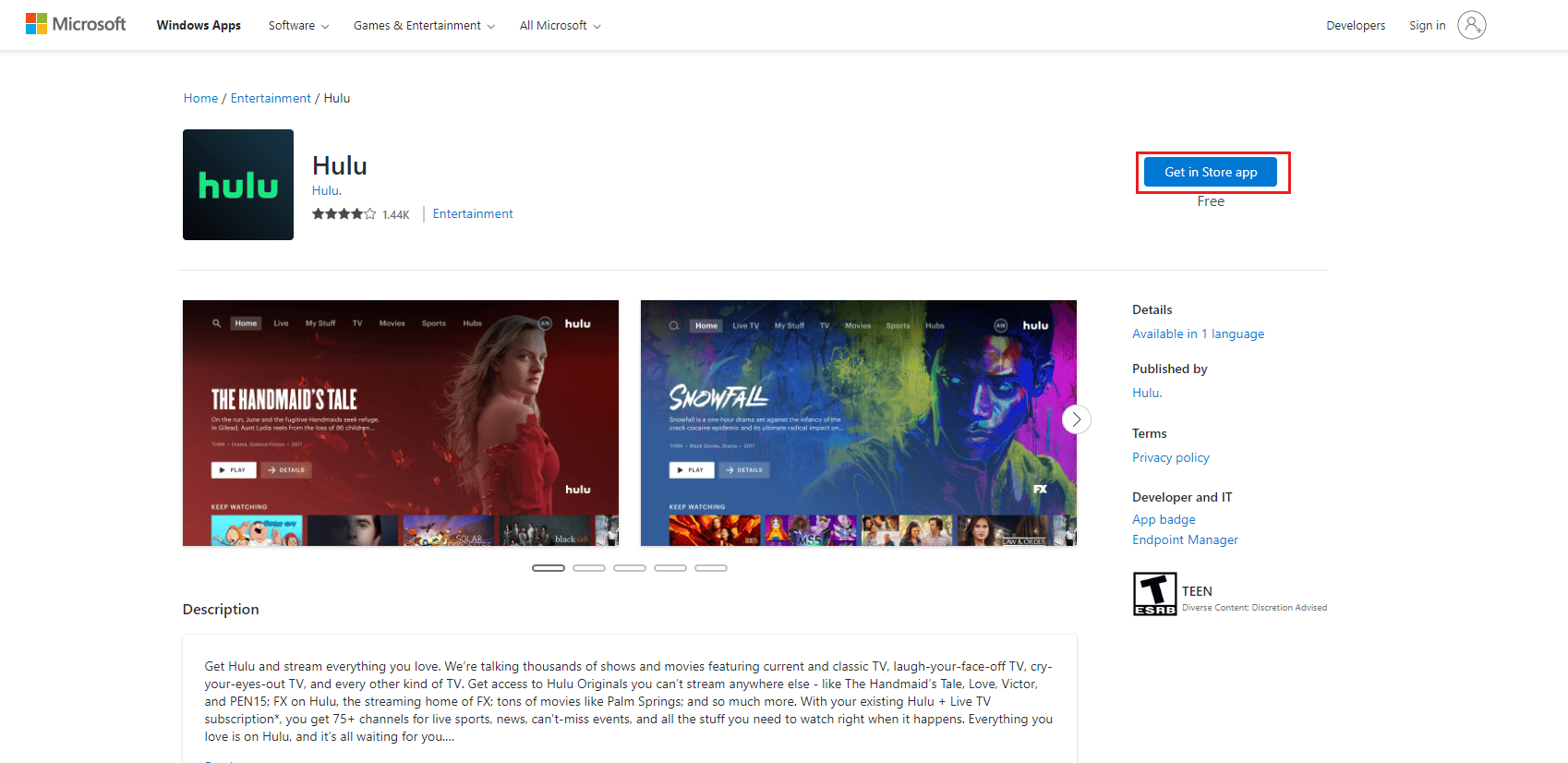
3. Kövesse a képernyőn megjelenő utasításokat a Hulu alkalmazás számítógépre történő telepítéséhez.
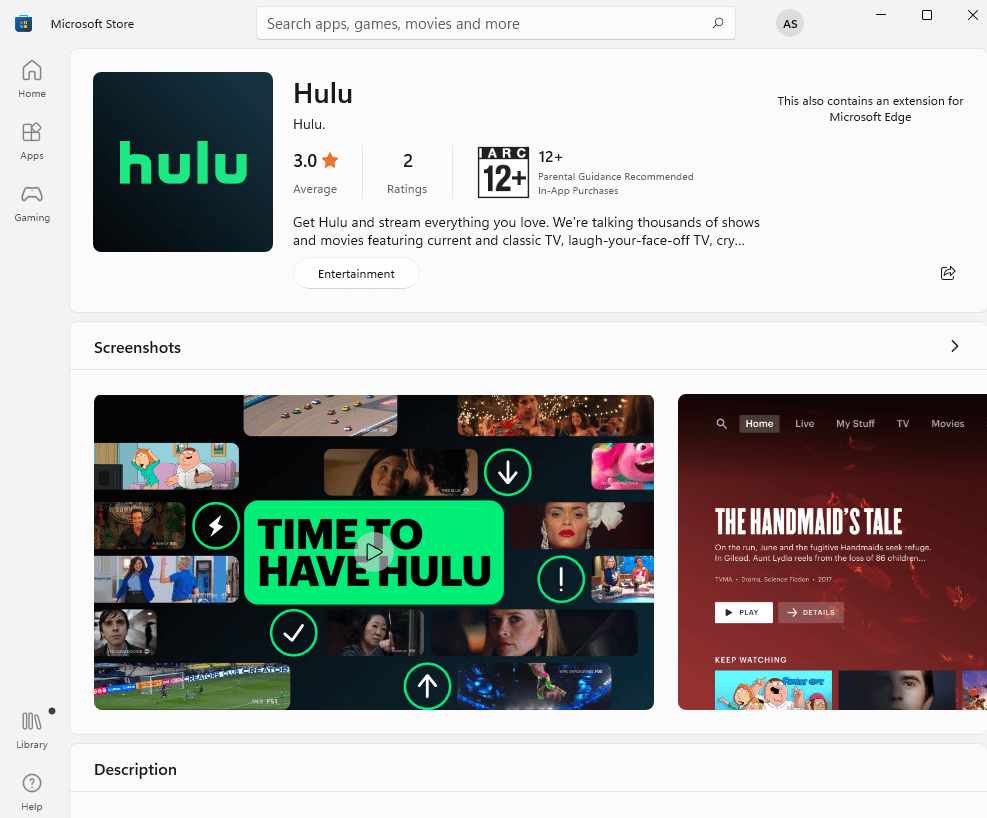
***
Elmagyarázzák a Chrome-probléma esetén nem működő Hulu javításának módszereit. A Hulu nem támogatott böngészővel kapcsolatos problémát észlelhet a Google Chrome-ban. Kérjük, hagyja meg az alábbi megjegyzések részben a Hulu lejátszásának vagy betöltésének hiányára vonatkozó javaslatait. Kérdéseit további pontosítás érdekében megjegyzésként tegye fel.