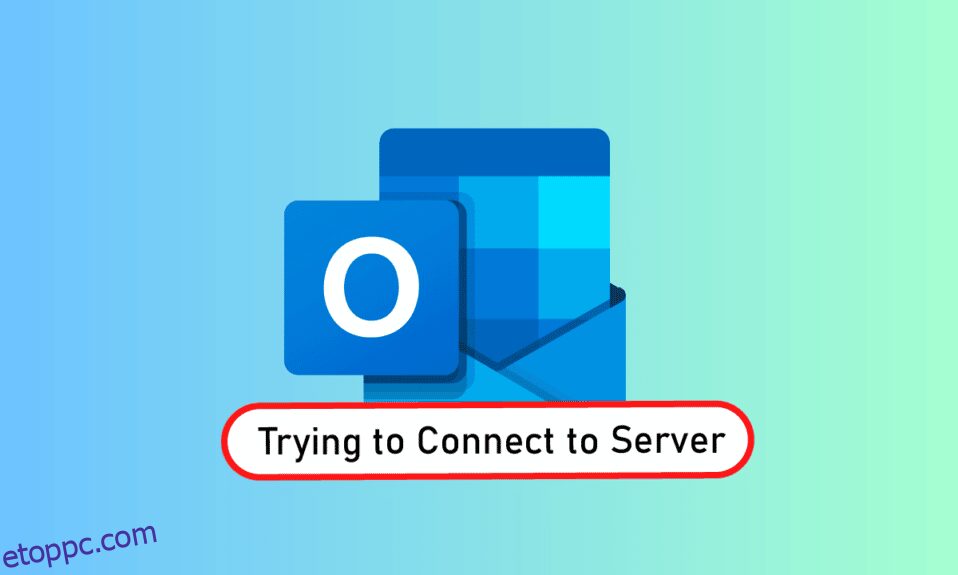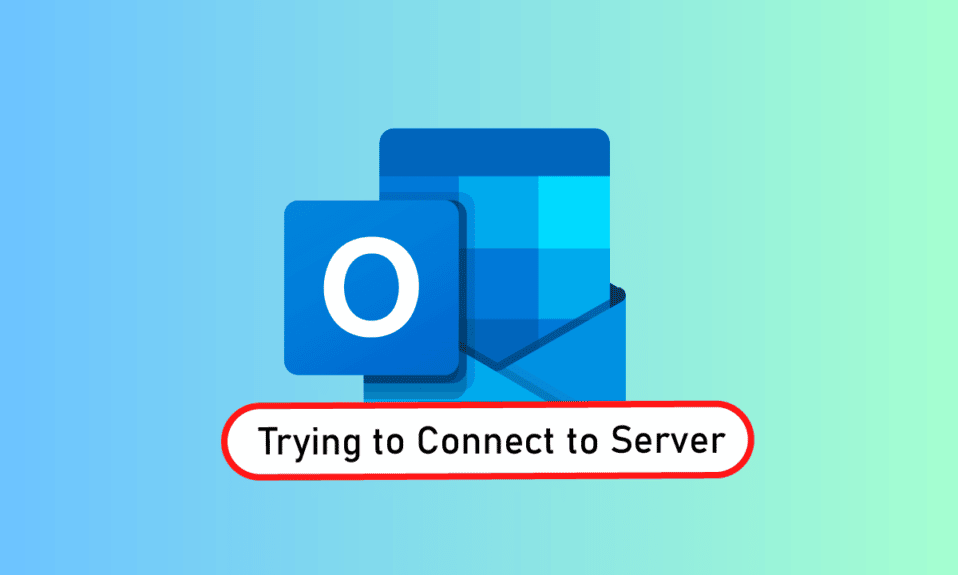
Az Outlook egy Microsoft szoftver, amely személyes információkezelőként működik. Ez egy fájlszolgáltatás, ahol e-mailt, naptárat és olyan alkalmazásokat használhat, mint a Word, a PowerPoint és az Excel. Ez a kényelmes egyablakos minden munkával kapcsolatos program már régóta a piacon van. Nem csak ez, hanem az Outlook is lehetővé teszi a felhasználók számára az internetezést. Az Outlook tagjai azonban olyan problémákkal szembesültek, mint például, hogy az Outlook nem csatlakozik gyakran a kiszolgálóhoz Windows 10 rendszeren. Ha Ön is ugyanazzal a problémával küzd, akkor jó helyen jár, mert itt található a végső útmutatónk a szerverhez kapcsolódni próbáló Outlook kijavításához. Tehát nézzük meg a megoldásokat, de először egy rövid részletet kapunk arról, hogy miért pont ez a probléma merül fel a legtöbb Outlook-felhasználónál.
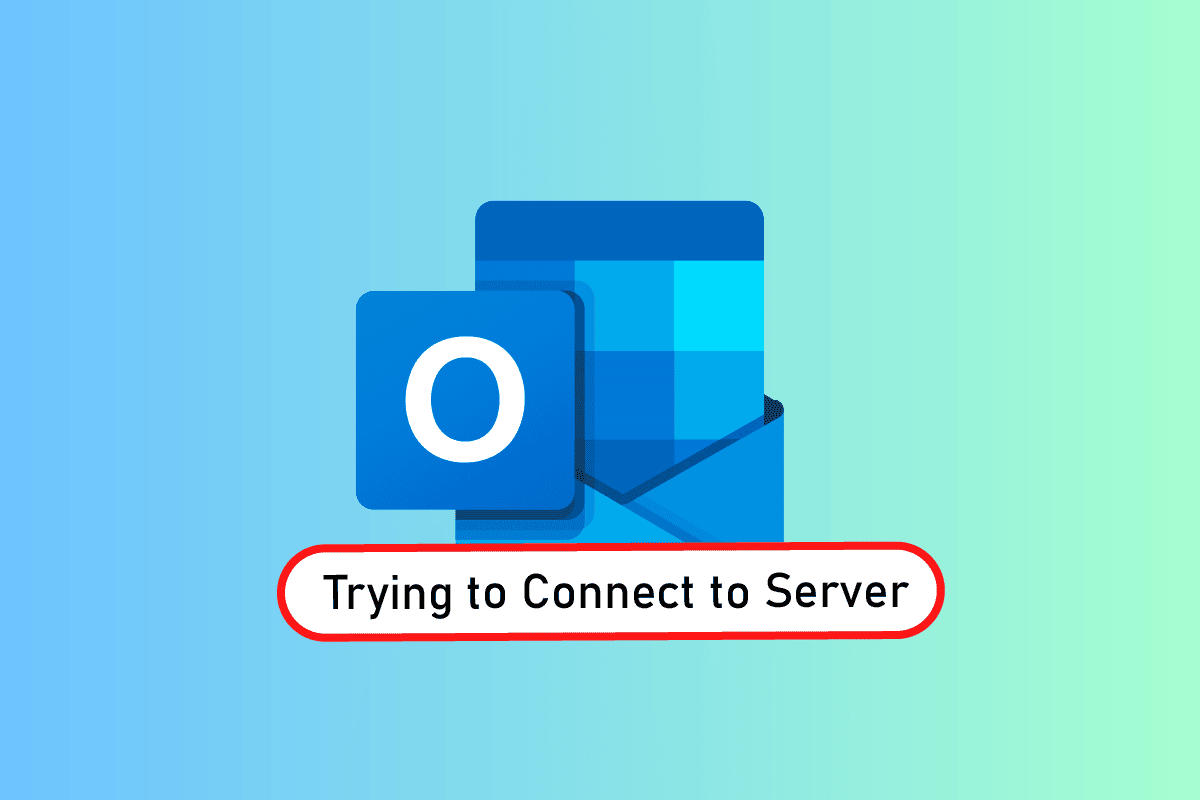
Tartalomjegyzék
Az Outlook kiszolgálóhoz való csatlakozási kísérletének javítása Windows 10 rendszeren
Az Outlook nem csak egy online alkalmazás, de offline is jól működik. Offline funkciója lehetővé teszi a felhasználó számára, hogy szükség esetén fájlokat töltsön le és használjon a rendszeren. De ez flop-show is lehet arra az esetre, ha az Outlook 2016 nem csatlakozik a kiszolgálóhoz probléma merülne fel. Ez a hiba számos okból jelentkezik, amelyeket az alábbiakban ismertetünk:
- Gyenge internet kapcsolat
- Harmadik féltől származó bővítmények az Outlookban
- Sérült Outlook-fiók
- Offline mód engedélyezve
- Elavult Outlook verzió
- Sérült fájlok
- A Microsoft Office sérült telepítése
- Windows hiba
Függetlenül attól, hogy mi az oka annak, hogy az Outlook megpróbál csatlakozni a kiszolgálóhoz Windows 10 rendszeren, vannak olyan módszerek, amelyek segíthetnek a probléma megoldásában. Az alábbi 12 megoldás eredményessége és összetettsége sorrendjében szerepel, ezáltal a megadott sorrendben hajtja végre azokat.
Megjegyzés: Az alábbi módszereket az Outlook legújabb verzióján hajtják végre Windows 10 rendszeren.
1. módszer: Kapcsolja be a számítógépet
Az első és legfontosabb módszer, amelyet meg kell próbálnia, mielőtt áttérne egy másikra, az, hogy megpróbálja a rendszer áramellátását. Előfordulhat, hogy az Outlook ismeretlen leállás miatt fellép, ezért a rendszer újraindítása megoldhatja a problémát.
1. Ha asztali számítógépet használ, kapcsolja ki az útválasztót.
2. Ezután kapcsolja ki a CPU-t.
3. Körülbelül 3-5 perc elteltével kapcsolja be újra a számítógépet, és ellenőrizze, hogy az Outlook megfelelően működik-e.
4. Ha laptopot használ, zárja be az összes programot, és állítsa le a rendszert.
5. Ha végzett, 3-5 perc elteltével nyomja meg újra a Bekapcsológombot, és kapcsolja be a rendszert.

6. Most futtassa az Outlook programot, és ellenőrizze, hogy a probléma megoldódott-e.
2. módszer: Az internetkapcsolat hibaelhárítása
Ha a rendszer újraindítása nem működött, akkor az internetkapcsolat ellenőrzése segíthet az Outlook szerver csatlakozási problémáinak megoldásában. Ha az internetes hálózat túl gyenge vagy nem stabil, az akadályozhatja az Outlookban való online munkavégzést. Ezért, hogy megbizonyosodjon arról, hogy minden rendben van az internettel, kövesse az alábbi lépéseket:
1. Csatlakoztasson egy külön eszközt ugyanahhoz a hálózathoz. Telepítse az Outlook programot az eszközre, és próbálja meg futtatni az alkalmazást.
2. Futtassa a böngészőt a rendszeren, nyissa meg a leveleit, vagy böngésszen valamiben, hogy ellenőrizze, működik-e az internet.
3. Váltson privát internetkapcsolatra, hogy problémamentesen fusson a program.
4. Kövesse útmutatónkat az útválasztó újraindításához.
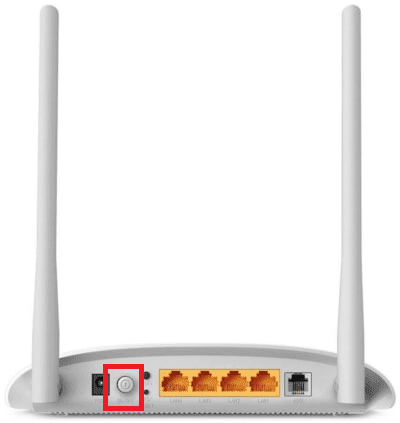
3. módszer: Módosítsa a fiók biztonsági beállítását
Lehet, hogy nem ez az első dolog, ami eszébe jut, miközben azzal szembesül, hogy az Outlook nem talál e-mail-szerver hibát a rendszerében, de néha rossz hitelesítési adatok is okai lehetnek annak, hogy ez a hiba minden alkalommal megjelenik a képernyőn, amikor megpróbálja futtatni az Outlookot. Ezért győződjön meg arról, hogy az alkalmazásban kitöltött összes fiókinformáció helyes, ezt az alábbi lépésekkel biztosíthatja:
1. Nyomja meg a Windows billentyűt, írja be az Outlook szót, és kattintson a Megnyitás gombra.
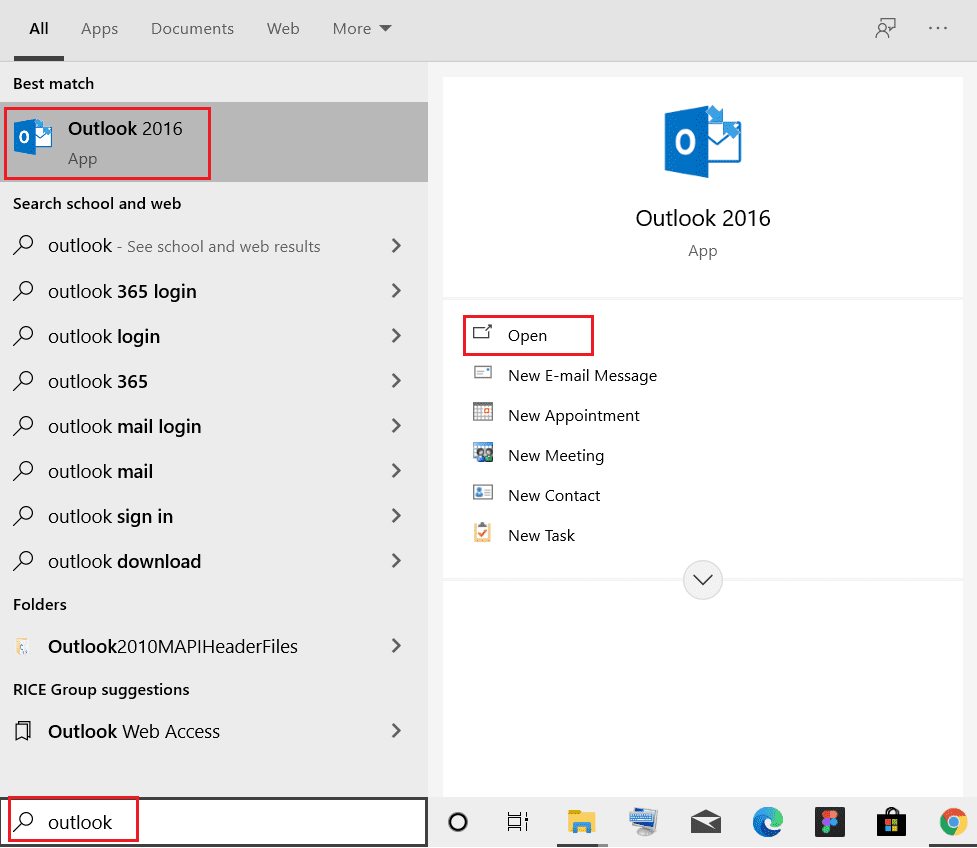
2. Kattintson a neve ikonjára az Outlook oldal jobb felső sarkában.
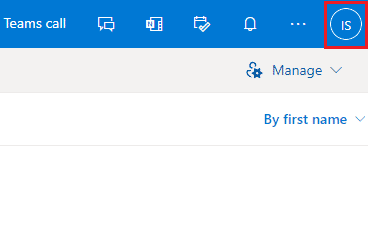
3. Ezután kattintson a Fiók megtekintése elemre.
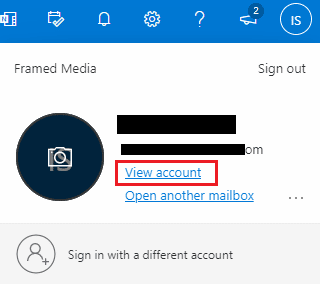
4. Válassza az INFORMÁCIÓ FRISSÍTÉSE lehetőséget.
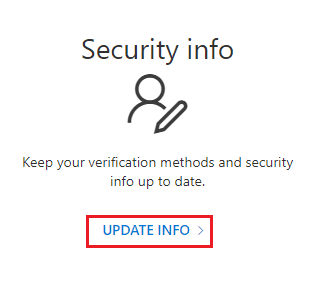
5. Új hitelesítő adatok hozzáadásához kattintson a Módosítás vagy a Törlés gombra.
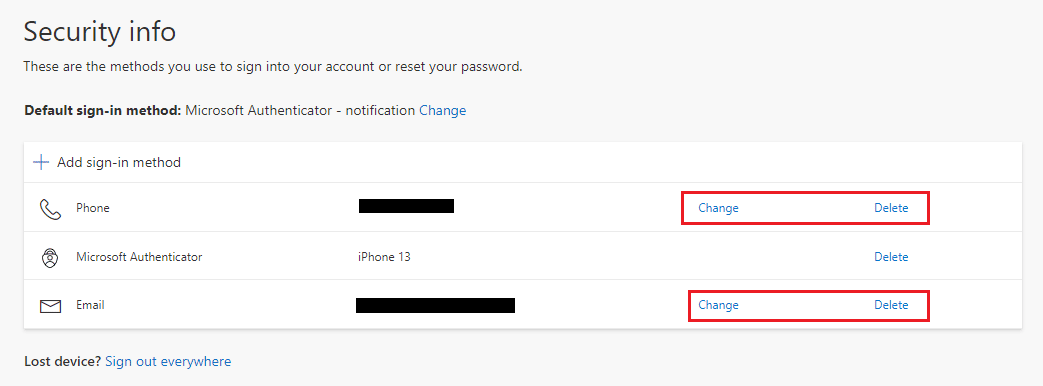
A lépések végrehajtása után futtassa újra az Outlook alkalmazást, és ellenőrizze, hogy a szerverkapcsolati hiba megoldódott-e.
4. módszer: A bővítmények letiltása
Előfordulhat, hogy egyes bővítmények nem működnek megfelelően, és ütközéseket okoznak az Outlook beállításaival, ezért a felhasználók azt látták, hogy az Outlook nem találja az e-mail-kiszolgáló hibát. Ebben az esetben azt javasoljuk, hogy tiltsa le a bővítményeket, és próbálja meg újra csatlakozni.
1. Nyissa meg az Outlook programot, és kattintson a Fájl fülre.
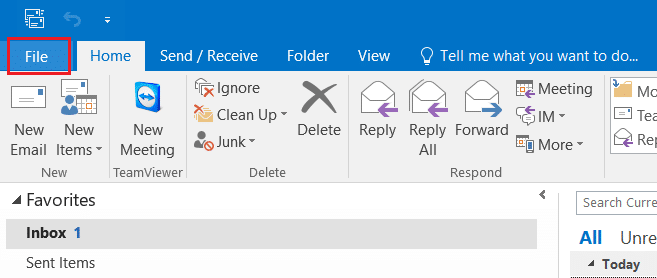
2. Itt kattintson a Beállítások elemre.
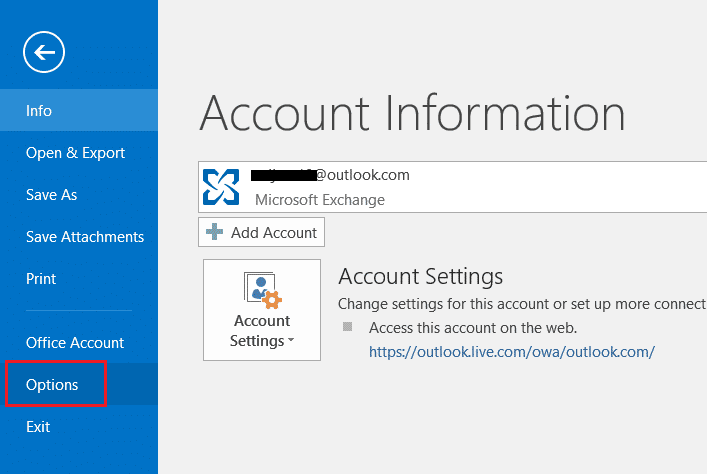
3. Válassza a Bővítmények lehetőséget az oldalsó menüből.
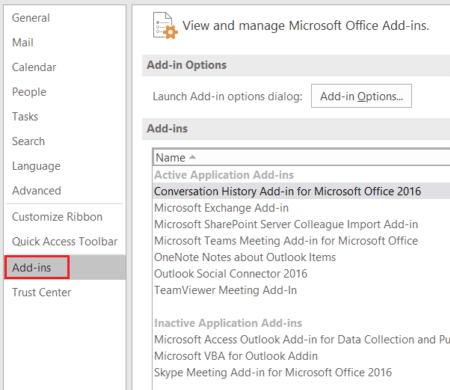
4. Kattintson a Go… gombra.
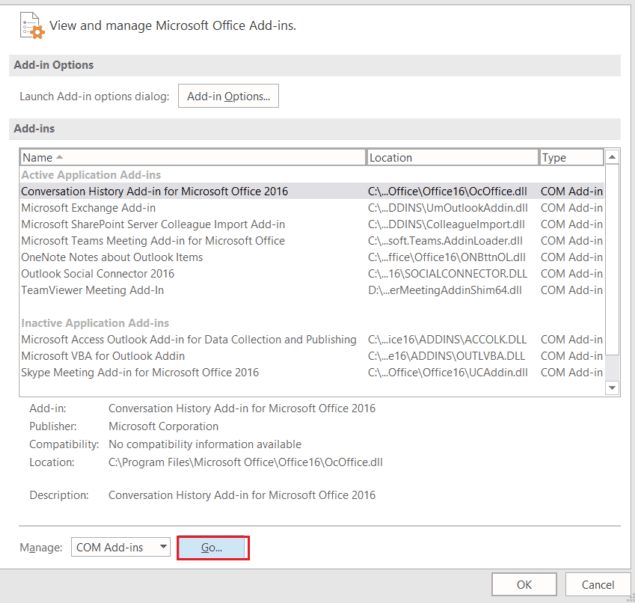
5. Itt törölje a jelet az összes kiterjesztés jelölőnégyzetéből, majd kattintson az OK gombra.
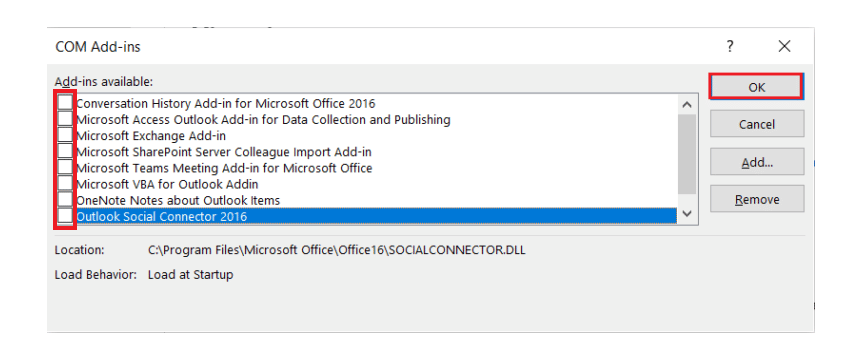
6. Most indítsa el újra az Outlook alkalmazást, és ellenőrizze, hogy a kiszolgáló probléma megoldódott-e.
5. módszer: Javítsa meg a .pst és .ost fájlokat
A sérült vagy korrupt .pst és .ost fájlok kijavítása hasznos lehet a kiszolgálókkal kapcsolatos problémák megoldásában az Outlook programban. Ha szívesen megteheti, tekintse meg a sérült Outlook .ost és .pst adatfájlok kijavításáról szóló útmutatónkat, és hajtsa végre ugyanezt a rendszerén.
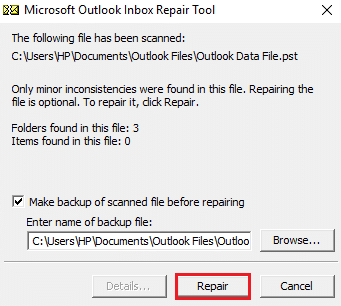
6. módszer: Javítsa meg az MS Outlook alkalmazást
Ha eddig semmi sem működött az Ön számára, akkor az MS Outlook alkalmazás javítása segíthet Önnek. A vírusok vagy hibák miatt az Outlook alkalmazás megsérülhet, ami hálózati csatlakozási problémákat okoz. Ezért döntő fontosságúvá válik, hogy a rendszeren történő javítással javítsa ki. Ehhez kövesse az alábbi lépéseket.
1. Nyomja meg a Windows billentyűt, írja be a vezérlőpult parancsot, és kattintson a Megnyitás gombra.
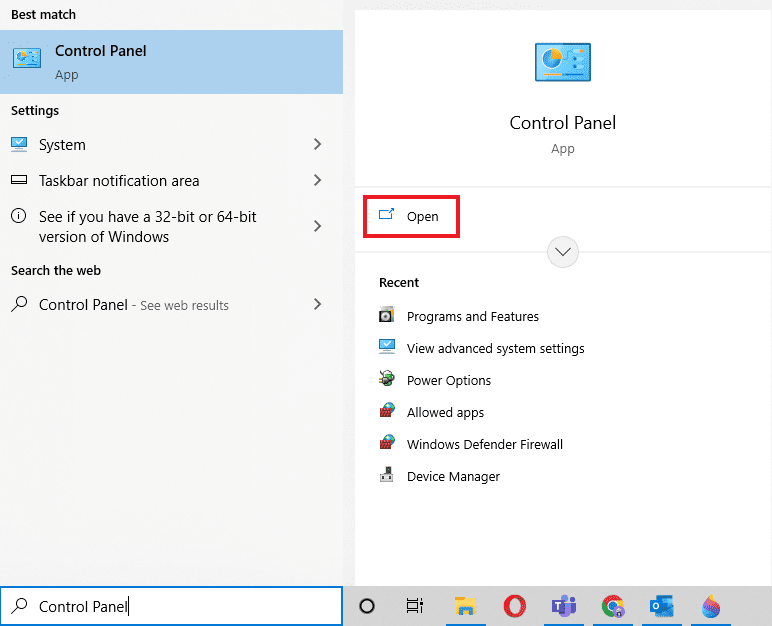
2. Állítsa be a Nézet > Nagy ikonok lehetőséget, majd kattintson a Programok és szolgáltatások elemre.

3. Kattintson a jobb gombbal a Microsoft Office-ra, és válassza a Módosítás lehetőséget.
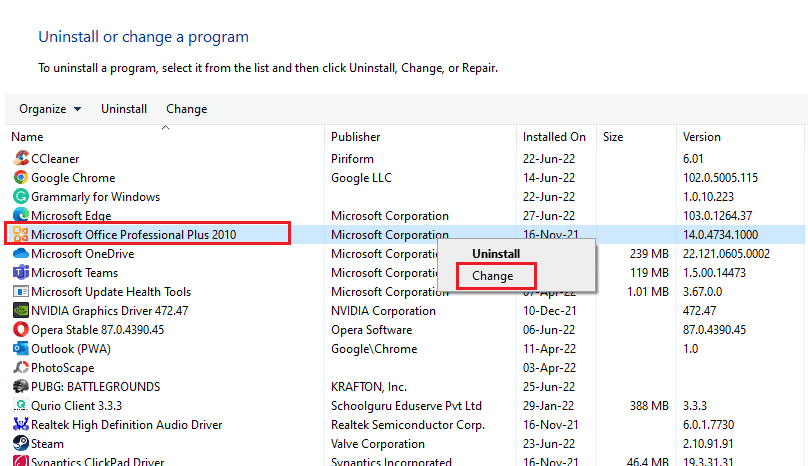
4. Válassza a Javítás lehetőséget, majd kattintson a Folytatás gombra.
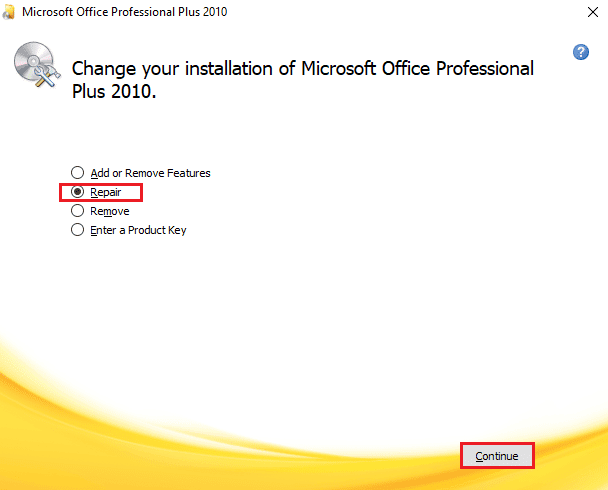
Kövesse a képernyőn megjelenő utasításokat a javítási folyamat befejezéséhez, és ha kész, indítsa újra az Outlook alkalmazást.
7. módszer: Outlook-fiók javítása
Ha az alkalmazás javítása után továbbra is fennáll az Outlook kiszolgálóhoz kapcsolódni próbáló problémája a Windows 10 rendszeren, akkor a probléma a fiókjával van, és a javítás az egyik megoldás a megoldásra.
Megjegyzés: A Javítás lehetőség nem érhető el az Outlook 2016-ban.
1. Indítsa el az Outlook alkalmazást, és kattintson a Fájl fülre.
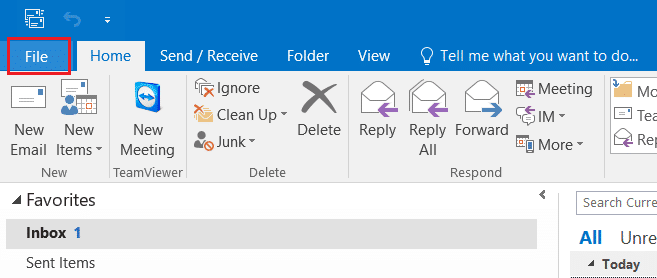
2. Válassza a Fiókbeállítások… lehetőséget a Fiókbeállítások alatti menüből.
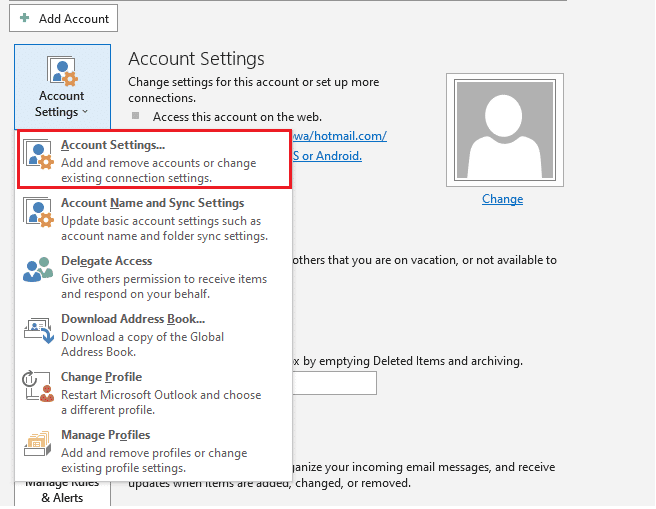
3. Az E-mail lapon válassza a Javítás lehetőséget.
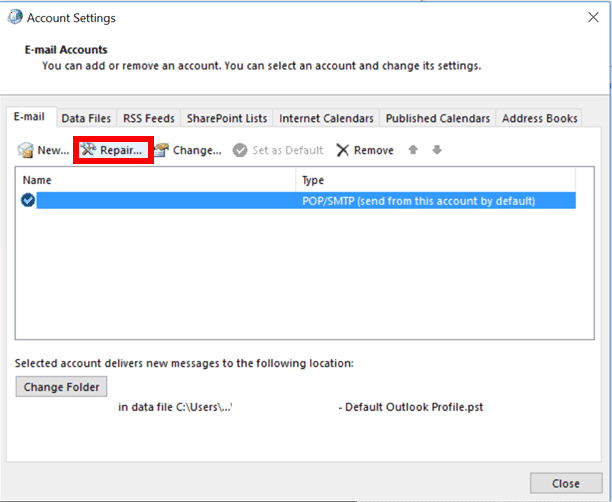
4. Kövesse a képernyőn megjelenő utasításokat, és hajtsa végre a javítási módszert.
8. módszer: Hozzon létre új fiókot
Ha semmi más nem működött az Ön számára, akkor az utolsó lehetőség egy új Outlook-fiók létrehozása. Ez a módszer segít az Outlook-fiókkal kapcsolatos bármilyen típusú probléma megoldásában, ezért kövesse az alábbi utasításokat, és adjon hozzá új fiókot:
1. Nyomja meg egyszerre a Windows + R billentyűket a Futtatás párbeszédpanel megnyitásához.
2. Írja be az outlook /safe parancsot, és nyomja meg az Enter billentyűt a Microsoft Outlook Startup csökkentett módban való megnyitásához.
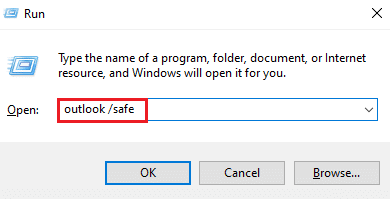
3. Itt kattintson a Tovább opcióra.
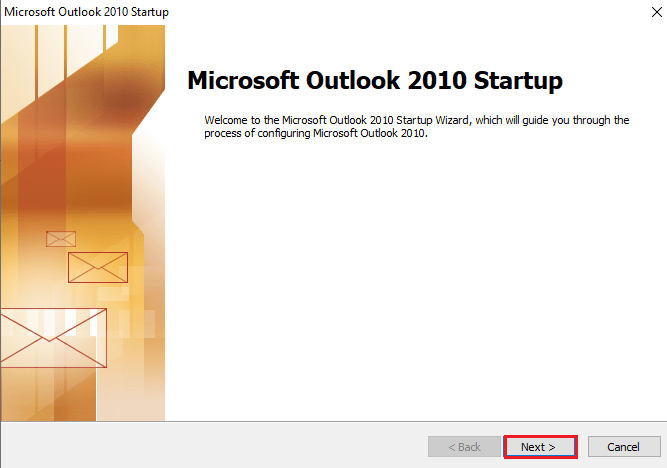
4. Válassza az Igen lehetőséget a megadott lehetőségek közül, majd kattintson a Tovább gombra.
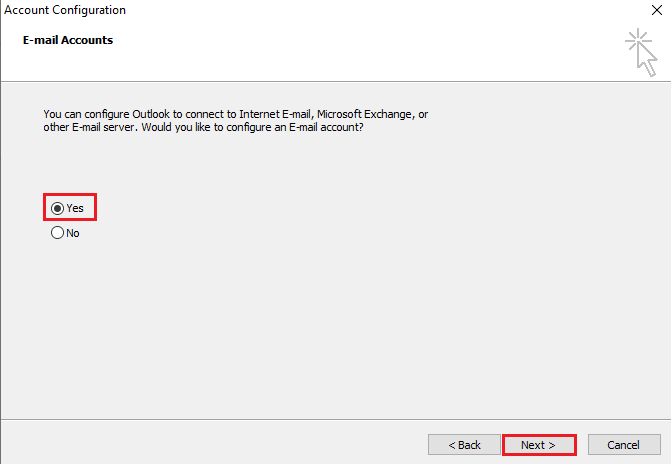
5. Adjon hozzá új fiókot a hitelesítő adatok megadásával, majd kattintson a Tovább gombra.
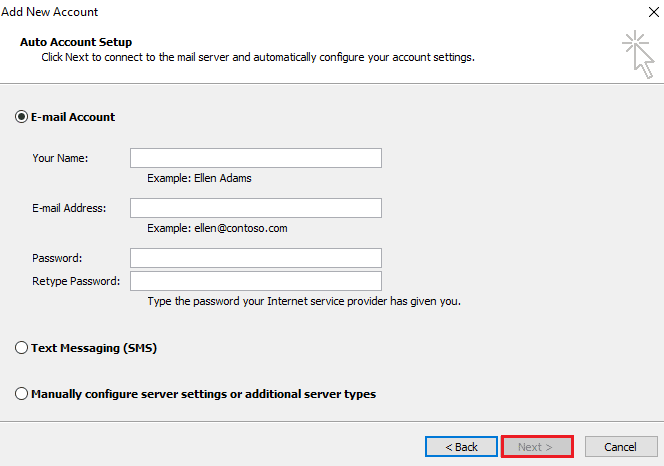
6. A profil beállítása után indítsa el a Vezérlőpultot.
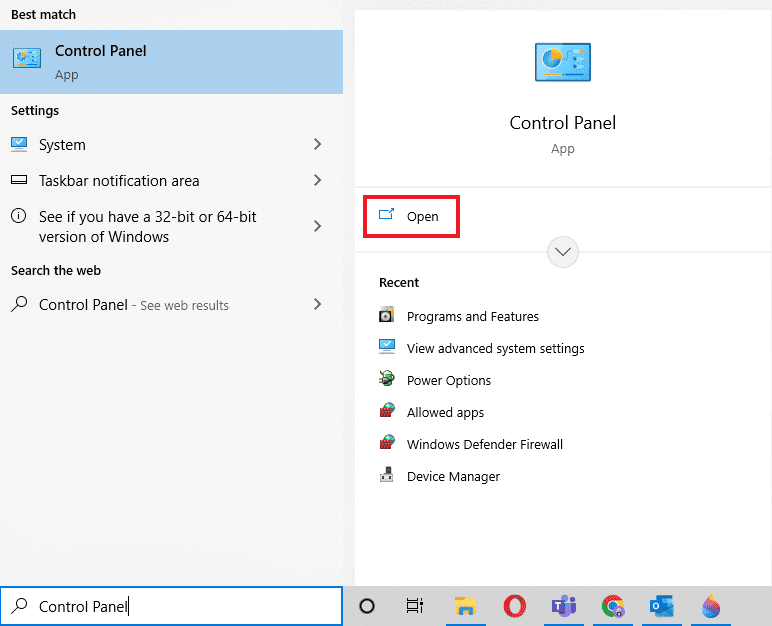
7. Állítsa be a Nézet > Nagy ikonok lehetőséget, majd válassza a Levelezés beállítást.
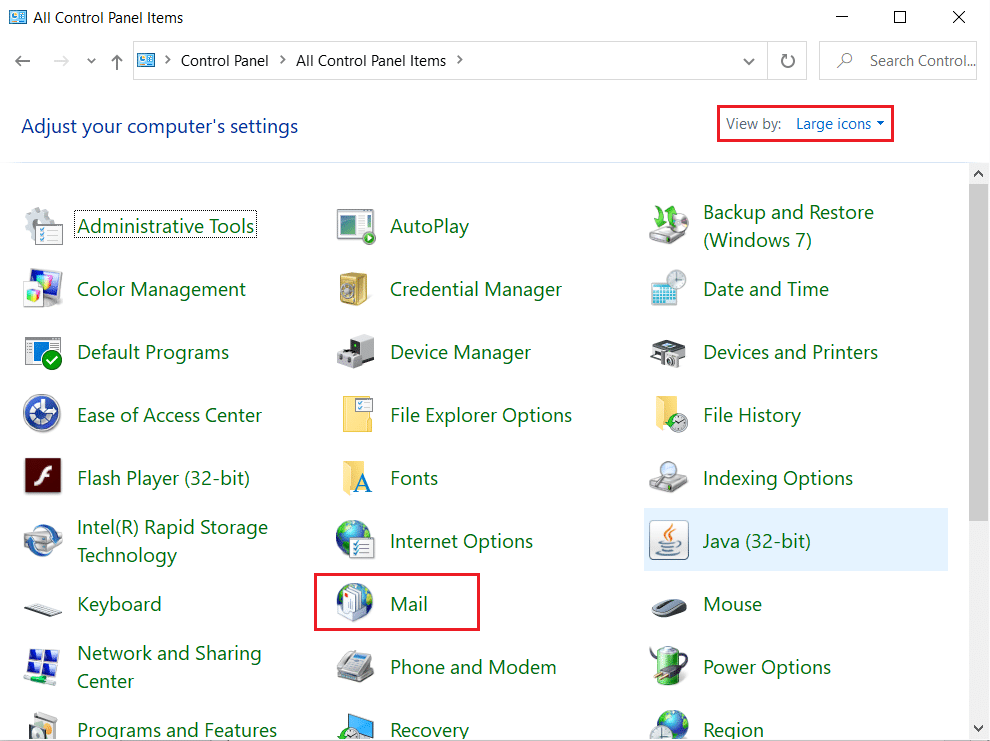
8. Válassza ki új fiókját, válassza a Mindig használja ezt a profilt lehetőséget, majd kattintson az OK gombra.
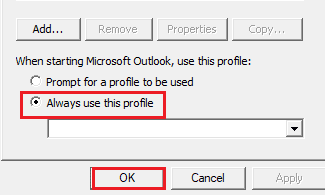
Gyakran Ismételt Kérdések (GYIK)
Q1. Miért nem csatlakozik az Outlookom a szerverhez?
Ans. Számos oka lehet annak, hogy az Outlook nem csatlakozik a kiszolgálóhoz, de a legjelentősebbek azok a bővítmények és kiegészítők, amelyek akadályozzák az Outlook működését, és hibát okoznak.
Q2. Menthetek fájlokat az Outlook-ba offline állapotban is?
Ans. Igen, az Outlook alkalmazás offline is használható. Hozzáférhet a levelekhez és a fájlokhoz, miközben nem csatlakozik az internethez.
Q3. Hogyan javíthatom ki a kiszolgálóhoz való kapcsolódási hibát az Outlookban?
Ans. Az Outlook alkalmazásban elérhető beépített segédprogramok segíthetnek a szerverhez való kapcsolódási hiba kijavításában. A probléma megoldásához meg kell nyitnia a Fiókbeállításokat a Fájl lapon, és válassza a Javítás lehetőséget.
Q4. Hogyan tudok újra csatlakozni a szerverhez az Outlookban?
Ans. A szerverhez való újracsatlakozás az Outlook programban a Küldés/Fogadás fül megnyitásával, majd az azon lévő Offline munka lehetőségre kattintva lehetséges.
Q5. Hogyan menthetek e-maileket offline módban az Outlookban?
Ans. Az e-mailek offline mentése lehetséges az Outlookban, ha eléri a Gmail offline beállításait, és bekapcsolja az Offline levelezés engedélyezése lehetőséget.
***
Nyugodtan kijelenthetjük, hogy az Outlook valóban egy lenyűgöző szoftveralkalmazás a Microsofttól, amely lehetővé teszi több program használatát egyetlen platformon. De nem erről van szó, az Outlook is sok hibával jár, ezek egyike, hogy különböző okok miatt nem tud csatlakozni a szerverhez. Reméljük, hogy ez az útmutató segített megtudni, hogyan javíthatja ki az Outlookot, amikor megpróbál csatlakozni a szerverhez. Ossza meg velünk, hogy melyik módszerünk volt a leghasznosabb az Ön számára. Ha további kérdése vagy javaslata van, lépjen kapcsolatba velünk az alábbi megjegyzések részben.