A játékok már nem csak egyfajta szórakozás vagy egyfajta időtöltés. Sok ember számára ez legális foglalkozássá vált. A játék, a videószerkesztés és a grafikával kapcsolatos munka mind lehetetlen GPU nélkül. A játékpiac több mint 51%-át a PC-k uralják, a konzolok körülbelül 30%-kal, az okostelefonok pedig körülbelül 13%-kal. Ha bármilyen kisebb probléma van a GPU-val vagy a grafikus kártyával, az jelentősen befolyásolhatja a játék teljesítményét. A játék, a videószerkesztés és a grafikával kapcsolatos munka mind lehetetlen GPU nélkül. Ha pedig valaki azt tapasztalja, hogy a szabványos NVIDIA grafikus illesztőprogram nem kompatibilis ezzel a Windows-verzióval, az nem kevesebb, mint sokkoló egy játékos vagy tervező számára. Ha Ön is ugyanazzal a problémával küzd, akkor jó helyen jár. Tökéletes útmutatót nyújtunk Önnek, amely segít kijavítani az NVIDIA illesztőprogramot, amely nem kompatibilis a Windows ezen verziójával.
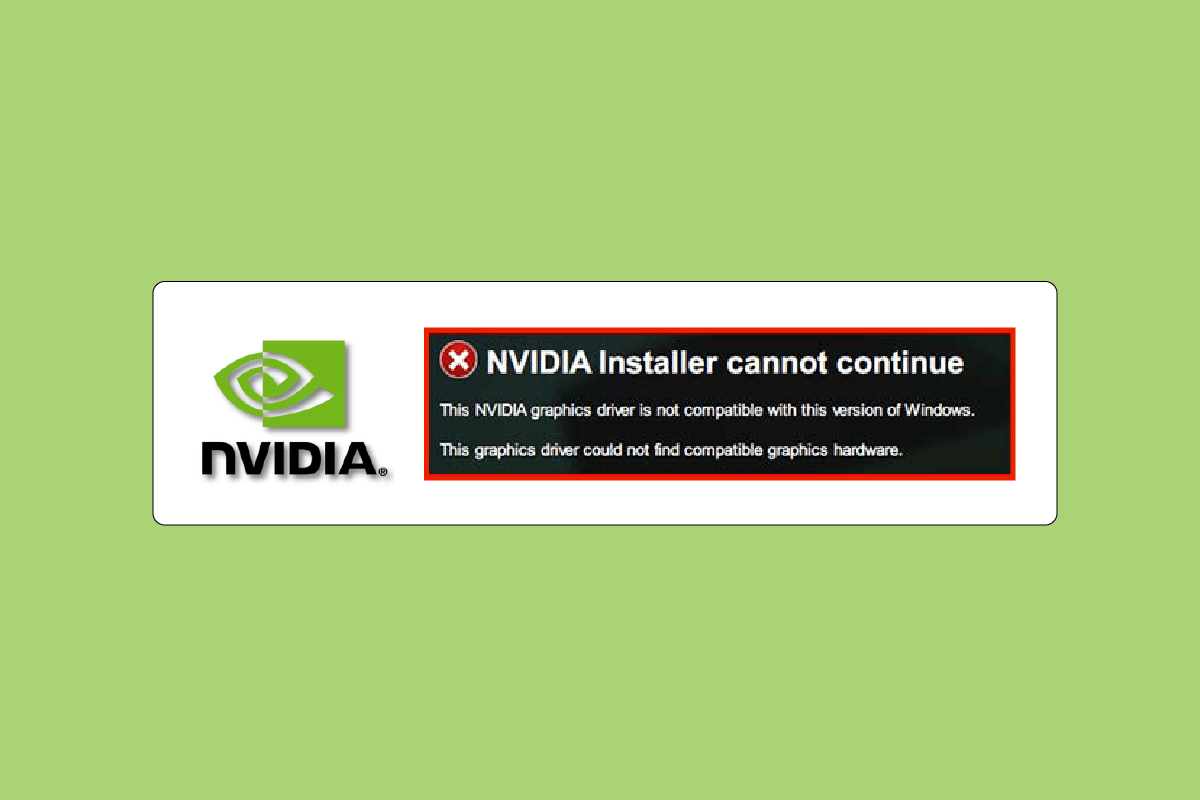
Tartalomjegyzék
A Windows ezen verziójával nem kompatibilis NVIDIA illesztőprogram javítása
A hardver és a szoftver összetevők az illesztőprogramokon keresztül csatlakoznak. Ha az illesztőprogram bármilyen okból leáll, az eszköz működése instabillá válik, és a kapcsolódó szoftverek és alkalmazások is leállnak. Az NVIDIA illesztőprogramokkal nem kompatibilis problémákkal szembesülhet a következő okok miatt;
- Nem támogatott illesztőprogram telepítése. Például 32 bites illesztőprogram letöltése 64 bites operációs rendszereken.
- Elavult vagy sérült illesztőprogram.
- Problémák a Windows frissítéssel.
1. módszer: Indítsa újra a számítógépet
A gép újraindítása az első dolog, amit javasolunk, mielőtt bármilyen módszert kipróbálna. Az újraindítás minden ideiglenes problémát vagy sérült fájlt kijavít, amelyek miatt az NVIDIA illesztőprogram nem kompatibilis a Windows ezen verziójával.
1. Nyomja meg a Windows billentyűt.
2. Kattintson a Power ikonra.
3. Végül válassza az Újraindítás lehetőséget.
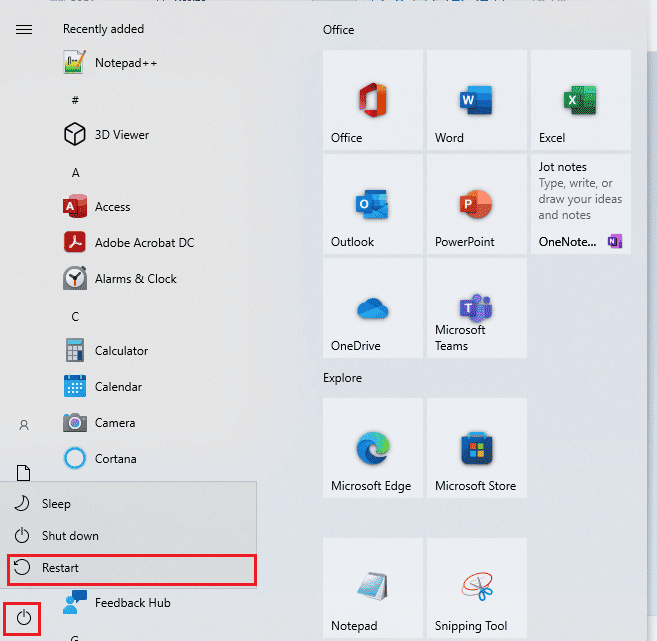
Ha nem működik, próbálja ki az alább felsorolt egyéb módszereket.
2. módszer: Frissítse a Windows rendszert
A rendszer frissítése megoldhatja a Windows ezen verziójával nem kompatibilis NVIDIA illesztőprogram problémáját is. A legtöbb legújabb illesztőprogram a piacon kapható legújabb operációs rendszer szerint készül és készül. Ha elavult Windows-verziót használ, előfordulhat, hogy az illesztőprogram nem működik megfelelően. Ezért tanácsos frissíteni a számítógépet. Olvassa el útmutatónkat a Windows 10 legújabb frissítésének letöltéséről és telepítéséről.
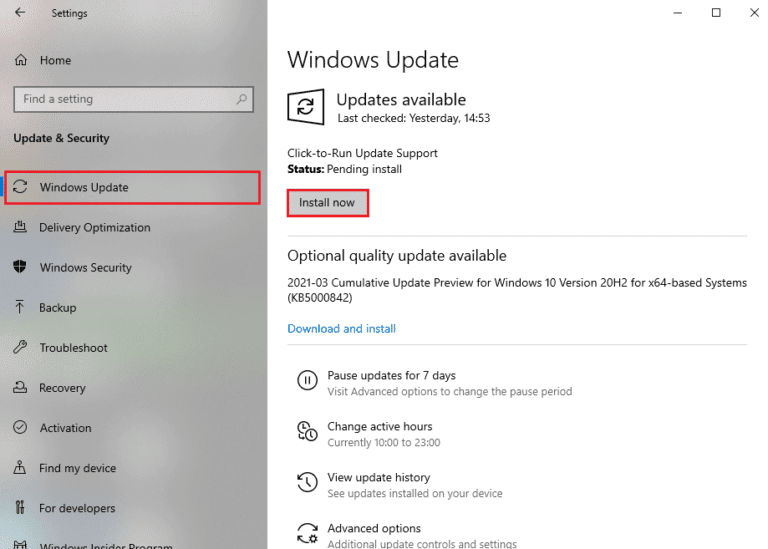
3. módszer: NVIDIA illesztőprogram-frissítések visszaállítása
Meg kell próbálnia visszaállítani az illesztőprogramot az előző verzióra. Ha a közelmúltban módosított néhány NVIDIA illesztőprogramot, és közvetlenül azután a hibaüzenettel szembesült – a szabványos NVIDIA grafikus illesztőprogram nem kompatibilis a Windows ezen verziójával. Ezután olvassa el útmutatónkat az illesztőprogramok visszaállításáról a Windows 10 rendszeren.
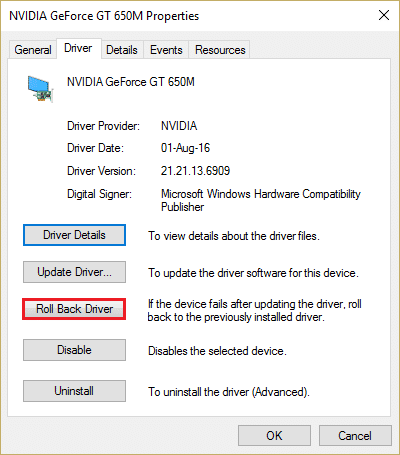
4. módszer: Telepítse újra az NVIDIA illesztőprogramokat
Ha a fent említett módszerek egyike sem működik az Ön számára, telepítse újra az NVIDIA illesztőprogramokat. Az NVIDIA illesztőprogramok letöltési oldaláról történő illesztőprogramok letöltésének legjobb része az, hogy automatikusan felismeri a számítógépe legfrissebb illesztőprogramját. Olvassa el útmutatónkat az illesztőprogramok Windows 10 rendszeren való eltávolításáról és újratelepítéséről.
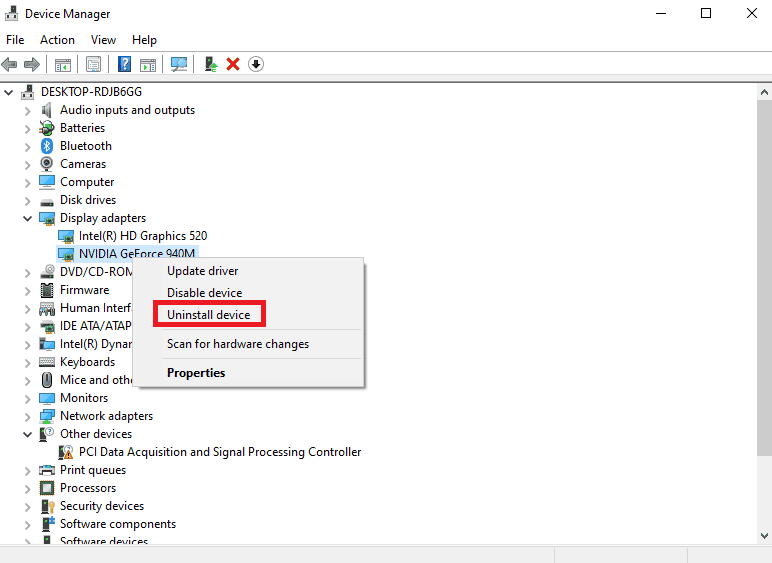
5. módszer: Használja az NVIDIA GeForce Experience-t
A GeForce Experience vezérlőpultként működik az NVIDIA GPU-hoz. Innen módosíthatja a grafikát, a játékokat és a megjelenítési beállításokat. Javíthatja a grafikus teljesítményt, automatikusan frissíti a legfrissebb illesztőprogramokat, és néhány szolgáltatás közé tartozik a streaming & record játékok. Kövesse ezeket a lépéseket a Windows ezen verziójával nem kompatibilis NVIDIA illesztőprogram javításához a Geforce Experience alkalmazás segítségével.
1. Látogassa meg az NVIDIA GeForce Experience oldalt letöltési oldal és kattintson a Letöltés most gombra.
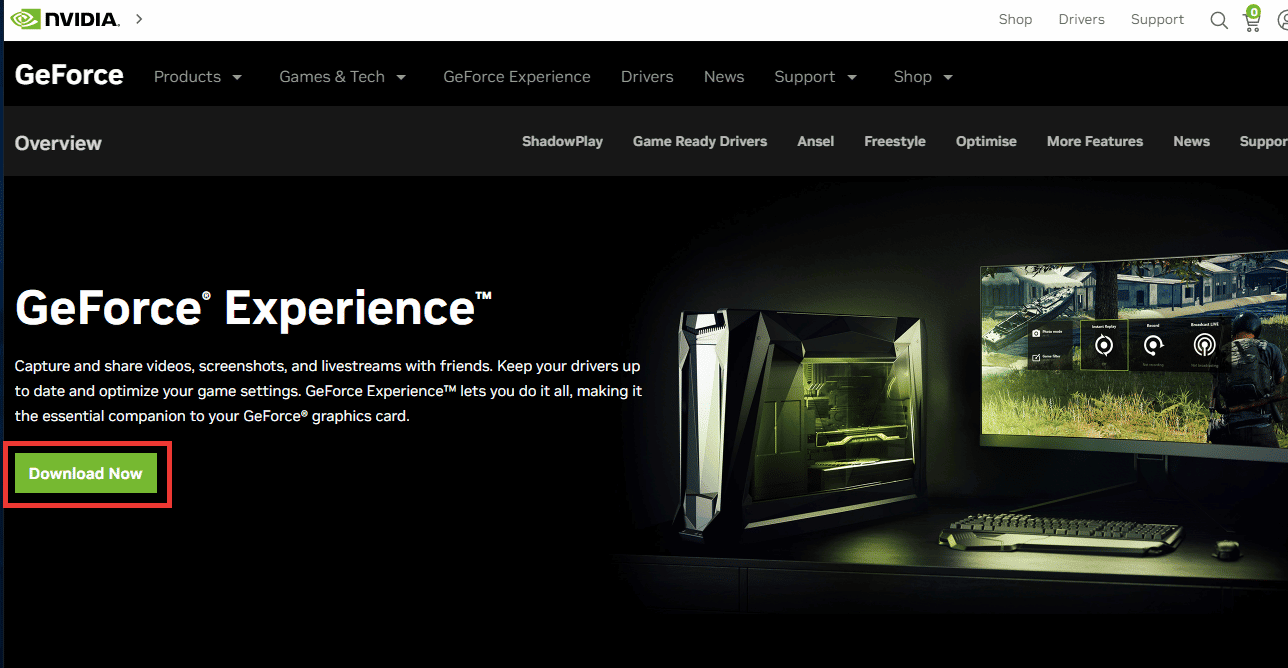
2. Ezután lépjen a Letöltések mappába, és kattintson duplán a letöltött .exe fájlra.
3. Kövesse a képernyőn megjelenő utasításokat a telepítési folyamat befejezéséhez.
4. Nyomja meg a Windows billentyűt, írja be a GeForce Experience parancsot, és kattintson a Megnyitás gombra.

5. Lépjen az Illesztőprogramok fülre, és kattintson a Frissítések keresése lehetőségre. A rendszerkövetelményeknek megfelelően a legújabb illesztőprogramok jelennek meg.
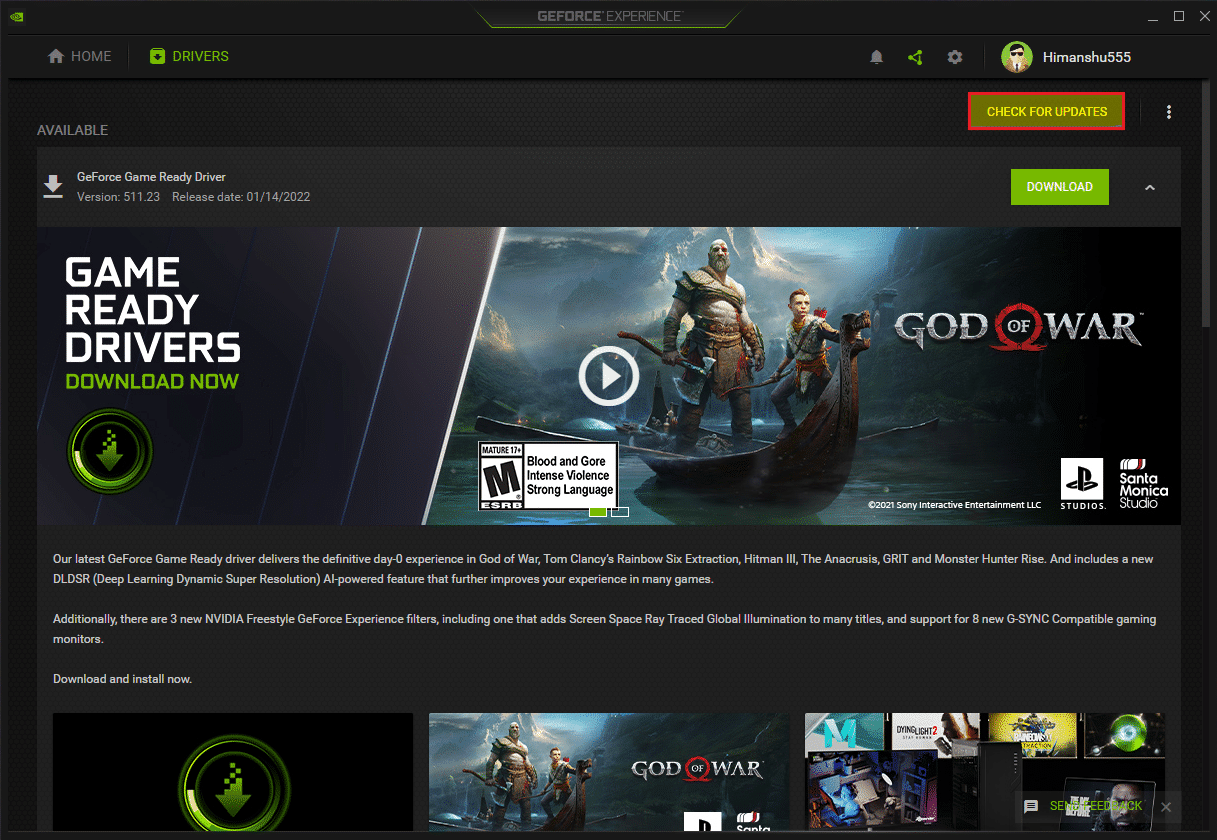
6. Ezután kattintson az Illesztőprogram letöltése elemre, és válassza az Egyéni telepítési folyamat lehetőséget.
7. Kövesse a képernyőn megjelenő utasításokat az illesztőprogram telepítéséhez. Ne felejtse el bejelölni a Tiszta telepítés végrehajtása opciót is.
8. Végül a telepítési folyamat befejezése után indítsa újra a számítógépet.
Ellenőrizze, hogy megoldódott-e a Windows ezen verziójával nem kompatibilis NVIDIA illesztőprogram problémája.
Gyakran Ismételt Kérdések (GYIK)
Q1. Cserélhetem vagy frissíthetem az NVIDIA GPU-mat a laptopomon?
Ans. Számos tényezőtől függ, beleértve a használt laptopot, hogy rendelkezik-e cserélhető GPU-val és rendszerkövetelményekkel. A hardver konfigurálása helyett azt javasoljuk, hogy vásároljon új játékra alkalmas laptopot, vagy készítsen saját, egyedi számítógépet az igényeinek megfelelően.
Q2. Melyik a legjobb GPU? NVIDIA vs AMD vs Intel vs Mac?
Ans. Az M sorozatú chipjeikkel rendelkező Mac még fejlesztés alatt áll, míg az Intel az internetes böngészéshez, könnyű játékokhoz és közepes szintű grafikával kapcsolatos munkákhoz alkalmas integrált grafikus elemek létrehozására összpontosít. Jelenleg csak két jelentős szereplő van, az AMD és az NVIDIA, és mindkettő egyformán jó architektúra és teljesítmény tekintetében. E kettő közül az NVIDIA némi előnnyel rendelkezik az AMD-vel szemben a közösség szeretete és piacvezető szerepe miatt ebben az iparágban.
Q3. Hogyan lehetsz profi játékos?
Ans. Először is ki kell választania egy játékot, és el kell kezdenie a gyakorlást. Ezután próbáljon meg részt venni az online játékközösségekben. A Discord alkalmazás segítségével kommunikálhat más játékosokkal, és részt vehet a versenyeken.
***
Reméljük, hogy ez az útmutató hasznos volt, és sikerült kijavítania a Windows ezen verziójával nem kompatibilis NVIDIA illesztőprogramot. Ossza meg velünk, melyik módszer vált be a legjobban az Ön számára. Ha bármilyen kérdése vagy javaslata van a technológiával kapcsolatos problémákkal kapcsolatban, akkor nyugodtan tegye fel azokat az alábbi megjegyzések részben.

