Az Nvbackend.exe egy Nvidia GeForce Experience folyamat. A Windows-felhasználók problémákat jelentettek az Nvbackend.exe-vel kapcsolatban, például Nvbackend.exe hibát jelentettek játék indításakor vagy a Windows indításakor. Néha az Nvbackend.exe folyamat túl sok erőforrást is lefoglal, ami magas CPU-, RAM- és GPU-használatot okoz. Ez viszont a rendszer leállását és a BSOD-t (Blue screen of death) okozza. Egyes felhasználók sikerről számoltak be az Nvbackend.exe átnevezésével az Nvbackend mappában, bár ezt nem javasoljuk. Ha elakad, és nem tudja, hogyan javítsa Nvbackend.exe hibát, akkor jó helyen jár. Kövesse az alábbi megoldásokat az Nvbackend.exe alkalmazáshiba hatékony megoldásához.
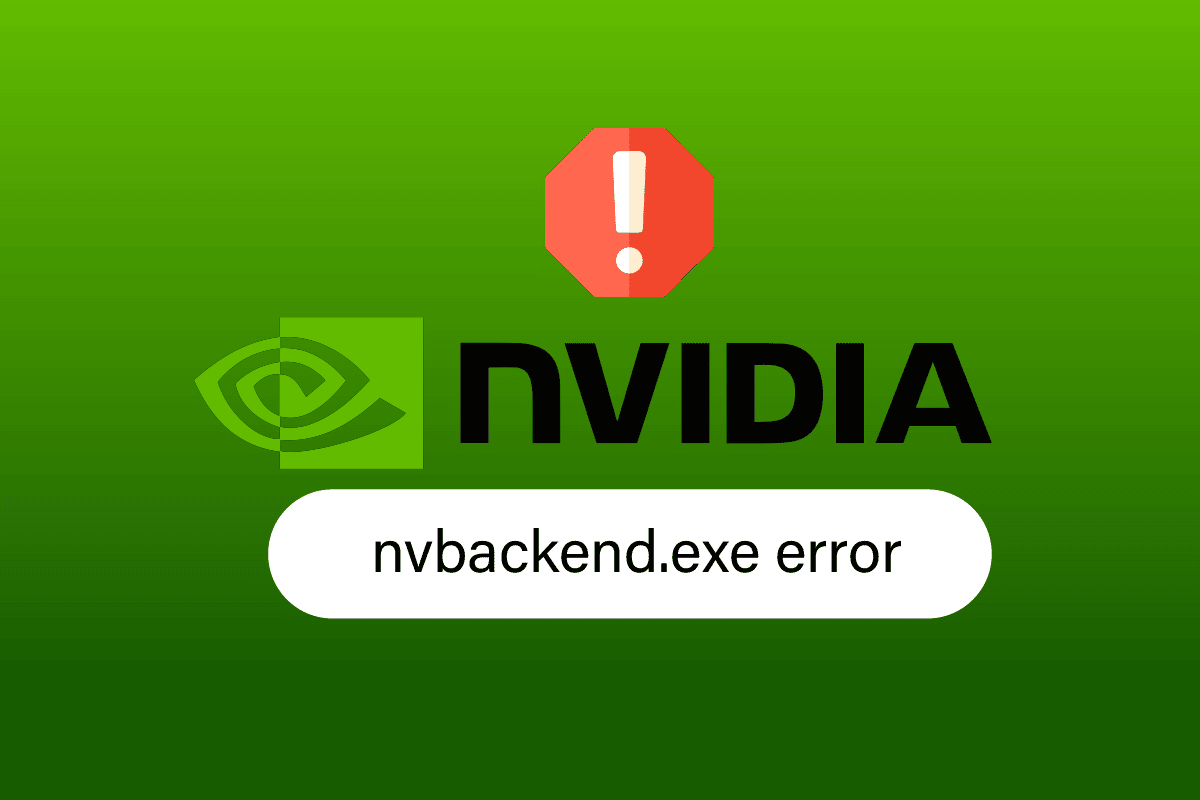
Tartalomjegyzék
Nvbackend.exe hiba elhárítása Windows 10 rendszerben
Az alábbiakban felsoroljuk az Nvbackend.exe alkalmazáshibájának néhány okát:
- Hiba a GeForce Experience alkalmazásban
- Hibás Nvidia GeForce illesztőprogramok
- Problémák az Nvidia Shadowplay-ben és az átfedésben
- Nvidia háttérfolyamat
- Ütköző víruskereső
1. módszer: Indítsa újra a számítógépet
Ez az Nvbackend.exe folyamat a GeForce Experience alkalmazásháttérfolyamat része, amely frissíti a hálózati kommunikációs hátteret. Ha probléma van a hálózatban, a számítógép egyszerű újraindítása megoldhatja a problémát:
1. Nyomja meg a Windows billentyűt.
2. Kattintson a Power ikonra, majd az Újraindítás lehetőségre a számítógép újraindításához.
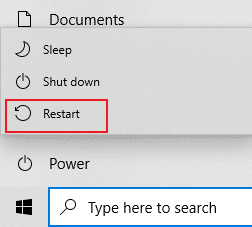
2. módszer: Frissítse a Windows rendszert
Ha bármilyen új Microsoft-frissítés telepítése vár a számítógépére, néhány hiba és probléma nem oldható meg a számítógépen. Amint azt sok felhasználó javasolta, a Windows 10 számítógépek frissítése segít kijavítani az Nvbackend.exe hibát. Kövesse a Windows 10 legújabb frissítésének letöltése és telepítése című útmutatónkat a Windows 10 rendszerű számítógépének frissítéséhez.
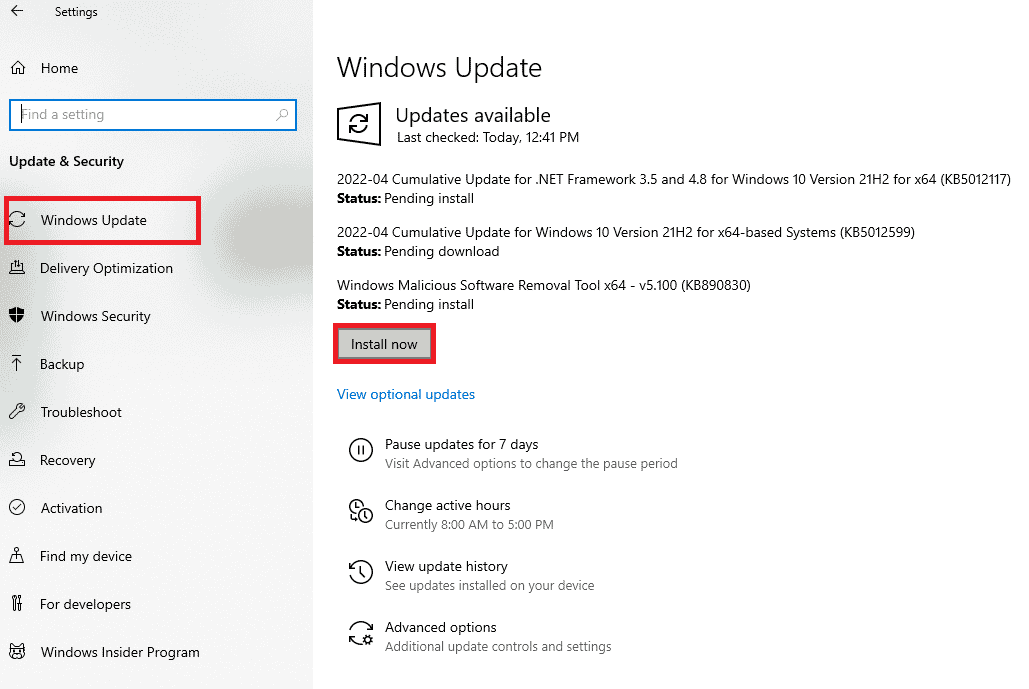
3. módszer: Frissítse az Nvidia illesztőprogramjait
Az Nvidia illesztőprogramjainak frissítése általában frissíti az Nvbackendet is, ami megoldhatja ezt az Nvbackend.exe problémát. Az Nvidia illesztőprogramjainak a legújabb illesztőprogramra való frissítéséhez kövesse az alábbi lehetőségeket:
I. lehetőség: Eszközkezelőn keresztül
Az NVIDIA grafikus illesztőprogramok frissítéséhez kövesse a 4 módja a grafikus illesztőprogramok frissítésének Windows 10 rendszerben című útmutatónkat.
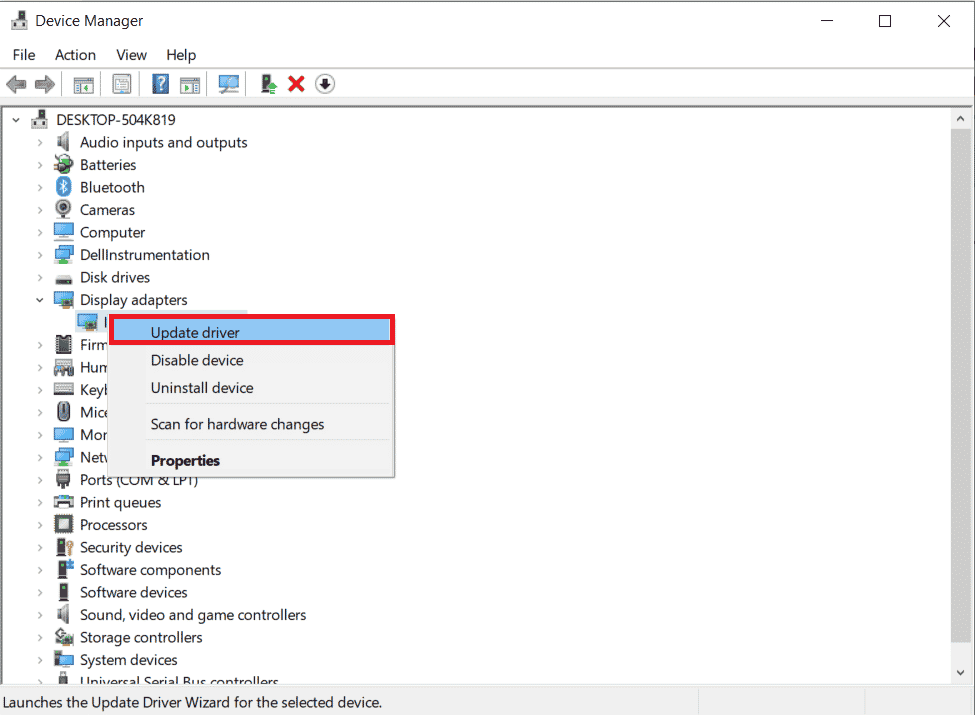
II. lehetőség: a GeForce Experience alkalmazáson keresztül
Kövesse az alábbi lépéseket az illesztőprogramok frissítéséhez a GeForce Experience Application használatával az Nvbackend.exe hiba kijavításához.
1. Indítsa el a GeForce Experience alkalmazást, és lépjen az Illesztőprogramok fülre.
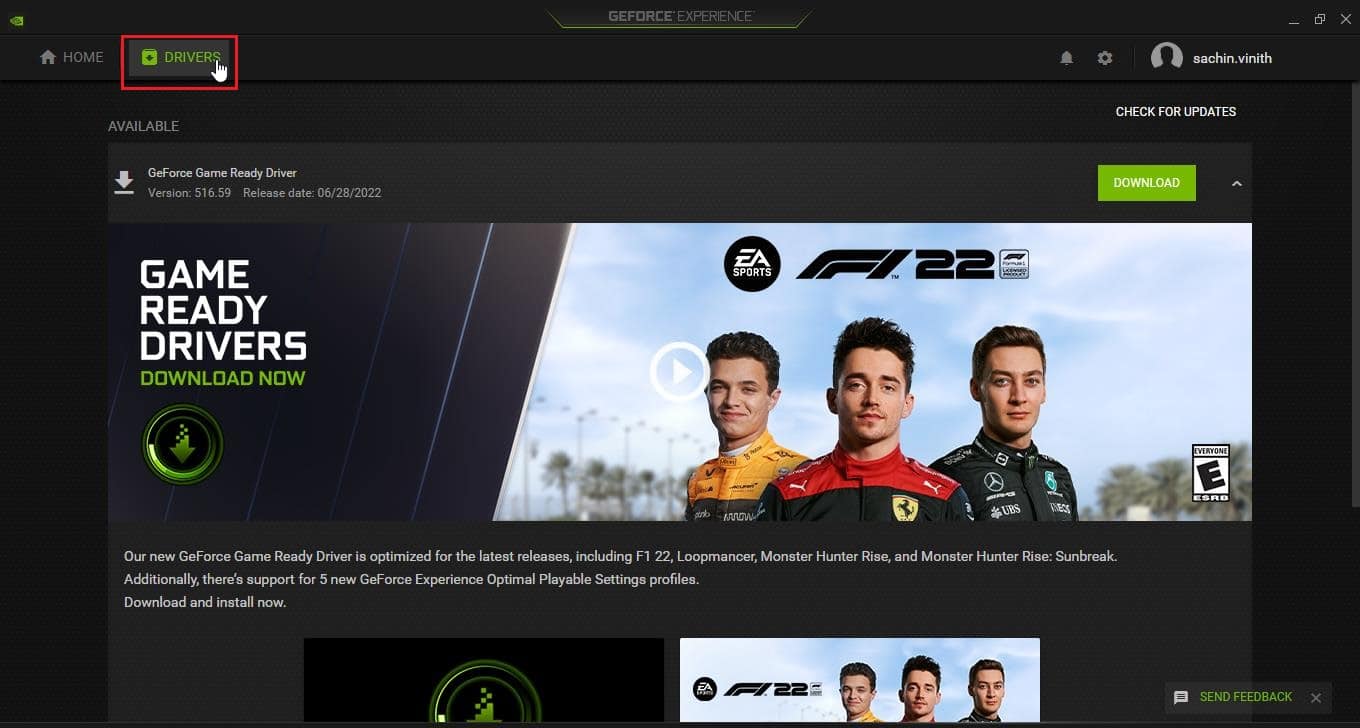
2. Most kattintson a LETÖLTÉS gombra a GeForce Game Ready Driver mellett a legújabb illesztőprogram letöltéséhez.
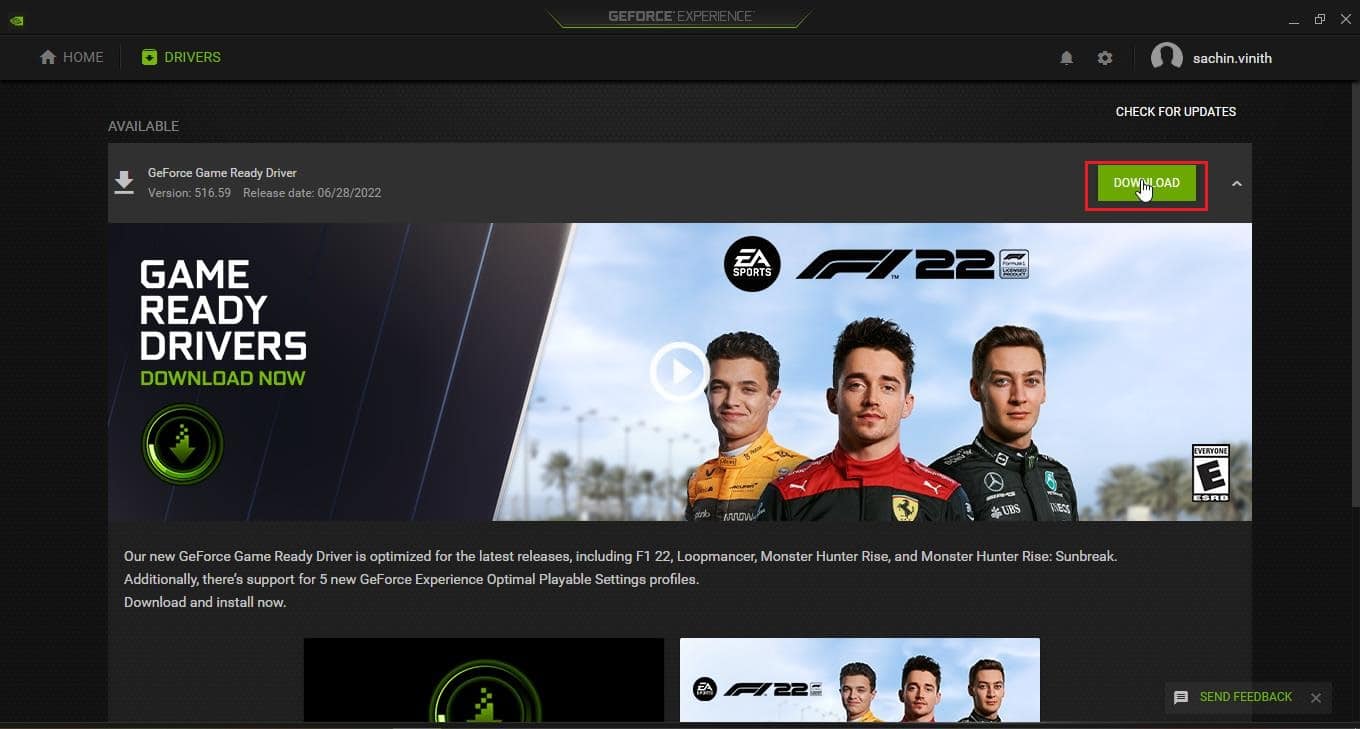
3. Kattintson az EXPRESS TELEPÍTÉS elemre.
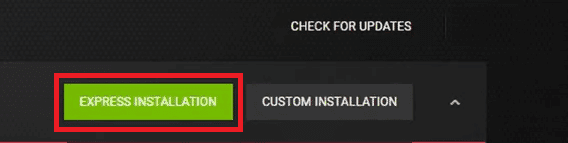
4. Kattintson az Igen gombra a promptban.
Megjegyzés: A telepítési folyamat során a képernyő elsötétülhet, vagy be- és kikapcsolódhat. Ne essen pánikba. Ez a telepítés folyamata.
4. módszer: Telepítse újra az Nvidia GeForce grafikus illesztőprogramokat
A hibás illesztőprogramok miatt néha Nvbackend.exe hiba lép fel. Ezeket az illesztőprogram-hibákat nehéz meghatározni és manuálisan elhárítani, ezért javasoljuk az Nvidia GeForce Graphics illesztőprogramok tiszta telepítését a GeForce Experience alkalmazással együtt. Olvassa el útmutatónkat az illesztőprogramok eltávolításáról és újratelepítéséről Windows 10 rendszeren, és kövesse ugyanezt az Nvidia Graphics illesztőprogramjainak újratelepítéséhez.
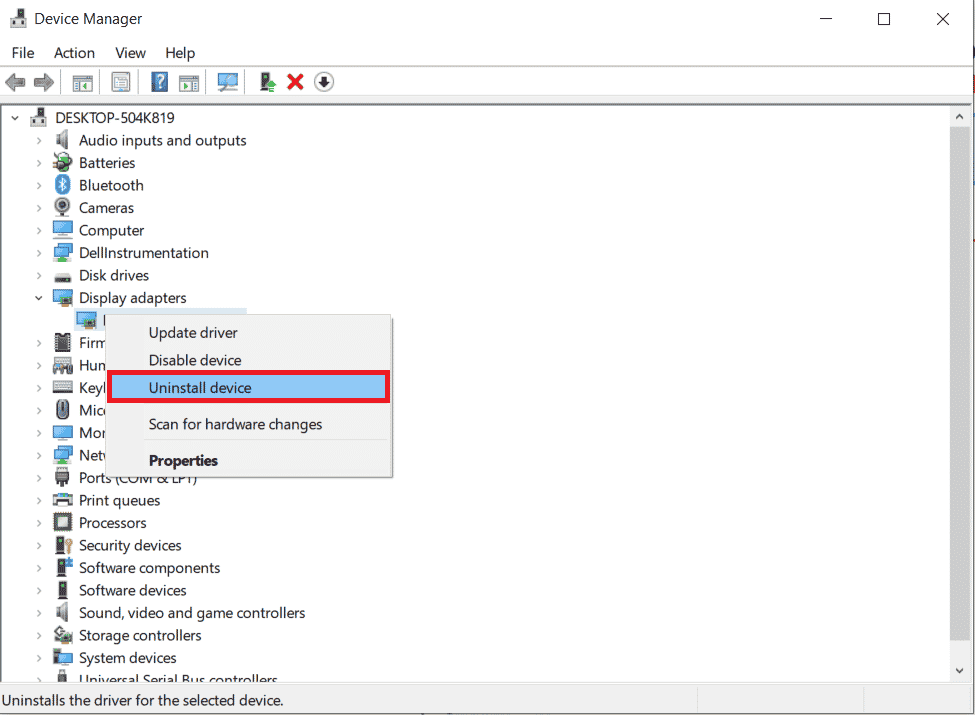
Töltse le az Nvidia Graphics illesztőprogramokat a hivatalos webhelyről a grafikus kártyájának megfelelően, és telepítse őket frissen.
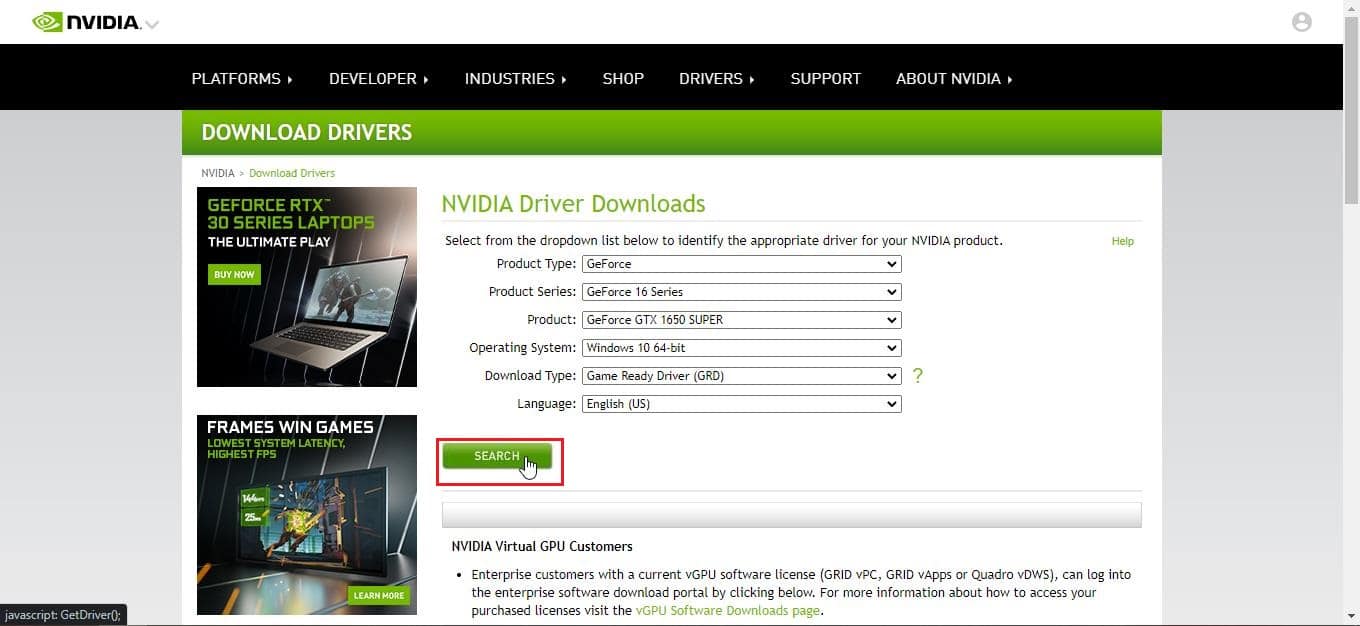
5. módszer: Indítsa újra a GeForce Experience háttérrendszert
A magas CPU-használat miatt problémákba ütközhet a GeForce Experience Backend használatával. Ilyen esetben újraindíthatja a programot a Feladatkezelőben. Olvassa el a Feladat befejezése Windows 10 rendszerben című útmutatónkat, és hajtsa végre ugyanezt a GeForce Experience háttérrendszer leállításához.
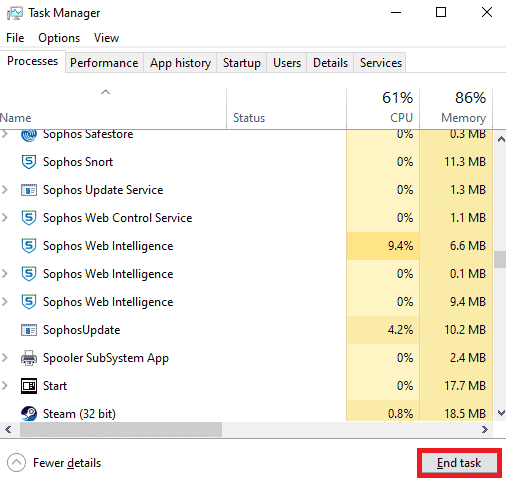
A feladat befejezése után indítsa újra a GeForce Experience alkalmazást az újraindításhoz.
6. módszer: Az Árnyékjáték és az Overlay funkció letiltása
Néha az árnyékjáték és az átfedés funkció magas CPU-t fogyaszthat, és problémákat okozhat az Nvbackend mappában. Az árnyékjáték funkció nem más, mint a képernyőrögzítés a játék során. Kövesse az alábbi lépéseket a funkció letiltásához az Nvbackend.exe hiba elhárításához.
1. Indítsa el a GeForce Experience alkalmazást.
2. Kattintson a Beállítások ikonra.
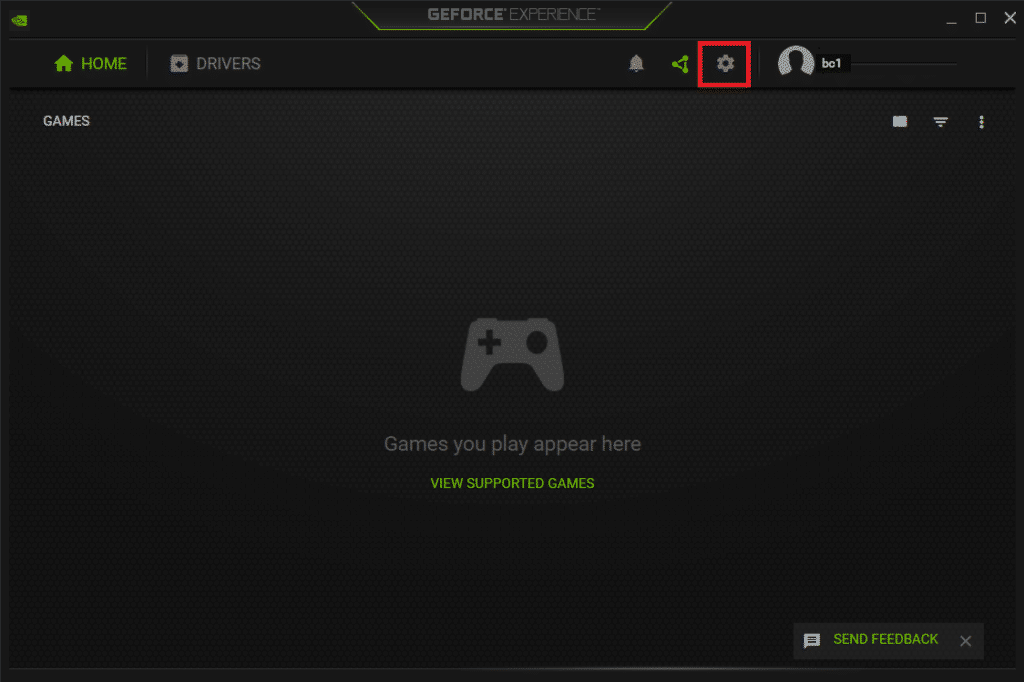
3. Kattintson az Általános elemre.
4. Kapcsolja ki az IN-GAME OVERLAY opció kapcsolóját.
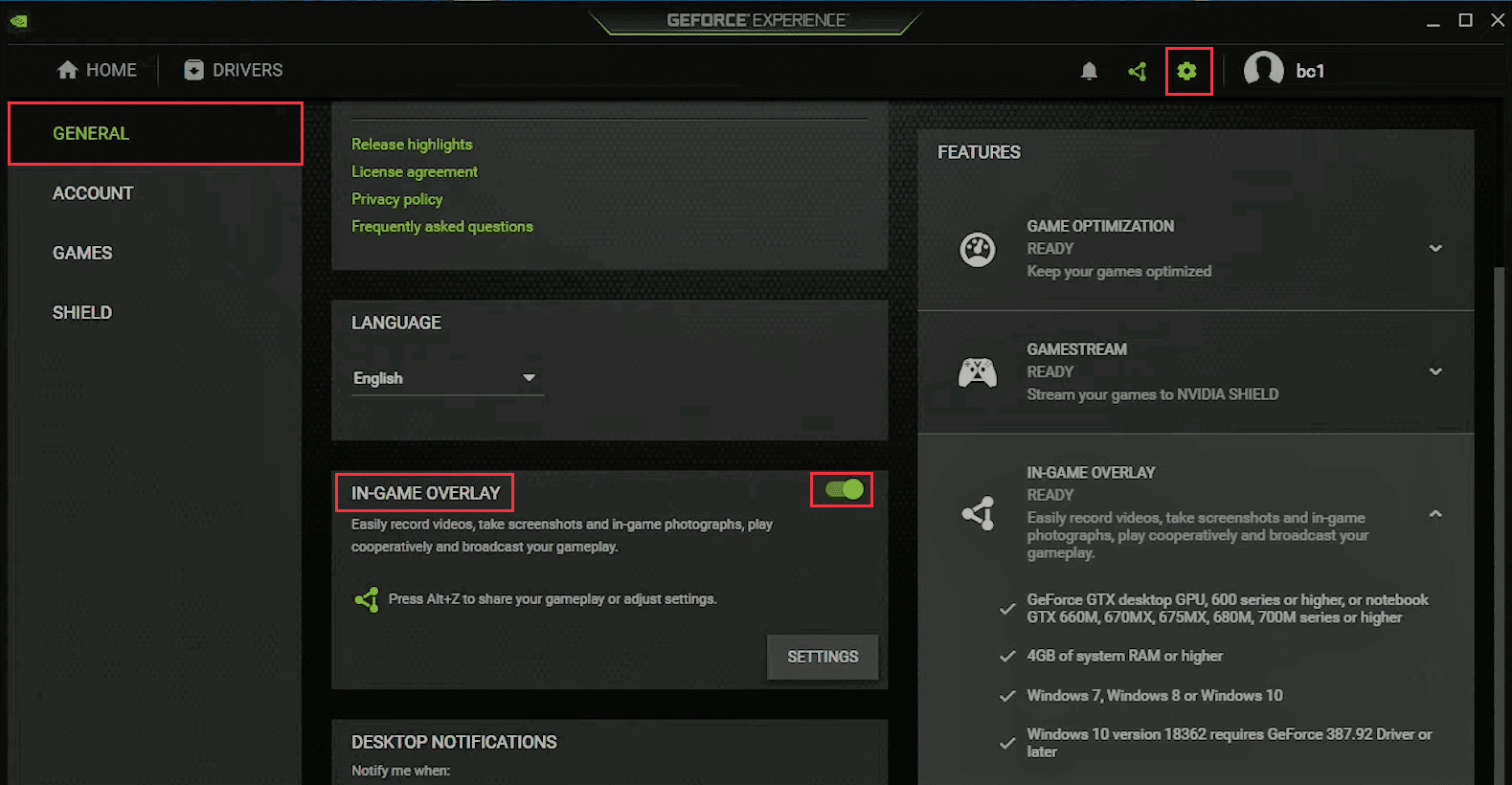
7. módszer: A víruskereső ideiglenes letiltása (ha van)
A víruskereső programok néha blokkolhatják a hálózati kommunikációt játék közben. Ez Nvbackend hibát és az Nvbackend magas kihasználtságát okozhatja, mivel a folyamat folyamatosan próbál kommunikálni a hálózaton keresztül, de a víruskereső blokkolja azt. Ha ez a helyzet, a védelem letiltása megoldhatja a problémát. Olvassa el a víruskereső ideiglenes letiltása Windows 10 rendszeren című útmutatónkat a víruskereső ideiglenes letiltásához.
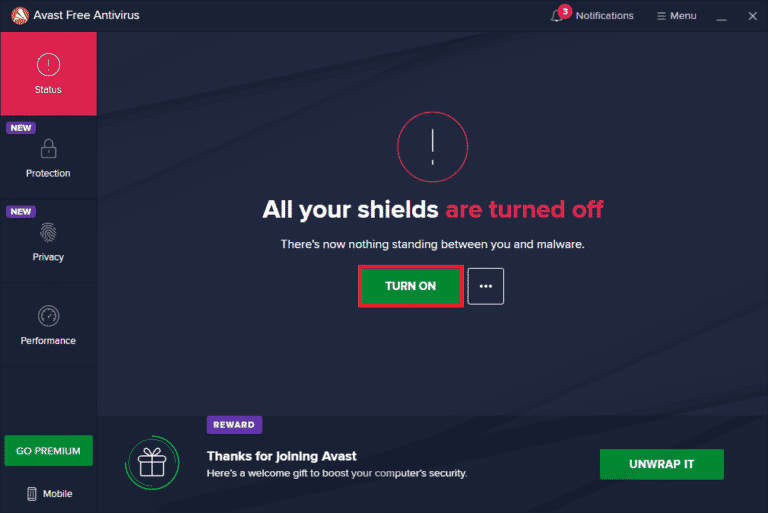
A probléma megoldása után feltétlenül kapcsolja be a víruskereső szoftvert, mivel a védelmi csomaggal nem rendelkező eszközök sebezhetőek a rosszindulatú programok támadásaival szemben.
8. módszer: A Windows Defender tűzfal letiltása (nem ajánlott)
Előfordulhat, hogy a Windows tűzfal blokkolja és okozza ezt a hibát, hasonlóan a víruskereső szoftverekhez. Ha nem tudja, hogyan kell letiltani a Windows Defender tűzfalat, a Windows 10 tűzfal letiltása című útmutatónk segít ebben.
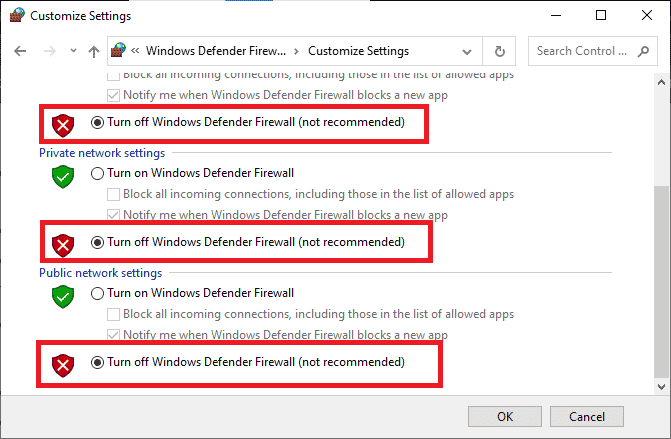
9. módszer: Telepítse újra a GeForce Experience programot
Ha a fenti megoldások nem segítenek az Nvbackend.exe hiba elhárításában, akkor megpróbálhatja eltávolítani a GeForce Experience Application programot, amely teljesen eltávolítja a fájlt. De ne feledje, hogy az Nvidia GeForce Experience funkciói, például a Shadowplay és az Overlay elvesznek.
1. Kattintson a Start gombra, írja be a Vezérlőpult parancsot, és nyomja meg az Enter billentyűt.
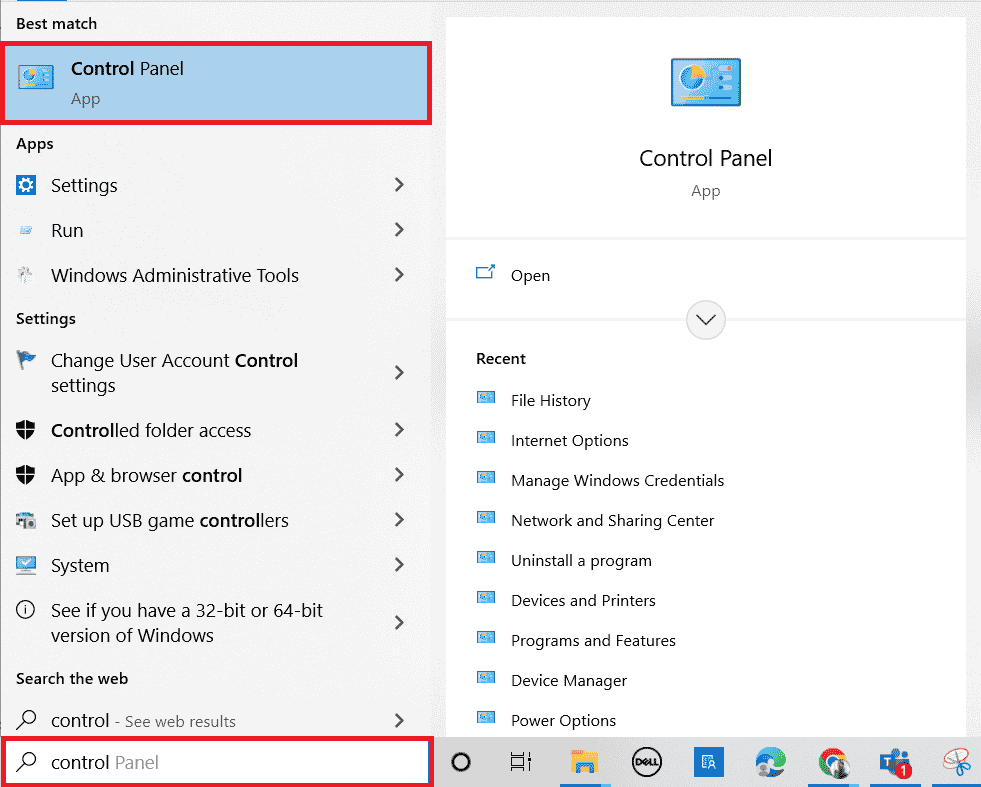
2. Állítsa be a Nézet szerint kategóriát.
3. Kattintson a Program eltávolítása elemre a Programok részben.

4. Most kattintson az Nvidia GeForce Experience alkalmazásra, majd kattintson a tetején az Eltávolítás/Módosítás elemre az eltávolításhoz.
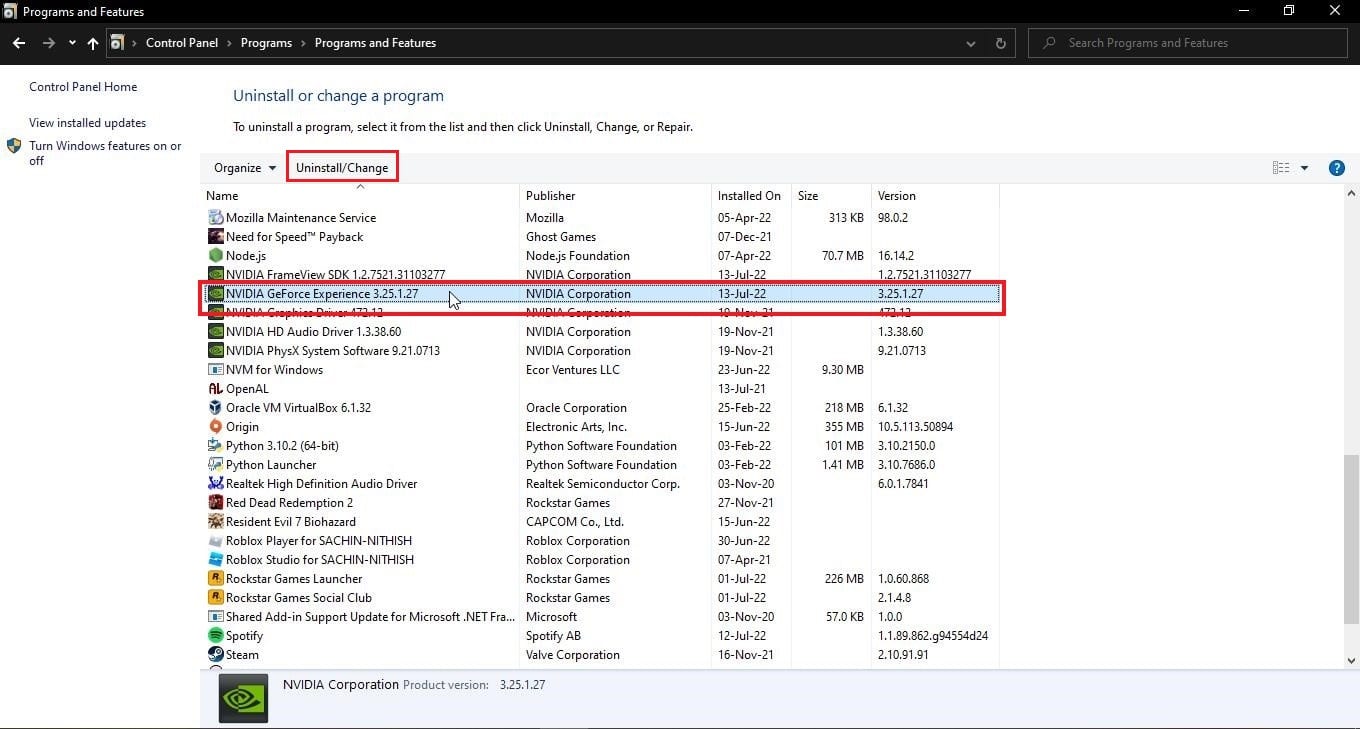
5. Az eltávolítás befejezése után indítsa újra a számítógépet.
6. Látogassa meg az NVIDIA GeForce Experience hivatalos webhelyét.
7. Kattintson a LETÖLTÉS MOST gombra.
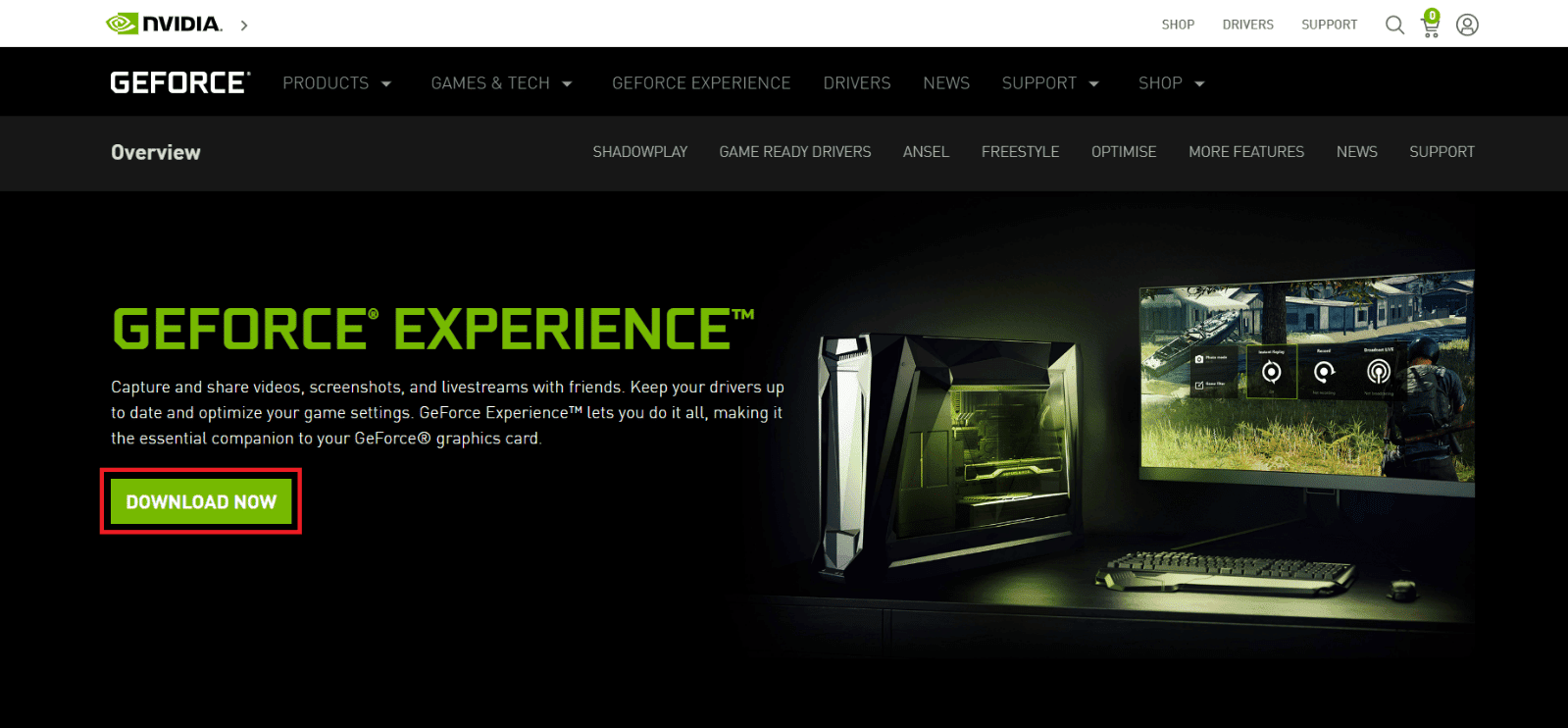
8. Kattintson a letöltött telepítőfájlra.
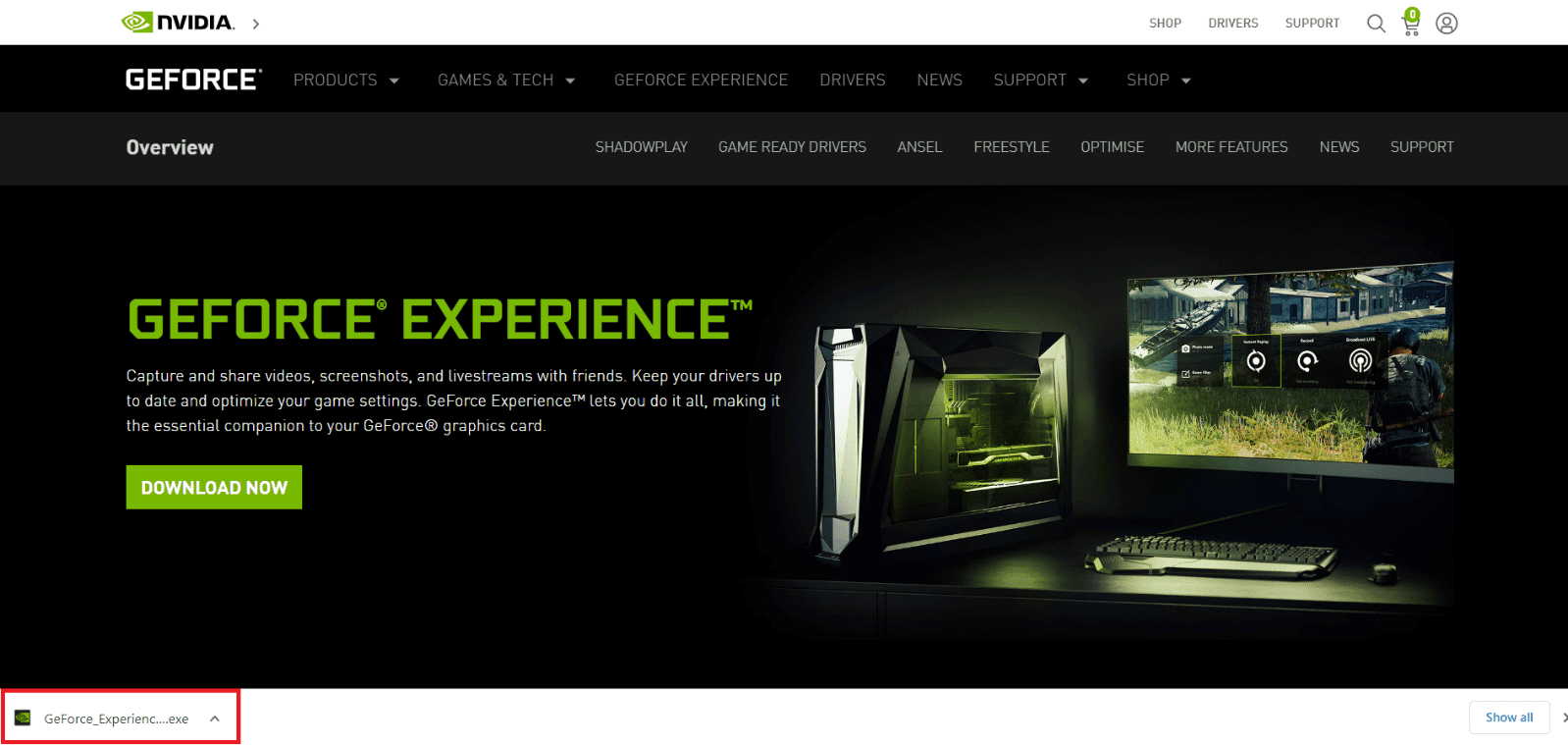
9. Kattintson az Igen gombra a Felhasználói fiókok felügyelete ablakban.
10. Kattintson az AGREE ÉS TELEPÍTÉS gombra.
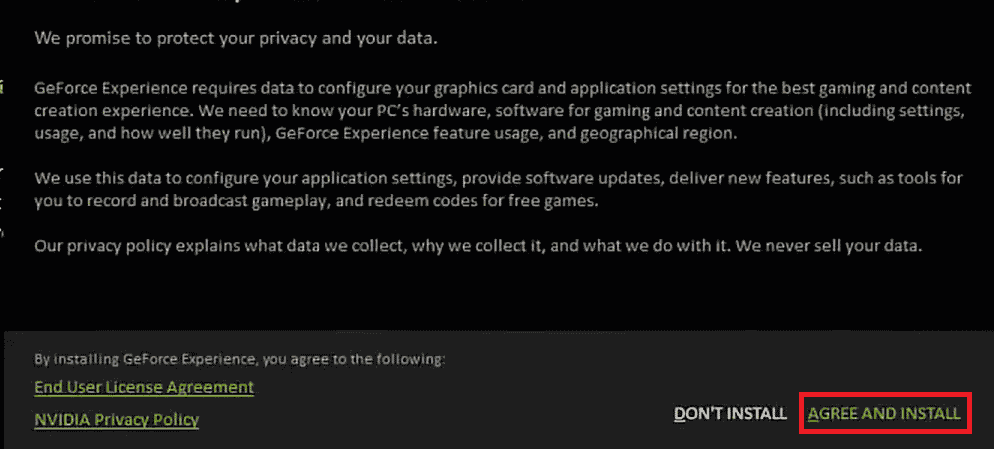
11. Ezután jelentkezzen be NVIDIA hitelesítő adataival.
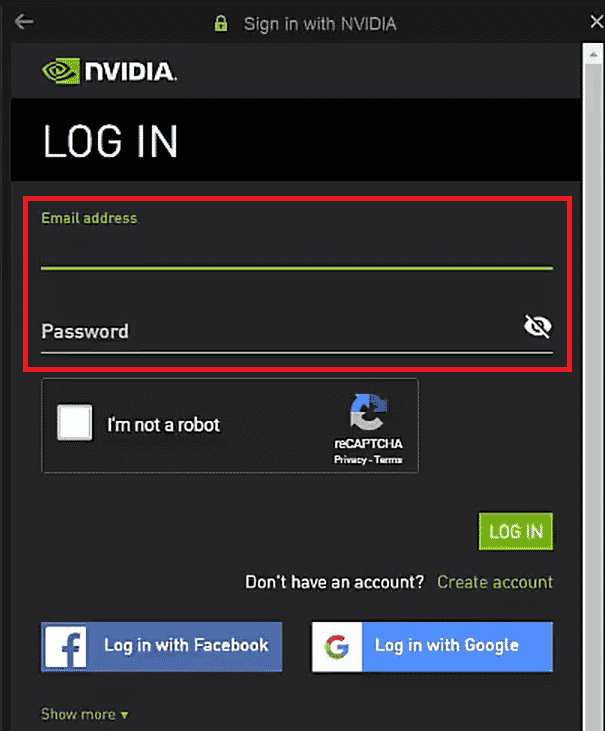
Gyakran Ismételt Kérdések (GYIK)
Q1. Mi az Nvbackend és miért indul el?
Ans. Az Nvbackend egy folyamat, és a GeForce Experience alkalmazás része. Fő célja a háttérhálózati kommunikáció, és a Windows indításakor fut.
Q2. Mi az Nvbackend jelenlegi állapota?
Ans. Az Nvbackend folyamat egy ártalmatlan fájl, és nyugodtan figyelmen kívül hagyhatja, ha nem tapasztal semmilyen problémát vele. Ha bármely szakaszban problémát tapasztal vele, kövesse a cikkben található megoldásokat a probléma megoldásához.
Q3. Mi a teendő, ha az Nvbackend-használat a CPU túl sok?
Ans. A probléma megoldásának legjobb módja az Nvidia GeForce Experience eltávolítása.
Q4. Törölhetem az Nvbackendet?
Ans. Az illesztőprogram-fájlok törlése veszélyes, mivel a rendszer instabilitásához vezethet. Ha az Nvbackend.exe rendszerproblémákat okoz, javasoljuk, hogy távolítsa el a GeForce Experience programot, vagy kövesse ezt az útmutatót.
***
Reméljük, hogy ez a részletes útmutató hasznos volt, és sikerült kijavítania Nvbackend.exe problémáját. Kérjük, ossza meg velünk, hogy melyik módszer vált be Önnek. Ha bármilyen kérdése vagy javaslata van, nyugodtan tegye fel őket az alábbi megjegyzések részben. Azt is tudassa velünk, hogy mit szeretne legközelebb megtanulni.

