A felhasználók sokszor találkoznak az 53-as Steam-problémával. Ez a probléma gyakori hiba a Steamben, és az alkalmazás összeomlását okozza. Sok felhasználó kíváncsi, mi az a Steam 53-as hibakód? Nos, ez a hiba egyszerűen akkor fordul elő, ha a Steam nem tud játékot betölteni a számítógépére. Ebben az útmutatóban megvitatjuk a hiba okait, és megpróbálunk válaszolni arra a kérdésére is, hogy hogyan javíthatom ki az 53-as hibakódot a Steamen.
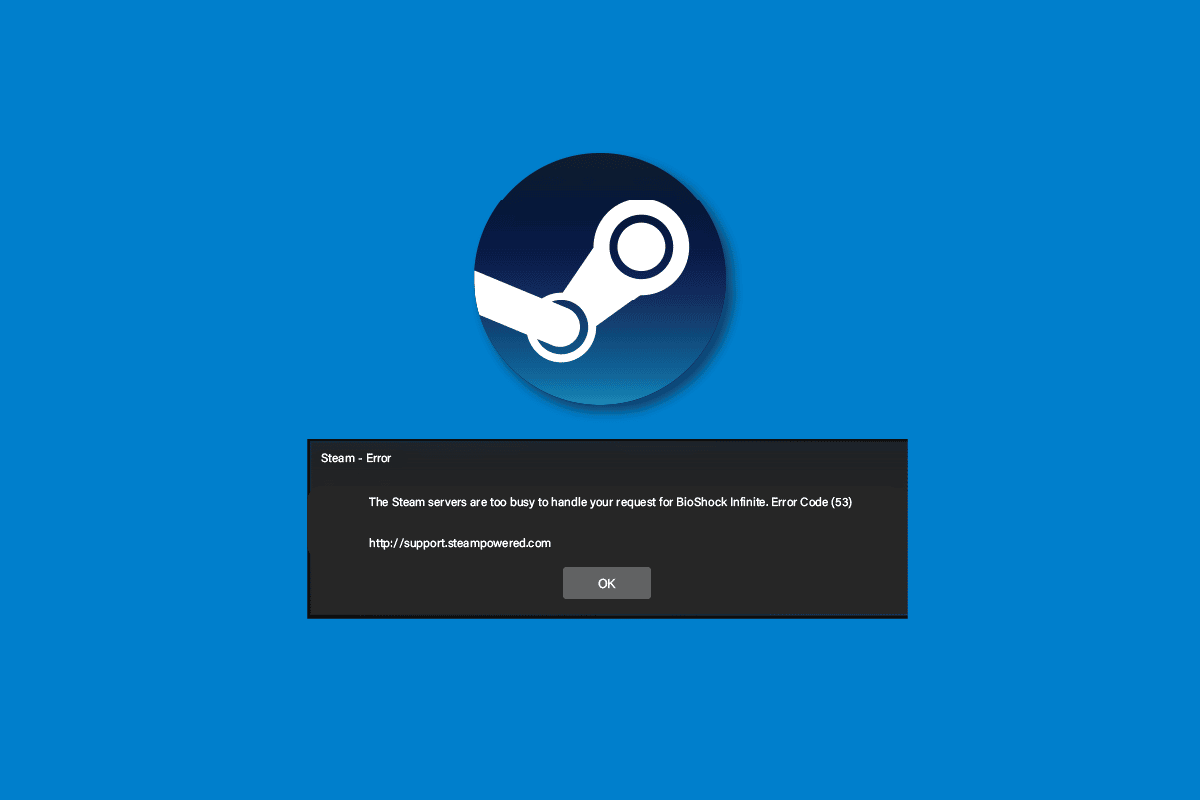
Tartalomjegyzék
A Steam Error 53 javítása a Windows 10 rendszerben
A Steam hibák különböző okok miatt fordulhatnak elő. A valószínű okok közül néhányat itt említünk.
- Internetkapcsolati problémák
- A játék nem megfelelő betöltése miatti problémák
- A Steam alkalmazás nem megfelelő betöltése
- A sérült rendszerfájlok is okozhatják ezt a hibát
- A lemezen lévő kéretlen fájlok miatti problémák
- Harmadik féltől származó víruskereső program által okozott problémák
- Elavult grafikus illesztőprogram
- A háttérben futó programok által okozott problémák
- Elavult vagy sérült Windows-frissítések
- Steam szerver hibák
- Nem megfelelő beállítások a Steam Letöltés régiójához
- Hiba hiányzó AmdAS4 illesztőprogram miatt
- A Visual C++ komponens hiánya is okozhatja ezt a hibát.
Ha aggódik amiatt, hogyan javíthatom ki az 53-as hibakódot a Steamen, akkor kövesse a megadott módszereket a probléma megoldásához.
1. módszer: Alapvető hibaelhárítási módszerek
Íme néhány alapvető módszer a probléma megoldására.
1A. Internetkapcsolatok hibaelhárítása
Az 53-as Steam hiba egyik leggyakoribb oka a rossz internetkapcsolat. A hiba megoldásához valószínűleg az internetkapcsolat ellenőrzésével kell kezdenie, és onnan kell kijavítania a problémákat.
- Ha WiFi hálózaton keresztül használja az internetet, érdemes ellenőriznie, hogy a WiFi megfelelően csatlakozik-e. Ha probléma van a WiFi-kapcsolattal, és azon töpreng, hogyan javíthatom ki az 53-as hibakódot a steamen, fontolja meg a probléma megoldását a WiFi útválasztó alaphelyzetbe állításával.
- Ha szélessávú vagy előre fizetett szolgáltatásokat vesz igénybe, győződjön meg arról, hogy rendelkezik aktív internetcsomaggal. Győződjön meg arról is, hogy erős és stabil internetkapcsolatot kap. Ha a probléma a hálózati kapcsolattal van, megpróbálhat csatlakozni a hálózati szolgáltatóhoz.
Olvassa el útmutatónkat az internetkapcsolati problémák elhárításáról Windows 10 rendszeren.
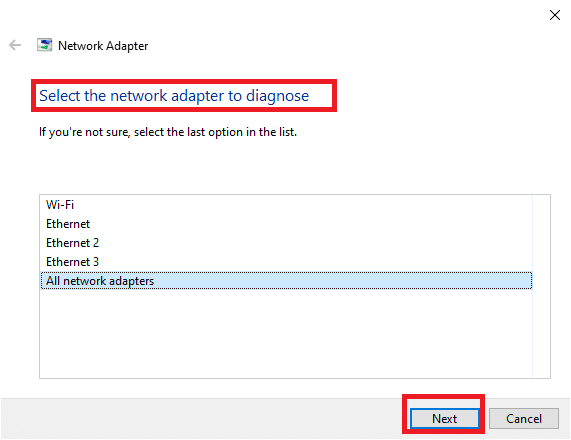
1B. Indítsa újra a játékot a Steamen
Néha az 53-as Steam hibát a játék nem megfelelő betöltése okozza a Steamen. Ez a probléma egyszerűen megoldható a játék Steam platformon történő újraindításával.
1. Lépjen ki a játékból.
2. Zárja be a Steam alkalmazást.
3. Várjon néhány percet, és indítsa újra a Steam alkalmazást.
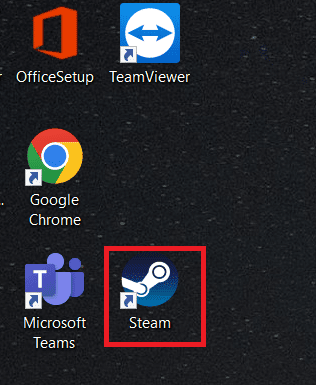
4. Nyissa meg újra a játékot, és ellenőrizze, hogy a probléma megoldódott-e.
1C. Indítsa újra a számítógépet
Ha a Steam alkalmazás újraindítása nem oldja meg a problémát, megpróbálhatja újraindítani a számítógépet. Ha a játékfájlok nem töltődtek be megfelelően, az összeomolhat, vagy olyan hibákat jeleníthet meg, mint a Steam 53 hiba.
1. Lépjen a Start menübe.
2. Navigáljon, kattintson a Bekapcsológombra, majd kattintson az Újraindítás gombra.
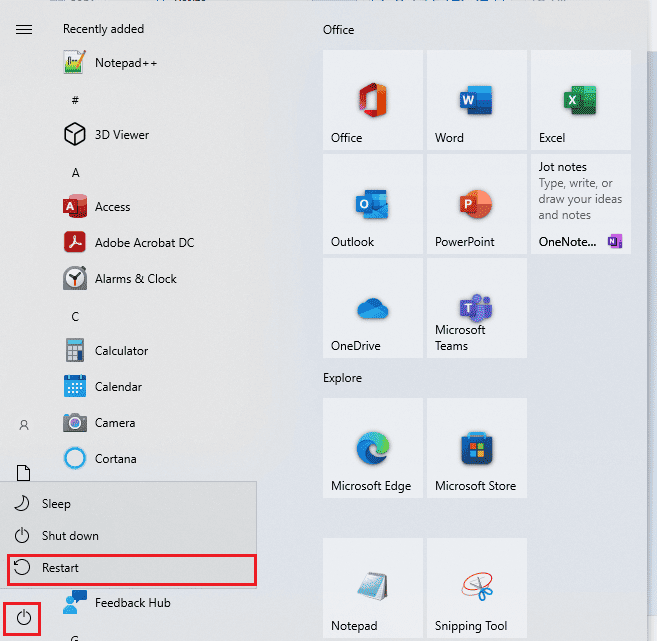
3. Várja meg, amíg a rendszer újraindul, és ellenőrizze, hogy a probléma megoldódott-e a játékkal.
1D. Ellenőrizze a Steam szervert
Ha probléma van a Steam szerverrel, az különféle hibákat okozhat, és előfordulhat, hogy a felhasználók nem tudják élvezni a játékaikat. Meg kell várnia, amíg a fejlesztők kijavítják a Steam szerver problémáit. Eközben ellenőrizheti, hogy a szerverek nem működnek-e, ha ellátogat a Steamstat webhelyen, ahol megnézheti a Steam szerver állapotát a különböző játékokhoz.
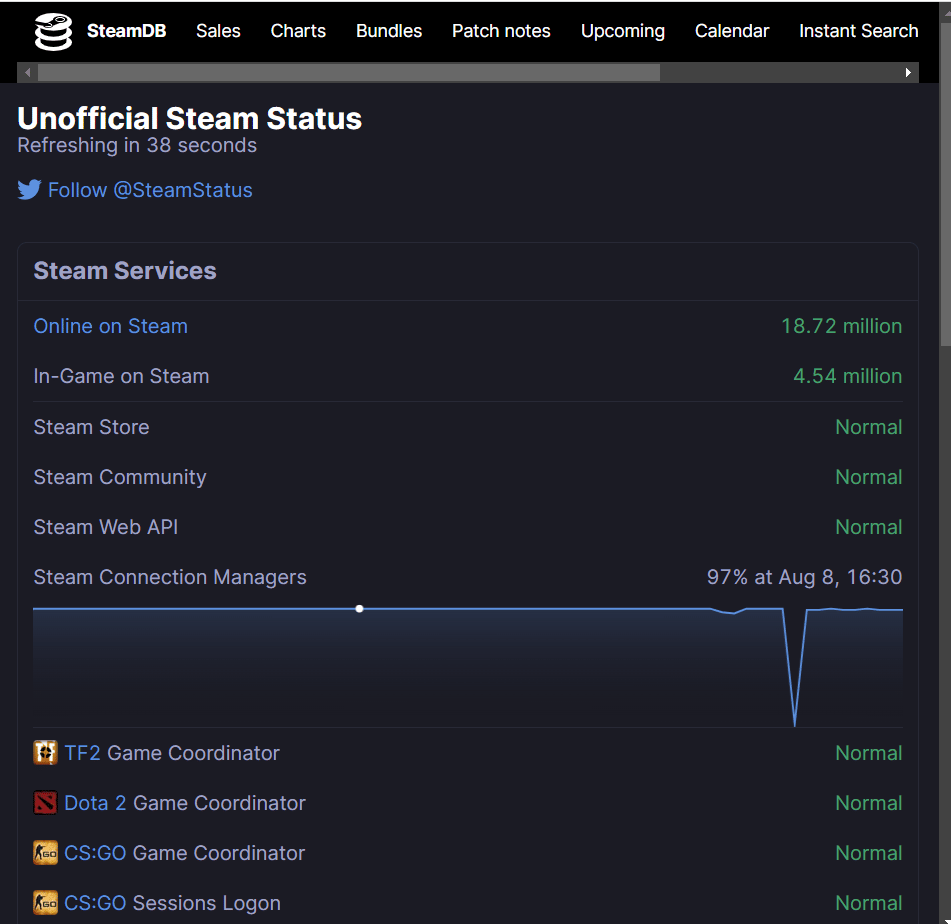
1E. Zárja be az ütköző programokat
Az 53-as Steam hiba egyik gyakori oka az ütköző háttérprogramok. Ez a probléma akkor fordul elő, ha más programok futnak a háttérben, és ütközést okoznak a Steam alkalmazással. A probléma megoldásához zárjon be minden ütköző programot. Olvassa el útmutatónkat a feladat befejezéséről a Windows 10 rendszerben.
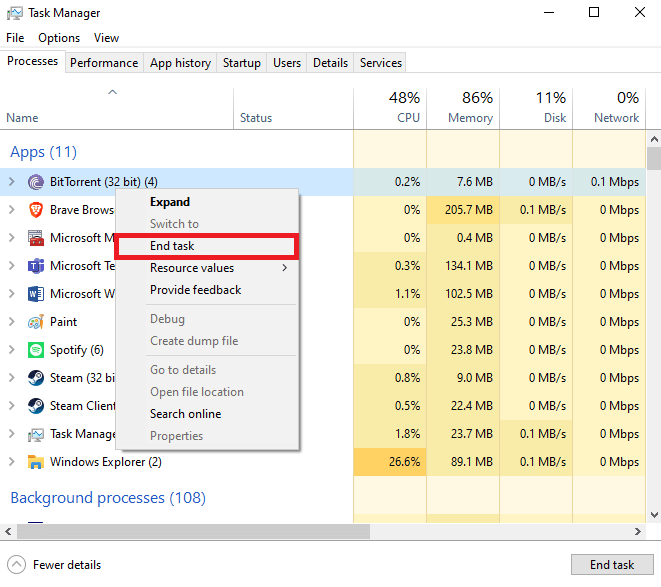
2. módszer: Javítsa ki a sérült fájlokat
Néha az 53-as Steam hibát a számítógépén lévő sérült rendszerfájlok okozzák. Ez a probléma komoly problémákat okozhat a számítógépben, és különféle hibákat is okozhat a programok futtatása közben. A beépített rendszervizsgálatok segítségével megtalálhatja és kijavíthatja ezeket a sérült fájlokat, például az SFC- és DISM-ellenőrzéseket. Ezek a segédprogramok segítenek kijavítani a számítógépén lévő sérült rendszerfájlokat. Tekintse meg a Rendszerfájlok javítása Windows 10 rendszeren című útmutatót, hogy kövesse az SFC- és DISM-vizsgálatok futtatását a számítógépén lévő rendszerfájlok javításához.
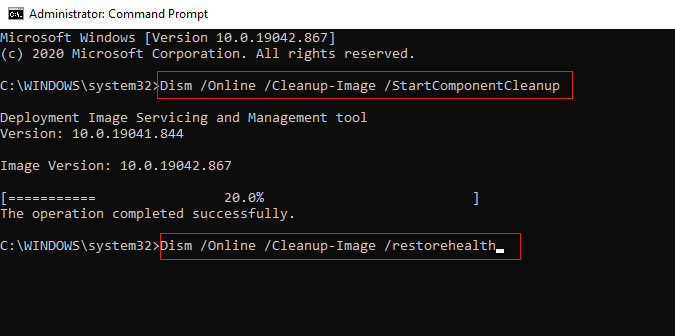
3. módszer: Hajtsa végre a Lemezkarbantartást
Néha a rendszerkönyvtárban lévő kéretlen fájlok okozhatják ezt a hibát. Az ebből adódó hibák megoldásához megpróbálhatja végrehajtani a számítógép Lemezkarbantartását. Olvassa el útmutatónkat a lemeztisztítás használatáról a Windows 10 rendszerben.
Megjegyzés: Győződjön meg arról, hogy elkészítette a szükséges biztonsági másolatot a fontos fájlokról, mivel a lemez tisztítása eltávolíthatja a fontos fájlokat a számítógépről. Olvassa el útmutatónkat a rendszer-visszaállítási pont létrehozásáról a Windows 10 rendszerben.
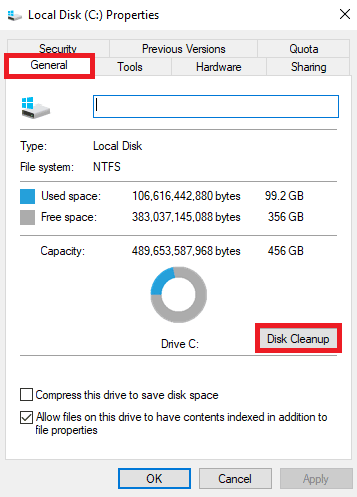
4. módszer: Frissítse a grafikus illesztőprogramokat
Néha a problémát a számítógépen lévő sérült vagy elavult grafikus illesztőprogramok okozhatják. A probléma megoldásához manuálisan kell frissítenie a grafikus illesztőprogramokat a számítógépen. Tekintse meg a Grafikus illesztőprogramok frissítésének 4 módja a Windows 10 rendszerben című útmutatót a számítógépen lévő grafikus illesztőprogramok frissítéséhez.
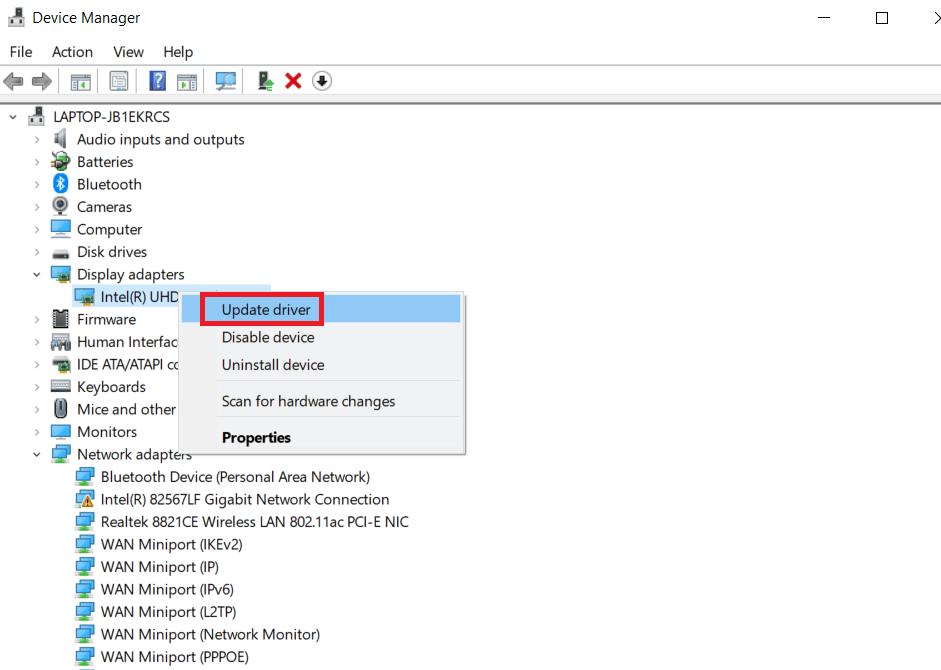
5. módszer: Frissítse a Windows rendszert
Ha nem tudja, hogyan javíthatom ki az 53-as hibakódot a Steamen, akkor a probléma megoldásához manuálisan ellenőrizheti a Windows frissítést a számítógépén. Tekintse meg a Windows 10 letöltése és telepítése című részt, hogy telepítse a legújabb Windows-frissítéseket a számítógépére.
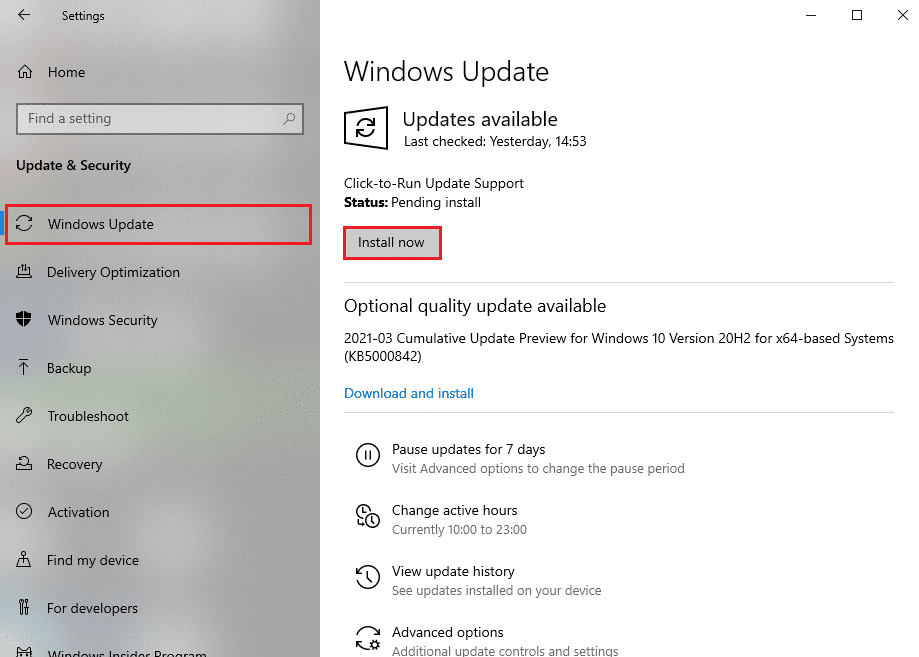
6. módszer: Letöltési régió módosítása
Sok felhasználó úgy találta, hogy a Steam 53-as hibát a kiválasztott letöltési régiója okozta. Ezt a hibát úgy is kijavíthatod, hogy megváltoztatod a letöltési régiót a Steam alkalmazásban.
1. A start menübe írja be a Steam parancsot, és nyissa meg.
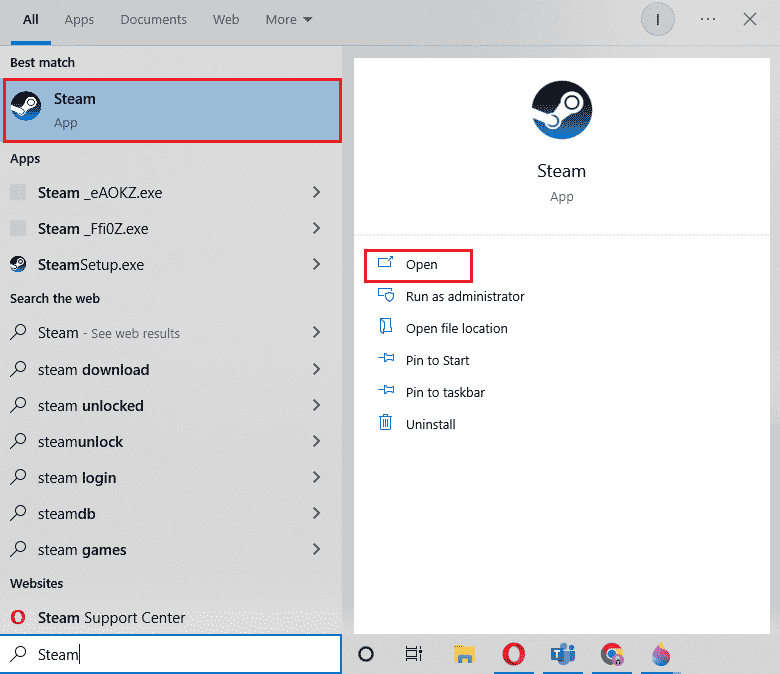
2. Kattintson a Nézet fülre, majd a Beállítások gombra.
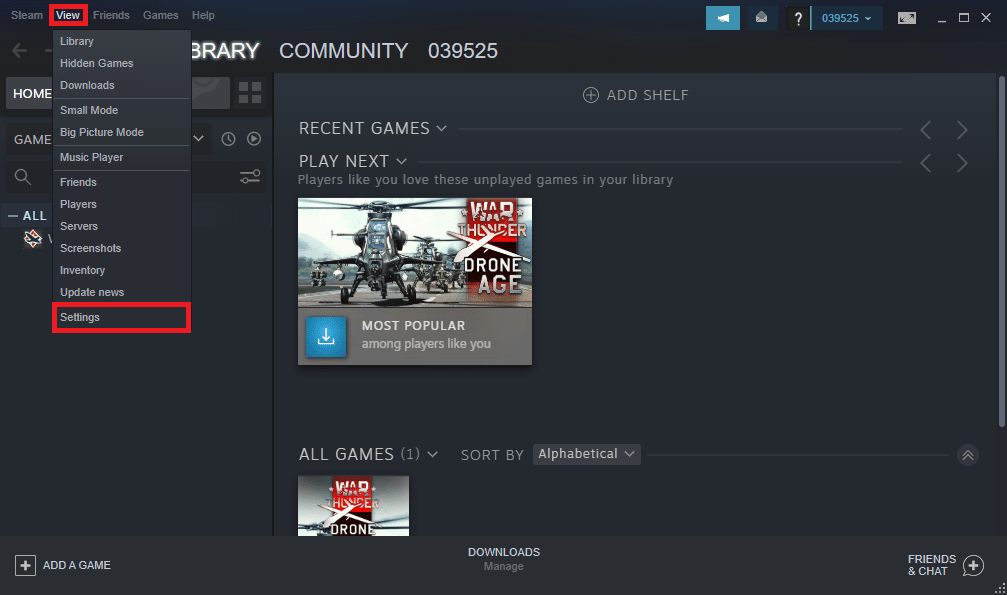
3. A Beállítások ablakban kattintson a Letöltések lehetőségre.
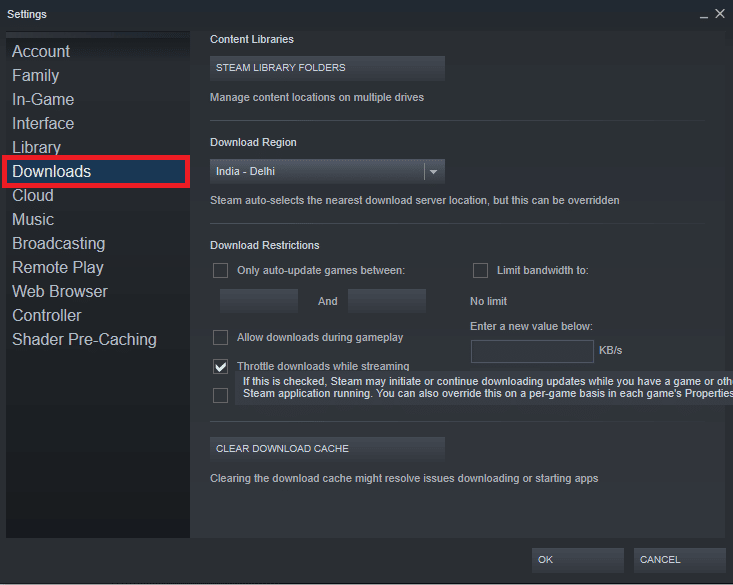
4. Keresse meg a Letöltés régiót.
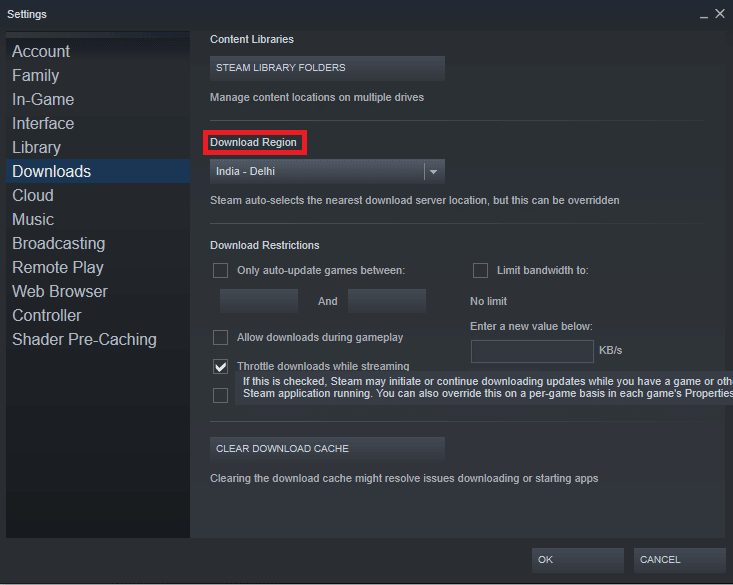
5. Módosítsa a Letöltési régiót.
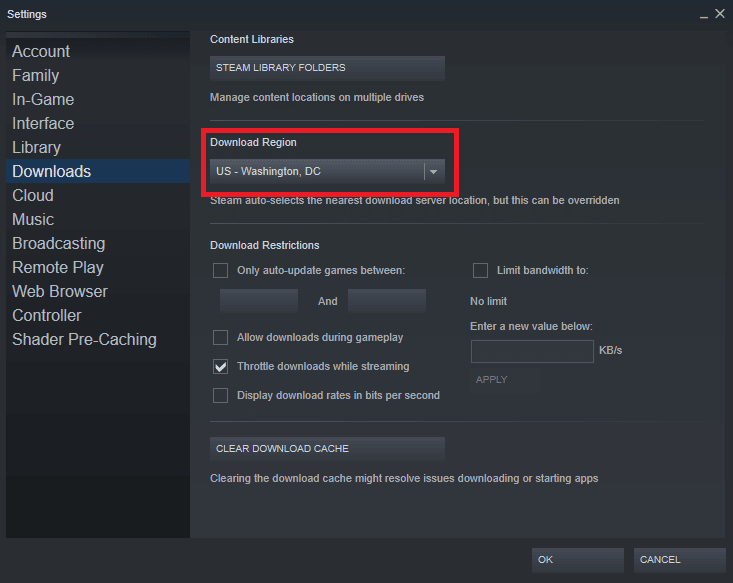
6. Kattintson az OK gombra a módosítások mentéséhez.
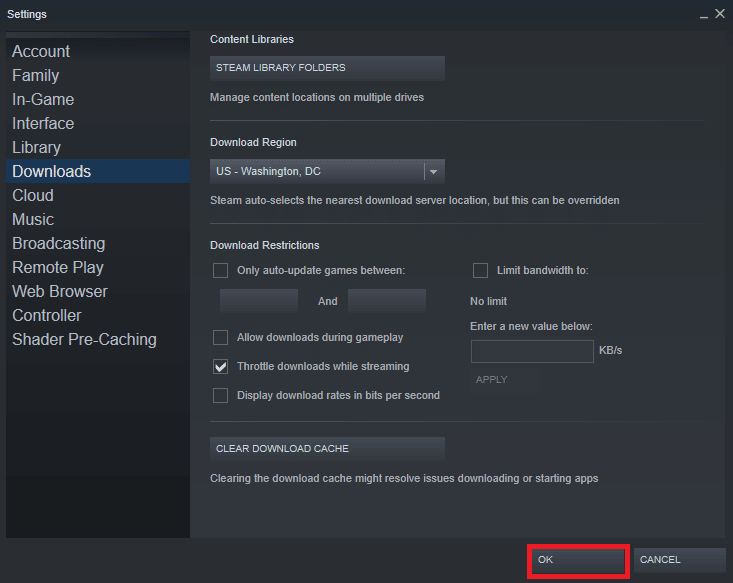
7. Indítsa újra a Steamet, és ellenőrizze, hogy a hiba megoldódott-e.
7. módszer: Telepítse az AmdAS4 eszközillesztőt
Ha AMD lapkakészletet használ a számítógépén, az 53-as hibaüzenetet a Steam-problémát egy hiányzó AmdAS4 illesztőprogram okozhatja. Sok felhasználó arról számolt be, hogy ezt a hibát a hiányzó AmdAS4 illesztőprogram okozta, és annak telepítése javította a problémát.
1. Nyomja meg a Windows billentyűt, írja be az Eszközkezelő parancsot, és kattintson a Megnyitás gombra.
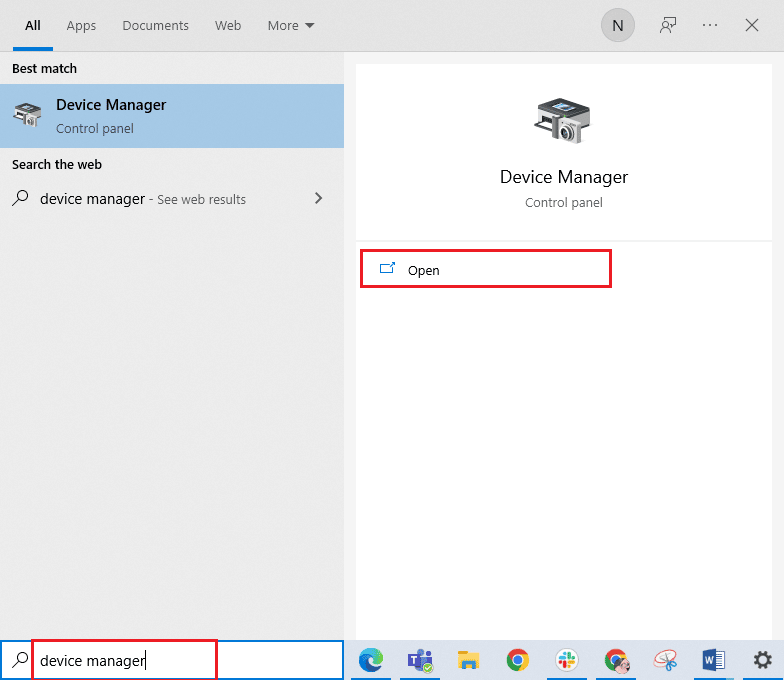
2. Itt keresse meg az AmdAS4 illesztőprogramot.
3. Ha nem találja ezt az illesztőprogramot, kattintson a Művelet fülre.
4. Válassza a Régi hardver hozzáadása lehetőséget.
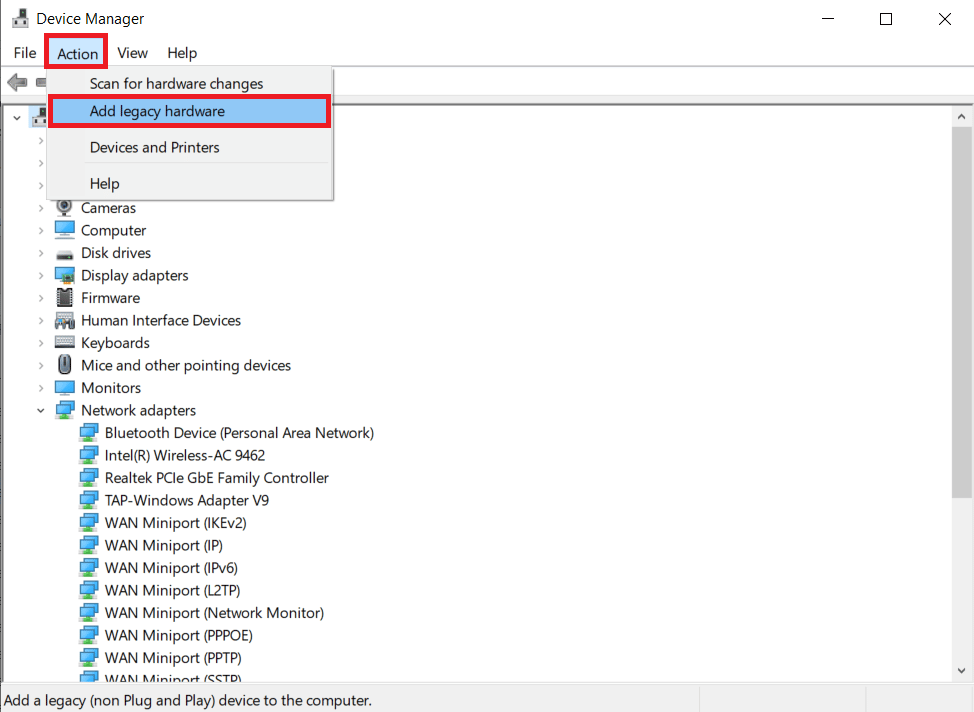
5. Kattintson a Tovább > gombra a Hardver hozzáadása párbeszédpanelen.
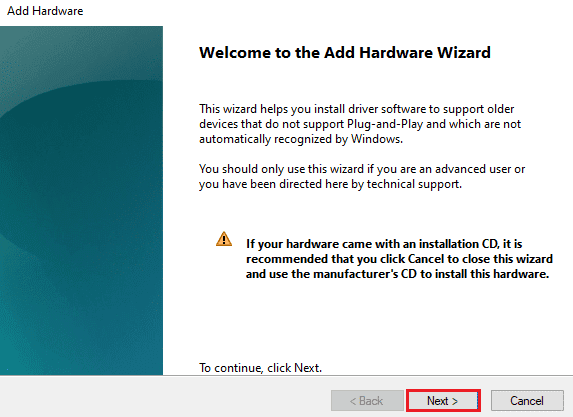
6. Most válassza a listából kézzel kiválasztott hardver telepítése (Speciális) lehetőséget, majd kattintson a Tovább gombra.
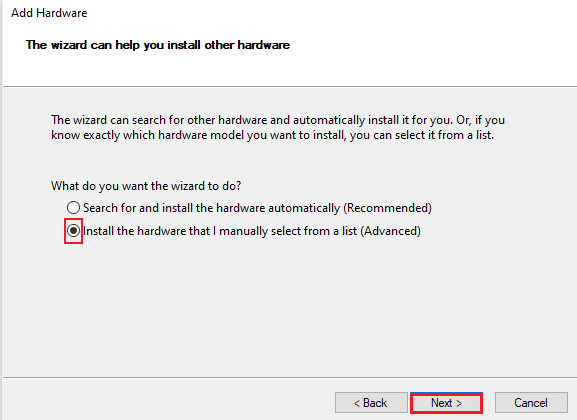
7. Ezután válassza az Összes eszköz megjelenítése lehetőséget, és kattintson a Tovább gombra.
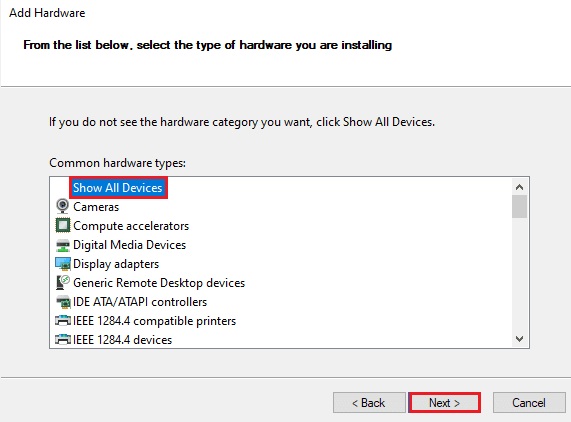
8. Keresse meg az AmdAS4 illesztőprogramot a listában, és telepítse a képernyőn megjelenő utasításokat követve.
8. módszer: Tegyen kivételt a Steam játékhoz
Mivel a víruskereső letiltása sebezhetővé teheti számítógépét vírusokkal és rosszindulatú programokkal szemben, érdemes alternatívát használni a vírusirtó letiltása helyett. Ebben az esetben kivételt tehet a harmadik féltől származó víruskereső Steam alkalmazására vonatkozóan. Ha kivételt tesz, az megakadályozza, hogy a víruskereső átvizsgálja a Steam fájlt, és az 53-as Steam probléma megoldódik. A hiba elkerülése érdekében kivételként hozzáadhatja a Steam alkalmazást a víruskereső programhoz.
Megjegyzés: A különböző víruskereső programok eltérő beállításokat használnak a programok hozzáadásához, kivételként a következő lépések az Avast víruskereső programra vonatkoznak.
1. Nyomja meg a Windows billentyűt, írja be az Avast parancsot, és kattintson a Megnyitás gombra.

2. Navigáljon, és kattintson a Menü gombra.
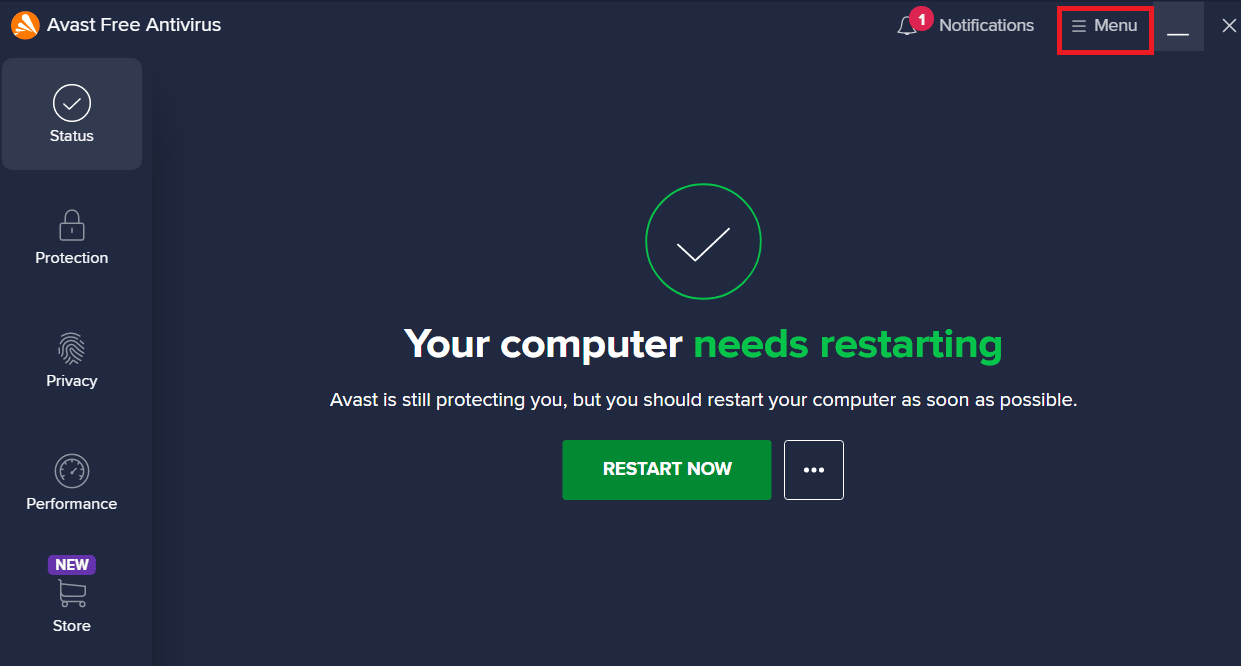
3. Most kattintson a Beállítások elemre.
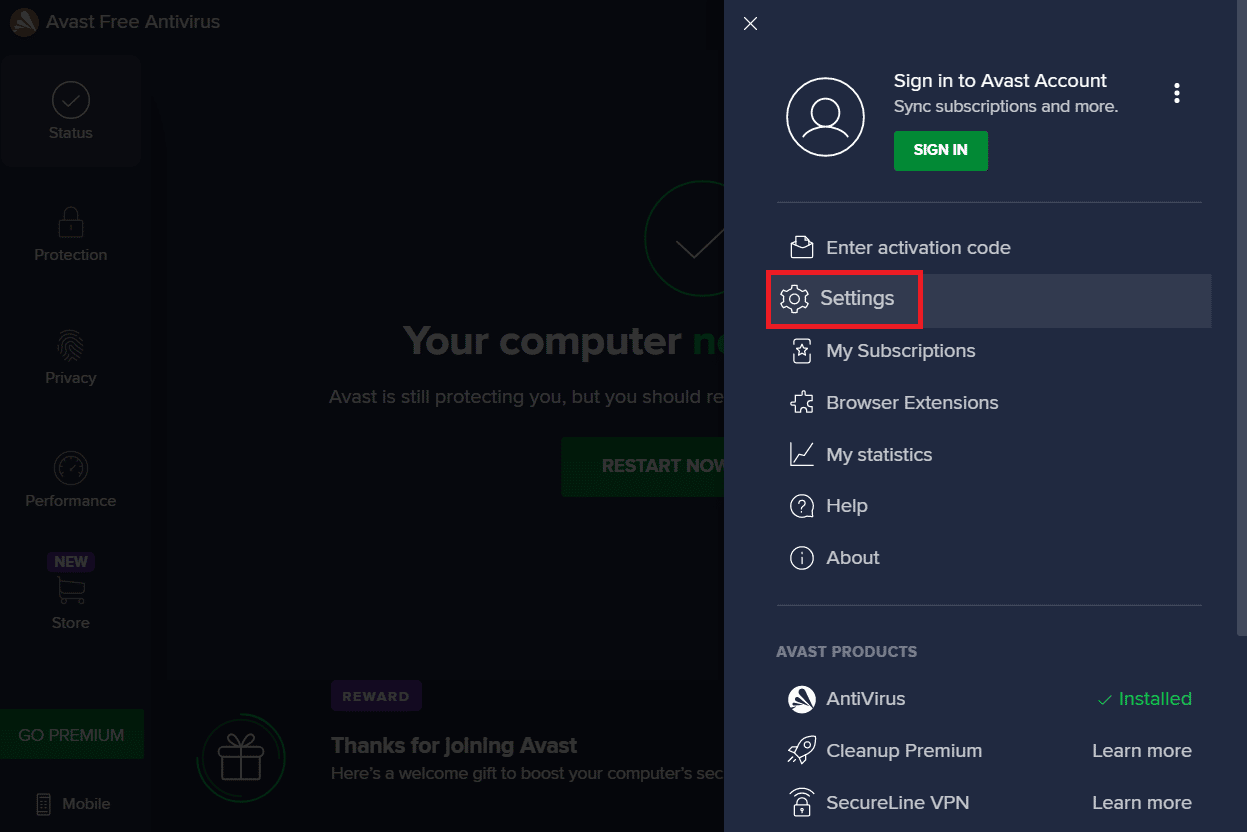
4. Navigáljon, és kattintson az Általános elemre. Ezután kattintson a Kivételek hozzáadása lehetőségre.
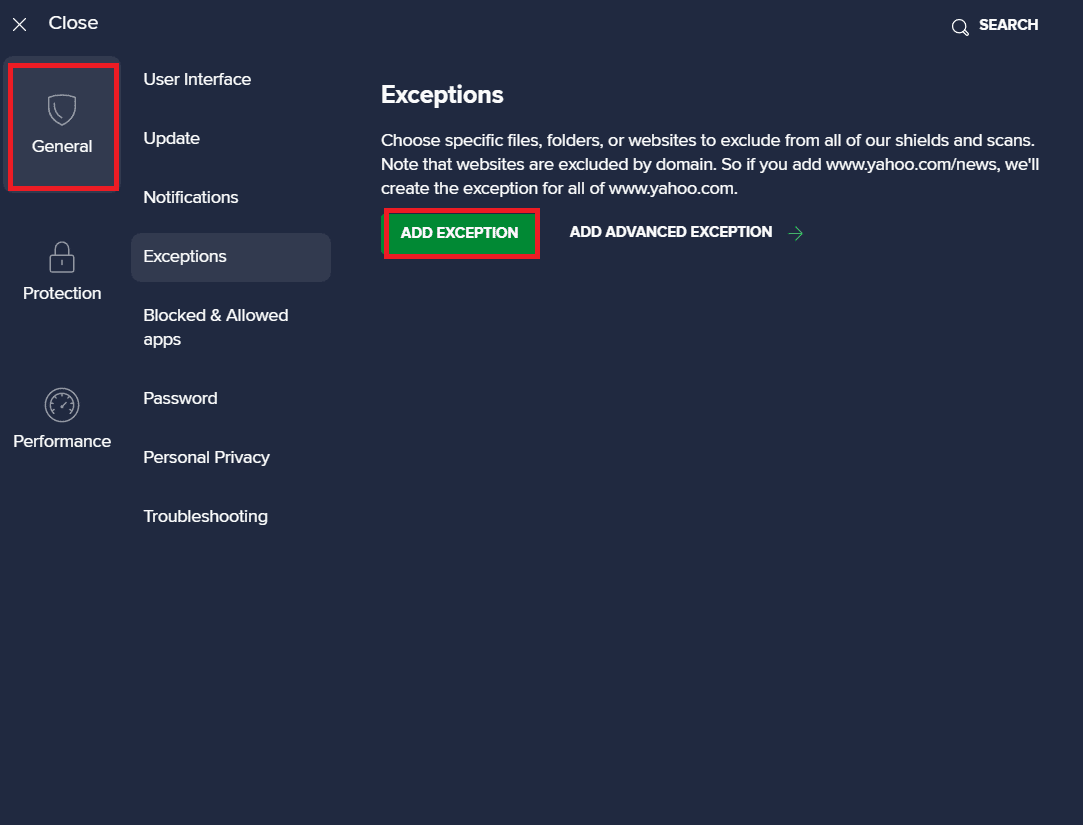
5. Végül adja hozzá a Steamet a keresősávhoz, és kattintson a Tallózás gombra, hogy megtalálja a helyét, majd kattintson az ADD EXCEPTION (KIVÉTEL HOZZÁADÁSA) gombra.
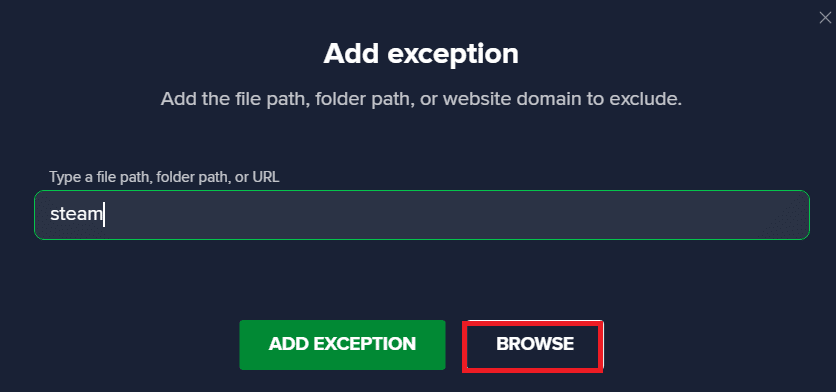
9. módszer: A harmadik féltől származó víruskereső letiltása (ha van)
Az is lehetséges, hogy az 53-as Steam-problémát egy harmadik féltől származó vírusirtó okozza a számítógépén. Általában, ha egy víruskereső program tévesen minősít egy játékfájlt lehetséges rosszindulatú programnak vagy vírusnak, akkor blokkolhatja vagy törölheti a fájlt, ami különféle hibákat eredményezhet. Tekintse meg a Hogyan lehet ideiglenesen letiltani a víruskeresőt a Windows 10 rendszeren útmutatót a víruskereső program biztonságos letiltásához a számítógépen.
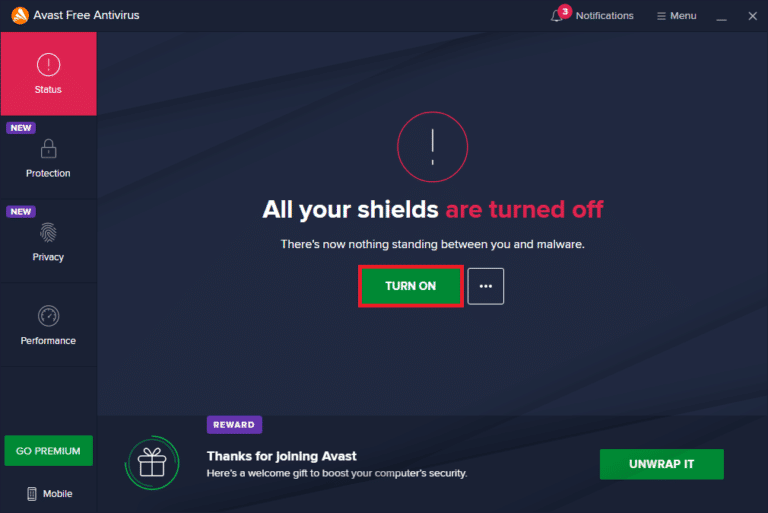
10. módszer: Telepítse újra a Microsoft Visual C++ Redistributable-t
Sok felhasználó úgy találta, hogy az 53-as Steam hibát a Microsoft Visual C++ újraterjeszthető fájlok hiánya vagy egy elavult újraterjeszthető csomag okozta. A probléma megoldásához megpróbálhatja újratelepíteni a Visual összetevőket. Tekintse meg a Microsoft Visual C++ újraterjeszthető útmutatóját a csomag újratelepítéséhez a számítógépére.
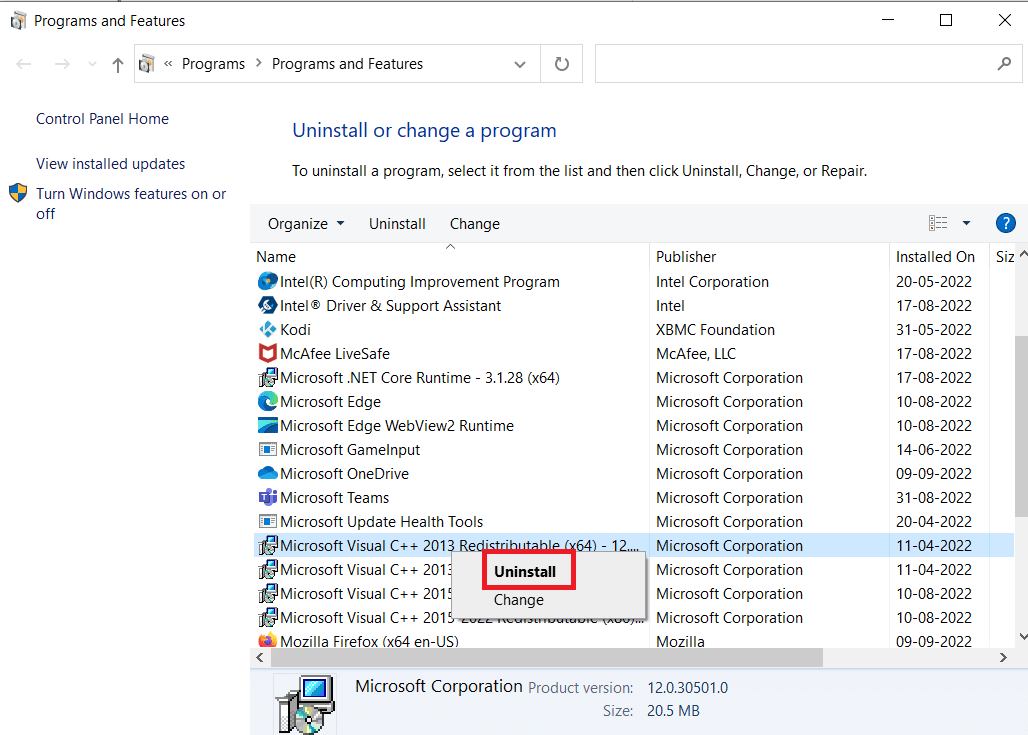
11. módszer: A rendszermeghajtó formázása
Ha a korábban említett módszerek egyike sem működik, és továbbra is ugyanaz a hiba jelentkezik. Megpróbálhatja ezt a rendszermeghajtó újraformázásával megoldani.
Megjegyzés: Általában ez a módszer nem javasolt ehhez a hibához. A meghajtó formázása törli a meghajtóban lévő összes adatot. Ezért szükség esetén használja ezt a módszert, és készítsen biztonsági másolatot a fontos fájlokról. Olvassa el útmutatónkat a rendszer-visszaállítási pont létrehozásáról a Windows 10 rendszerben.
1. Nyomja meg a Windows + E billentyűkombinációt a File Explorer megnyitásához, és navigáljon az Ez a számítógép elemre.
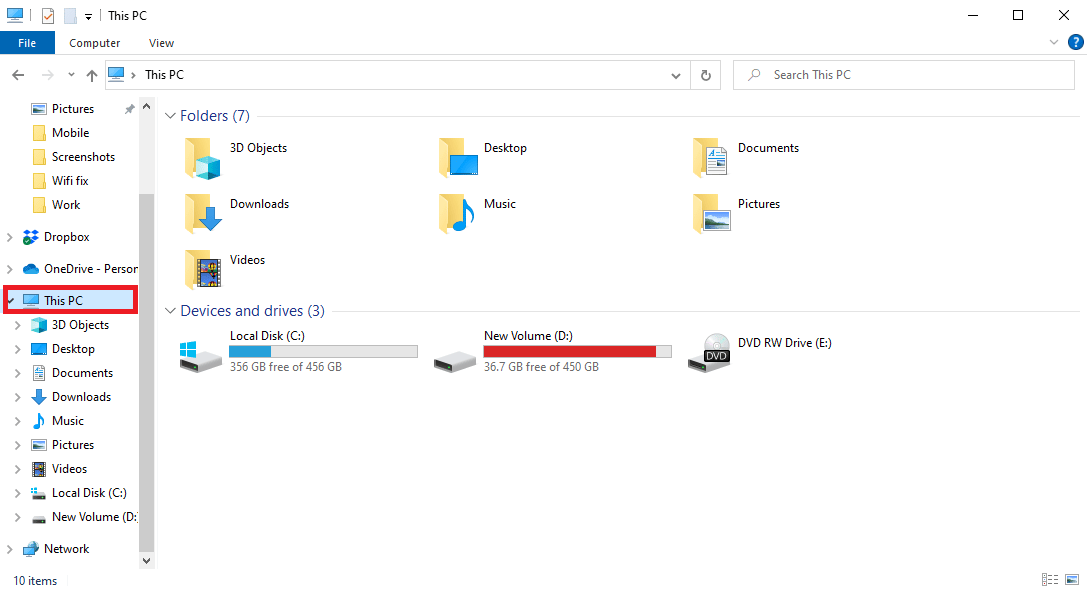
2. Keresse meg és kattintson a jobb gombbal a főkönyvtár-lemezre (általában C:), ahol a játék található, és válassza a Formázás… lehetőséget.
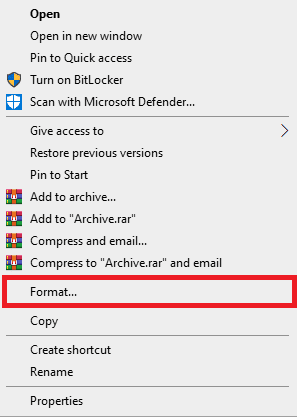
3. A párbeszédpanelen válassza az NTFS lehetőséget.
4. Végül kattintson a Formázás gombra, és várja meg, amíg a folyamat befejeződik.
12. módszer: Telepítse újra a Steam-et
Ha az előző módszer nem segít, megpróbálhatja kijavítani az 53-as Steam problémát a Steam alkalmazás újratelepítésével.
1. Nyissa meg a Steamet, és kattintson a Steam elemre a bal felső sarokban. Itt válassza ki a Beállítások opciót a menüben.

2. A Letöltések lapon kattintson a STEAM KÖNYVTÁR MAPPÁI lehetőségre a tárhelykezelő megnyitásához.

3. Válassza ki a helyi meghajtót, amelyre a játékok telepítve vannak. Itt a helyi meghajtót (d) választottuk.
Megjegyzés: A Steam játékok alapértelmezett telepítési helye a Helyi meghajtó (c).
4. Kattintson a három pontra, és válassza a Tallózás mappát a steamapps mappa megnyitásához.

5. Kattintson a SteamLibrary elemre az alábbi módon a visszalépéshez.
Megjegyzés: Ha nem találja a SteamLibrary elemet a címsorban, lépjen az előző mappába, és keresse meg a SteamLibrary mappát.
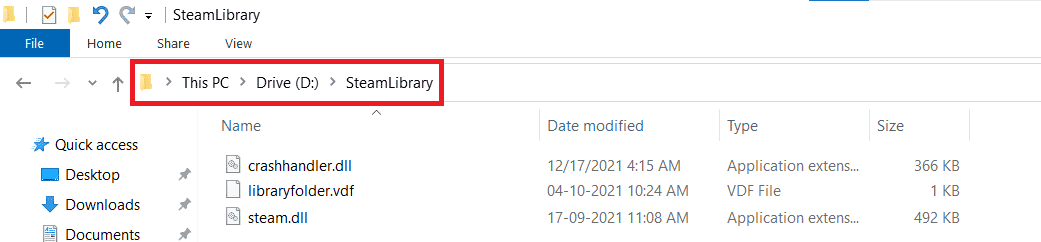
6. Másolja a steamapps mappát a Ctrl + C billentyűk együttes lenyomásával.
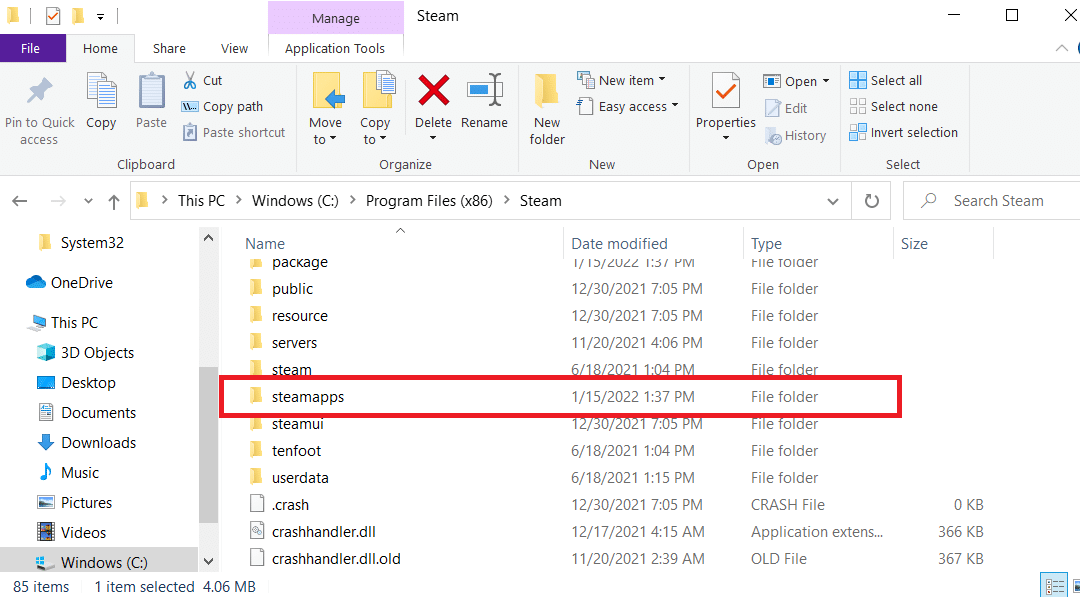
7. Illessze be a steamapps mappát egy másik helyre biztonsági mentéshez a Ctrl + V billentyűk egyidejű lenyomásával.
8. Nyomja meg a Windows billentyűt, írja be a Vezérlőpult parancsot, majd kattintson a Megnyitás gombra.

9. A Programok alatt keresse meg a Program eltávolítása opciót.
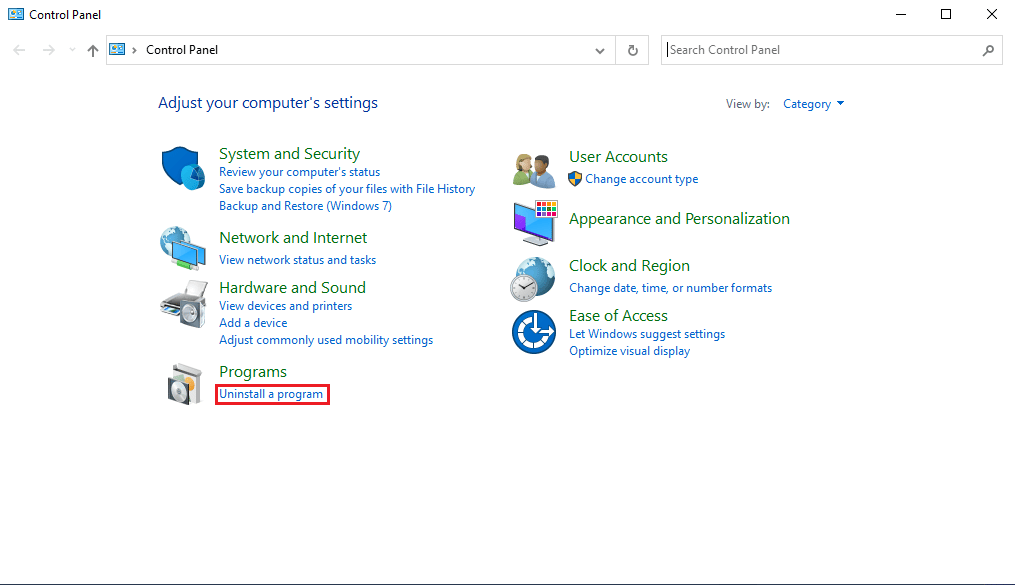
10. Keresse meg a Steam elemet, és kattintson rá jobb gombbal.
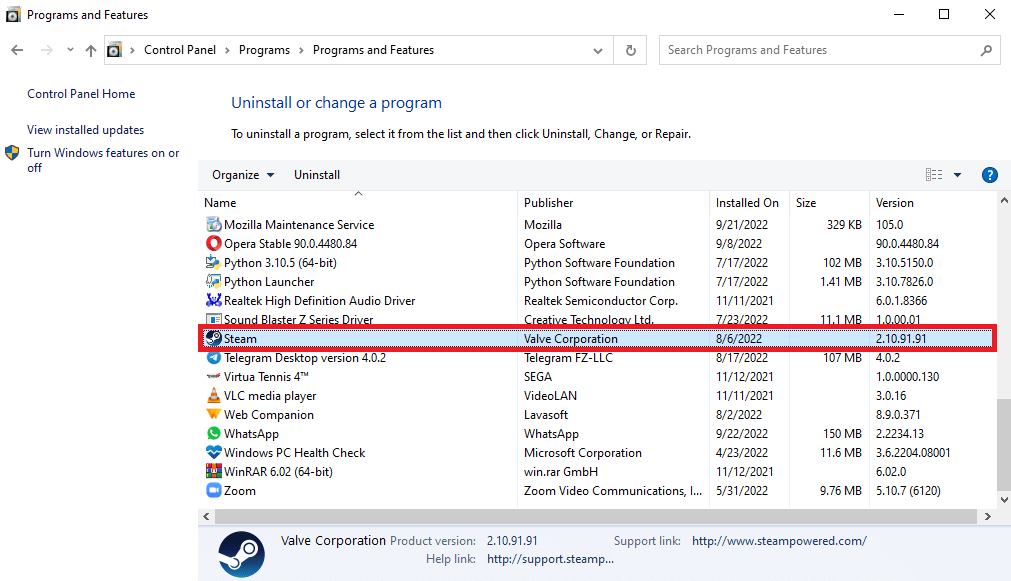
11. Végül kattintson az Eltávolítás gombra.
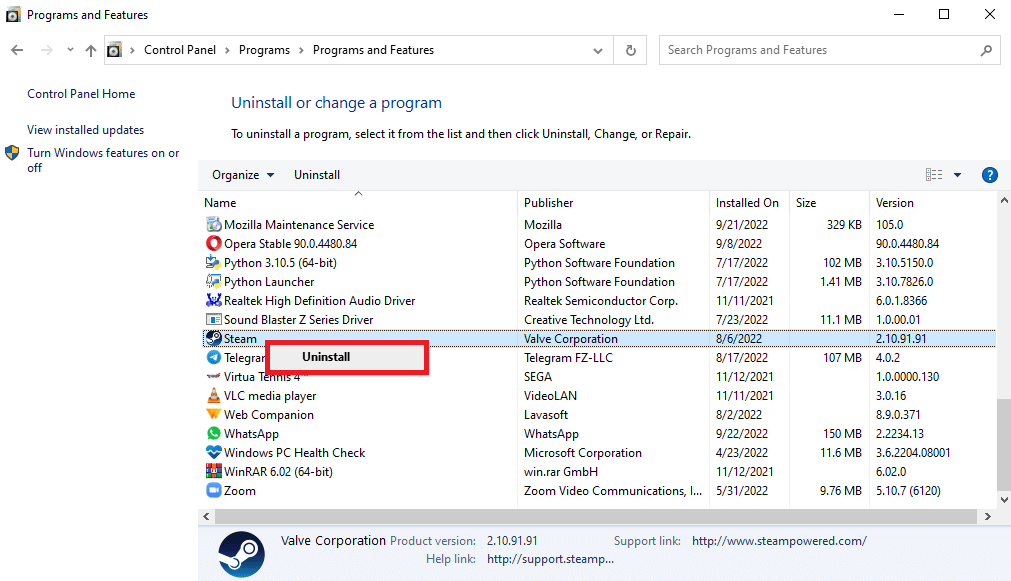
12. Kattintson az Igen gombra az UAC promptban.
13. Kattintson az Eltávolítás gombra az eltávolítás megerősítéséhez.
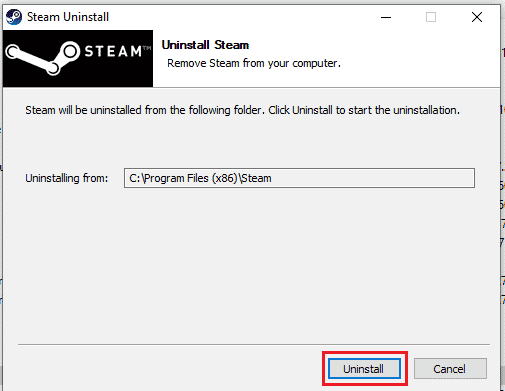
14. Kattintson a Bezárás gombra, miután az alkalmazást teljesen eltávolította a rendszerből.
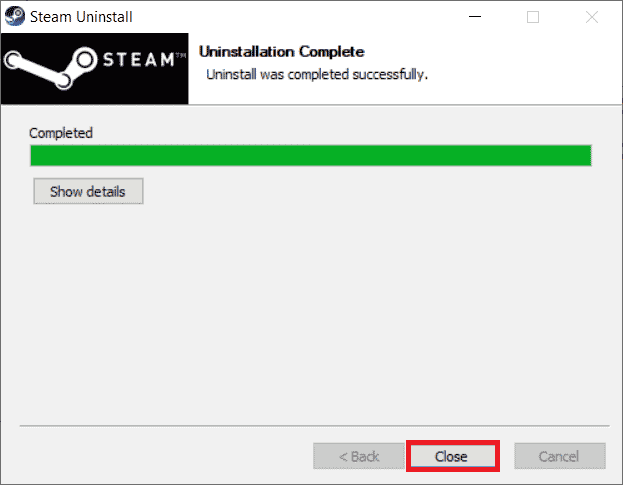
15. Kattintson a Start gombra, írja be a %localappdata% parancsot, és nyomja meg az Enter billentyűt.

16. Most kattintson a jobb gombbal a Steam mappára, és törölje azt.
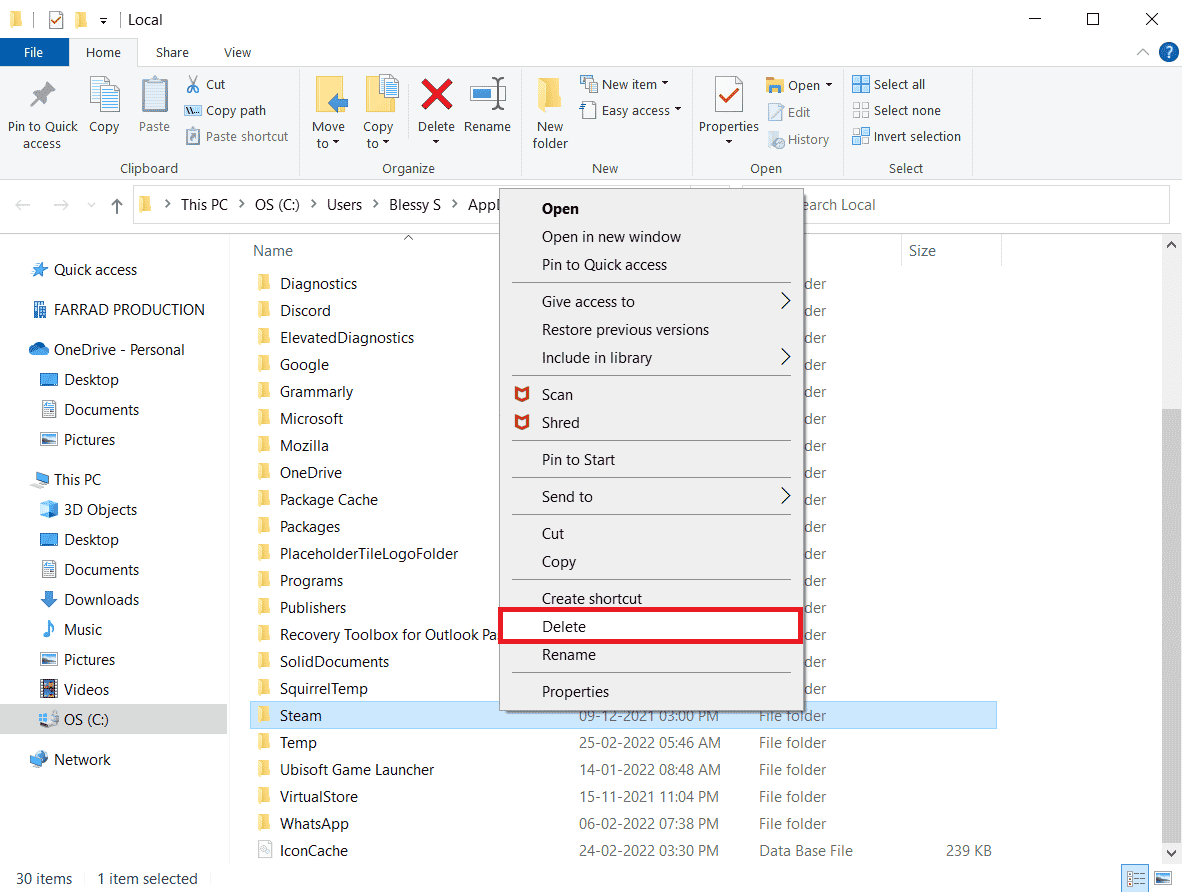
17. Ismét nyomja meg a Windows billentyűt, írja be a %appdata% parancsot, és kattintson a Megnyitás gombra.
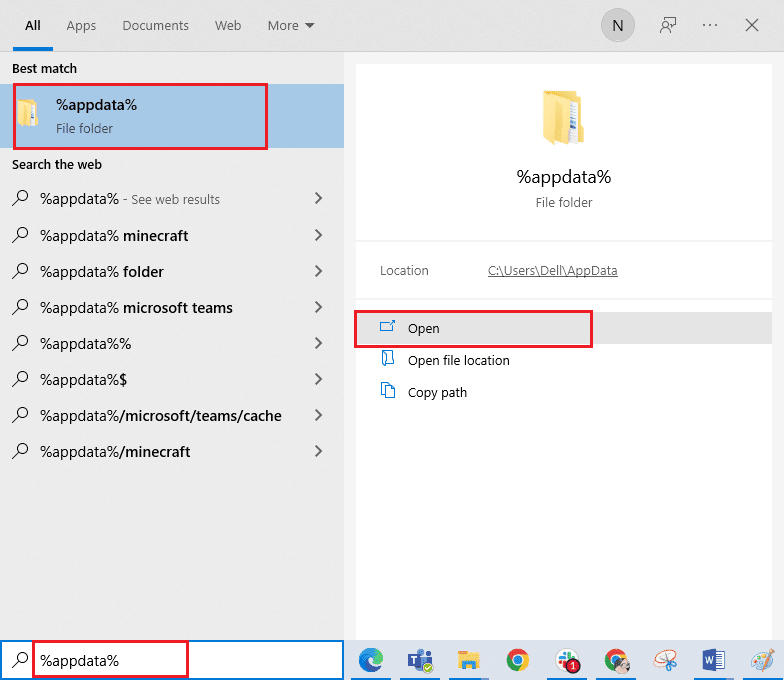
18. Törölje a Steam mappát az előzőek szerint.
19. Ezután indítsa újra a számítógépet.
20. Látogassa meg a Steam hivatalos oldala és kattintson a STEAM TELEPÍTÉSE gombra a Steam telepítő futtatható fájljának eléréséhez.
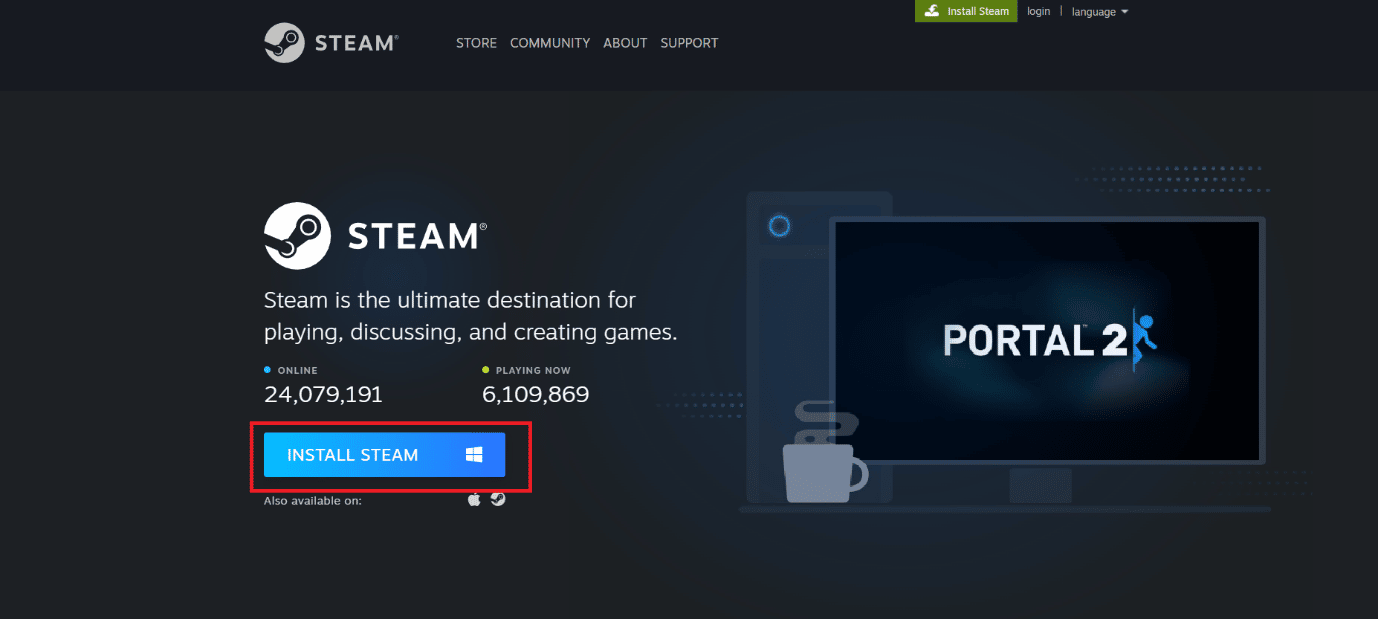
21. Kattintson a telepített végrehajtható fájlra az alkalmazás telepítéséhez, és javítsa ki a Steam API nem inicializálható hibát.
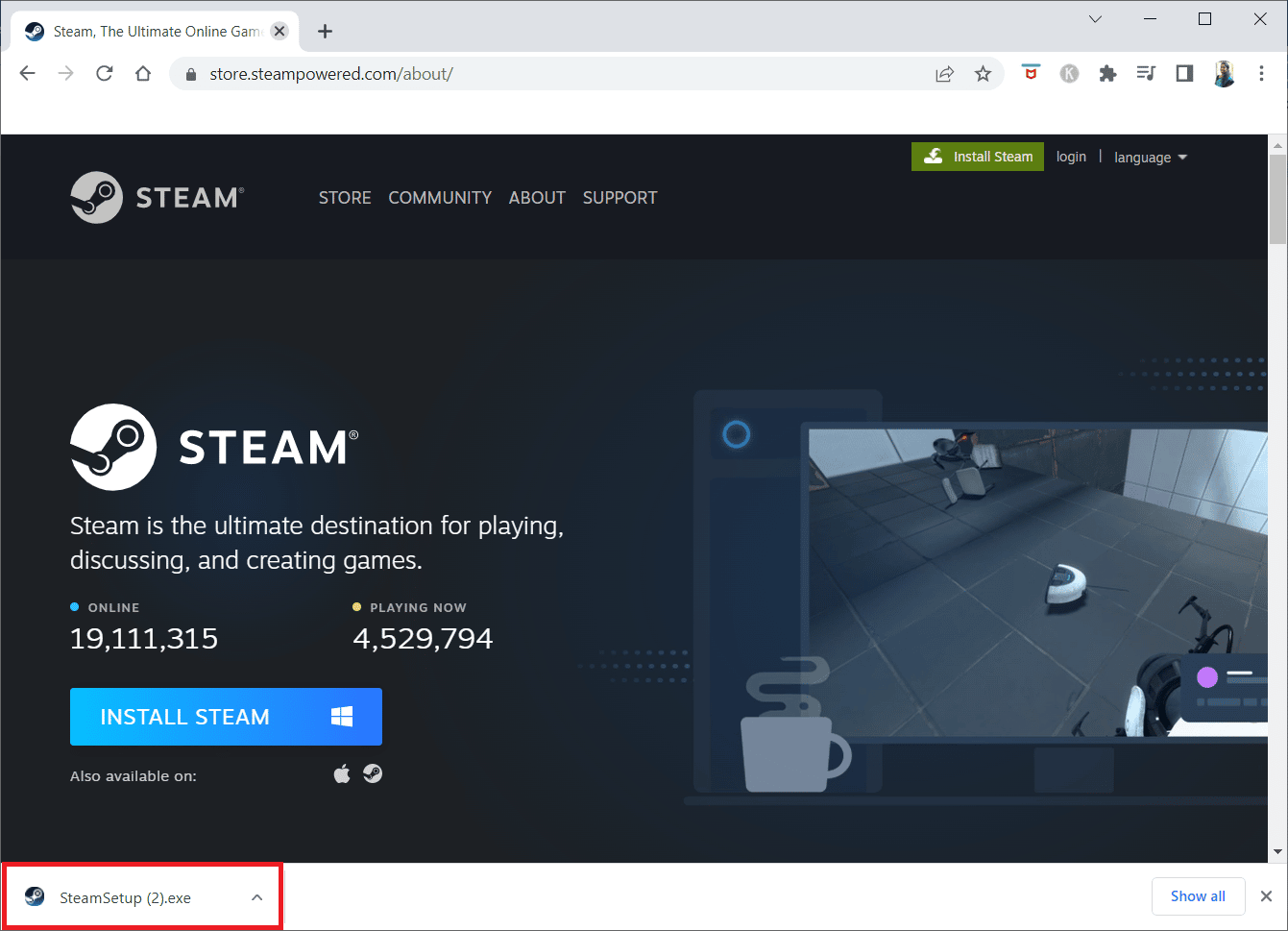
22. Kattintson az Igen gombra a promptban.
23. A telepítő varázslóban kattintson a Tovább gombra.
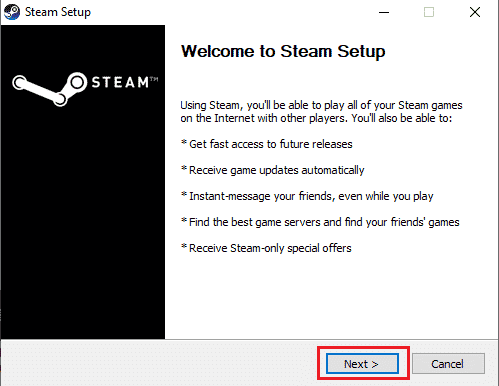
24. Válassza ki a kívánt nyelvet, majd kattintson a Tovább gombra.
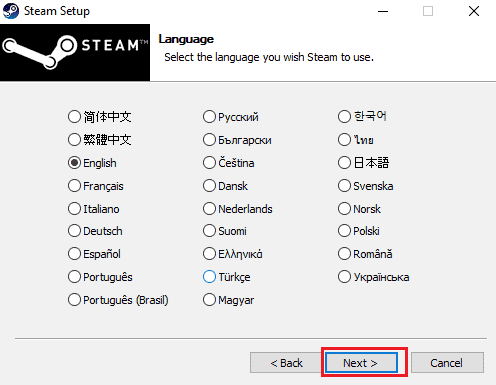
25. Ezután kattintson a Telepítés gombra.
Megjegyzés: Ha nem szeretné, hogy az alkalmazás az említett alapértelmezett mappába kerüljön telepítésre, válassza ki a kívánt célmappát a Tallózás lehetőségre kattintva.
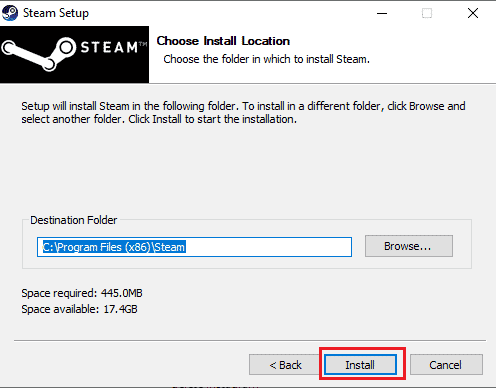
26. Várja meg, amíg a Steam kliens telepítése megtörténik, majd kattintson a Befejezés gombra.
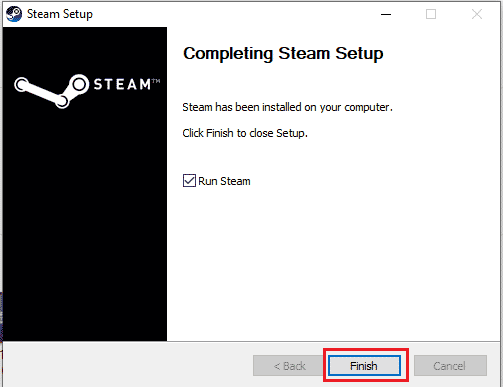
27. A telepítés befejezése után jelentkezzen be Steam hitelesítő adataival.
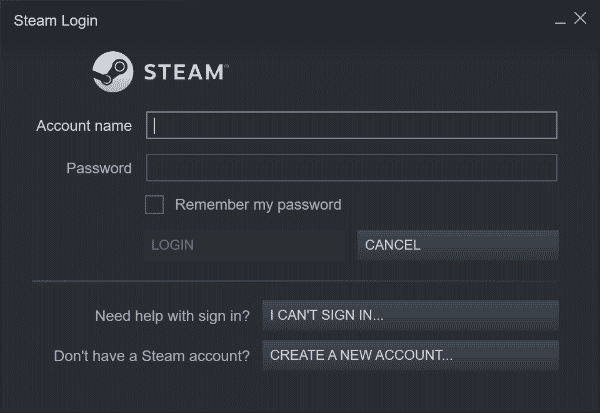
28. Illessze be a steamapps mappát az alapértelmezett elérési útra.
C:Program Files (x86)SteamSteamLibrary
Megjegyzés: A helyszín változhat attól függően, hogy honnan tölti le a játékokat.
Gyakran Ismételt Kérdések (GYIK)
Q1. Hogyan lehet kijavítani a Steam hibákat?
Ans. A Steam hibák megoldására többféle módszer is létezik. A gyakori módszerek közé tartozik a rendszerfájlok és a Steam fájlok javítása.
Q2. Milyen programokat tudok futtatni Steamen?
Ans. A Steam egy népszerű online játékplatform. Az alkalmazás lehetővé teszi a felhasználók számára, hogy különböző játékokat töltsenek le, és valós időben játszhassanak velük több ezer felhasználóval szerte a világon.
Q3. Mi okozza a Steam 53 hibát?
Ans. A Steam 53 hibájának több oka is lehet. A gyakori okok közé tartoznak a hálózati hibák, a grafikus illesztőprogram hibái és más rendszerfájl-hibák.
***
Reméljük, hogy ez az útmutató hasznos volt az Ön számára, és megtudhatta, mi az 53-as Steam hibakód, és kijavította az 53-as Steam hibát a Windows 10 rendszerben. Ossza meg velünk, melyik módszer vált be Önnek. Ha bármilyen javaslata vagy kérdése van számunkra, kérjük, ossza meg velünk az alábbi megjegyzés részben.

