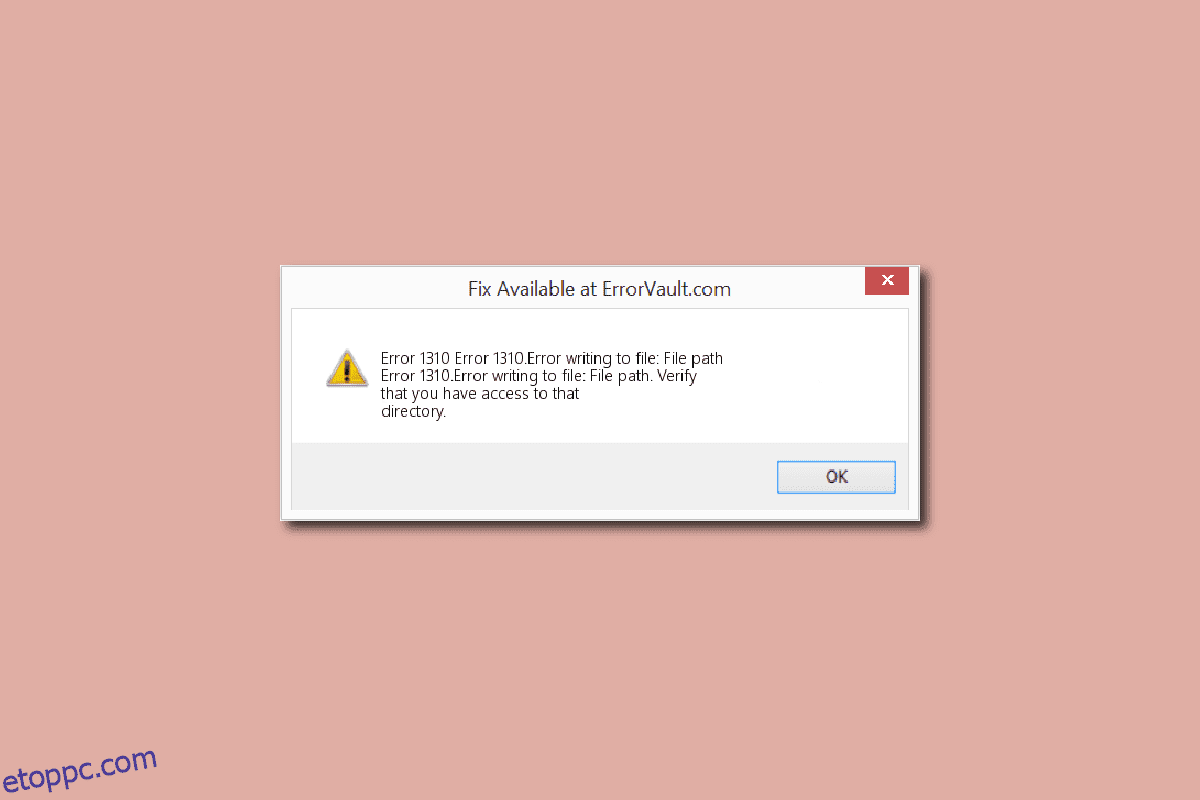Nem telepíthet új alkalmazást a 1310-es hiba vagy egy hibaüzenet miatt, amely azt jelzi, hogy igazolja, hogy hozzáfér-e az adott könyvtárhoz, és többször is megpróbálta telepíteni az alkalmazást, és továbbra is ugyanazzal a hibával szembesül. Nos, ne aggódj, ez egy gyakori hiba. Sok felhasználó panaszkodott ugyanezzel kapcsolatban. Ez megtörténhet a csomagban lévő alkalmazásokkal vagy a rendszerbeállításoktól és az alkalmazáskövetelményektől függően bármely alkalmazással. Ha Ön is a fájlba írási hibával küzd, és nem tudja kijavítani, akkor jó helyen jár. Tökéletes útmutatót nyújtunk Önnek, amely segít a 1310-es hiba kijavításában.
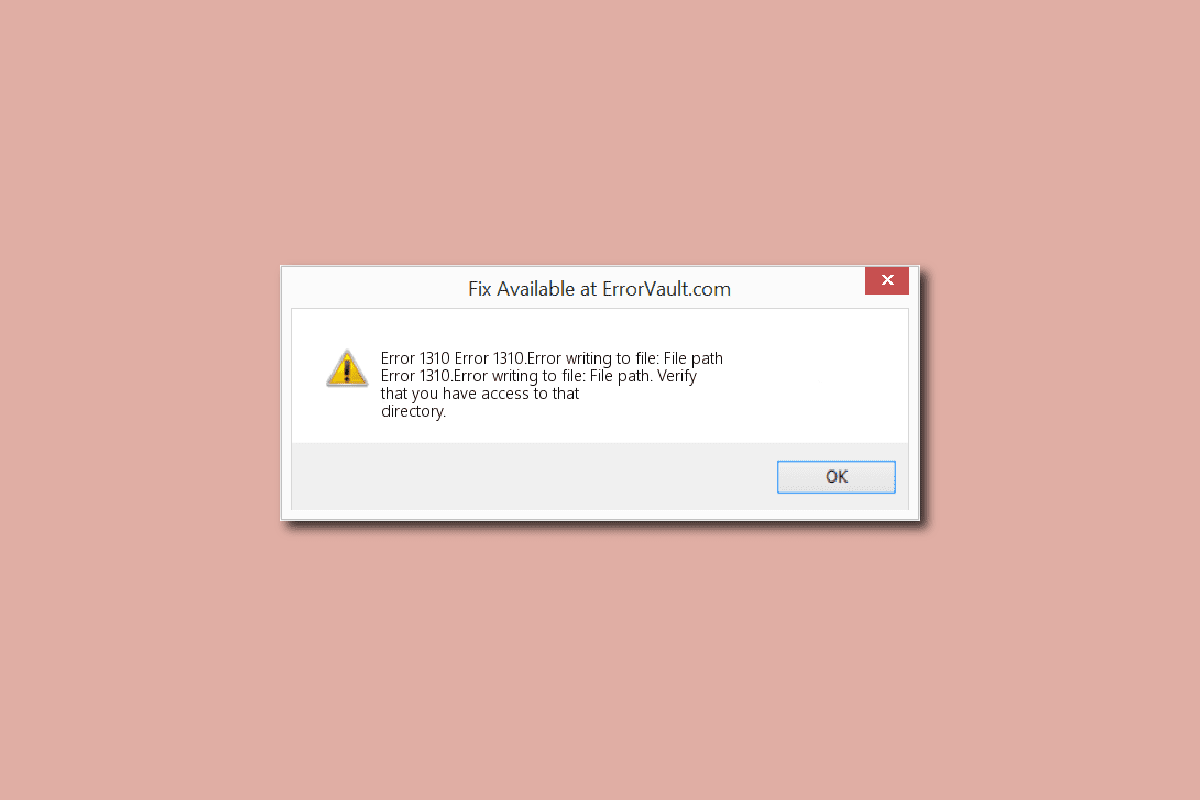
Tartalomjegyzék
Az 1310-es hiba kijavítása Ellenőrizze, hogy rendelkezik-e hozzáféréssel a címtárhoz
Ez általában telepítéskor történik MS Office olyan alkalmazások, mint a PowerPoint, az Excel, a Word, az Adobe Photoshop vagy az Autodesk és az AutoCAD. Íme néhány a hiba elsődleges okai:
- A szükséges fájlhelyet egy másik szoftver már használja.
- A Windows Installer nem működik megfelelően.
- Nincs elegendő engedély ahhoz a könyvtárhoz, ahová az új szoftvert telepíteni fogják.
- Korábban telepített egy alkalmazást, és nem távolította el megfelelően vagy teljesen, és ennek eredményeként előfordulhat, hogy a rendszerben vannak olyan régebbi fájlok és mappák, amelyek a 1310-es hibát okozzák.
1. módszer: Távolítsa el az alkalmazás régebbi verzióját
Ahogy fentebb említettük, ha korábban telepítette ugyanazt az alkalmazást, és nem távolította el teljesen, akkor valószínűleg szembe kell néznie a hibával, akkor is, ha az alkalmazás régebbi verziója van a rendszerben. Tehát ellenőrizze az alkalmazás mappáját és a fájlkezelőt, hogy nincs-e régebbi verzió telepítve. Továbbá, ha eltávolította az alkalmazást, győződjön meg arról, hogy nincsenek az adott alkalmazáshoz kapcsolódó fájlok. Íme, mit kell tenni a 1310-es hiba kijavításához, és ellenőrizze, hogy hozzáfér-e a címtárproblémához.
1. Nyomja meg együtt a Windows + R billentyűket a Futtatás párbeszédpanel megnyitásához.
2. Írja be az appwiz.cpl parancsot, és nyomja meg az Enter billentyűt a Programok és szolgáltatások ablak megnyitásához.

3. Ellenőrizze, hogy van-e régebbi verziója az alkalmazásnak, amelyet telepíteni próbál. Ha van ilyen, válassza ki, és kattintson az Eltávolítás gombra.
Megjegyzés: Itt példaként mutatjuk be a Microsoft 365 alkalmazásokat.

4. Ezután kattintson az Igen gombra az eltávolításhoz.

Megjegyzés: Mindig javasoljuk, hogy az alkalmazást a megfelelő módszerrel távolítsa el, és kerülje az alkalmazás közvetlen törlését.
2. módszer: Regisztrálja újra a Windows Installer programot
Minden új alkalmazás telepítésének át kell mennie a Windows telepítőjén, amely a telepítés és az eltávolítás magja. És ha bármilyen probléma van a telepítővel, akkor valószínűleg hibaüzenet jelenik meg, ellenőrizze, hogy hozzáfér-e ehhez a könyvtárhoz. A Windows telepítő regisztrációjának törléséhez és újbóli regisztrálásához tegye a következőket:
1. Indítsa el a Futtatás párbeszédpanelt.
2. Ide írja be: msiexec /unregister| és nyomja meg az Enter billentyűt a Windows Installer regisztrációjának törléséhez.

3. Nyissa meg ismét a Futtatás párbeszédpanelt.
4. Most írja be az msiexec /regserver parancsot, és nyomja meg az Enter billentyűt a Windows Installer újraregisztrálásához.

5. Végül indítsa újra a számítógépet, és próbálja meg újra telepíteni az alkalmazást.
3. módszer: Adjon teljes engedélyt a fájl helyére
Ez a módszer biztosítja a szükséges engedélyeket az adatoknak az adott telepítési mappába történő írásához. Amikor megjelenik a hibaüzenet, hogy ellenőrizze, hogy rendelkezik-e hozzáféréssel a könyvtárhoz, látni fogja, melyik mappa kér hozzáférést a könyvtárhoz. Tehát most már tudja, melyik mappához kell engedélyt adnia. Tegye a következőket a fájlba írt hibák kijavításához.
1. Nyissa meg a File Explorer programot a Windows + E billentyűkombináció megnyomásával.
2. Nyissa meg a Helyi lemezt (C:) dupla kattintással.

3. Kattintson duplán a Program Files mappára.

4. Keresse meg a telepíteni kívánt szoftvert, kattintson rá jobb gombbal, majd kattintson a Tulajdonságok menüpontra.

5. Lépjen a Biztonság fülre, és a Csoport- vagy felhasználónevek alatt kattintson a Rendszergazdák elemre.

6. Az engedély módosításához kattintson a Szerkesztés… gombra.

7. Válassza ki ismét az Adminisztrátorok elemet, és kattintson a Teljes ellenőrzés jelölőnégyzetre.

8. Kattintson az Alkalmaz és az OK gombra.

9. Végül indítsa újra a számítógépet és próbálja meg telepíteni a szoftvert.
Megjegyzés: ezt az eljárást a következő mappaelérési útvonalakon is kipróbálhatja:
C:Program FilesCommon FilesApp name C:Program Files (x86)App name C:Program Files (x86)Common FilesApp name
4. módszer: Telepítsen szoftvert tiszta rendszerindítási állapotban
Végül, ha az előző módszerek egyike sem működött, megpróbálhatja telepíteni az alkalmazást tiszta rendszerindítási módban, amely letilt minden olyan felesleges alkalmazást és szolgáltatást, amely zavarhatja a telepítést, és 1310-es hibát okozhat. Ha telepítheti az alkalmazást tiszta rendszerindítással állapot, ez azt jelenti, hogy a hibát egy harmadik féltől származó alkalmazás vagy szolgáltatás okozta. Olvassa el útmutatónkat a tiszta rendszerindítás végrehajtásához a Windows 10 rendszerben.

***
Reméljük, hogy ez az útmutató hasznos volt, és sikerült kijavítania az 1310-es hibát, és ellenőrizze, hogy hozzáfér-e ehhez a könyvtárhoz. Tudassa velünk, melyik módszer vált be a legjobban a fájlba írt hibák kijavításához. Ha bármilyen kérdése vagy javaslata van a technológiával kapcsolatos problémákkal kapcsolatban, akkor nyugodtan tegye fel azokat az alábbi megjegyzések részben.