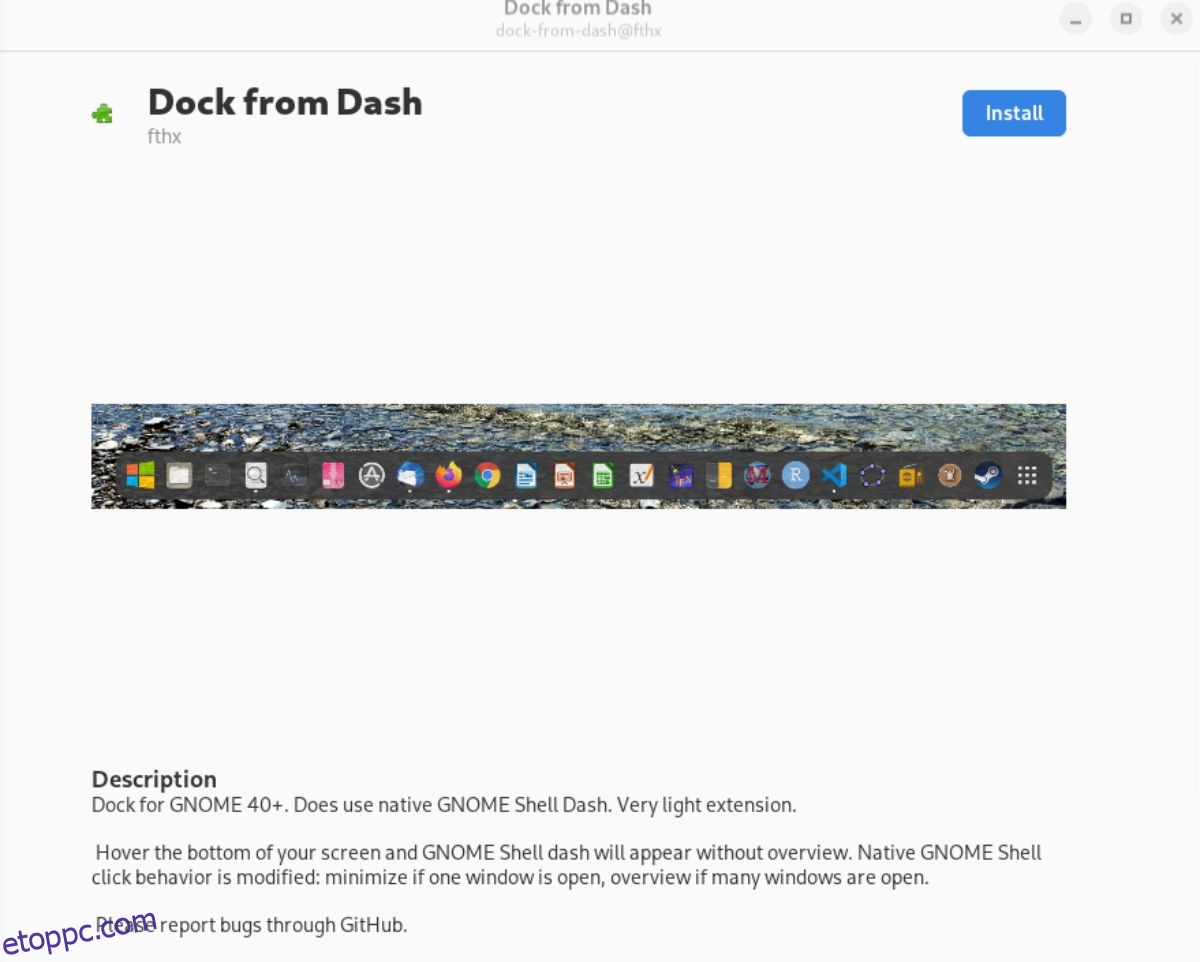A Gnome Shell-bővítmények telepítése általában magában foglalja egy webböngésző beállítását, a hivatalos Gnome Shell böngészőbővítmény telepítését, valamint a „gnome-chrome-shell” csomag beállítását, amely összeköti a böngészőt az asztallal. Ez fárasztó, különösen az új felhasználók számára.
Ha szereti a Gnome Shell-bővítmények telepítését, de azt szeretné, hogy azok könnyebben hozzáférhetők legyenek, fontolja meg az Extension Manager használatát. Az Extension Manager egy olyan program, amelyet a felhasználók telepíthetnek Linuxra, és amely lehetővé teszi bármely Gnome Shell bővítmény gyors telepítését böngésző nélkül. A következőképpen használhatja az Extension Managert a rendszeren.
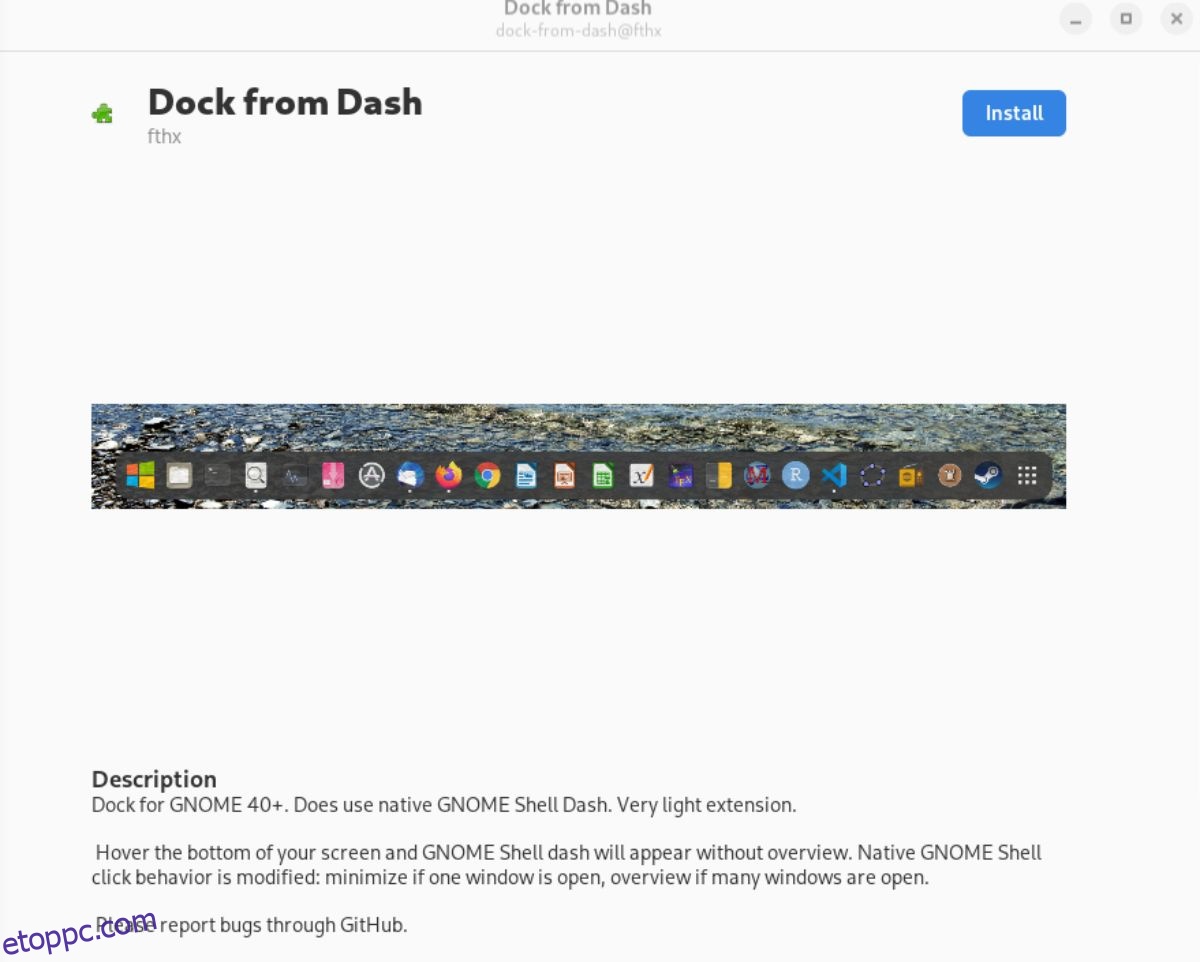
Tartalomjegyzék
Az Extension Manager telepítése Linuxra
Az Extension Manager Linuxon a Flatpakon keresztül támogatott. A felhasználók az Arch Linux AUR-on keresztül is beállíthatják az alkalmazást. A telepítés megkezdéséhez nyisson meg egy terminálablakot a Linux asztalon.
Hogyan lehet megnyitni egy terminál ablakot? Nyomja meg a Ctrl + Alt + T billentyűket a billentyűzeten. Alternatív megoldásként keresse meg a „Terminal” kifejezést az alkalmazás menüjében, és indítsa el úgy. Kövesse az alábbi telepítési utasításokat, miközben a terminál ablak nyitva van, és készen áll a használatra.
Flatpak a Flathubon keresztül
A legjobb módja annak, hogy az Extension Manager működjön a Linux rendszeren, ha telepíti az alkalmazást Flatpak-ként a Flathubtól. Az indításhoz telepítenie kell a Flatpak futtatókörnyezetet a rendszerére.
A Flatpak futtatókörnyezet beállításához telepítse a „flatpak” csomagot a számítógépére a terminál segítségével. Ha problémái vannak a Flatpak futtatókörnyezet beállításával a rendszeren, kérjük, kövesse az útmutatónkat a futtatásáról.
Ha a Flatpak futtatókörnyezet működik a rendszeren, telepítheti a Flathub alkalmazásboltot az alábbi flatpak remote-add paranccsal.
flatpak remote-add --if-not-exists flathub https://flathub.org/repo/flathub.flatpakrepo
Miután hozzáadta a Flathub alkalmazásboltot a rendszeréhez, telepítheti az Extension Manager programot az alábbi flatpak telepítési paranccsal.
flatpak install flathub com.mattjakeman.ExtensionManager
Flatpak a GitHubon keresztül
Bár azt javasoljuk, hogy az Extension Managert a Flathub alkalmazásbolton keresztül telepítse a rendszerére, nem csak így tudja működésbe hozni. Az Extension Manager különálló Flatpakként is letölthető közvetlenül a GitHubról.
Megjegyzés: Az Extension Manager Flatpak-ként történő telepítését a GitHubból csak akkor szabad megtenni, ha nem tudja telepíteni az alkalmazás Flathub verzióját.
A telepítés elindításához használja a wget parancsot, és töltse le számítógépére az Extension Manager legújabb verzióját.
wget https://github.com/mjakeman/extension-manager/releases/download/v0.2.1/extension-manager.flatpak
Az Extension Manager Flatpak csomag letöltése után az alábbi flatpak telepítési paranccsal telepítheti a számítógépére.
flatpak install extension-manager.flatpak
A telepítésnek működnie kell. Ha azonban a Flatpak megtagadja a telepítést, akkor előfordulhat, hogy a Flatpak nem tudta telepíteni a megfelelő futási környezetet.
Arch Linux
Az Extension Manager eszközt a felhasználók az Arch Linux User Repository-n keresztül telepíthetik. A telepítési folyamat elindításához használja a pacman parancsot a „git” és „base-devel” csomagok beállításához.
sudo pacman -S git base-devel
A két csomag telepítése után telepítse a Trizen AUR segédeszközt. Ez a program sokkal elérhetőbbé teszi az Extension Manager beállítását.
git clone https://aur.archlinux.org/trizen.git
cd trizen/
makepkg -sri
Végül telepítse az Extension Managert a trizen -S paranccsal.
trizen -S extension-manager
A Gnome Shell bővítmények egyszerű telepítése az Extension Manager segítségével
A Gnome Shell-bővítmények Extensions Manager segítségével történő telepítéséhez indítsa el az alkalmazást. Ezután kövesse az alábbi lépésenkénti utasításokat.
1. lépés: Az Extension Managerben keresse meg a „Tallózás” gombot, és válassza ki, hogy elérje a bővítmény keresési területét az alkalmazásban. Ezután kattintson a keresőmezőre, és írjon be egy kulcsszót.
Ha például a „Dokkolás a Dash-ből” kifejezésre szeretne keresni, írja be a keresőmezőbe.
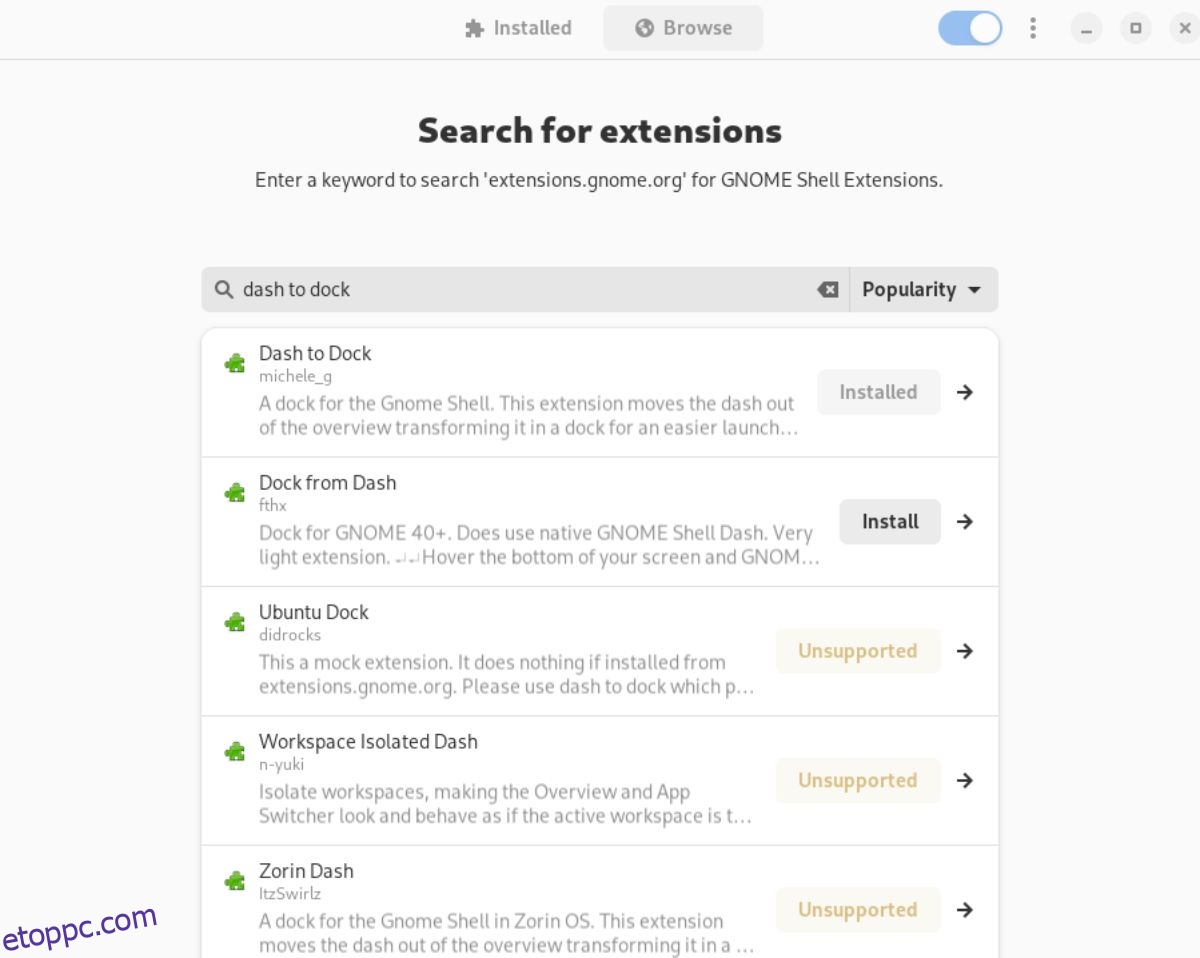
2. lépés: Miután beírt egy kulcsszót a keresőmezőbe, a keresési eredmények azonnal megjelennek. Innen kattintson a bővítményre a keresési eredményben, hogy elérje a bővítmény telepítési oldalát.
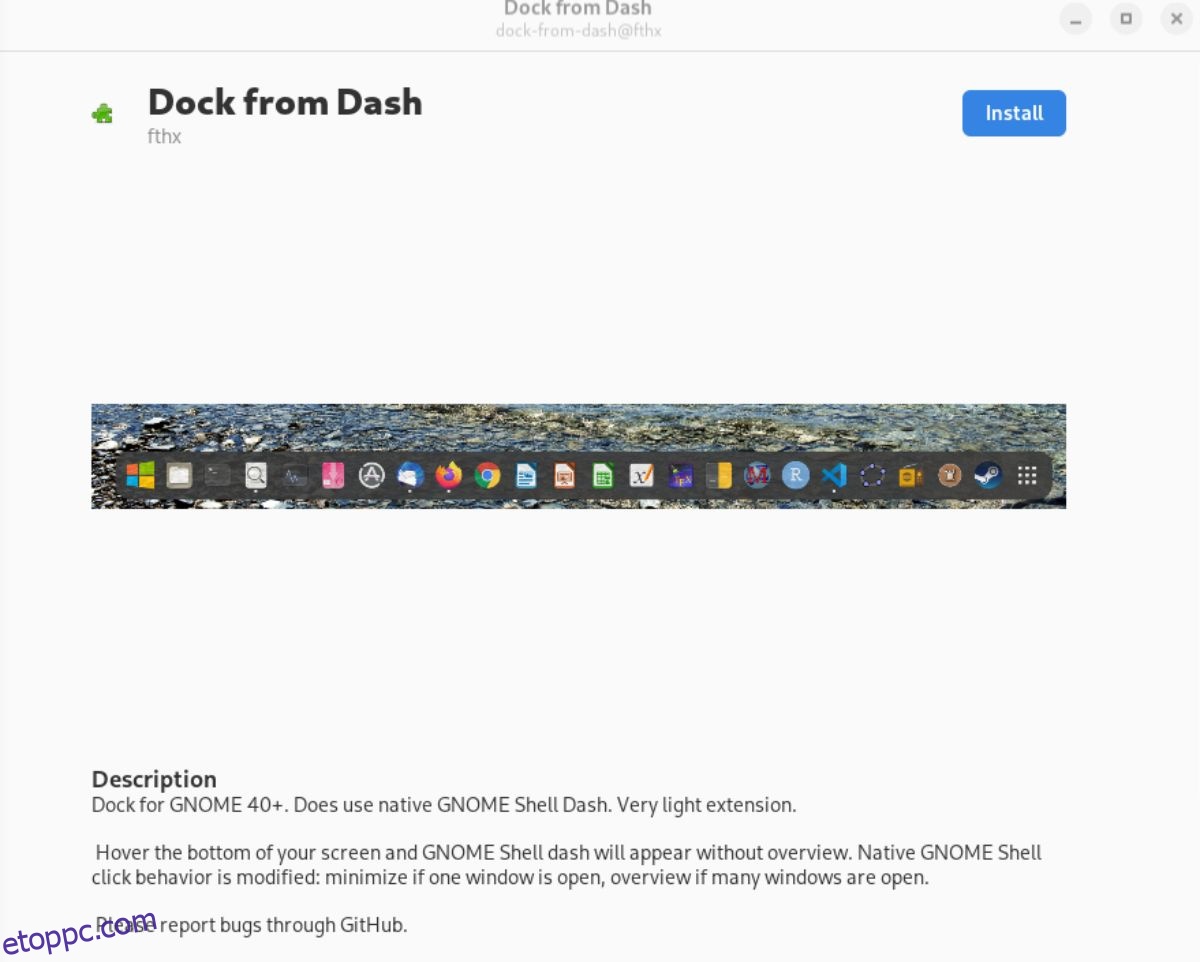
3. lépés: Miután elérte a bővítmény telepítési oldalát, keresse meg a „Telepítés” gombot, és válassza ki az egérrel. Ha a „Telepítés” gombot választja, a program letölti a Gnome Shell kiterjesztést, majd letölti és telepíti a számítógépére.
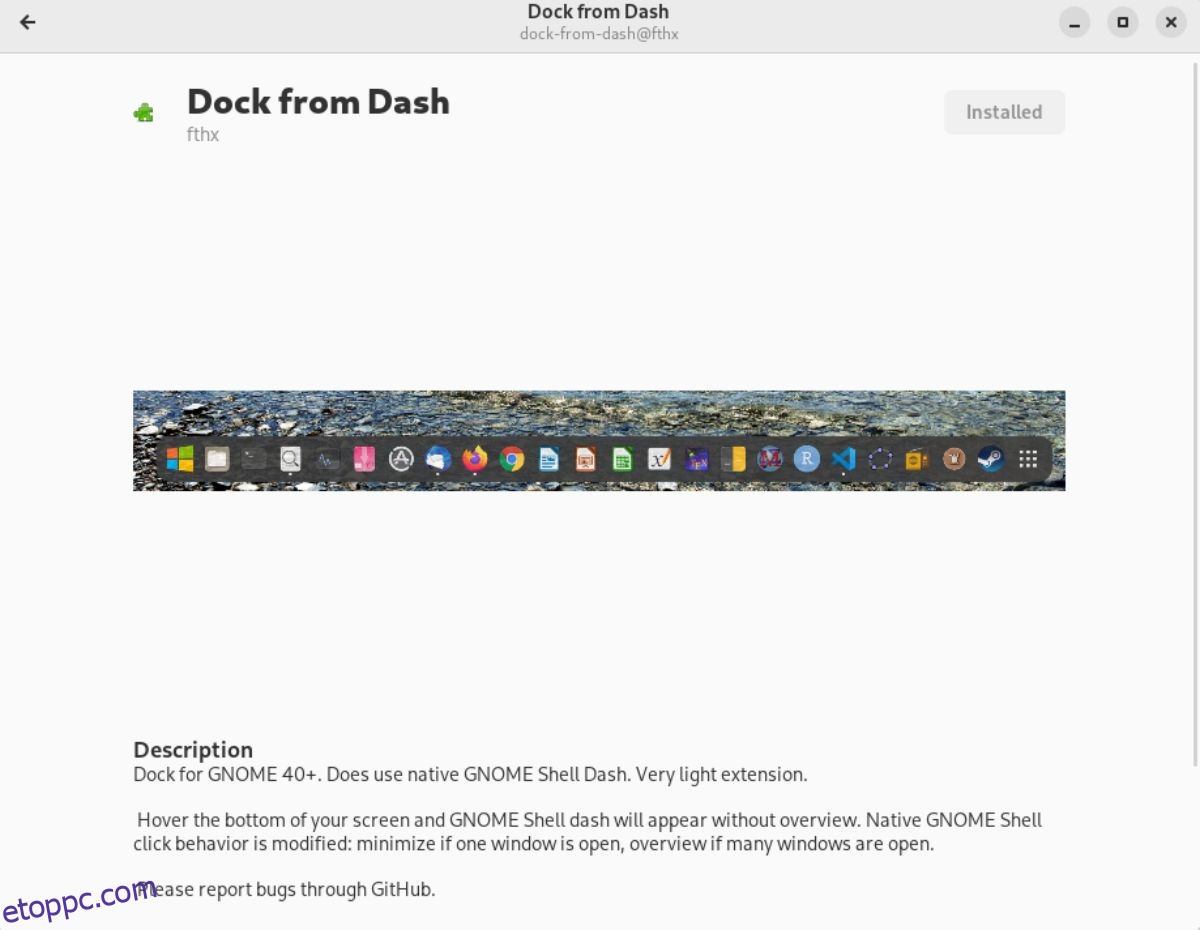
Bővítmények eltávolítása
A telepített bővítmények eltávolítása az Extension Manager alkalmazáson keresztül egyszerű. Ehhez először töltse be az Extension Manager alkalmazást. Miután betöltődött, keresse meg az alkalmazás „Telepítve” szakaszát, és kattintson rá az egérrel.
Miután belépett az Extension Manager „Telepített” szakaszába, keresse meg azt a bővítményt, amelyet el szeretne távolítani a Gnome Shell telepítéséből. Miután megtalálta a bővítményt, válassza ki az egérrel, majd kattintson a piros „Eltávolítás” gombra.
A kiterjesztés alatti piros „Eltávolítás” gomb kiválasztása törli a fájlokat a rendszerről, és teljesen eltávolítja őket. Ismételje meg ezt a folyamatot, hogy megszabaduljon az összes eltávolítani kívánt Gnome Shell-bővítménytől.