A zoom az egyik leggyakrabban használt alkalmazás az otthonok világjárvány idején. Az alkalmazás videokonferencia funkciója azért vált népszerűvé, mert utat nyit a hatékony otthoni munkavégzés kultúrájának. Ennek ellenére az alkalmazásokhoz és a programokhoz hasonlóan a Zoom sem mentes a hibáktól és hibáktól. Számos felhasználó jelentett 1132-es zoom hibát a Windows 10 rendszerű számítógépén, amikor csatlakozott értekezletéhez vagy bármely értekezlet közepén. Ha Ön is ugyanazzal a problémával szembesül, kövesse az alábbiakban tárgyalt módszereket a probléma megoldásához.
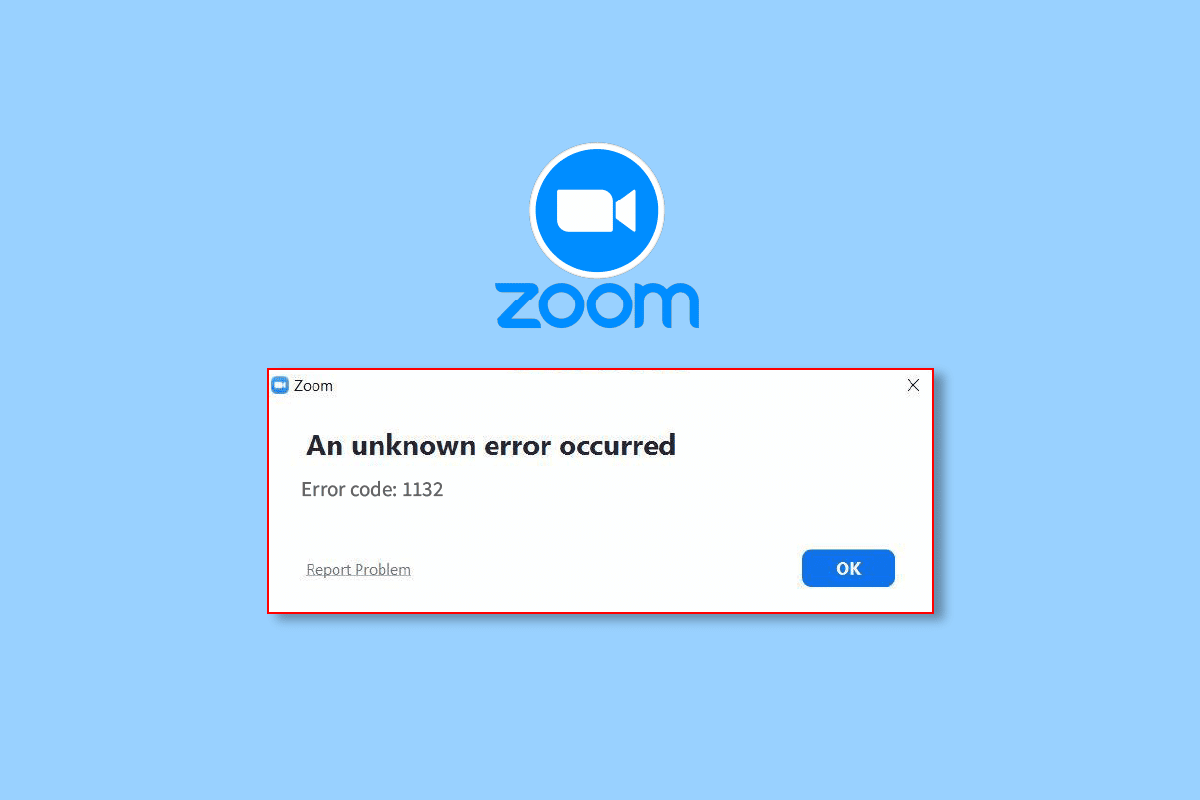
Tartalomjegyzék
Az 1132-es nagyítási hiba javítása a Windows 10 rendszerben
Íme néhány gyakori ok, amelyek 1132-es nagyítási hibákat okoznak Windows 10 rendszerű eszközén. Elemezze őket alaposan, hogy konkrétan elhárítsa a problémát.
- Bármilyen ideiglenes hiba a számítógépen és az internetkapcsolati problémákban.
- A zoom szerverek nem működnek.
- Elavult zoom, hálózati adapterek és operációs rendszer.
- A proxy és a VPN szolgáltatások nem kompatibilisek.
- A víruskereső és a tűzfal blokkolja a zoomot.
- A Zoomban rosszul konfigurált fájlok csak az alkalmazás újratelepítésével oldhatók meg.
Íme néhány hatékony hibaelhárítási módszer, amelyek segítenek kijavítani a Windows 10 1132-es nagyítási hibáját. Kövesse a módszereket ugyanabban a sorrendben a tökéletes eredmény elérése érdekében.
1. módszer: Alapvető hibaelhárítási módszerek
Az alábbiakban bemutatunk néhány alapvető lépést, amelyeket követve kijavíthatja az említett nagyítási hibát.
1A. Indítsa újra a számítógépet
A Zoomhoz kapcsolódó összes ideiglenes hiba megoldásának általános feltörése a számítógép újraindítása. Miután újraindította a számítógépet, ellenőrizze, hogy hiba nélkül hozzáfér-e a Zoomhoz.
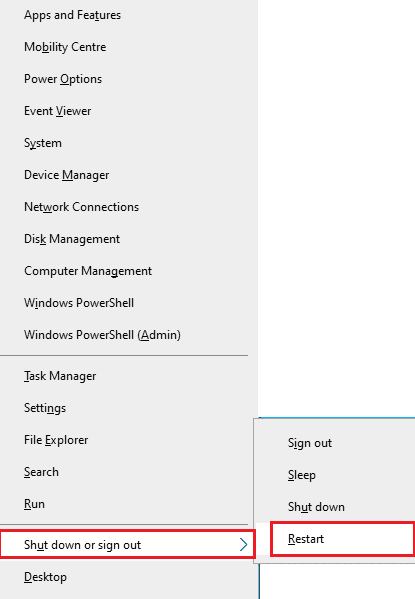
1B. Indítsa újra a Zoom-ot
Ha a számítógép újraindítása nem segít, egyszerű és hatékony megoldásként a Zoom 1132-es hibáját a Zoom újraindításával javíthatja. Íme néhány egyszerű lépés a Zoom újraindításához.
1. Nyomja meg a Ctrl + Shift + Esc billentyűket együtt a Feladatkezelő megnyitásához.
2. Most keresse meg a Zoom Meetings elemet, és kattintson rá jobb gombbal az ábrán látható módon.
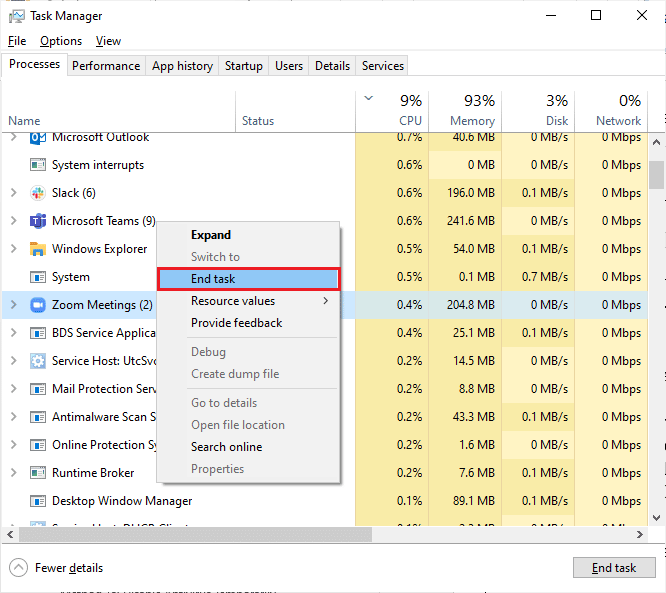
3. Most válassza ki a Feladat befejezése opciót az ábra szerint.
4. Ezután indítsa újra a Nagyítást, és ellenőrizze, hogy nem tapasztalja-e újra ugyanazt a hibát. Ha igen, kérjük, lépjen tovább a következő hibaelhárítási módszerekre.
1C. Ellenőrizze a hálózati kapcsolatot
Az instabil internetkapcsolat az 1132-es Zoom hibakódhoz vezet, továbbá ha bármilyen akadály van az útválasztó és a számítógép között, az zavarhatja a vezeték nélküli jelet, és időszakos csatlakozási problémákat okozhat.
Futtathatod a Sebesség mérés hogy ismerje a megfelelő kapcsolathoz szükséges hálózati sebesség optimális szintjét.

Győződjön meg arról, hogy készüléke megfelel az alábbi kritériumoknak.
- Keresse meg a hálózat jelerősségét, és ha nagyon alacsony, távolítsa el az összes akadályt a kettő között.
- Kerülje el, hogy túl sok eszköz csatlakozzon ugyanahhoz a hálózathoz.
- Mindig vásároljon olyan modemet/routert, amelyet az internetszolgáltatója (ISP) ellenőrzött, és azok ütközésektől mentesek.
- Ne használjon régi, törött vagy sérült kábeleket. Szükség esetén cserélje ki a kábeleket.
- Győződjön meg arról, hogy a modem és az útválasztó, valamint a modem és a fal közötti vezetékek stabilak és nem zavarnak.
1D. Frissítse a Windowst
Az operációs rendszer frissítésével is kijavíthatja számítógépén a Zoomhoz kapcsolódó szoftverhibákat. Mindig győződjön meg arról, hogy frissítette a Windows operációs rendszert, és ha bármilyen frissítés folyamatban van, használja a Windows 10 legújabb frissítésének letöltése és telepítése útmutatónkat.
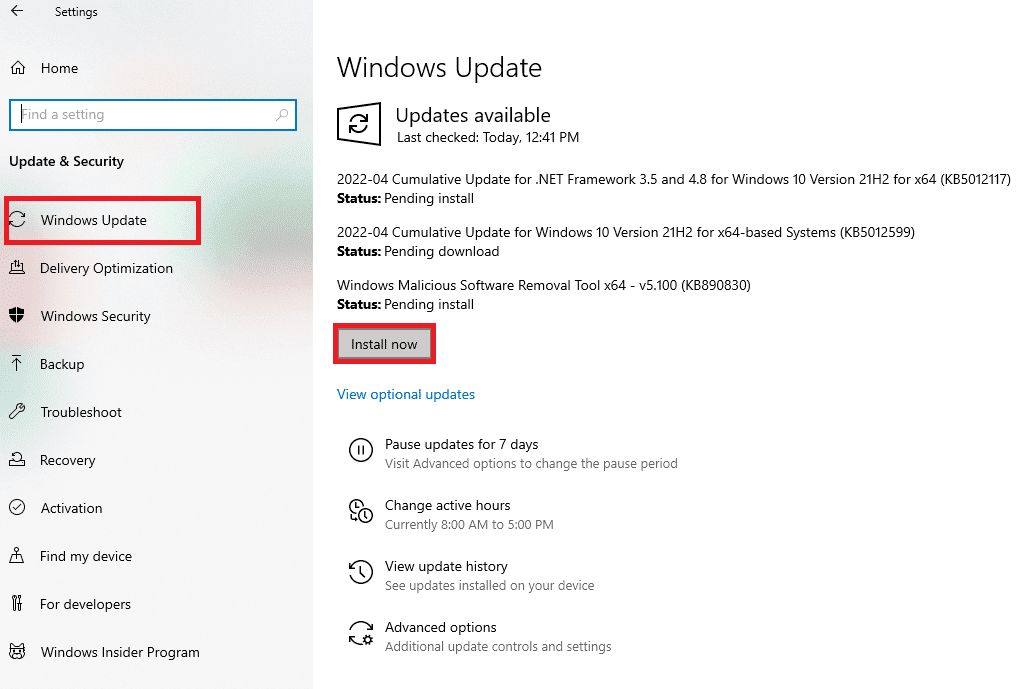
A Windows operációs rendszer frissítése után ellenőrizze, hogy hiba nélkül tud-e csatlakozni a Zoomhoz.
1E. Frissítse a hálózati illesztőprogramot
Az eszközillesztő-programok összekötő kapcsolatot létesítenek a hardver és a számítógép operációs rendszere között. Ezenkívül a hibás vagy sérült illesztőprogramok 1132-es hibakódhoz vezetnek a Zoomban. Sok felhasználó arról számolt be, hogy a hálózati illesztőprogramok frissítése segített a probléma megoldásában. Javasoljuk, hogy frissítse a hálózati illesztőprogramokat a hálózati adapterek megbízhatóságának javítása, a kompatibilitási problémák és a nagyítási hibák megoldása érdekében. 1132 Ehhez kövesse a Hálózati adapter illesztőprogramjainak frissítése Windows 10 rendszeren című útmutatónkat.

1F. Hálózati illesztőprogramok visszaállítása
Amikor visszaállítja az illesztőprogramokat, a hardvereszköz összes jelenlegi verziója eltávolításra kerül, és a korábban telepített illesztőprogramok települnek a számítógépére. Ez a funkció nagyon hasznos lesz, ha bármely új illesztőprogram-frissítés nem működik megfelelően a számítógépen. Kövesse az Illesztőprogramok visszaállítása Windows 10 rendszeren című útmutatóban leírt lépéseket az 1132-es hibakód kijavításához a Zoomban.
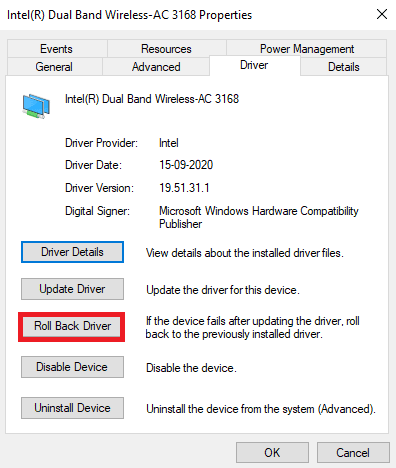
Miután Windows 10 rendszerű számítógépére telepítette az illesztőprogramok előző verzióját, ellenőrizze, hogy kijavította-e az 1132-es nagyítási hibát.
1G. Telepítse újra a hálózati illesztőprogramot
A nem kompatibilis illesztőprogramokat újra kell telepíteni az 1132-es nagyítási hibák kijavításához. Javasoljuk, hogy az eszközillesztőket csak akkor telepítse újra, ha frissítésükkel nem érhető el hibajavítás. Az illesztőprogramok újratelepítésének lépései nagyon egyszerűek, és ezt harmadik féltől származó alkalmazás használatával vagy manuálisan is megteheti.
Kövesse az Illesztőprogramok eltávolítása és újratelepítése Windows 10 rendszeren című útmutatónkat a hálózati illesztőprogramok újratelepítéséhez Windows 10 rendszerű számítógépére.
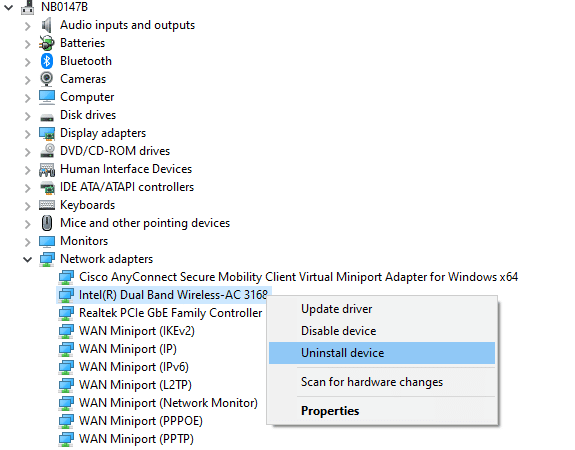
A hálózati illesztőprogramok újratelepítése után ellenőrizze, hogy kijavította-e a tárgyalt Zoom hibát.
1H. A víruskereső ideiglenes letiltása (ha alkalmazható)
Ha a számítógépére telepített víruskereső program nem legitim, az 1132-es hibakódot okoz a Zoomban. Az ütközések elkerülése érdekében gondoskodnia kell a Windows 10 rendszerű számítógép biztonsági beállításairól, és ellenőriznie kell, hogy azok stabilak-e vagy sem. Annak megállapításához, hogy a víruskereső program okozza-e a 1132-es hibakódot, kapcsolja ki egyszer, és próbáljon meg csatlakozni egy hálózathoz.
Olvassa el a víruskereső ideiglenes letiltása Windows 10 rendszeren című útmutatónkat, és kövesse az utasításokat a víruskereső program ideiglenes letiltásához a számítógépen.
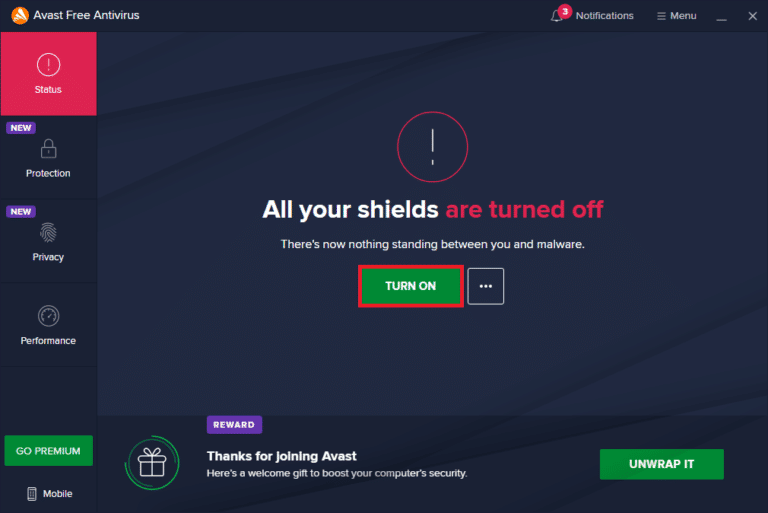
Ha a víruskereső program számítógépen történő letiltása után nem tapasztalt Zoom csatlakozási problémát, javasoljuk, hogy teljesen távolítsa el a programot a számítógépről.
Olvassa el útmutatónkat: Programok kényszerített eltávolítása, amelyek nem távolíthatók el Windows 10 rendszerben a víruskereső program számítógépről való eltávolításához.
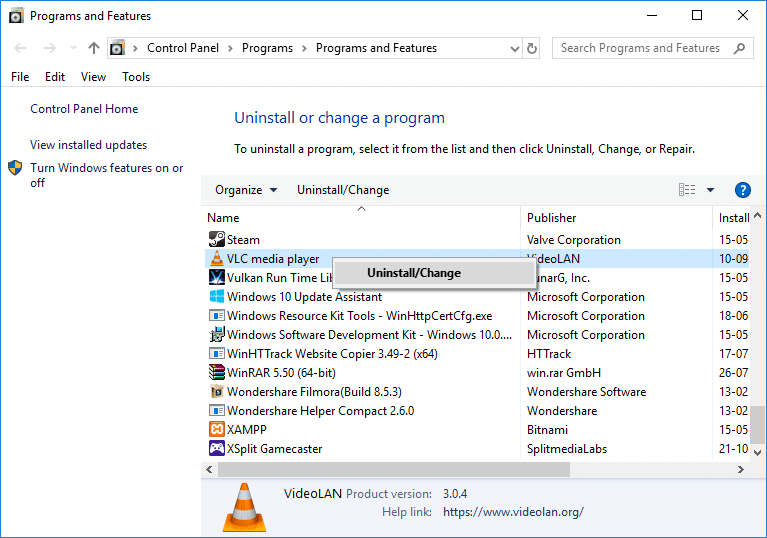
1I. A Windows tűzfal letiltása (nem ajánlott)
A víruskereső programokhoz hasonlóan a számítógépén lévő Windows Defender tűzfal bizonyos biztonsági okokból megakadályozhatja a zoom-kapcsolathoz való hozzáférést. Ha a Zoom funkciót a Windows Defender tűzfala blokkolta, akkor engedélyeznie kell, vagy ideiglenesen le kell tiltania a tűzfal biztonságát a számítógépről. Ha nem tudja, hogyan kell letiltani a Windows Defender tűzfalat, a Windows 10 tűzfal letiltása című útmutatónk segít ebben.
Megjegyzés: Miután kijavította az 1132-es hibakódot a Zoomban, győződjön meg róla, hogy újra engedélyezte a tűzfal beállításait, hogy megakadályozza az adatszivárgást és a fenyegetéseket.
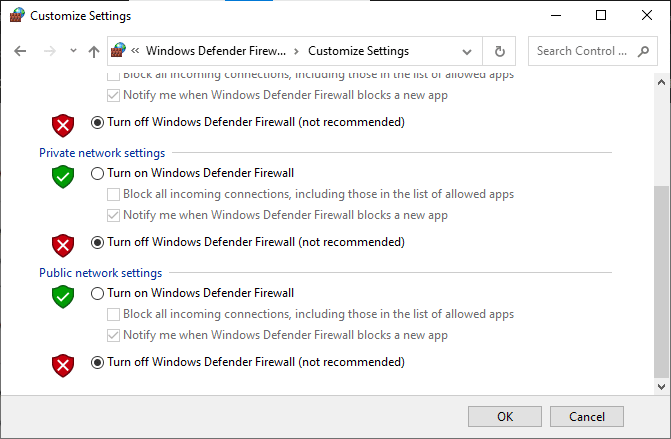
2. módszer: Ellenőrizze a Zoom szerverek állapotát
Ha a szerverek nem működnek, 1132-es nagyítási hibákkal találkozhat. Bármilyen műszaki hiba vagy nagy forgalom a szerver meghibásodásához is vezethet, ami a tárgyalt hibát okozza. Ellenőrizheti a szerver állapotát, és megtekintheti a közösségi médiában, hogy mások is szembesülnek-e ugyanezzel a problémával.
1. Indítsa el kedvenc böngészőjét, és lépjen a hivatalos oldalra Zoom állapotoldal.
2. Ellenőrizze, hogy látja-e az Összes rendszer működése üzenetet, és ha valamilyen karbantartási tevékenységet lát, akkor nincs más lehetősége a várakozásra.
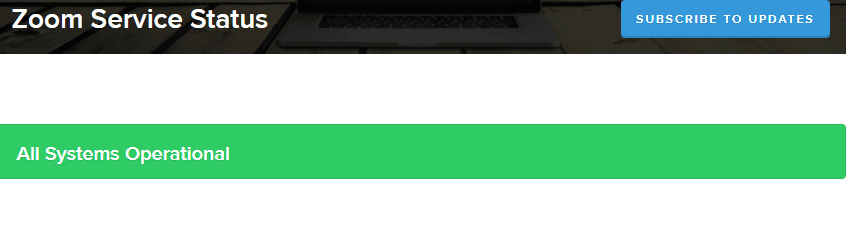
3. Ha a szerverek újra működnek, próbáljon meg újra csatlakozni, és ellenőrizze, hogy nem tapasztalja-e a hibát.
3. módszer: Futtassa a Hálózati hibaelhárítót
A különféle internetkapcsolati problémák megoldásához szükség esetén használhatja a Windows 10 PC beépített eszközét. A Windows hálózati hibaelhárító eszközével elemezheti és diagnosztizálhatja a hálózattal kapcsolatos általános problémákat. Ez egy szisztematikus folyamat, lépésről lépésre végrehajtva segít kijavítani az 1132-es nagyítási hibát.
Kövesse a Hálózati csatlakozási problémák elhárítása Windows 10 rendszeren című útmutatónkat, hogy megismerje az alapvető hibaelhárítási lépéseket, amelyekkel a Windows hálózati adapter hibaelhárítója segítségével kijavíthatja az összes hálózattal kapcsolatos problémát.

Használhatja az útmutatóban említett lépéseket a Wi-Fi kapcsolatok, az Ethernet és az összes hálózati adapter diagnosztizálására Windows 10 rendszerű számítógépén. Végül ellenőrizze, hogy javította-e a tárgyalt Zoom hibakódot.
4. módszer: Nagyítás hozzáadása megbízható webhelyként (böngészőverzióhoz)
Előfordulhat, hogy a Windows 10 rendszerű számítógépe bizonyos webhelyeket nem biztonságos webhelyeknek tekinthet az adatvédelem és a biztonság érdekében. A probléma megoldásához adja hozzá a Zoomot megbízható webhelyként számítógépén az alábbi utasítások szerint.
1. Lépjen a keresés menübe, írja be a Vezérlőpult parancsot, majd kattintson a Megnyitás gombra.
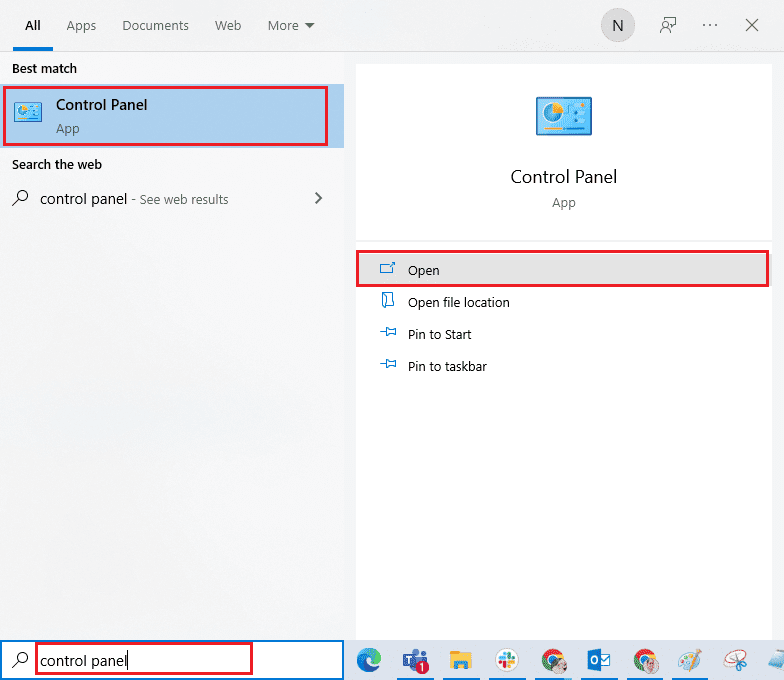
2. Ezután állítsa be a Nézet: > Nagy ikonokat, majd kattintson az Internetbeállítások elemre a kiemelten.
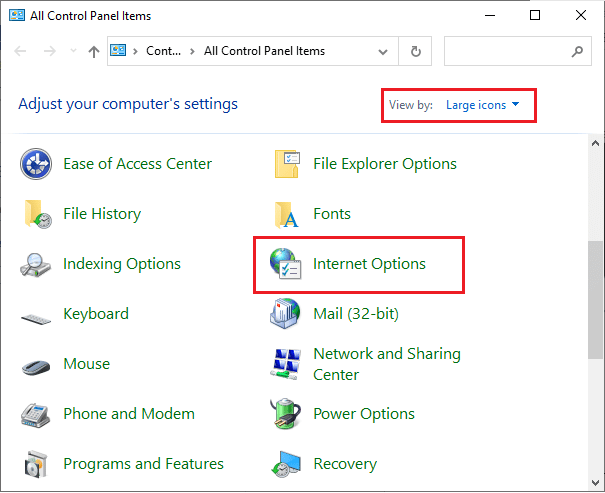
3. Most az Internet Properties ablakban váltson át a Biztonság fülre, és kattintson a Megbízható webhely szimbólumára, majd a kiemelt webhelyekre.
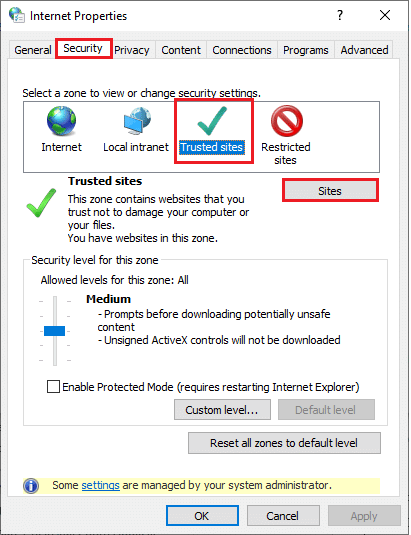
4. A következő ablakban a következő URL-t és más nagyítási oldalakat adhatja hozzá a Webhely hozzáadása a zónához: mezőben a Hozzáadás opcióval.
https://zoom.us/
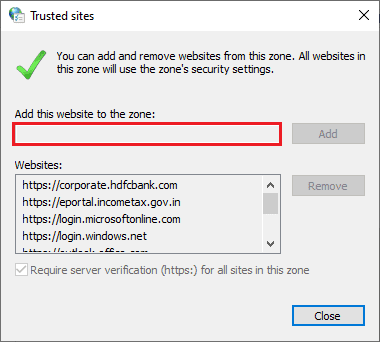
Megjegyzés: Nem található a Hozzáadás gomb, nézd meg miért?
5. Zárja be a Megbízható helyek ablakot, és kattintson az Alkalmaz>>OK gombra az Internet tulajdonságai ablakban a módosítások mentéséhez.
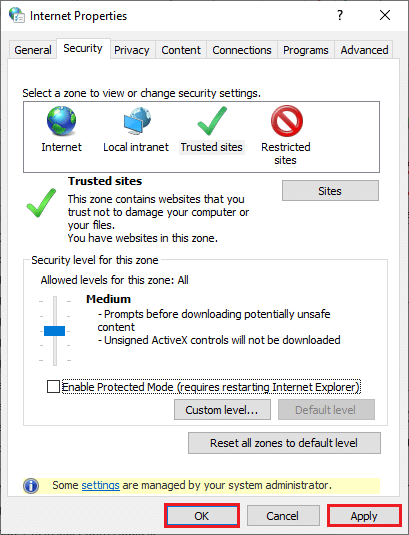
Indítsa újra a számítógépet, és ellenőrizze, hogy kijavította-e a tárgyalt hibát.
5. módszer: A proxyszerver letiltása
Időnként, ha nem megfelelő hálózati konfigurációkat használ a Windows 10 rendszerű számítógépén, 1132-es, Windows 10 nagyítási hibával szembesül. Ha telepített bármilyen VPN-szolgáltatást vagy proxyszervert használ a számítógépén, olvassa el a VPN és a proxy letiltása Windows 10 rendszeren című részt, és hajtsa végre a lépések a cikkben leírtak szerint.
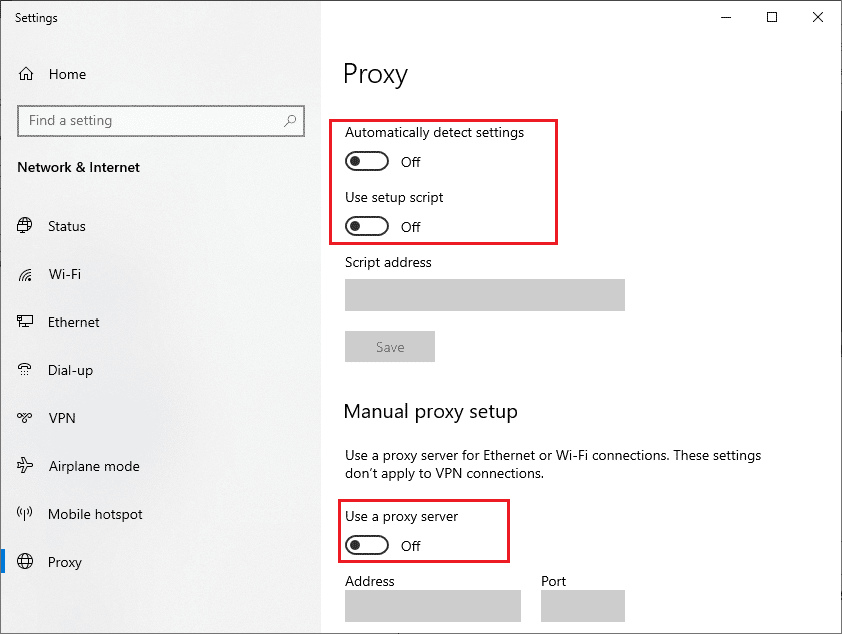
A VPN-kliens és a proxyszerverek letiltása után ellenőrizze, hogy kijavította-e a tárgyalt hibakódot. Ennek ellenére, ha ugyanazzal a problémával szembesül, próbáljon meg csatlakozni egy mobil hotspothoz.
6. módszer: Használja a Google DNS-t
A Domain Name System (DNS) segítségével számítógépe hálózati kapcsolatot létesít a kliens és a kiszolgáló között. Sok műszaki szakértő azt javasolta, hogy a Google DNS-címek használatával sikerült kijavítaniuk az 1132-es nagyítási hibát. Ehhez kövesse a DNS-beállítások megváltoztatása a Windows 10 rendszerben című útmutatónkat.
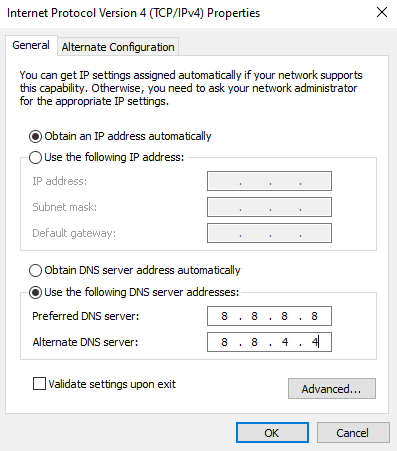
7. módszer: Frissítse a Zoom alkalmazást
A Zoom elavult verziójának használata rengeteg problémát okoz, beleértve az 1132-es nagyítási hibákat is. Ezért azt tanácsoljuk, hogy a Zoom frissített verzióját használja az alábbiak szerint.
1. Indítsa el a Zoom alkalmazást, és kattintson a Profilképre.
2. Ezután válassza ki a Frissítések keresése lehetőséget a legördülő listából.
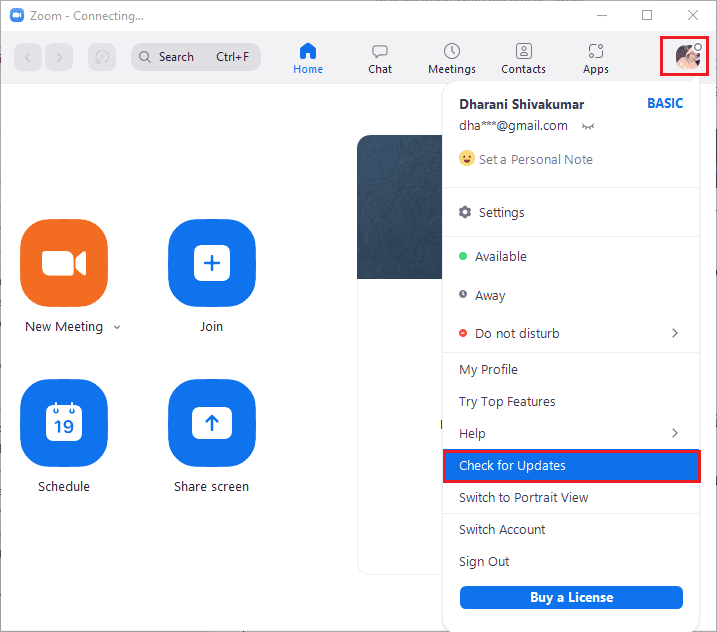
3. Győződjön meg arról, hogy megkapta a felszólítást, Ön naprakész. Ha bármilyen frissítés folyamatban van, kövesse a képernyőn megjelenő utasításokat a frissítéshez.
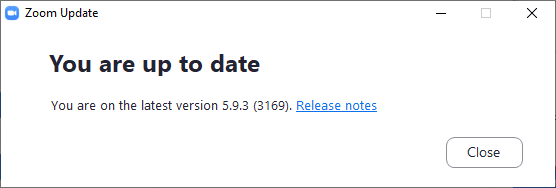
Megjegyzés: Az automatikus zoomfrissítéseket is engedélyezheti, ha bejelöli a Zoom asztali kliens automatikus naprakészen tartása opciót az ábrán látható módon.
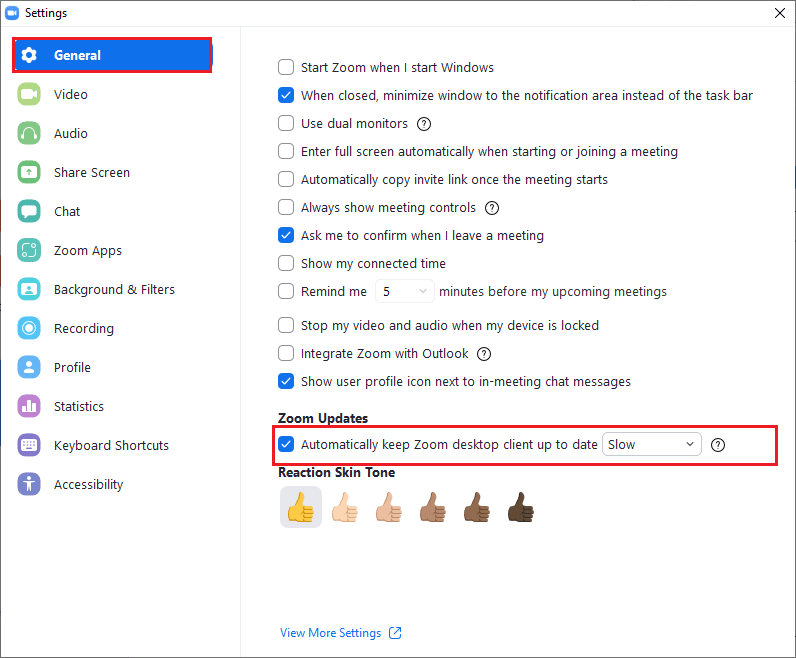
Végül ellenőrizze, hogy javította-e az 1132-es hibakódot a Zoomban.
8. módszer: Javítsa ki a sérült fájlokat
Ha bármilyen sérült rendszerfájl van a Windows operációs rendszerben, számítógépe sok internetkapcsolati problémával szembesülhet. Ha a közelmúltban az 1132-es nagyítási hibakódot tapasztalja, előfordulhat, hogy a számítógép fájljai megsérültek vagy megsérültek. Szerencsére a Windows 10 számítógépe beépített javítóeszközökkel rendelkezik, mint például az SFC (Rendszerfájl-ellenőrző) és a DISM (telepítési képszolgáltatás és -kezelés), amelyek segítenek kijavítani az összes sérült fájlt.
Olvassa el a rendszerfájlok javításáról szóló útmutatónkat Windows 10 rendszeren, és kövesse az utasításokat az összes sérült fájl kijavításához.
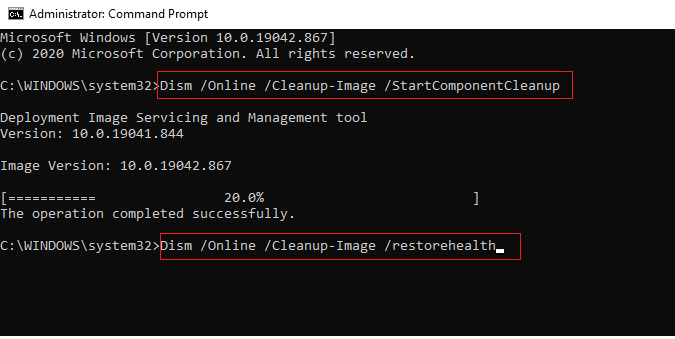
9. módszer: Futtassa a rosszindulatú programok vizsgálatát
Egy vírus vagy rosszindulatú program támadása hálózati problémákat okoz a számítógépében. Ha a vírus támadása nagyon súlyos, akkor egyáltalán nem tud folyamatosan csatlakozni egyetlen hálózathoz sem. A Windows 1132-es zoomhibájának megoldásához teljesen el kell távolítania a vírust vagy a rosszindulatú programot a Windows 10 rendszerű számítógépéről.
Javasoljuk, hogy ellenőrizze számítógépét az útmutatónkban leírtak szerint. Hogyan futtathatok víruskeresést a számítógépemen?
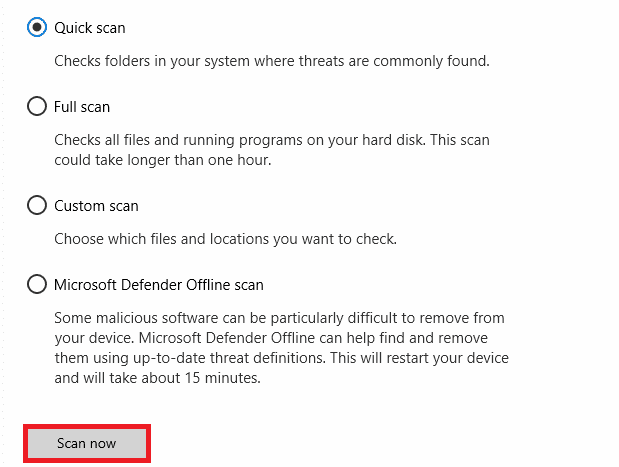
Továbbá, ha el szeretné távolítani a rosszindulatú programokat a számítógépéről, tekintse meg a Kártevő eltávolítása a számítógépről Windows 10 rendszerben című útmutatónkat. Miután eltávolította az összes vírust a számítógépről, csatlakozzon a Zoomhoz, és ellenőrizze, hogy nem találja-e újra a tárgyalt hibakódot. .
10. módszer: Telepítse újra a Zoom alkalmazást
Ha egyik módszer sem segített, próbálja meg újratelepíteni a Zoom alkalmazást, ha lehetséges. A Zoom újratelepítésekor minden beállítás és konfigurációs beállítás megújul, így nagyobb az esélye annak, hogy sikerül megoldani a problémát.
1. Nyomja meg a Windows billentyűt, írja be a Vezérlőpult parancsot, és kattintson a Megnyitás gombra.
2. Állítsa be a Nézet > Kategória lehetőséget, majd kattintson a Program eltávolítása elemre.
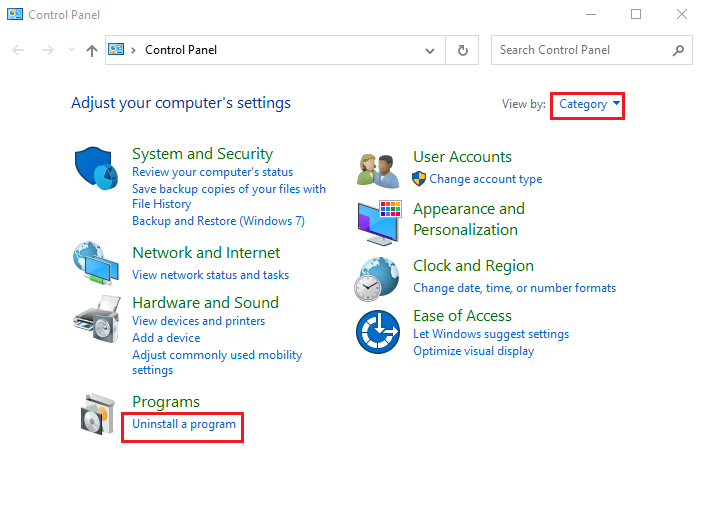
3. Most a listában kattintson a Nagyítás lehetőségre, és válassza az Eltávolítás lehetőséget.
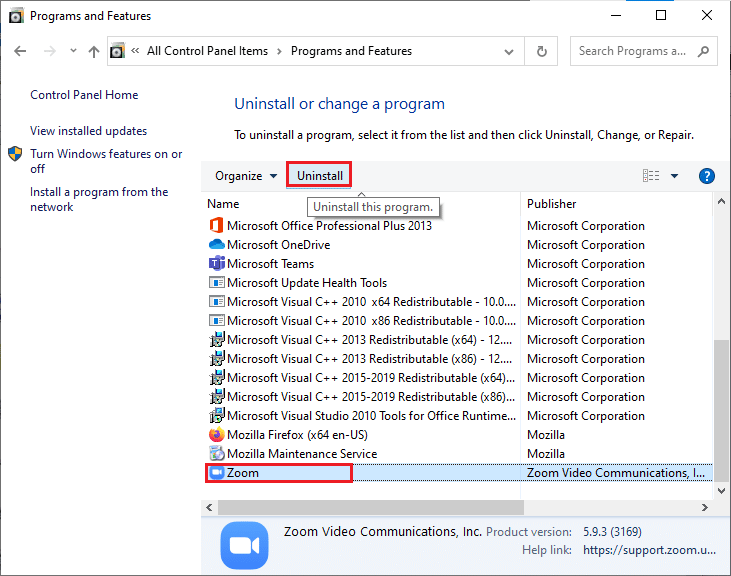
4. Ezután erősítse meg a felszólítást, ha van ilyen, és várja meg, amíg az alkalmazás eltávolításra kerül az eszközről. Ezután indítsa újra a számítógépet.
5. Látogassa meg a Zoomot hivatalos letöltési oldal és kattintson a Letöltés gombra az ábrán látható módon.
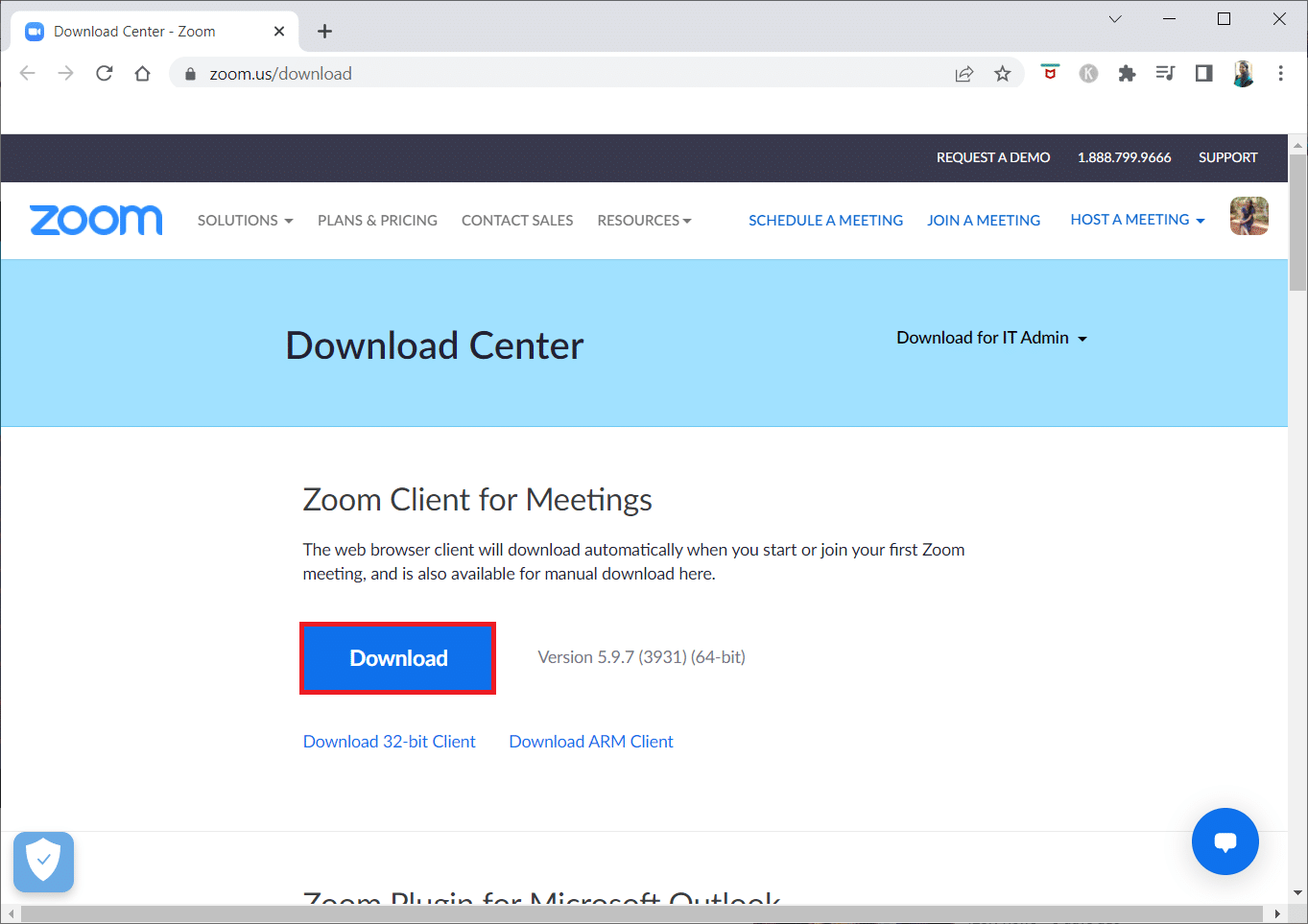
6. Most indítsa el a ZoomInstaller fájlt.
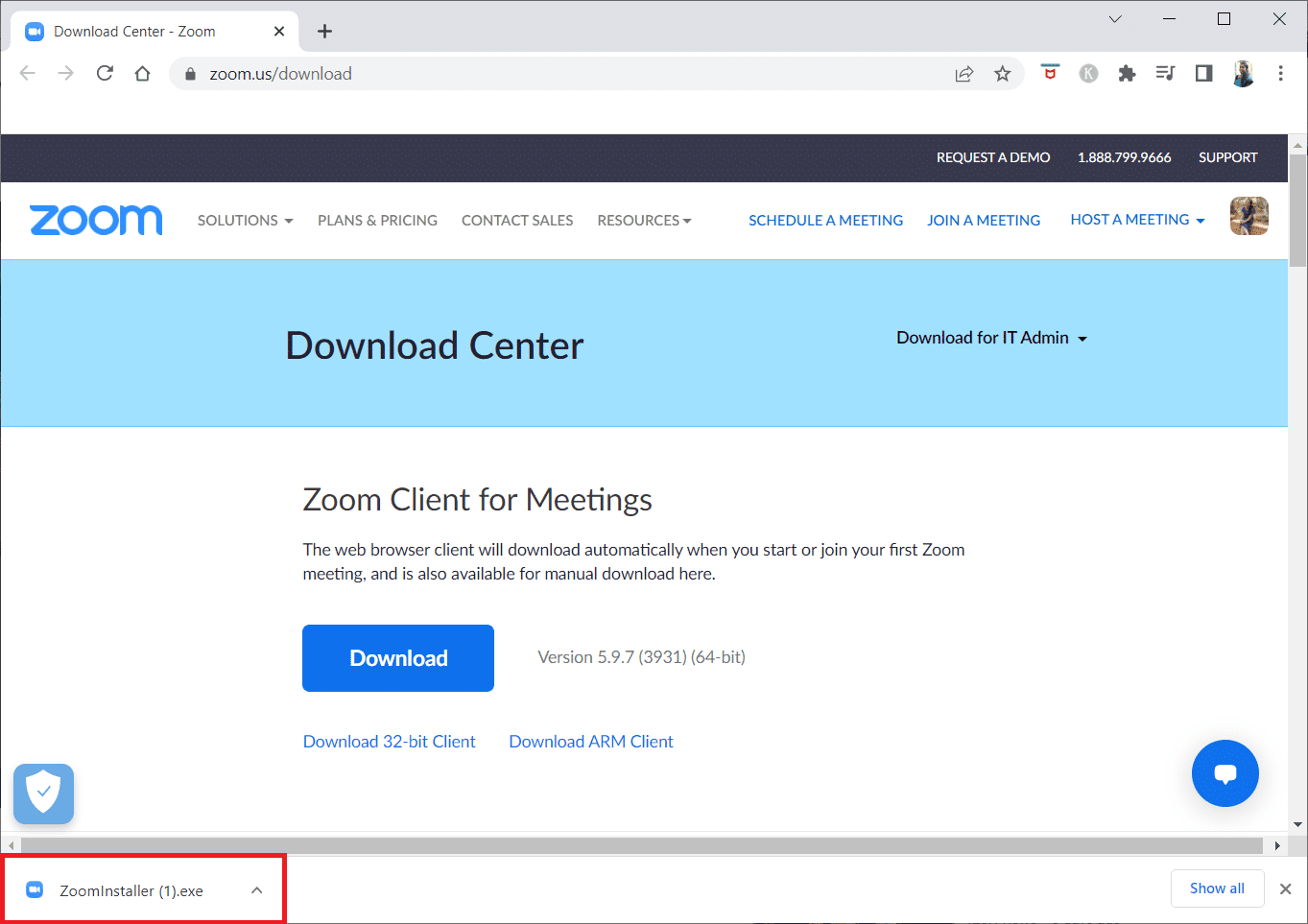
7. Kövesse a képernyőn megjelenő utasításokat a telepítés befejezéséhez a számítógépen.
11. módszer: Helyi fiók létrehozása
Megpróbálhatja kijavítani az 1132-es nagyítási hibákat egy új helyi fiók létrehozásával a Windows 10 rendszeren. Ez a megoldás segített a legtöbb felhasználónak, és valószínűleg ez Önnél is működik. Ezzel a módszerrel megismerheti azt a trükköt, amely az alkalmazást az eredeti felhasználói fióktól eltérő felhasználóként futtatja. Ehhez először hozzon létre egy új helyi felhasználói fiókot a Helyi felhasználói fiók létrehozása Windows 10 rendszeren című útmutatónk követésével.
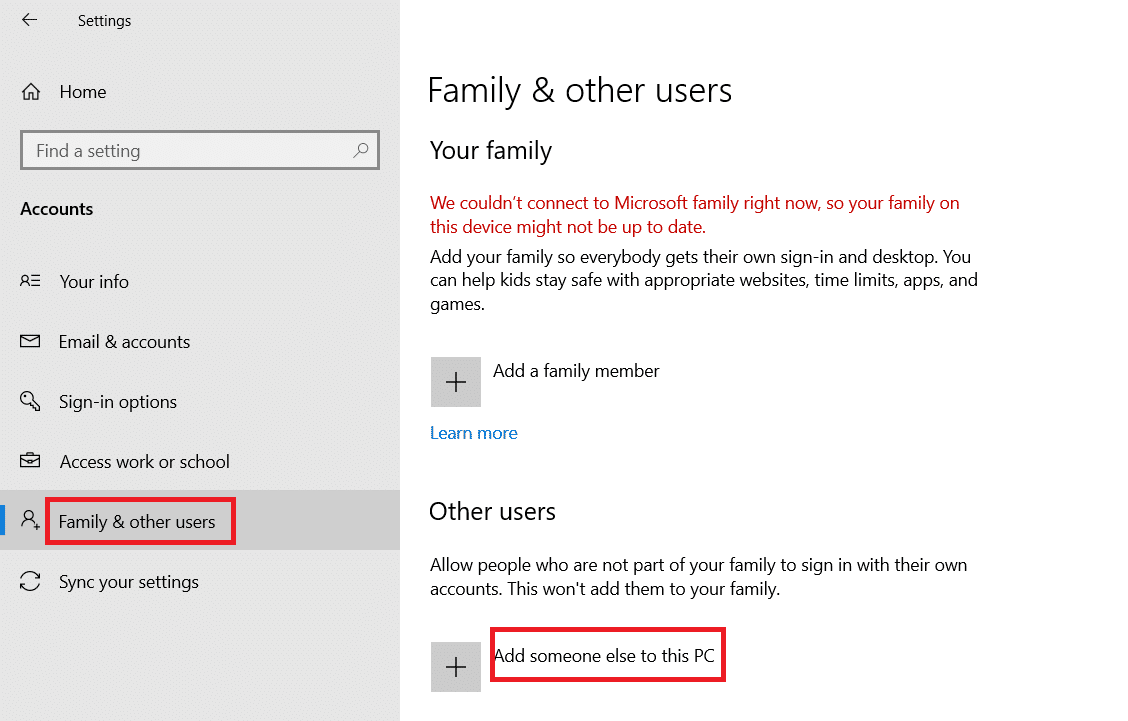
Miután létrehozott egy új helyi felhasználói fiókot, kövesse az alábbi lépéseket a Zoom futtatásához az eredeti Windows-fióktól eltérő felhasználóként.
1. Jelentkezzen be Zoom fiókjába új helyi felhasználói fiókjában.
2. Ha a probléma megoldódott, hozzon létre egy új szövegfájlt.
3. Illessze be a következő parancsot a szövegfájlba.
runas /user:USERNAME “PathToZoom” UserPassword
Megjegyzés: Itt cserélje ki a USERNAME és a UserPassword nevet az új fiók hitelesítő adataira. Ezenkívül cserélje le a PathToZoom-ot a Zoom.exe fájl helyére.
4. Ezután mentse a fájlt .bat néven.
5. Most már használhatja ezt a fájlt a Zoom alkalmazás futtatására az eredeti felhasználói fiókjából.
Így a felhasználói fiókok különböző Zoom-fiók hitelesítő adatainak módosítására irányuló erőfeszítése megszűnik.
12. módszer: Lépjen kapcsolatba a Zoom ügyfélszolgálatával
Ha a fent tárgyalt módszerek mindegyike nem javítja a 1132-es nagyítási hibát, próbáljon kapcsolatba lépni a Zoom támogatási oldal és ellenőrizze, hogy újra szembesül-e a hibával. Ennek ellenére, ha nem sikerült javítani az 1132-es hibakódot a Zoomban, jobb, ha kapcsolatba lép az internetszolgáltatóval (ISP), hogy segítséget kérjen.
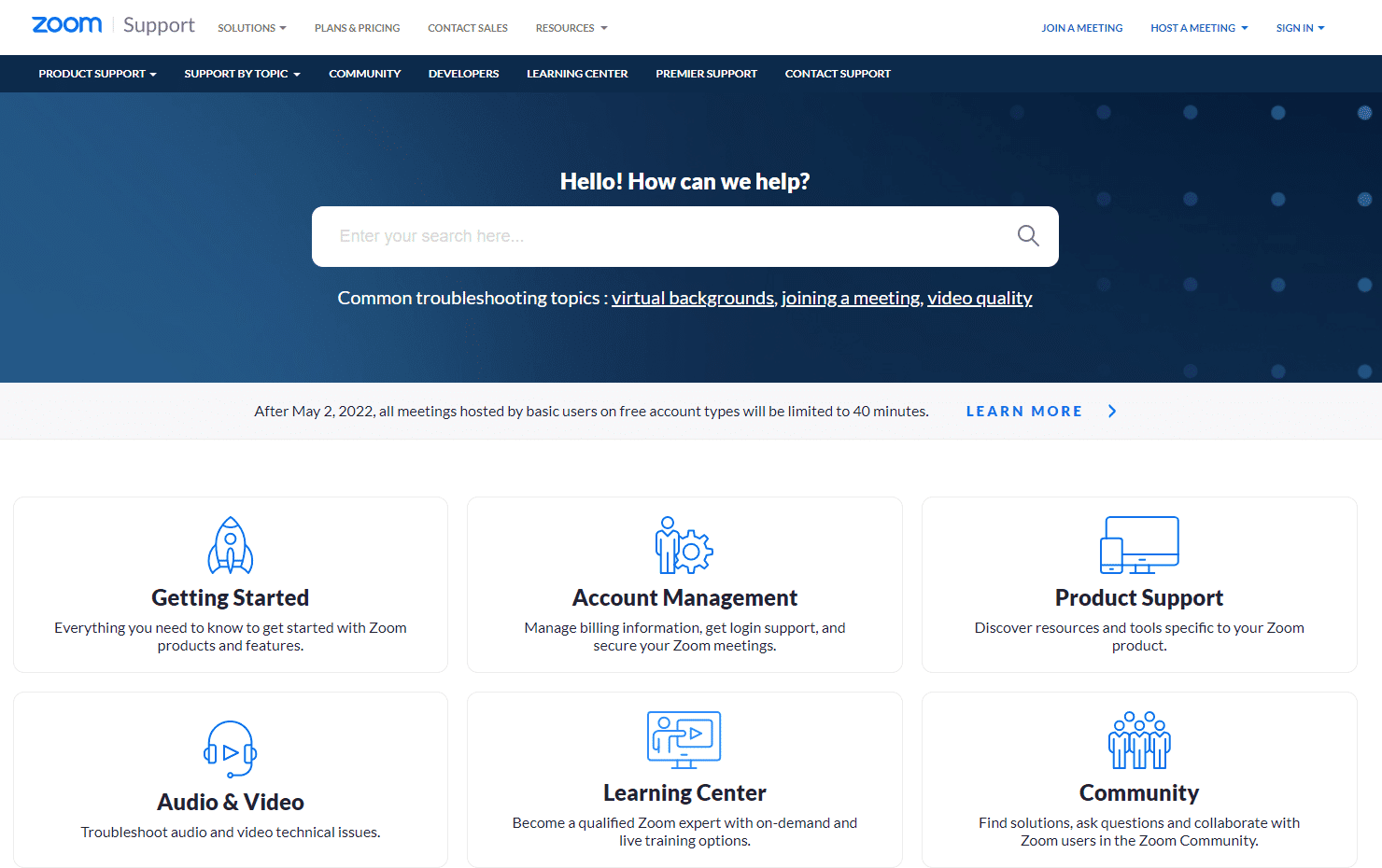
Ha minden sikertelen, az esetek 99%-ában a Windows operációs rendszer alaphelyzetbe állítása megoldja az operációs rendszerrel és szoftverekkel kapcsolatos összes problémát, például a 1132-es nagyítási hibákat stb. Ezzel a módszerrel újratelepítheti a Windows 10 operációs rendszert a személyes fájlok törlése nélkül. Ez az utolsó lehetőség, ha az összes többi módszer nem működik a számítógépén. Visszaállíthatja Windows 10 számítógépét egy korábbi dátumra a személyes használatú fájljaival vagy anélkül. Ehhez tekintse meg a Windows 10 visszaállítása adatvesztés nélkül útmutatónkat.
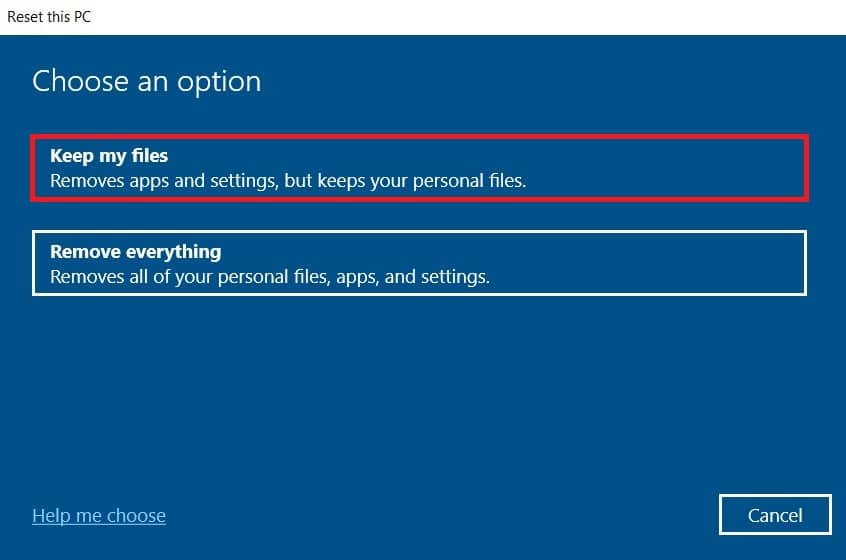
***
Reméljük, hogy ez az útmutató hasznos volt, és kijavította a 1132-es nagyítási hibát a Windows 10 rendszerben. Tudassa velünk, melyik módszer vált be a legjobban. Továbbá, ha bármilyen kérdése/javaslata van ezzel a cikkel kapcsolatban, akkor nyugodtan tegye fel a megjegyzés rovatba.

