A Netflix egy világhírű online streaming szolgáltatás, amelyet felhasználók milliói használnak tévéműsorok, filmek, dokumentumfilmek és websorozatok nézésére. Ez az előfizetés alapú streaming platform reklámoktól mentes, és letölthető Android, iOS és Windows rendszeren. A Netflix jó dolgai mellett a felhasználók gyakran problémákkal szembesülnek a Netflix működése során. Az egyik ilyen probléma, amellyel rendszeresen találkoznak, a Netflix váratlan hibája, amely a képernyőn jelenik meg, és megakadályozza, hogy a felhasználók streameljék kedvenc online műsoraikat. Ha Ön is küszködik ugyanazzal a problémával a Netflix képernyőjén, akkor van egy tökéletes útmutatónk, amely néhány tökéletes megoldást tartalmaz a probléma megoldására. Ebben az útmutatóban többet megtudunk erről a váratlan hibáról, a kiváltó okokkal és néhány egyszerű javítással együtt. Tehát minden további nélkül kezdjük ezekkel a megoldásokkal.
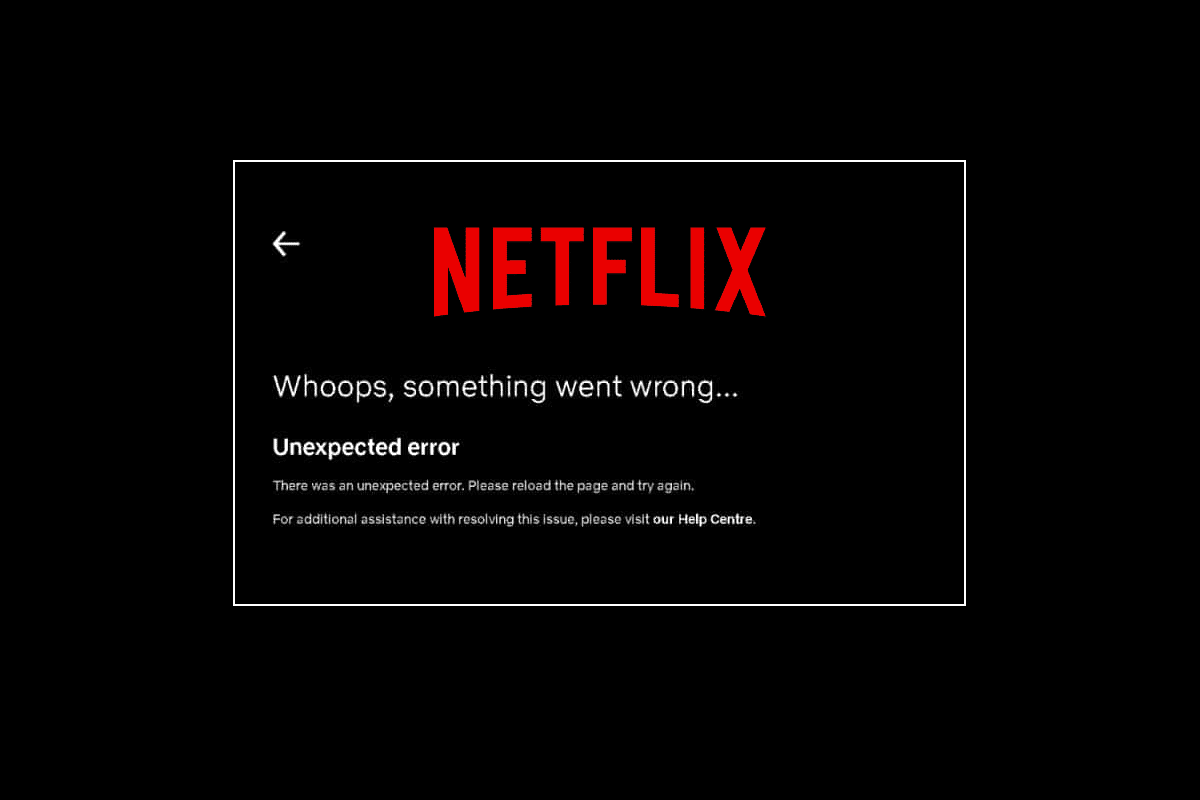
Tartalomjegyzék
Váratlan hiba kijavítása a Netflixen
A Netflix hiba megoldásának első lépése az, hogy ismerjük a mögöttes okokat. Számos oka lehet annak, ami váratlan hibához vezethet a Netflix képernyőjén, és ezeket az alábbiakban említjük meg:
- Sérült böngésző gyorsítótár adatai
- Internetkapcsolati problémák
- Problémák a Netflix szervereivel
- Problémák a böngésző beállításaival
- Elavult böngésző
Ha Ön következetesen szembesül a Netflix betöltési problémájával, akkor kipróbálhat néhány gyakori és hatékony módszert, amelyeket az alábbiakban rendszeresen megemlítettünk.
1. módszer: Kapcsolja be a számítógépet
A teljesítmény-ciklus nem csak egy egyszerű kísérleti módszer, hanem meglehetősen hatékony az egyszerű és kisebb váratlan hibák kizárására is a Netflixen. Ezért ebben az esetben, ha nem tudja a pontos hibakódot, megpróbálhatja a bekapcsolási ciklust számítógépén vagy laptopján. Ennek leggyorsabb módja az alábbi lépésekben található:
1. Nyomja meg és tartsa lenyomva a bekapcsológombot a rendszer billentyűzetén.
2. Most várjon körülbelül egy percet.
3. Nyomja meg újra a bekapcsológombot a számítógép indításához.
 Fotó: Ashkan Forouzani az Unsplash oldalon
Fotó: Ashkan Forouzani az Unsplash oldalon
Miután a rendszer újraindul, indítsa el a Netflixet, és futtassa az alkalmazást, és ellenőrizze, hogy a hiba megszűnt-e az áramkör-javítással.
2. módszer: Ellenőrizze a Netflix-kiszolgáló állapotát
Ha az internetkapcsolat, a böngésző gyorsítótár és a cookie-k nincsenek a Netflix mögött, váratlan hiba történt, akkor ellenőriznie kell a Netflix szerver állapota annak biztosítása érdekében, hogy magától a szervertől ne legyenek technikai okok. Előfordult már, hogy az alkalmazás szerverei leálltak, ami különféle váratlan hibákat eredményez a Netflix felhasználók képernyőjén. Tehát ellenőrizze a kiszolgálókat, és ha jól működnek, lépjen tovább az alábbiakban megadott következő módszerre.
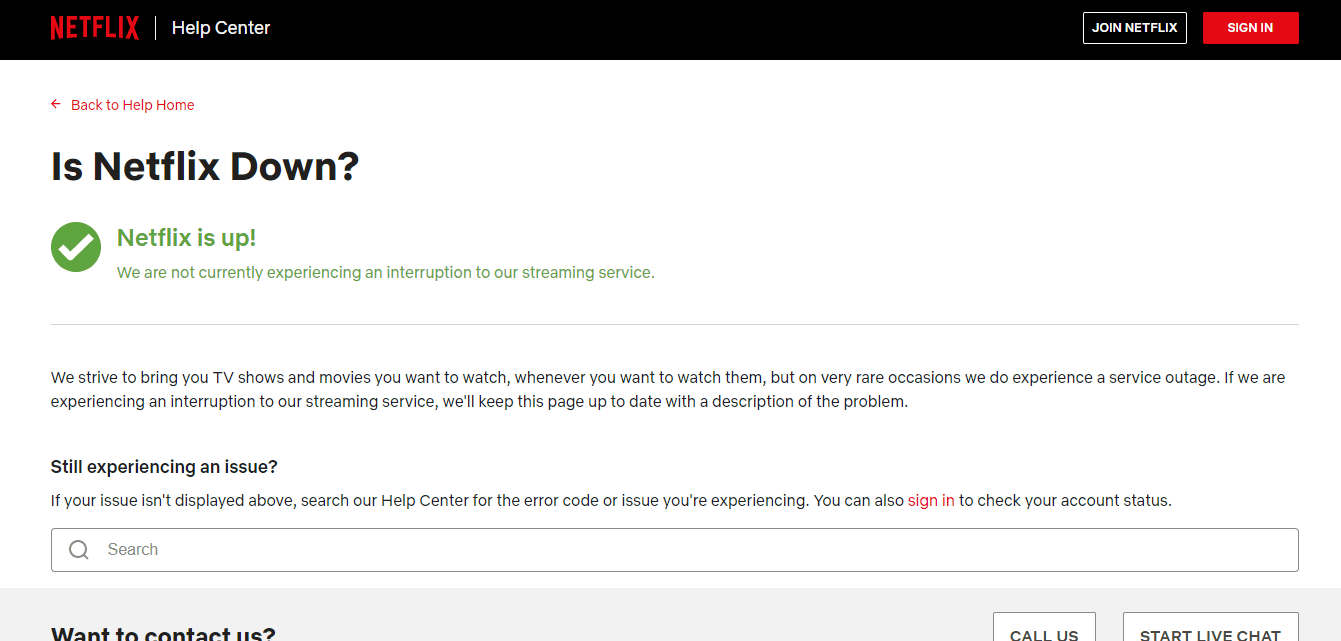
3. módszer: Hálózati kapcsolat hibaelhárítása
A Netflix-hiba gyakran előfordul, és többnyire a hálózati csatlakozással kapcsolatos problémákhoz kapcsolódik. Ezért váratlan hiba esetén az első dolog, amit ellenőriznie kell, hogy ellenőrizze, hogy az eszköz internetkapcsolata rendben van-e. Általában a Netflix bizonyos sebességet igényel a tartalom futtatásához, és ha ez nem teljesül, megjelenhet a hiba a képernyőn. Kövesse útmutatónkat a Windows 10 hálózati csatlakozási problémáinak elhárításához.
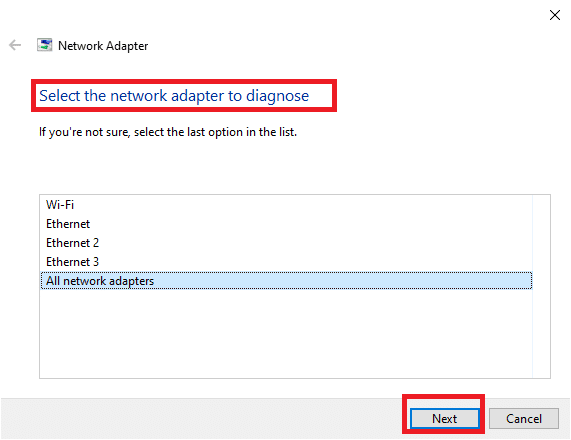
Ha a hálózat lassú, próbálja meg egy erősebb hálózathoz csatlakoztatni, hogy hiba nélkül fusson a Netflix.
4. módszer: A Netflix kényszerített leállítása és újraindítása
A Netflix folyamatosan töltődik, rendkívül bosszantó lehet, ha buzgón szeretné nézni kedvenc műsorát. Ilyen helyzetben megpróbálhatja kényszeríteni az alkalmazás leállítását, majd újraindítani a hibát a hiba elhárítása érdekében. Böngésző-felhasználók egyszerűen megpróbálhatják bezárni azt a lapot, amelyen a Netflixet nézik, majd újra futtathatják a böngésző új lapján.
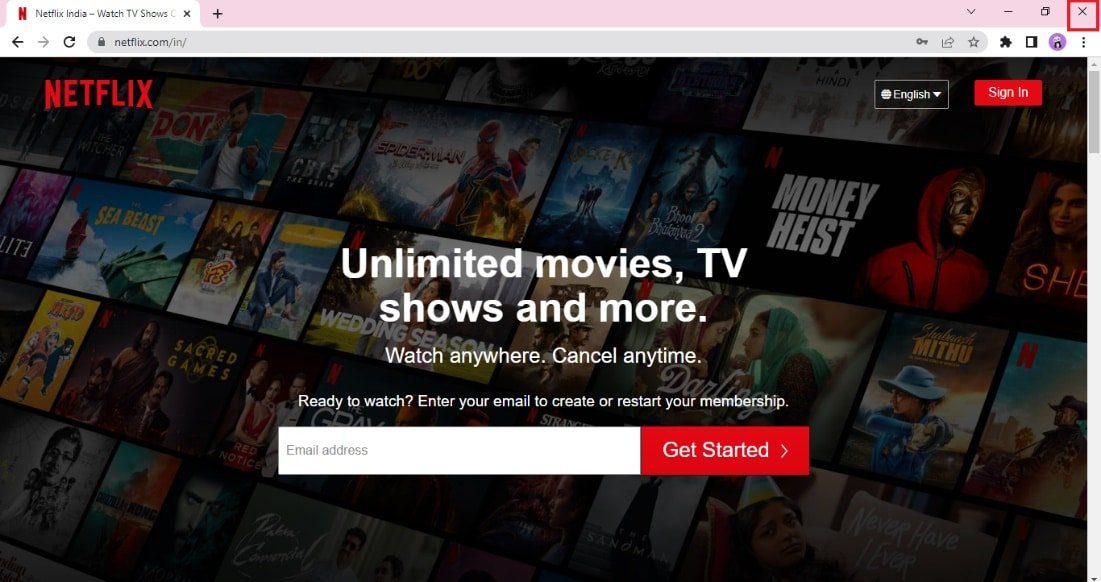
5. módszer: Jelentkezzen be újra a Netflixbe
Ez a módszer egy másik gyakori javítás, amely segíthet kiküszöbölni a váratlan hibákat, amelyek néha előfordulhatnak a Netflixen való streamelés közben. Jelentkezzen ki Netflix-fiókjából a böngészőben, majd jelentkezzen be újra a hitelesítő adataival. Az ismételt bejelentkezés lépései az alábbiak:
1. Nyissa meg a böngészőt a számítógépén, ahol már bejelentkezett Netflix-fiókjába.
2. Kattintson a Kijelentkezés lehetőségre a képernyő jobb felső sarkában.
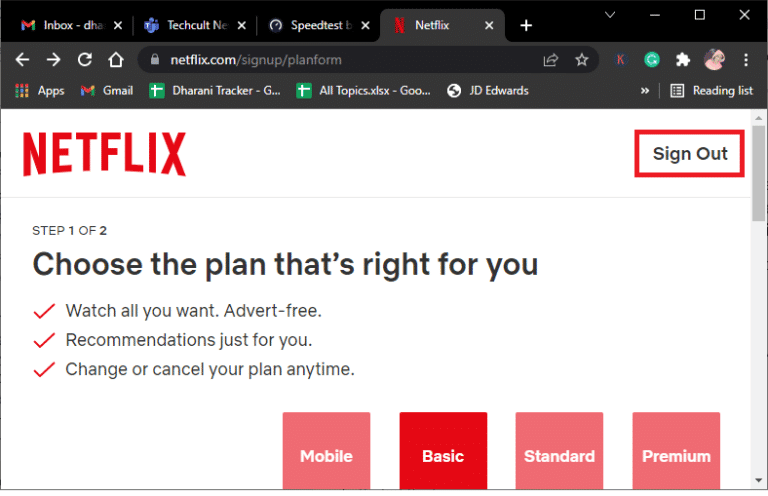
3. Most várjon egy ideig, és nyissa meg újra a Netflixet a böngészőjében.
4. Kattintson a Bejelentkezés lehetőségre.
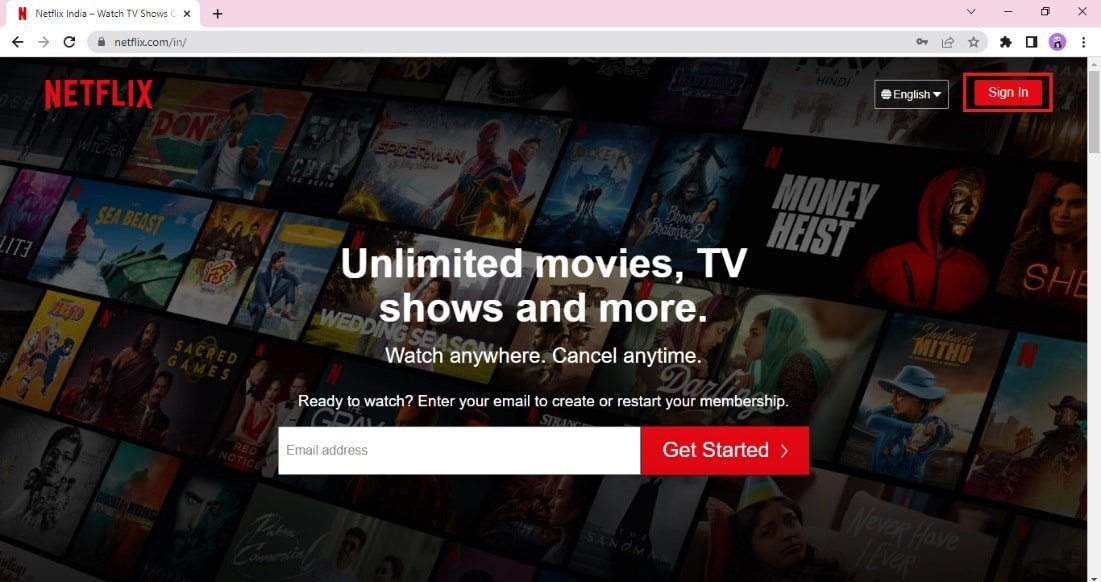
Megjegyzés: A megadott módszerekben példaként bemutattuk a Google Chrome böngészőt.
6. módszer: Frissítse a webböngészőt
A Netflix futtatásához használt böngésző váratlan hibát okozhat az elavult verziója miatt. Ezért a böngésző frissítése elengedhetetlen az alkalmazás hibamentes futtatásához.
1. Nyomja meg a Windows billentyűt, írja be, hogy Google Chrome, és kattintson a Megnyitás gombra.

2. Kattintson a három függőleges pontra a jobb felső sarokban, majd kattintson a Beállítások lehetőségre a megjelenő listában.
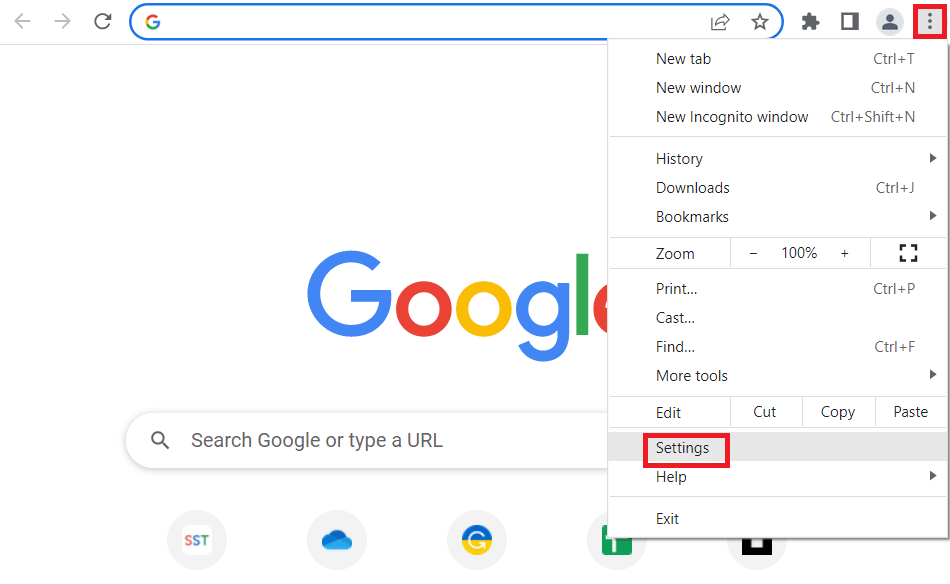
3. Ha a Chrome frissítése megtörténik, a Majdnem naprakész üzenet látható a Chrome névjegye részben, és kattintson az Újraindítás gombra.
Megjegyzés: Ha van elérhető frissítés, a rendszer felkéri a Chrome frissítésére.
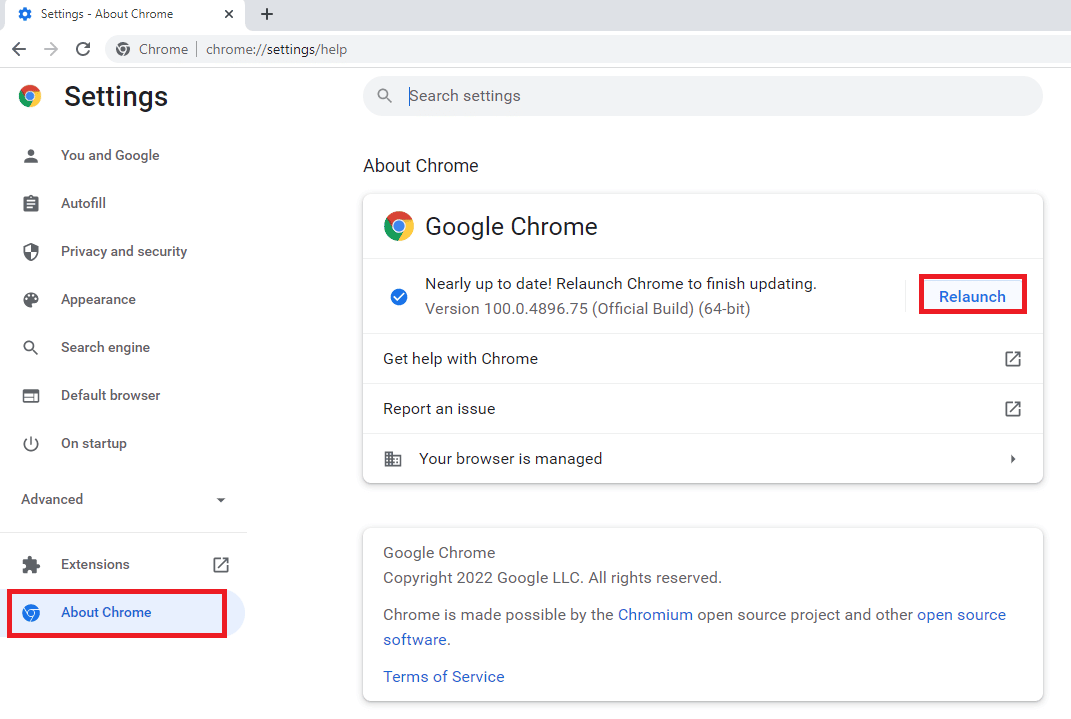
7. módszer: Törölje a böngésző gyorsítótárát és a cookie-kat
A gyorsítótár és a cookie-k a továbbfejlesztett és továbbfejlesztett böngészési élmény részét képezik. Míg a cookie-k segítenek a böngészési előzmények tárolásában, a gyorsítótár viszont ideiglenesen tárolja a böngészőben meglátogatott weboldalakat. Ezek együttesen segítenek javítani és megerősíteni az általános élményt, miközben kedvenc webböngészőjében böngészik. Ha azonban a böngészőben a gyorsítótár és a cookie-k felhalmozódnak, az zavarhatja az alapvető funkciókat, és akkor is, amikor olyan programokat próbál futtatni, mint a Netflix a számítógépén.
A Netflix ilyen váratlan hibája megoldható a beépített gyorsítótár és a cookie-k törlésével a böngészőből. Ezt megteheti a gyorsítótár és a cookie-k törlése a Google Chrome-ban című útmutatónk segítségével.
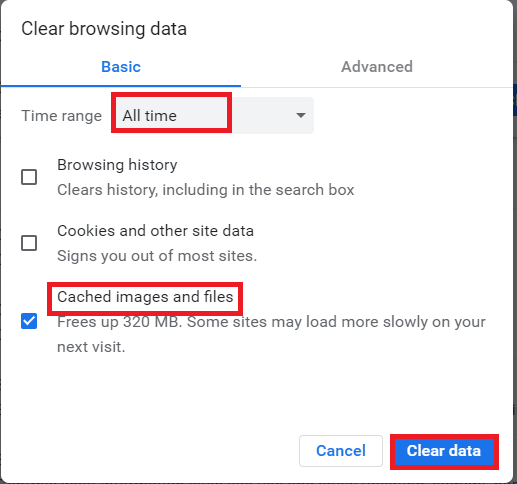
8. módszer: Frissítse a Netflix alkalmazást
Néha váratlan hiba is előfordulhat a Netflixen az alkalmazás elavult verziója miatt. A Netflix időről időre frissítéseket ad ki az alkalmazáshoz, és a hibák elkerülése érdekében a felhasználóknak lépést kell tartaniuk az alkalmazás frissítéseivel. Általában a felhasználók rendszeresen értesülnek az elérhető frissítésekről, de ha valamelyikről lemaradt, itt az ideje, hogy ellenőrizze a frissítést, és manuálisan telepítse. A Windows-felhasználók könnyen kipróbálhatják ezt a módszert, ha a Microsoft Store segítségével keresik a legújabb verziót.
1. Nyomja meg a Windows billentyűt, írja be a Microsoft Store szót, majd kattintson a Megnyitás gombra.
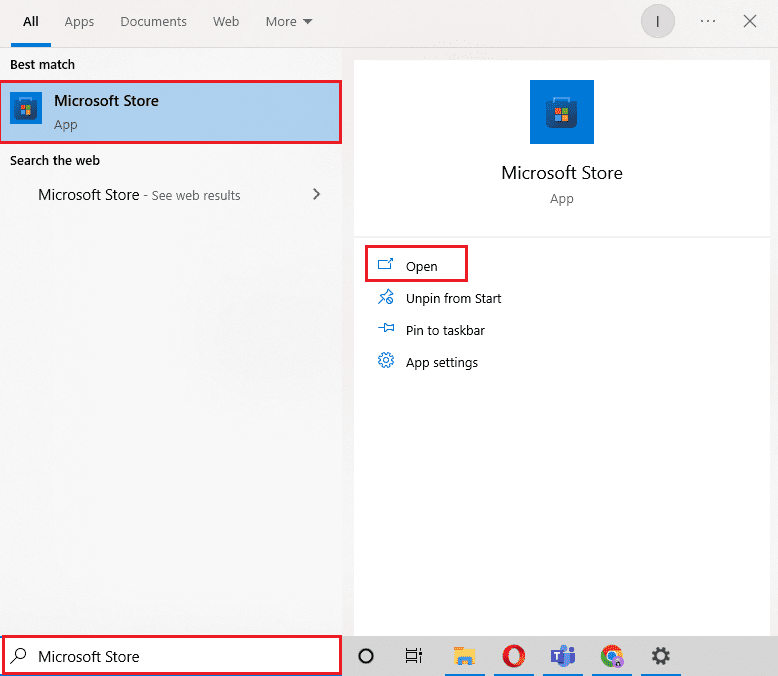
2. Kattintson a Könyvtár elemre.
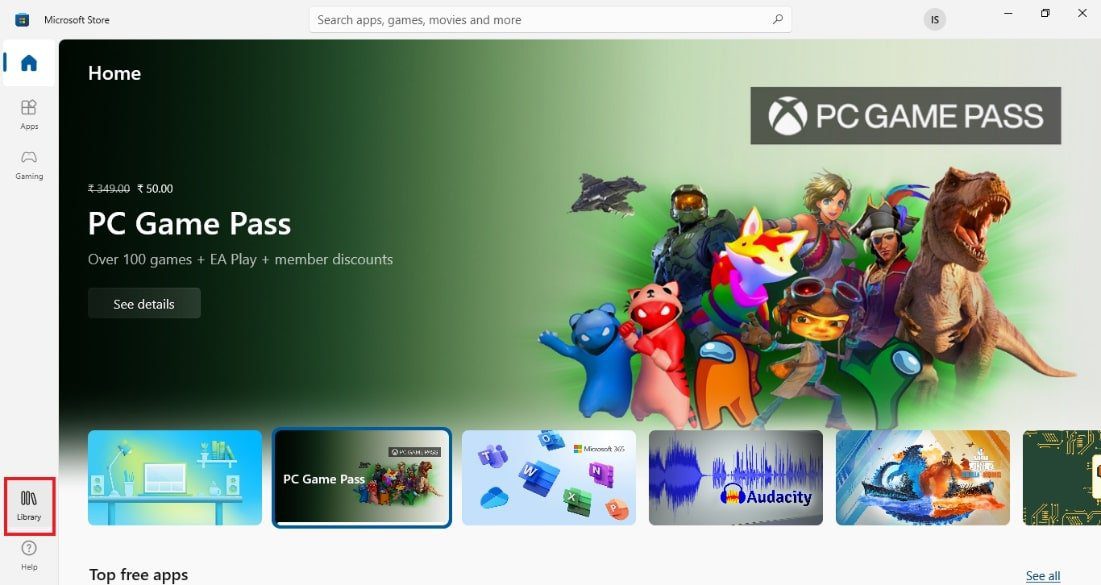
3. Kattintson a Frissítések kérése lehetőségre a jobb felső sarokban.
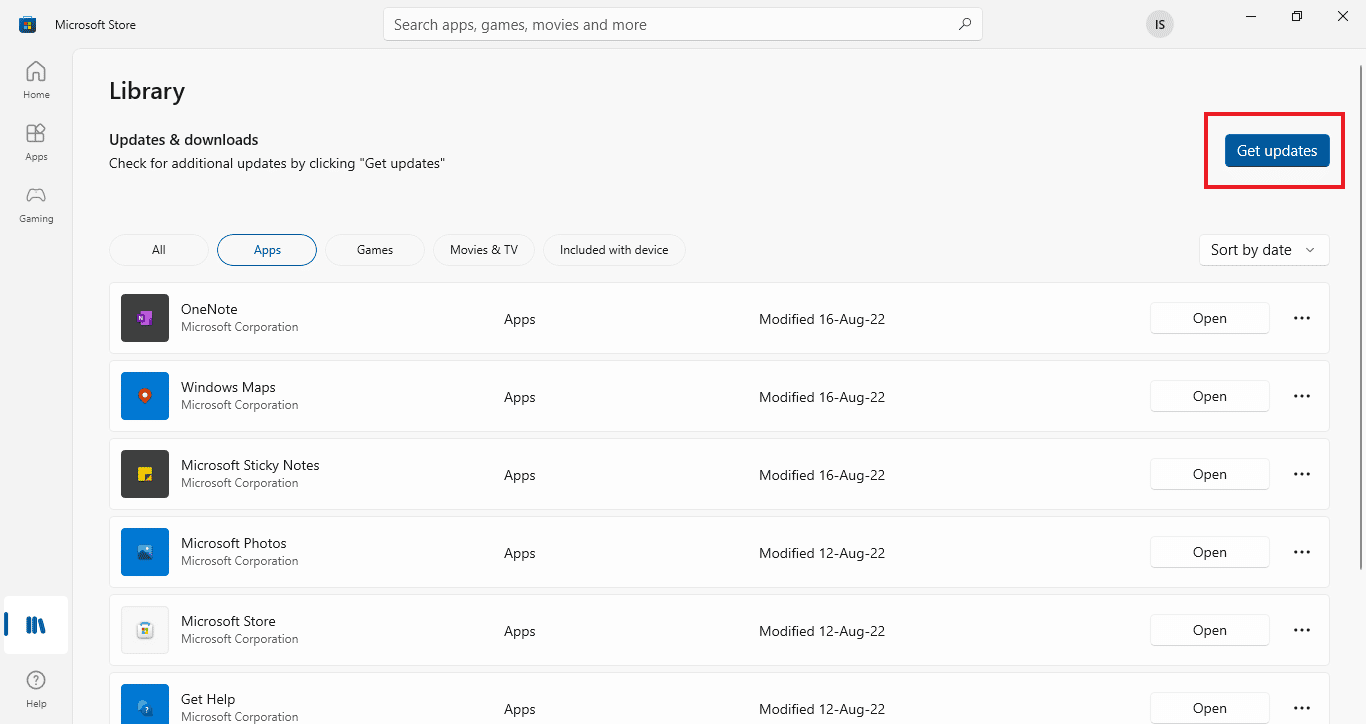
A frissítések automatikusan elindulnak, és miután elkészültek, próbálja meg futtatni a Netflix alkalmazást a számítógépén, hogy ellenőrizze, hogy a hiba javítva van-e.
9. módszer: Állítsa vissza a Netflix alkalmazást
Ha a Netflix frissítése nem segített a váratlan hiba megoldásában, akkor a Netflix alkalmazás alaphelyzetbe állítása megoldhatja a problémát. A Netflix, más alkalmazásokhoz hasonlóan, gyorsítótárat tartalmaz, amely ideiglenes fájlokat tartalmaz. Ezek az ideiglenes fájlok általában a legutóbbi keresésekből és az alkalmazás befejezetlen adatfolyamaiból állnak. Ezek az ideiglenes gyorsítótár-fájlok idővel megsérülhetnek, és végül a Netflix folyamatos betöltési problémájához vezethetnek. Ezért, hogy megbizonyosodjon arról, hogy ez nem így van, állítsa vissza a Netflix alkalmazást az alábbi lépésekkel:
1. Nyomja meg egyszerre a Windows + I billentyűket a Beállítások megnyitásához.
2. Ezután válassza az Alkalmazások beállítása lehetőséget.

3. Most keresse meg a Netflixet, és kattintson rá a Speciális beállítások kiválasztásához.
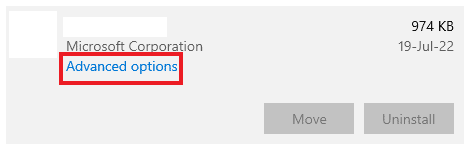
4. Kattintson a Reset gombra az alkalmazás gyorsítótárának törléséhez.
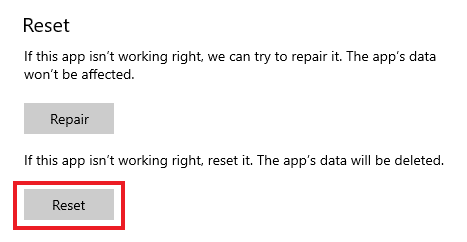
10. módszer: Telepítse újra a Netflixet
Ha a gyorsítótár törlése nem segített a Netflix feloldásában, váratlan hiba történt, akkor az alkalmazás újratelepítése újraindíthatja az alkalmazást, és megszabadulhat az esetlegesen előforduló hibáktól. Egyszerűen eltávolíthatja, majd újratelepítheti Windows PC-jére a következő lépésekkel:
1. Nyomja meg a Windows billentyűt, írja be az alkalmazásokat és funkciókat, majd kattintson a Megnyitás gombra.

2. Keressen rá Netflix a Keresés ebben a listában mezőben.
3. Ezután válassza ki a Netflixet, és kattintson a kiemelten látható Eltávolítás gombra.
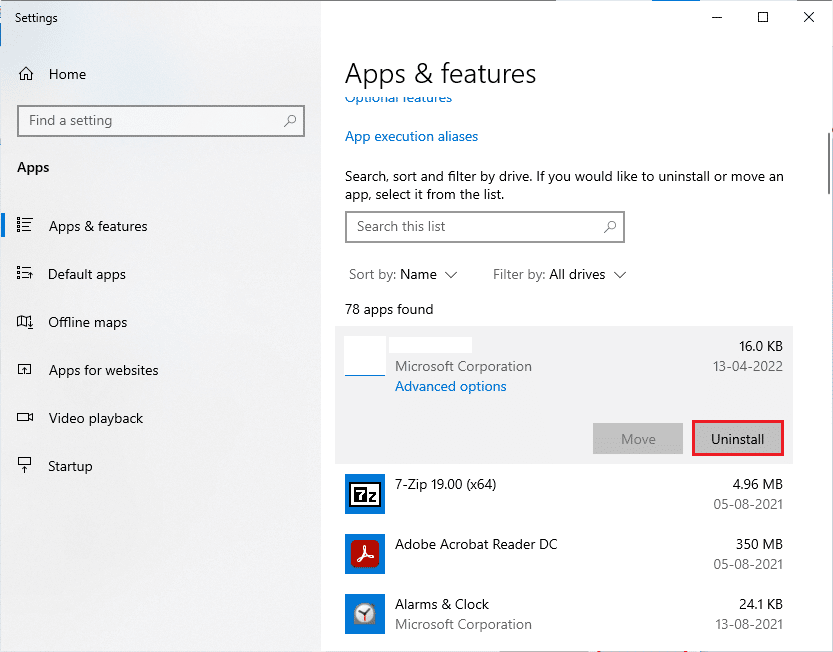
4. Ismét kattintson az Eltávolítás gombra a megerősítéshez.
5. Ezután nyomja meg a Windows billentyűt, írja be a Microsoft Store szót, és kattintson a Megnyitás gombra.
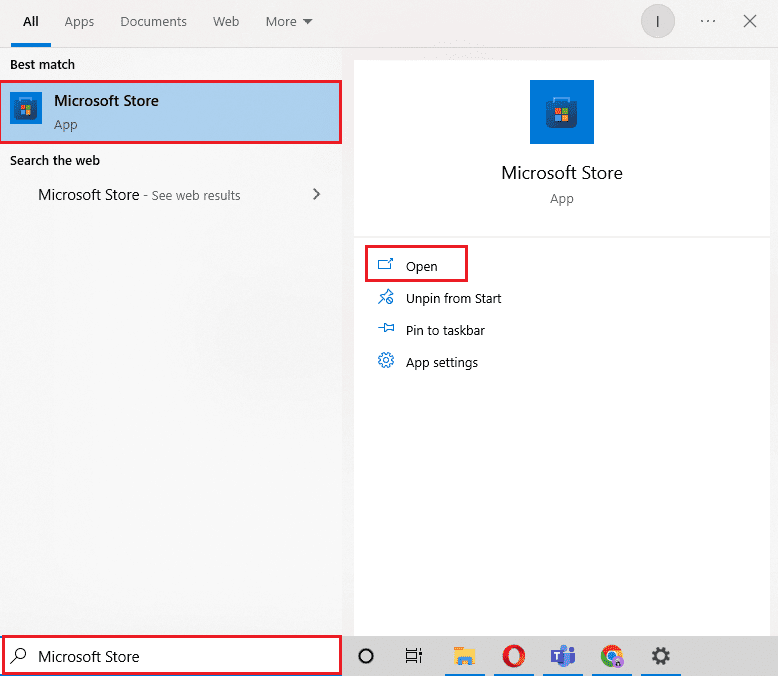
6. Írja be a Netflix szót a keresősávba, és nyomja meg az Enter billentyűt.
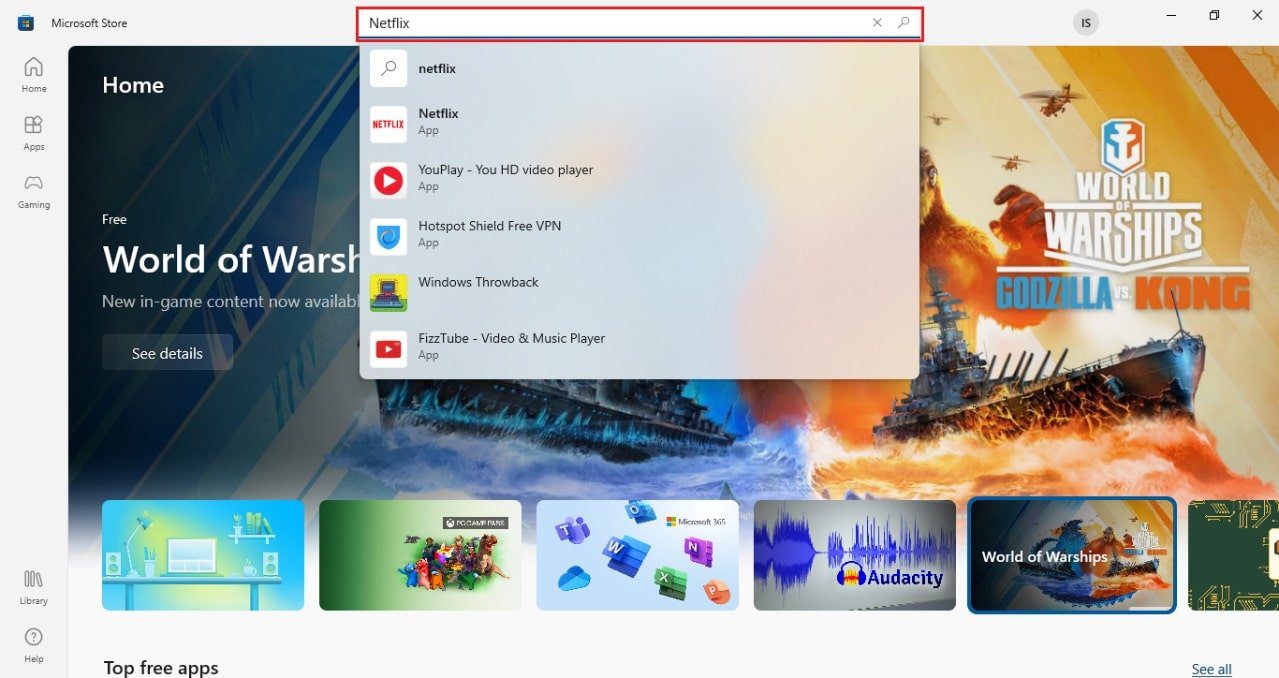
7. Kattintson a Get gombra, hogy letöltse az alkalmazást a számítógépére.
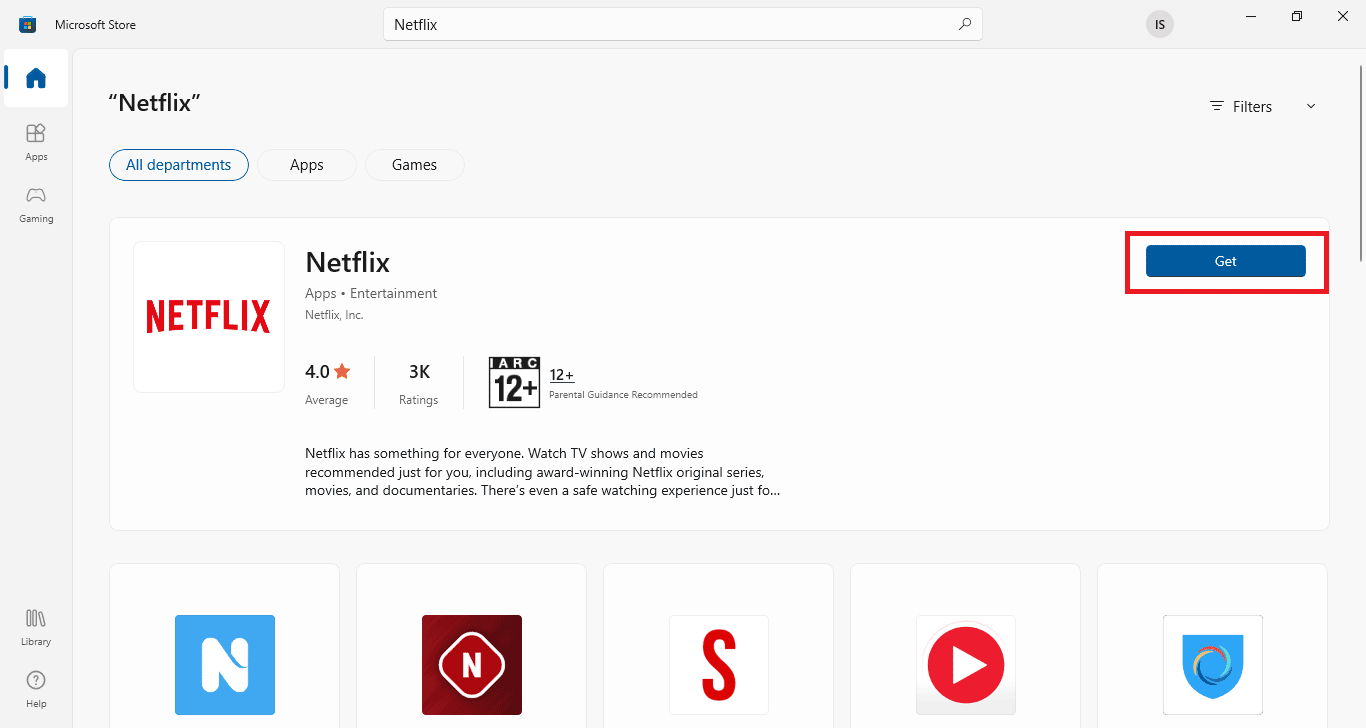
Az alkalmazás telepítése után jelentkezzen be e-mail címével és jelszavával, és streameljen egy műsort, hogy ellenőrizze, sikerült-e végre megoldani a váratlan hibát.
Gyakran Ismételt Kérdések (GYIK)
Q1. Miért omlik össze folyamatosan a Netflix alkalmazásom?
Ans. A fő oka annak, hogy a Netflix összeomlik a számítógépen, a VPN-ek lehetnek. A VPN-sel kapcsolatos problémák akadályt jelenthetnek Ön és kedvenc Netflix-műsorai között.
Q2. Miért nem működik a Netflix a laptopomon?
Ans. A laptop Netflix-problémái általában internetkapcsolati problémák, Netflix-fiókkal vagy Windows-problémák miatt következnek be.
Q3. Miért nem működik a Netflix a Google Chrome-on?
Ans. Különféle okok miatt előfordulhat, hogy a Netflix nem működik a Google Chrome böngészőben, beleértve a böngésző gyorsítótárának és cookie-jainak sérülését, a böngésző beállításait, a Google Chrome elavult verzióját vagy a bővítményekkel kapcsolatos problémákat.
Q4. Megnézhetem a Netflixet az alkalmazás nélkül a számítógépemen?
Ans. Igen, megtekintheti a Netflixet a számítógépén alkalmazás nélkül, a böngésző bekapcsolásával A Netflix hivatalos weboldala.
Q5. Hányan nézhetnek műsorokat a Netflixen egyszerre?
Ans. Az előfizetési csomagodtól függ, hogy hányan streamelhetik a Netflixet egy időben. Maximum Netflix streamelhető egyszerre 4 eszközön a prémium előfizetéssel és 2 eszközön a normál előfizetéssel.
***
A Netflix valóban a legnézettebb online média streaming platform az alkalmazásban található műsorok és filmek hatalmas választéka miatt. Úgy tűnik azonban, hogy ez az őrület idővel növekszik, csakúgy, mint a hibák száma, amelyek a jelek szerint szintén szaporodnak. Az egyik ilyen hiba a Netflix váratlan hibája, amely ismeretlen természete miatt problémákat okozhat. Reméljük azonban, hogy útmutatónk alaposan segített abban, hogy megoldja ezt a hirtelen hibát, amely gyakran előfordulhat, amikor elindítja a Netflixet a Windows PC-n. Ismertesse meg velünk azt a módszert, amely kedvezően segítette a hibát. A témával kapcsolatos javaslatait és kérdéseit az alábbi megjegyzés rovatban teheti meg.

