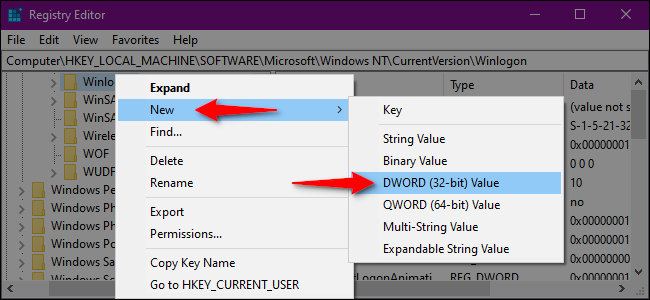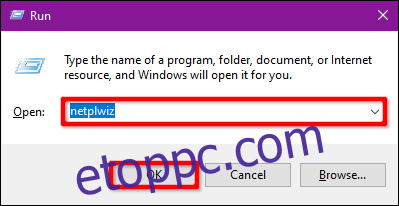A Windows a leginkább célzott operációs rendszer a bolygón. Ez azt jelenti, hogy meg kell erősítenie számítógépe védelmét, hogy online és offline állapotban is biztonságban maradjon. Ez az útmutató bemutatja, hogyan engedélyezheti vagy tilthatja le a biztonságos bejelentkezést a Windows 10 rendszerben.
A biztonságos bejelentkezés egy további összetevő a Windows 10 bejelentkezési képernyőjén. Nem akadályozza meg senkit abban, hogy hozzáférjen a számítógépéhez, ha rendelkezik az Ön hitelesítő adataival. Ehelyett a Windows 10 eltávolítja a bejelentkezési mezőket, amíg be nem gépel egy billentyűsort. Ezután a szokásos módon írja be jelszavát vagy PIN-kódját.
Ennek a funkciónak a célja a rosszindulatú programok megakadályozása. Rosszindulatú kód lehet a háttérben, és hamisíthatja a Windows 10 bejelentkezési képernyőjét, hogy rögzítse az Ön hitelesítő adatait. Mivel az alkalmazások és programok általában nem férnek hozzá a Ctrl+At+Del parancshoz, megkerülheti a hamis bejelentkezési képernyőt a Biztonságos bejelentkezés használatával, amelyet ennek a hárombillentyűs parancsnak a beírásával aktiválhatunk.
Tartalomjegyzék
Engedélyezés vagy letiltás a Netplwiz paranccsal
Az indításhoz indítsa el a Futtatás parancsot a „Windows” és az „R” billentyűk egyidejű lenyomásával (Windows+R). Megjelenik egy kis felugró ablak. Írja be a „netplwiz” kifejezést (idézőjelek nélkül) a szövegmezőbe, majd kattintson az „OK” gombra (vagy nyomja meg az Enter billentyűt) a folytatáshoz.
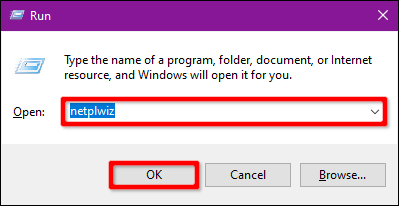
Másik megoldásként a Felhasználói fiókok panel eléréséhez írja be a „netplwiz” szót a tálca keresőmezőjébe, és válassza ki a kapott Futtatás parancsot.
A Felhasználói fiókok panel megjelenik a képernyőn. Kattintson a „Speciális” fülre (ha alapértelmezés szerint nincs betöltve). Keresse meg a „Biztonságos bejelentkezés megkövetelése a felhasználóktól” lehetőséget a „Biztonságos bejelentkezés” részben. Jelölje be az engedélyezéshez, vagy törölje a jelölést a letiltáshoz.
Kattintson az „Alkalmaz” gombra, majd az „OK” gombra a befejezéshez.
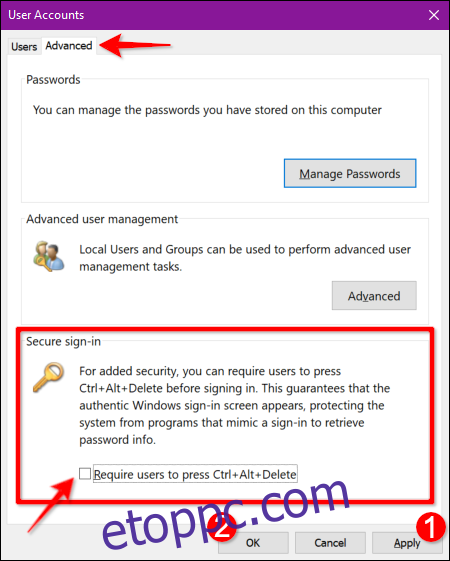
Engedélyezze vagy tiltsa le a helyi biztonsági házirend használatával
Íme egy másik módszer, amely némileg mozgalmasabb, mint a felhasználói fiókokra vonatkozó utasítások követése. Használja ezt a módszert, ha a festői útvonalat szeretné választani, de elkerülheti a Windows rendszerleíró adatbázisát.
Indítsa el a Futtatás parancsot a „Windows” és az „R” billentyűk egyidejű lenyomásával (Windows+R). Megjelenik egy kis felugró ablak. Írja be a „secpol.msc” kifejezést (idézőjelek nélkül) a szövegmezőbe, majd kattintson az „OK” gombra (vagy nyomja meg az Enter billentyűt) a folytatáshoz.
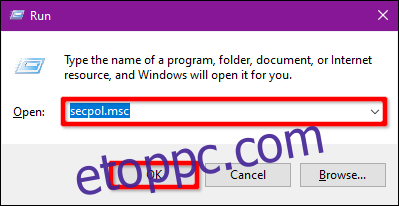
A korábbiakhoz hasonlóan a Helyi biztonsági házirend panelt is elérheti, ha beírja a „secpol.msc” szót a tálca keresőmezőjébe, és kiválasztja a kapott asztali alkalmazást.
A Helyi házirend ablakban bontsa ki a bal oldalon található „Helyi házirendek” elemet, és válassza ki a „Biztonsági beállítások” almappát alatta. Ezután görgessen le a jobb oldalon, és kattintson duplán az „Interaktív bejelentkezés: Nincs szükség CTRL+ALT+DEL” bejegyzésre.
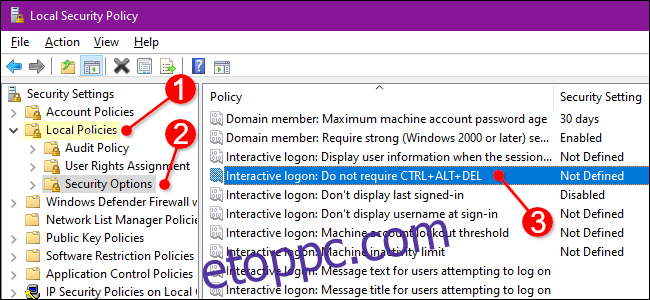
A bejegyzés Tulajdonságok panelje megjelenik a képernyőn, és alapértelmezés szerint a „Helyi biztonsági beállítások” fül látható. Kattintson egy rádiógombra a funkció engedélyezéséhez vagy letiltásához. A befejezéshez kattintson az „Alkalmaz” gombra, majd az „OK” gombra.
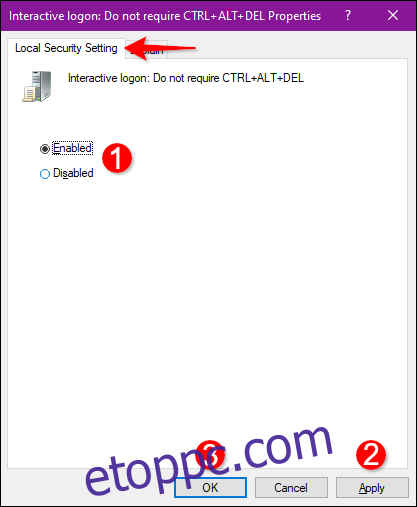
Engedélyezze vagy tiltsa le a rendszerleíró adatbázis használatával
Ha a kemény utat akarja választani, miért nem szerkeszti a rendszerleíró adatbázist? Ne feledje, lépj enyhén: minden változtatás a rendszer instabilitását okozhatja. Ez a lehetőség azoknak a tapasztalt személyeknek szól, akik szeretnek a Windows mélyére ásni.
Indítsa el a Futtatás parancsot a „Windows” és az „R” billentyűk egyidejű lenyomásával (Windows+R). Megjelenik egy kis felugró ablak. Írja be a szövegmezőbe a „regedit” kifejezést (idézőjelek nélkül), majd kattintson az „OK” gombra (vagy nyomja meg az Enter billentyűt) a folytatáshoz.
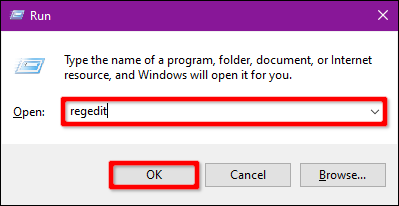
A Rendszerleíróadatbázis-szerkesztőt úgy is elérheti, hogy beírja a „regedit” szót a tálca keresőmezőjébe, és kiválasztja az eredményül kapott asztali alkalmazást.
A Rendszerleíróadatbázis-szerkesztőben bontsa ki a következő mappákat ebben a sorrendben:
HKEY_LOCAL_MACHINE > SOFTWARE > Microsoft > Windows NT > CurrentVersion
A CurrentVersion mappában válassza ki a „Winlogon” bejegyzést a beállítások megjelenítéséhez a jobb oldali panelen. Kattintson duplán a „DisableCad” bejegyzésre az értékeinek szerkesztéséhez.
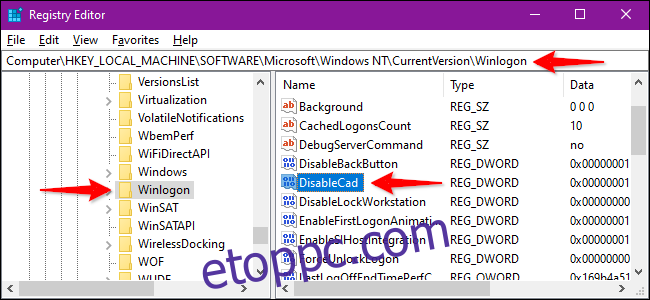
A „DWORD (32 bites) érték szerkesztése” előugró ablakban módosítsa az Értékadatokat az alábbi értékek valamelyikével:
Engedélyezés = 0
Letiltás = 1
Kattintson az „OK” gombra a befejezéshez. Indítsa újra a számítógépet a beállítások mentéséhez.
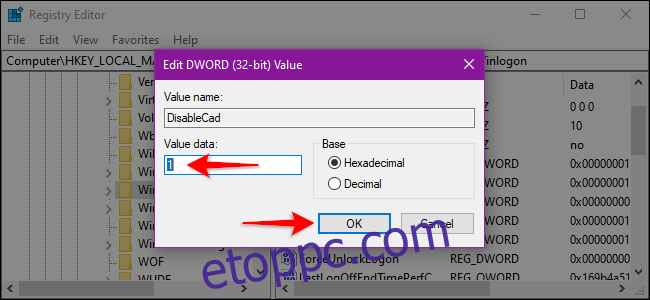
Megjegyzés: Ha nem látja a „DisableCad” bejegyzést a „Winlogon” beállításokban, kattintson jobb gombbal a „Winlogon” elemre, válassza az „Új” lehetőséget a felugró menüben, majd kattintson a „DWORD (32-bit) érték” elemre. ” a következő listában. Nevezze el ezt az új duplaszót „DisableCAD”-nek (idézőjelek nélkül), és változtassa meg az értékét.