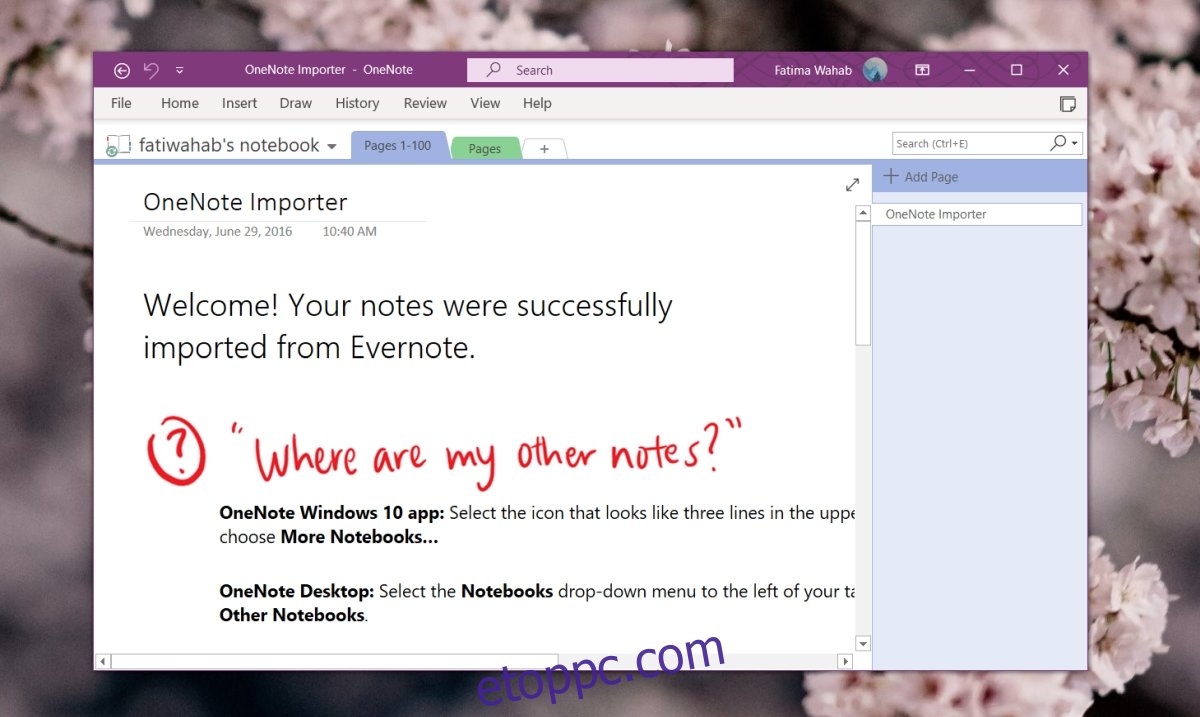A OneNote a Microsoft jegyzetkészítő alkalmazása. Ez a Microsoft 365 termelékenységi csomag része, de Microsoft 365-előfizetés vásárlása nélkül is letöltheti az alkalmazást.
A OneNote-nak két verziója van; egy asztali verzió és egy OneNote for Windows 10 UWP-verzió, amely elérhető a Microsoft Store-ban.
Mindkét típusú alkalmazás működik a OneDrive-val, és használatukhoz Microsoft-fiókkal kell bejelentkezni. Ha Microsoft-fiókot állított be a Windows 10 rendszeren, a OneNote képes lesz felismerni és automatikusan bejelentkezni.
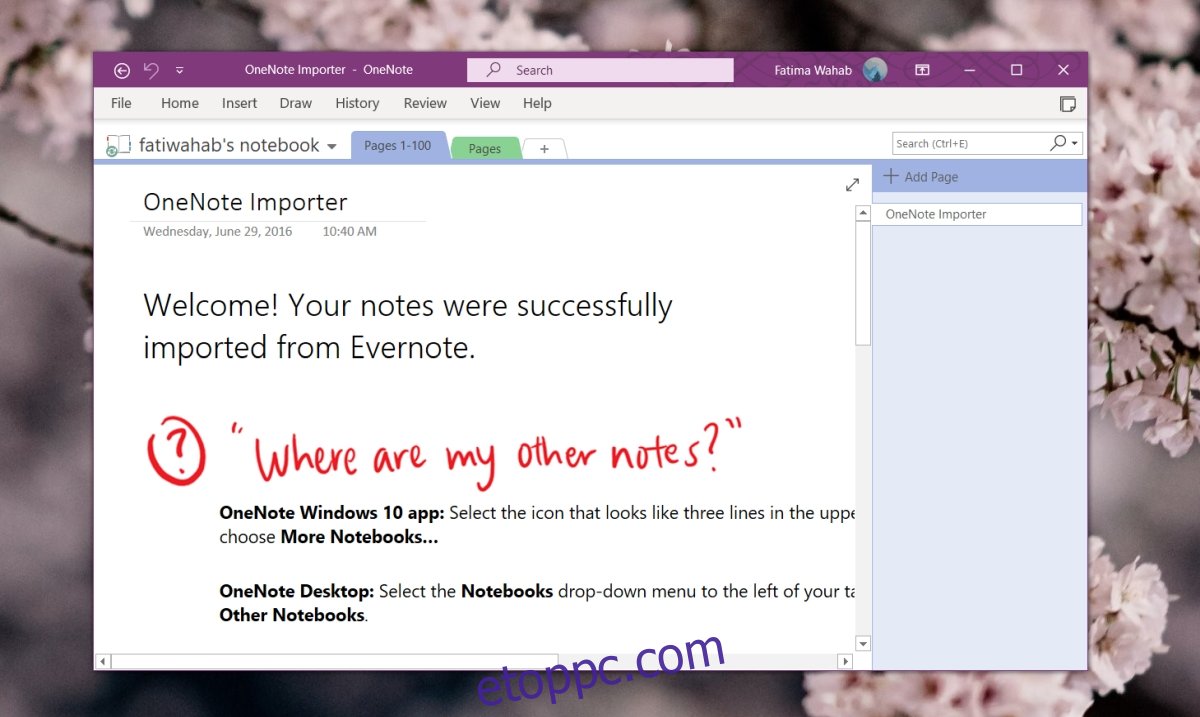
Tartalomjegyzék
Javítsa ki a OneNote bejelentkezési problémáit
A Microsoft-fiókkal való bejelentkezés elengedhetetlen, ha használni szeretné a OneNote-ot, ami azt jelenti, hogy a bejelentkezési problémák gyakorlatilag kizárják az alkalmazásból.
Ha nem tud bejelentkezni a OneNote-ba Windows 10 rendszeren, futtassa át a következő alapvető ellenőrzést, majd folytassa az alább felsorolt javításokkal.
Alapvető ellenőrzés – webes bejelentkezés
Ha nincs semmi probléma a OneNote szolgáltatással (a Microsoft részéről), és a megfelelő e-mail-címet és jelszót adja meg, akkor be kell tudnia jelentkezni a OneNote webes verziójába.
Látogassa meg a OneNote-ot a böngészőjében.
Jelentkezzen be Microsoft-fiókjával.
Ismételje meg a fentieket egy másik eszközön, például telefonon vagy mobilböngészőn.
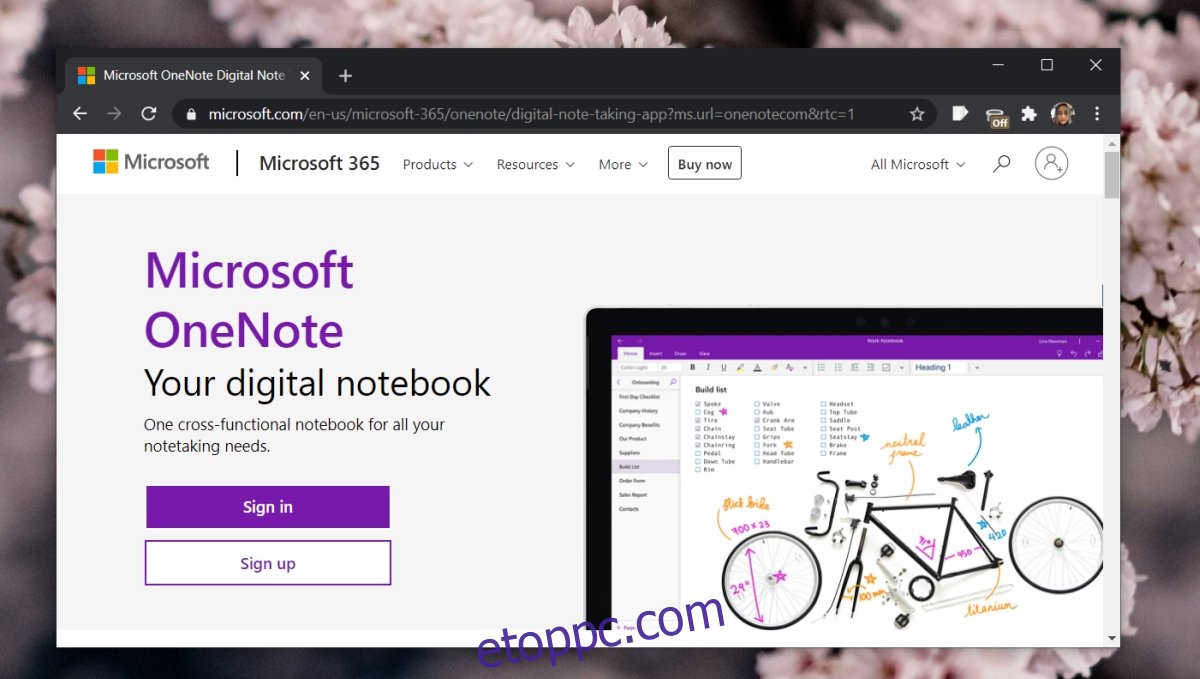
Ha a bejelentkezés sikeres, a probléma kizárólag az asztalon van. Ha a bejelentkezés sikertelen, ellenőrizze, hogy a Microsoft nem jelent-e kimaradást szolgáltatás állapota oldal. Ha a jelszó helytelen, állítsa vissza, és próbáljon meg újra bejelentkezni a böngészőben és az asztalon.
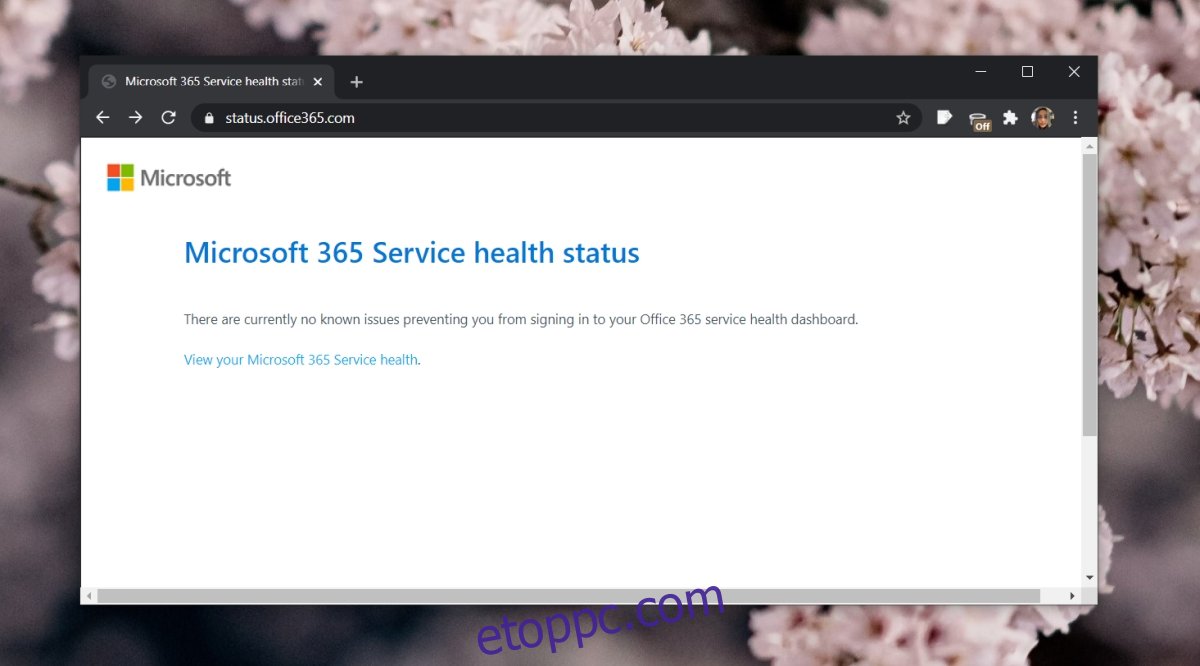
Ha más eszközökön és/vagy böngészőjében be tud jelentkezni a OneNote-ba, de Windows 10 rendszeren nem, próbálkozzon az alábbi javításokkal.
1. Ellenőrizze a Microsoft-fiókkal kapcsolatos problémákat
A OneNote automatikusan bejelentkezik a Windows 10 rendszeren konfigurált Microsoft-fiókkal. Ha probléma van a fiókkal, például nemrég módosította a jelszót, előfordulhat, hogy ki kell javítania, mielőtt a OneNote bejelentkezhetne vele.
Nyissa meg a Beállítások alkalmazást a Win+I billentyűkóddal.
Lépjen a Fiókok menüpontra.
Válassza az Ön adatai lapot.
Kattintson a „Microsoft-fiókom kezelése” lehetőségre, ha megjelenik egy üzenet, amely azt jelzi, hogy probléma van a fiókkal.
Jelentkezzen be a fiókba a böngészőjében.
Zárja be a OneNote-ot, majd nyissa meg újra.
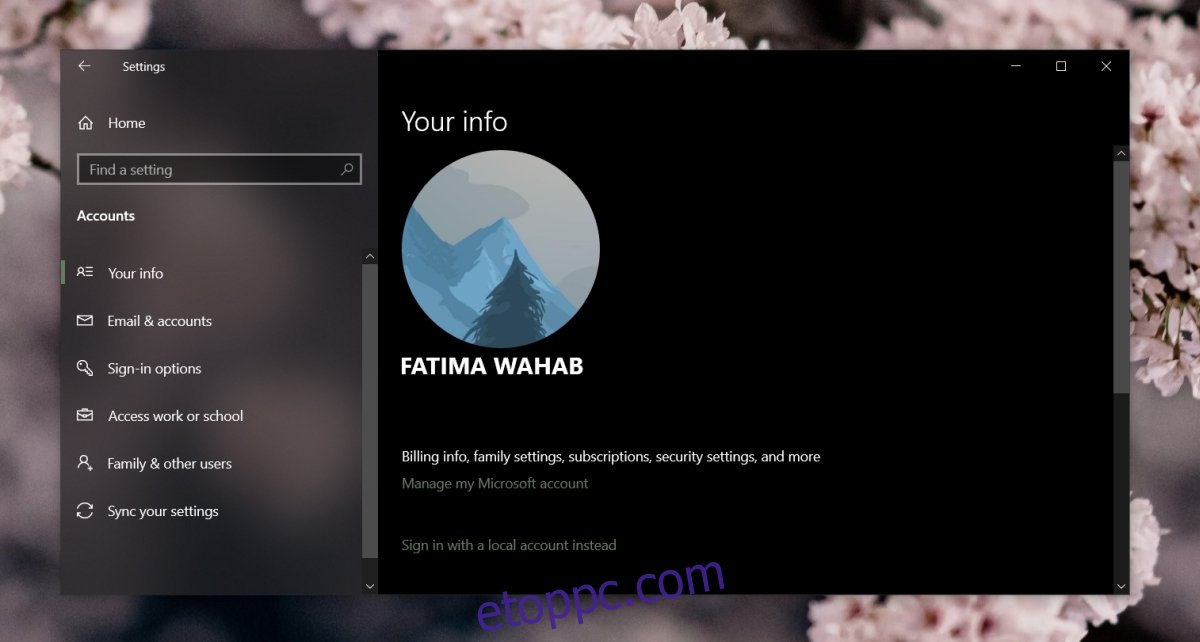
2. Futtassa a hibaelhárítót az áruházi alkalmazásokhoz
Ha a OneNote Microsoft Store verzióját használja, futtassa a Microsoft Store-alkalmazások hibaelhárítóját.
Nyissa meg a Beállítások alkalmazást a Win+I billentyűkóddal.
Lépjen a Frissítés és biztonság elemre.
Válassza a Hibaelhárítás lapot.
Kattintson a További hibaelhárítók lehetőségre.
Futtassa a Microsoft Store alkalmazások hibaelhárítóját.
Alkalmazza az összes javasolt javítást.
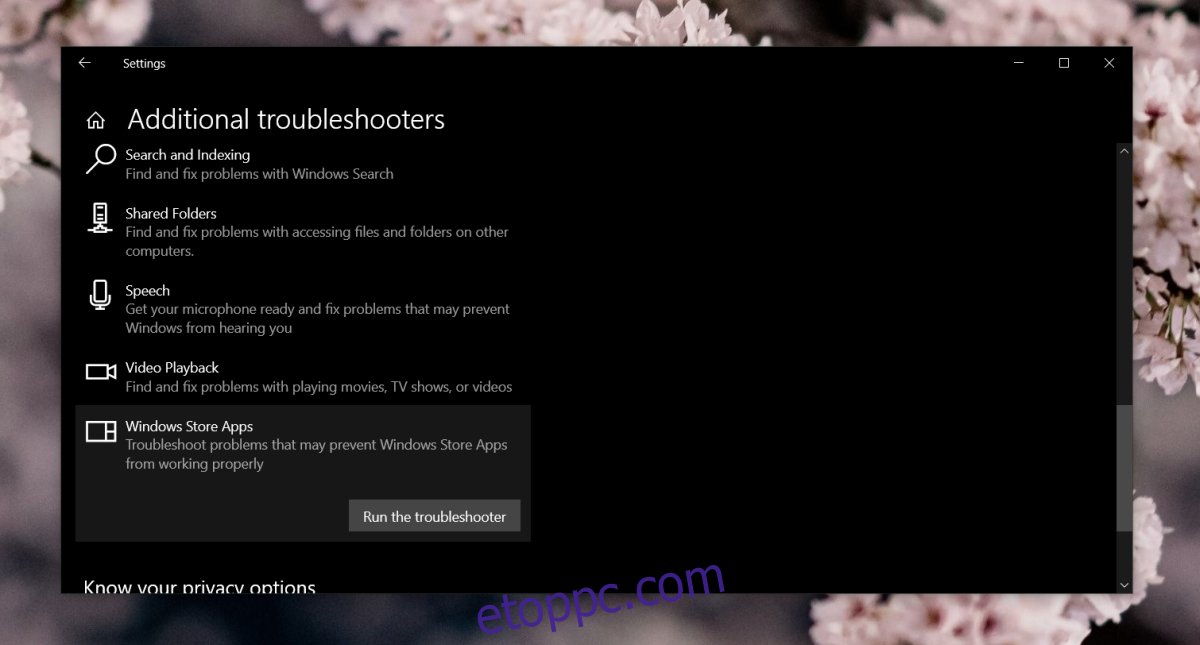
3. Állítsa vissza a OneNote-ot
Ha a OneNote UWP/Microsoft Store verzióját használja, megpróbálhatja visszaállítani az alkalmazást.
Nyissa meg a Beállítások alkalmazást a Win+I billentyűkóddal.
Lépjen az Alkalmazások oldalra.
Válassza az Alkalmazások és szolgáltatások lapot.
Válassza a OneNote lehetőséget.
Kattintson a Speciális beállítások elemre.
Görgessen le, és kattintson a Reset gombra.
Nyissa meg a OneNote-ot, és próbáljon meg bejelentkezni.
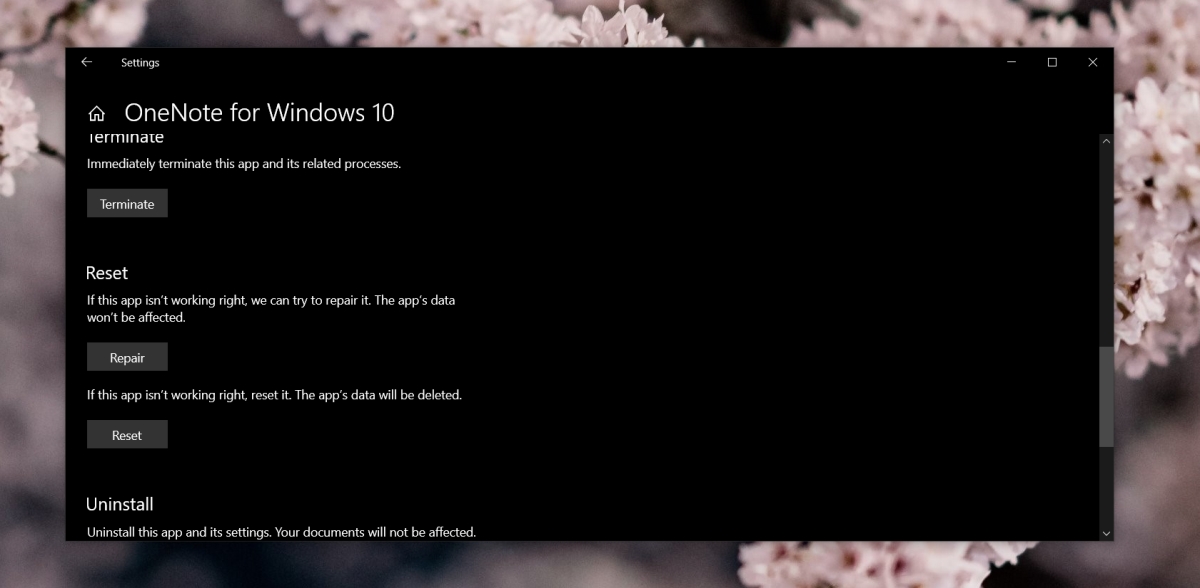
4. Telepítse újra a OneNote-ot
A OneNote eltávolítása és újratelepítése megoldhatja a bejelentkezési problémákat.
Ha a OneNote asztali verziójával rendelkezik, az alábbi lépések végrehajtásával eltávolíthatja.
Nyissa meg a Vezérlőpultot.
Lépjen a Programok > Program eltávolítása menüpontra.
Keresse meg a Microsoft 365-öt, és válassza ki.
Kattintson az Eltávolítás gombra a tetején.
Telepítse újra a OneNote-ot a Microsoft 365 telepítésével.
Ha a OneNote Microsoft Store verziójával rendelkezik, az alábbi lépések végrehajtásával eltávolíthatja.
Nyissa meg a Beállítások alkalmazást a Win+I billentyűkóddal.
Lépjen az Alkalmazások oldalra.
Válassza az Alkalmazások és szolgáltatások lapot.
Válassza a OneNote for Windows 10 lehetőséget.
Kattintson az Eltávolítás gombra.
Telepítse újra az alkalmazást innen a Microsoft Store.
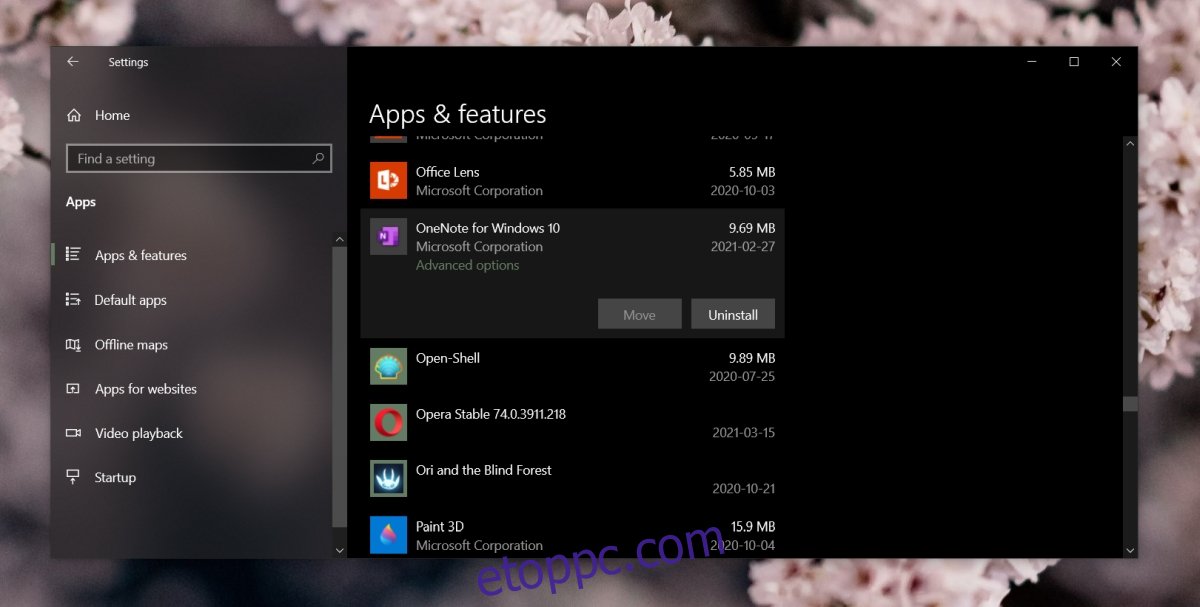
5. Szerkessze a Windows rendszerleíró adatbázisát
Ha a OneNote asztali verzióját használja, a bejelentkezési problémát a beállításjegyzék módosításával javíthatja.
Érintse meg a Win+R billentyűparancsot a Futtatás mező megnyitásához.
Írja be a regedit parancsot, és érintse meg az Enter billentyűt.
Nyissa meg ezt a kulcsot: HKEY_CURRENT_USERSoftwareMicrosoftOffice16.0CommonInternet
Kattintson a jobb gombbal a jobb oldali ablaktáblára, és válassza az Új>DWORD (32 bites) értéket.
Nevezze el: UseOnlineContent.
Kattintson duplán, és állítsa az értékét 1-re.
Indítsa újra a rendszert.
6. Használja a OneNote másik verzióját
Próbálja meg módosítani azt a OneNote-verziót, amellyel problémái vannak a bejelentkezéssel. Ha asztali verziót használ, töltse le a Microsoft Store verzió.
Ha a Microsoft Store verziót futtatja, telepítse az asztali verziót.
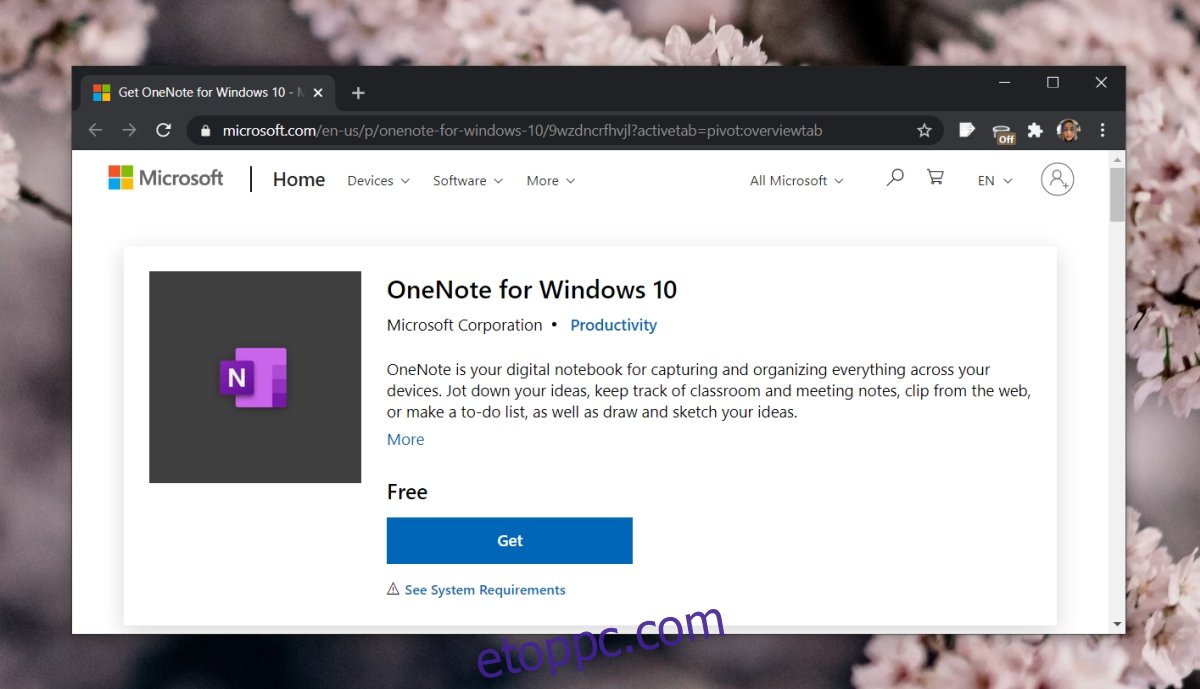
Bónusz javítás: Hiba: 0x80070005 Androidon
Ha nem tud bejelentkezni a OneNote-ba Android-eszközön, és a Hiba: 0x80070005 üzenetet látja, próbálkozzon a következő javítással.
Lépjen ki a OneNote-ból.
Állítsa a készüléket Repülőgép üzemmódba.
Nyissa meg a OneNote-ot.
Válassza ki azt a fiókot, amellyel bejelentkezni szeretne.
Kapcsolja ki a Repülőgép módot.
Adja meg a fiók jelszavát.
Ön be lesz jelentkezve.
OneNote Bejelentkezés: Összegzés
A OneNote rendszerint bejelentkezési problémákba ütközik a Windows 10 rendszeren beállított Microsoft-fiók miatt. Maga az alkalmazás stabil, így ritkán okoz bejelentkezési problémákat. Ezek általában a Windows 10-hez kapcsolódó beállításokkal kapcsolatosak, ezért egy friss telepítés szinte mindig megoldja a problémát.