A Zoom az egyik legjobb videohívási és találkozóplatform, több millió felhasználóval világszerte. Fontos eszköz azok számára, akik virtuálisan szeretnének megszólítani másokat. Sok felhasználó gyakran találkozik a Zoom instabil internetkapcsolati hibáival. Ez a hiba megakadályozza a felhasználót az alapvető nagyítási funkciók használatában, és néha megakadályozza, hogy bejelentkezzenek a platformra. Ennek a hibának számos oka lehet, például a Zoom WiFi instabil és egyéb problémák a számítógéppel. Ha a Zoom folyamatosan azt mondja, hogy az internetem instabil, akkor keresnie kell, hogyan stabilizálja az internetet a Zoom számára. Ebben az útmutatóban elmagyaráztuk a Zoom instabil internetkapcsolatának okait és módszereit.
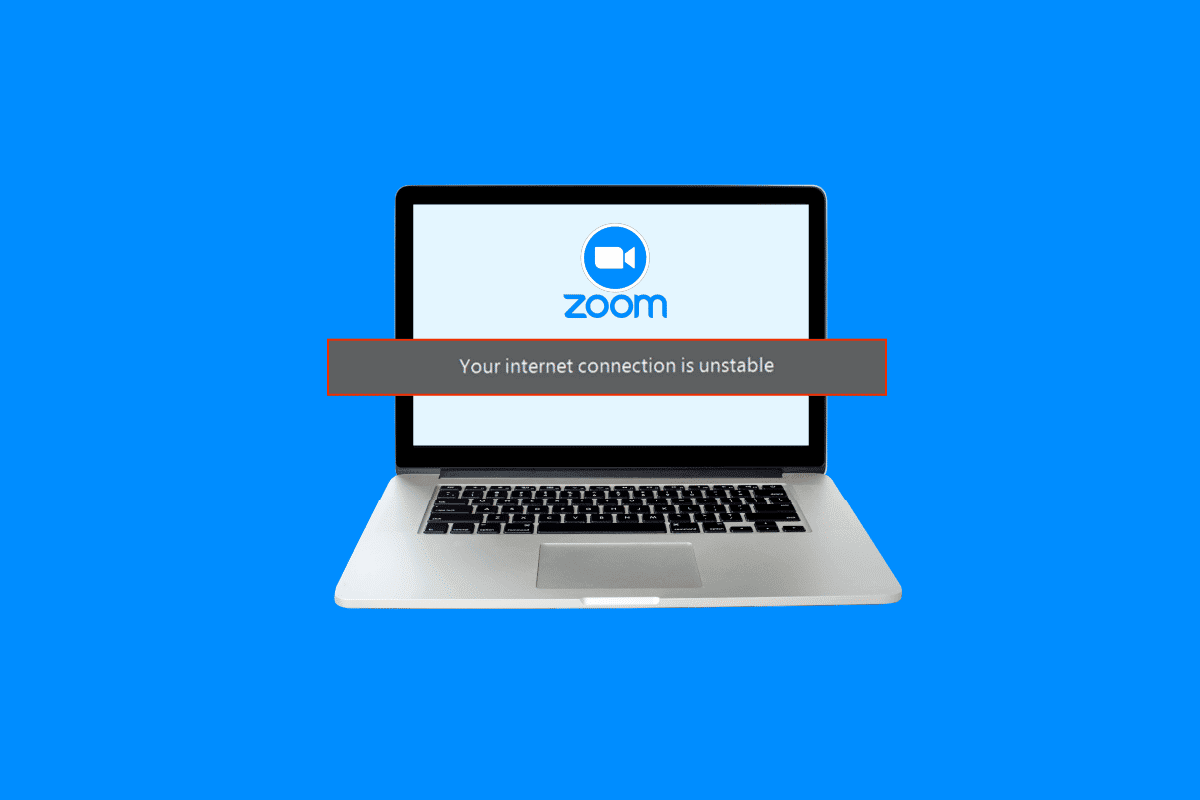
Tartalomjegyzék
A Zoom instabil internetkapcsolat hibájának javítása
Több oka is lehet Zoomolás instabil internetkapcsolat probléma. A lehetséges okok közül néhányat itt említünk.
- Rossz hálózati kapcsolat
- Sérült rendszer hálózati adapter
- Háttérben futó programok
- VPN-szolgáltatás miatti problémák
- Elavult rendszer hálózati illesztőprogramok
- A modem nem megfelelő konfigurációja
- Nem megfelelő IP-cím beállítások
- Nem megfelelő DNS beállítások
- Az útválasztó tűzfal eszközeinek nem megfelelő működése
Ebben az útmutatóban a Zoom instabil internetkapcsolattal kapcsolatos problémák megoldásának módszereit tárgyaljuk.
1. módszer: A lassú hálózati kapcsolat hibaelhárítása
A Zoom instabil internetkapcsolat problémájának egyik leggyakoribb oka a rossz hálózati kapcsolat. Ha a hálózat gyenge és instabil, gondjai lehetnek a Zoom alkalmazásba való bejelentkezéssel. Ezért az első lépés, amelyet meg kell fontolnia, az a hálózati problémák kijavítása, amelyek a Zoom bejelentkezési hibáját okozhatják.
I. lehetőség: Indítsa újra a Wi-Fi Routert
Az egyik első dolog, amit megtehet a probléma megoldása érdekében, hogy ellenőrizze, hogy a WiFi útválasztó megfelelően csatlakozik-e. A számítógépek és mobiltelefonok hálózati csatlakozási hibáit általában a nem megfelelő útválasztó csatlakozások okozzák. Ezért, ha a Zoom folyamatosan azt mondja, hogy az internetem instabil, és nem tudja kitalálni, hogyan stabilizálja az internetet a Zoomhoz, ellenőrizze, hogy megfelelően csatlakoztatta-e az útválasztót.
1. Nyomja meg hosszan a bekapcsológombot a WiFi útválasztón.
 Kép: OpenClipart-Vectors a Pixabay-től
Kép: OpenClipart-Vectors a Pixabay-től
2. Miután az útválasztó kikapcsolt, húzza ki a router kábelét a főkapcsolóból.
3. Várjon néhány percet, majd csatlakoztassa újra a kábelt, és kapcsolja be az útválasztót.
4. Ellenőrizze, hogy a kapcsolat helyreállt-e.
II. lehetőség: Ellenőrizze a hálózati kapcsolatot
Ha a Zoom instabil hálózati problémát nem a Wi-Fi útválasztó okozta, akkor az internetszolgáltatója miatt lehet. Fontolja meg, hogy ellenőrizze az Ön által használt internetes szolgáltatást, hogy megbizonyosodjon arról, hogy elég jó hálózati kapcsolat van. Gondoskodnia kell arról is, hogy eszközein legyen aktív internetcsomag a szolgáltatások használatához. Ha lassú internetszolgáltatással rendelkezik, és nem tudja, hogyan javítsa ki, nézze meg a Lassú internetkapcsolat? 10 módszer az internet felgyorsítására! útmutató a probléma megoldásához.

2. módszer: Futtassa a Hálózati hibaelhárítót
A Windows hálózati hibaelhárítója egy Windows-eszköz, amellyel különféle hálózati csatlakozási hibákat lehet kijavítani. Ha olyan probléma áll fenn, amely hibákat okozhat, amikor a Windows hálózathoz próbál csatlakozni. Ezután ez a hibaelhárító javíthatja a Zoom WiFi instabil problémáit a Windows rendszeren. Kövesse ezeket az egyszerű lépéseket a Windows hálózati hibaelhárító használatához Windows 10 rendszerű számítógépén, hogy kitalálja, hogyan stabilizálja az internetet a Zoomhoz. Tekintse meg útmutatónkat a Windows 10 hálózati problémáinak elhárításához.

3. módszer: Végezze el a háttérfolyamatokat
Ha más programok és folyamatok futnak a háttérben, miközben megpróbálnak bejelentkezni a Zoomba, azok zavarhatják a Zoom működését, és a bejelentkezés során meghiúsulhatnak. A Zoom instabil internetkapcsolatának feloldásához megpróbálhatja leállítani az összes háttérben futó programot és folyamatot. számítógép. Tekintse meg a Feladat befejezése Windows 10 rendszerben útmutatót, hogy kövesse a Windows 10 rendszert futtató számítógépe háttérprogramjainak biztonságos leállításához szükséges lépéseket. Ha ez a módszer nem oldja meg a problémát, megpróbálhat továbblépni a következő módszerre.

4. módszer: Tiltsa le a VPN szolgáltatást
Sok felhasználó rájött, hogy ezt a problémát néha az általuk használt VPN-szolgáltatás okozza. Ezért célszerű letiltani a VPN szolgáltatást eszközén a Zoom WiFi instabil problémáinak megoldása érdekében. Tekintse meg a VPN és a proxy letiltása a Windows 10 rendszeren című útmutatót, hogy kövesse a VPN számítógépen történő letiltásának módjait.

5. módszer: Frissítse a rendszer hálózati illesztőprogramjait
Ha a Zoom folyamatosan azt mondja, hogy az internetem instabil, jó eséllyel a Zoomba való bejelentkezés során a problémát a számítógép hibás hálózati illesztőprogramja okozza. Ezért megpróbálhatja frissíteni a rendszer hálózati illesztőprogramjait a számítógépén, hogy stabilizálja az internetet a Zoomhoz. Tekintse meg a Hálózati adapter illesztőprogramjainak frissítése Windows 10 rendszeren című témakört, hogy kijavítsa a számítógépen a Zoom bejelentkezési problémáit.

6. módszer: Frissítse az IP-címet
Az IP-cím frissítése az egyik leghatékonyabb módszer a számítógép nagyítási problémáinak megoldására. Az IP-címet a Parancssor segítségével frissítheti. Kövesse ezeket az egyszerű lépéseket a módszer végrehajtásához a Zoom Wi-Fi instabil problémáinak megoldásához.
1. Keresse meg a Command Prompt elemet a Start menüben, és kattintson a Futtatás rendszergazdaként lehetőségre.

2. Egyszerre írja be a következő parancsokat egyesével, és mindegyik parancs után nyomja meg az Enter billentyűt.
netsh winsock reset netsh int ip reset ipconfig /release ipconfig /renew ipconfig /flushdns

3. Indítsa újra a számítógépet, és ellenőrizze, hogy a probléma megoldódott-e.
7. módszer: Módosítsa a DNS-beállításokat
Az egyik leghatékonyabb módszer az internetem Zoom-probléma stabilizálásának megoldására a DNS-beállítások megváltoztatása a számítógépen. Ha az előző módszerek nem működnek, megpróbálhatja megváltoztatni a DNS-beállításokat a számítógépen. A probléma akkor jelentkezik, ha az internetszolgáltató nem konvertálja megfelelően az internetcímek neveit IP-címekké. Sok felhasználó meg tudta oldani ezt a problémát a DNS-beállítások megváltoztatásával. Tekintse meg a 3 módja a DNS-beállítások megváltoztatásának a Windows 10 rendszerben című útmutatóban, hogy kövesse az eszköz DNS-beállításainak módosítására vonatkozó módszereket.

További módszer: A SIP ALG és a QOS letiltása (ha van)
Az Application Layer Gateway vagy az ALG egy olyan eszköz, amellyel a gyártók sok WiFi routerrel rendelkeznek. Ennek az eszköznek az a célja, hogy megakadályozza az útválasztó tűzfalával kapcsolatos problémákat. A SIP ALG azonban sokszor zavarhatja a hálózatot, és különféle problémákat okozhat, beleértve a Zoom WiFi instabil problémáját.
Megjegyzés: Az ebben a módszerben említett lépések az útválasztó gyártójától függően változhatnak. Ezért mindig győződjön meg arról, hogy a megfelelő beállításokat választotta ki.
1. Látogasson el a router adminisztrátori oldalára.

2. Lépjen a Speciális lapra vagy a Speciális beállítások lehetőségre.
3. Most válassza a Beállítás és a WAN-beállítások lehetőséget.

4. Itt keresse meg a NAT-szűrést, majd a SIP ALG kikapcsolásának lehetőségét.
5. Indítsa újra az útválasztót, és ellenőrizze, hogy a probléma megoldódott-e.
Gyakran Ismételt Kérdések (GYIK)
Q1. Miért nem tudok bejelentkezni a Zoomba?
Ans. Az egyik gyakori ok, amiért nem tud bejelentkezni a Zoomba, a hálózati kapcsolati hiba. A probléma megoldásához megpróbálhatja kijavítani a hálózati kapcsolatot.
Q2. Hogyan lehet megoldani a Zoom csatlakozási problémát Windows 10 rendszeren?
Ans. Megpróbálhatja kijavítani a zoom csatlakozási problémát a Windows 10 rendszeren a Windows hálózati hibaelhárító segítségével.
Q3. Mi okozza a Zoom csatlakozási hibáit?
Ans. A Zoom csatlakozási hibáinak számos oka lehet, például rossz hálózati kapcsolat vagy helytelen IP-címbeállítások.
***
Reméljük, hogy ez az útmutató hasznos volt az Ön számára, és sikerült kijavítania a Zoom instabil internetkapcsolat problémáját. Ossza meg velünk, melyik módszer vált be Önnek. Ha bármilyen javaslata vagy kérdése van számunkra, kérjük, ossza meg velünk a megjegyzés rovatban.

