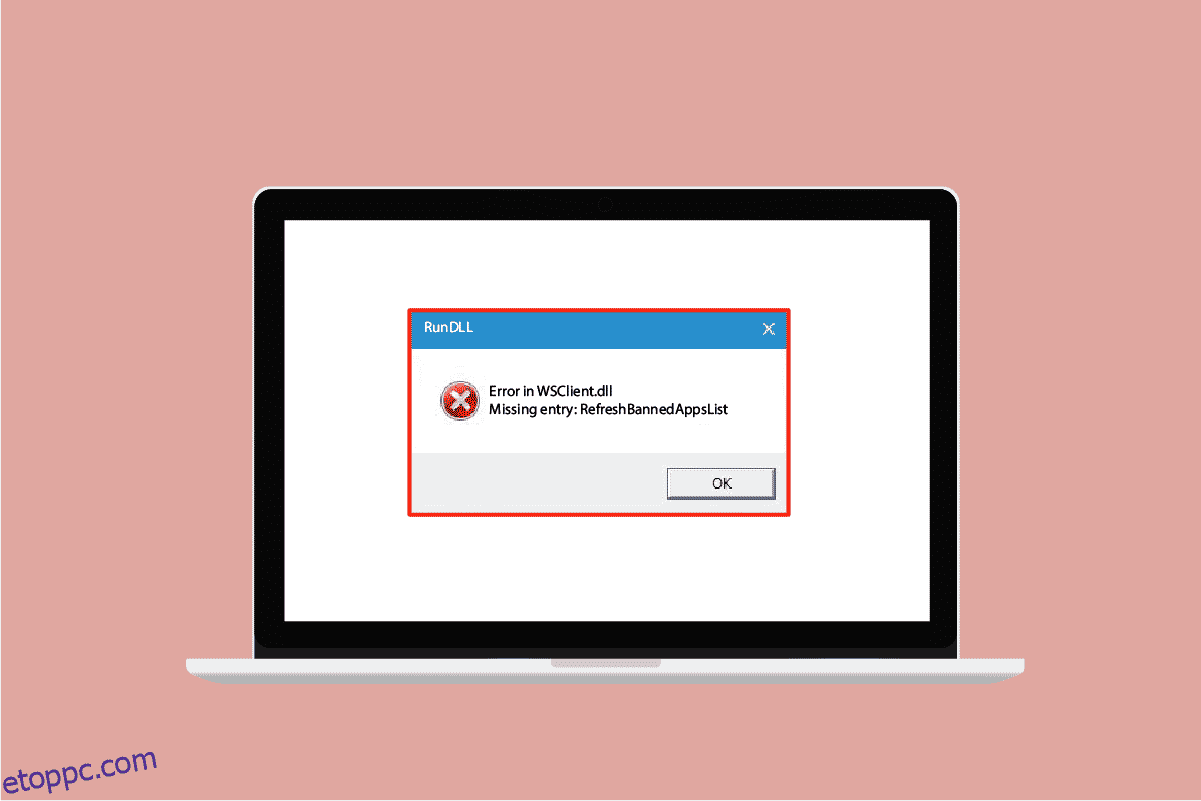A WSClient.dll, más néven Window Store Licensing Client egy DLL-fájl (dinamikus hivatkozási könyvtár). A DLL fájl egy útmutató, amely azt jelenti, hogy információkat tárolnak, és már bevitt utasításokat adnak a releváns végrehajtható fájlokhoz. Az ilyen típusú fájlok feltalálásának hátterében az áll, hogy memóriakiosztást takarítanak meg a hasonló gondolkodású programok között, és hatékonyan futtassák számítógépét. A Microsoft a Windows operációs rendszerre vonatkozó rendszerfájlokként fejlesztette ki, és eljárásokkal és illesztőprogram-funkciókkal rendelkezik. Egyetlen technológia sem tökéletes. Jobban fejlődnek a problémáik okozása után. Ez a fogalom a WSClent.dll hibára is vonatkozik. Ezért ez az útmutató segít többet megtudni arról, hogy mi a WSClient.dll hiba, és hogyan javíthatja ki.
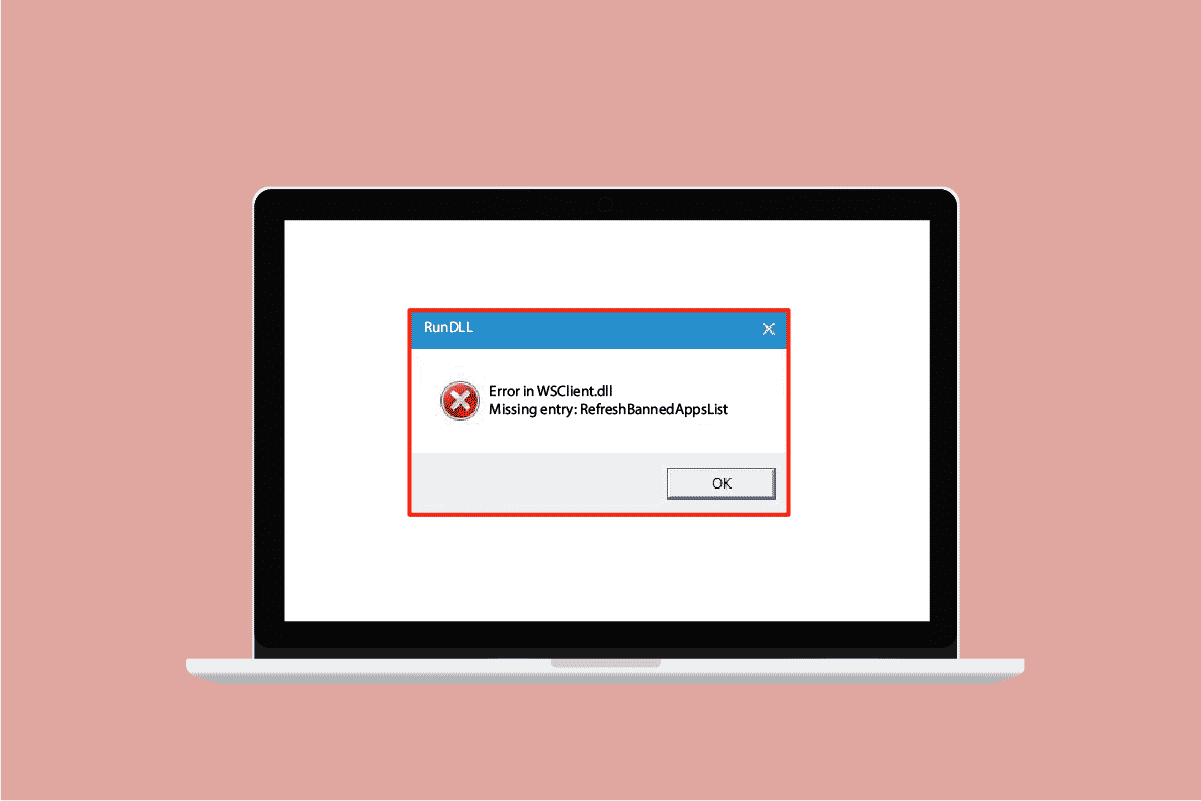
Tartalomjegyzék
A wsclient.dll fájl hibájának javítása Windows 10 rendszerben
Bár a WSClient.dll segít a hatékonyságban, időnként sebezhetőek is. Ha a megosztott DLL-fájl megsérül vagy eltűnik, különböző futásidejű hibaüzeneteket generál, amelyek a Windows betöltése vagy elindítása közben jelennek meg. Az ilyen hibaüzenetek az alábbiakban találhatók.
- Hozzáférés megsértése a címen – WSClient.dll.
- WSClient.dll nem található.
- A C:WindowsSystem32WSClient.dll nem található.
- A WSClient.dll nem regisztrálható.
- A Windows nem indítható. Hiányzik egy szükséges összetevő: WSClient.dll. Kérjük, telepítse újra a Windows-t.
- Nem sikerült betölteni a WSClient.dll fájlt.
- Az alkalmazás nem indult el, mert a WSClient.dll nem található.
- A WSClient.dll fájl hiányzik vagy sérült.
- Ez az alkalmazás nem indult el, mert a WSClient.dll nem található. Az alkalmazás újratelepítése megoldhatja ezt a problémát.
Ennek számos oka lehet, például a Windows és illesztőprogramok régebbi verziójának használata, rosszindulatú programok fertőzése, hibás szektor az adathordozón, a WSClient.dll véletlen törlése és még sok más. Ezért az alábbiakban bemutatjuk az ilyen típusú hibák megoldására szolgáló megoldásokat. Próbáljon ki minden közelgő módszert, amíg meg nem találja a lehetséges megoldást.
1. módszer: Frissítse a Windows rendszert
A Windows Update az elsőre gondolt megoldás a fájlokkal kapcsolatos hibákra. Ez minden bizonnyal a wsclient.dll hibájára is vonatkozik. Ezért ellenőrizni kell, hogy a Windows operációs rendszer zökkenőmentesen működik-e. A hibák és hibák mindig a Windows operációs rendszerben történnek, mivel ezek elkerülhetetlenek. Ennek orvoslására a Microsoft gyakran kiadja az operációs rendszer frissített verzióját a hibák és hibák kijavításával. Ezen túlmenően javítják a biztonsági funkciókat is, hogy megvédjék a rendszert a kiberrel kapcsolatos aggályoktól és a kompatibilitási jellemzőktől. Ha többet szeretne megtudni a Windows frissítéseiről, olvassa el a Mi a Windows Update című útmutatónkat.
Ha a Windows 10 és a Windows 11 elavult verzióját használja, akkor tekintse meg a Windows 10 legújabb frissítésének letöltése és telepítése, valamint a Windows 11 frissítések letöltése és telepítése című útmutatónkat, és frissítse a megfelelő operációs rendszert.
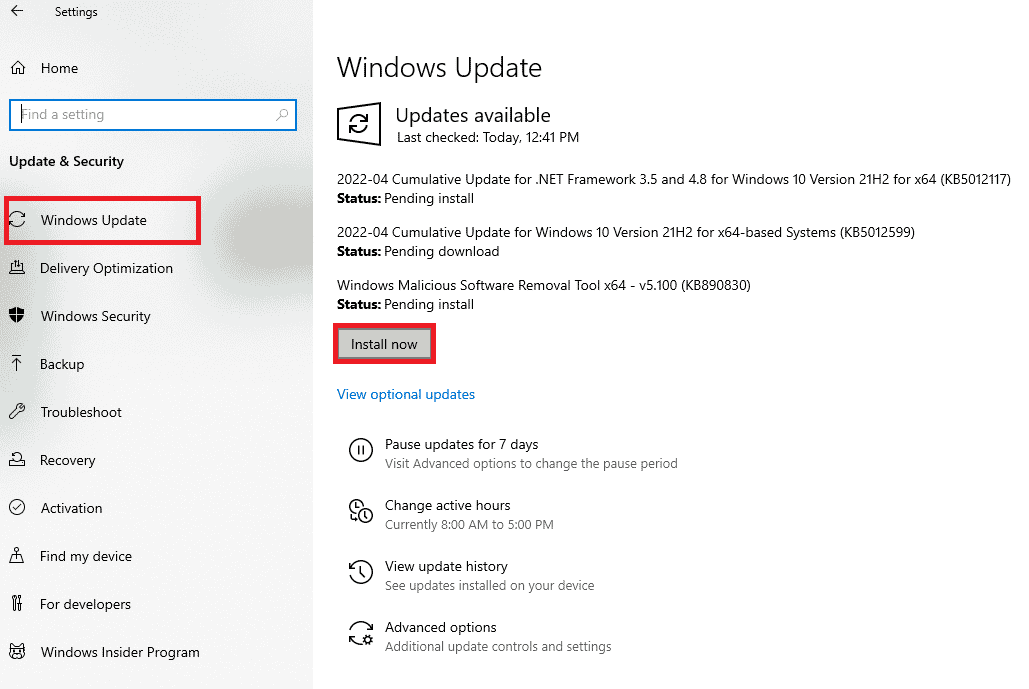
Végül ellenőrizze, hogy a wsclient.dll hiányzó hiba megoldódott-e vagy sem.
2. módszer: Frissítse az eszközillesztőket
A grafikus illesztőprogram a számítógép alapvető jellemzője. A GPU-gyártók gyakran adnak ki frissítéseket és szolgáltatásokat. Tehát frissítse a grafikus illesztőprogramot a WSClient.dll letöltési hibájának visszaállításához, és ellenőrizze, hogy működik-e a frissítés. Olvassa el útmutatónkat a grafikus illesztőprogramok Windows 10 rendszerben történő frissítésének négy módjáról, hogy ugyanezt tegye.
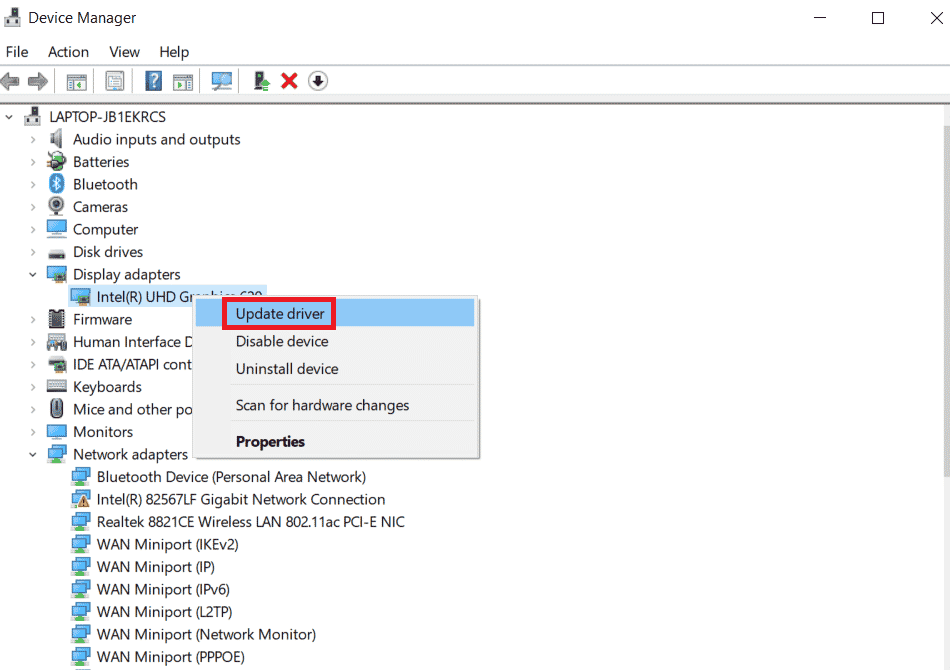
3. módszer: Futtassa a Malware Scant
A WSClient.dll letöltés hibája akkor fordulhat elő, ha rosszindulatú program található a rendszeren. A rosszindulatú tartalomfájlok különféle váratlan módon megzavarhatják a rendszert. Az egyik ilyen módszer a Windows által tárolt fájlok megsérülése. Ezért feltétlenül ellenőriznie kell számítógépét, hogy nem tartalmaz-e rosszindulatú programokat, és a lehető leghamarabb felszámolja azt. A rosszindulatú program futtatásához tekintse meg a Hogyan futtathatom a víruskeresést a számítógépemen című útmutatót, és kövesse az abban a cikkben található utasításokat.
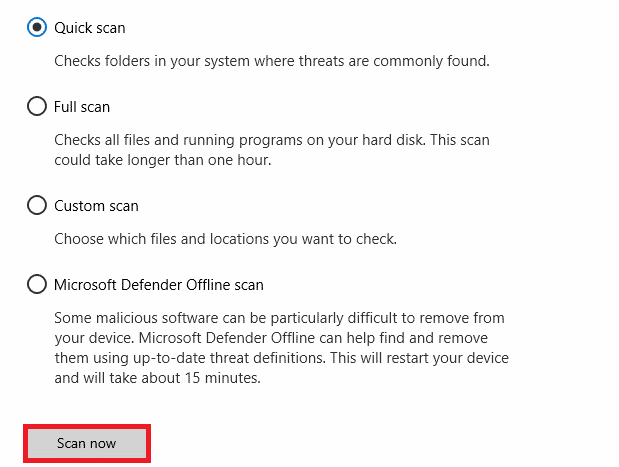
Sajnos, ha ilyen rosszindulatú programokat talál a vizsgálati folyamat során, kötelezően kövesse a Hogyan távolítsuk el a rosszindulatú programokat a számítógépről a Windows 10 rendszerben című útmutatónkban megadott lépéseket, és azonnal távolítsa el.
4. módszer: Hajtsa végre a WSReset parancsot
A WSReset parancs futtatása meglehetősen egyszerű módszer. Ennek az az oka, hogy a WSReset végrehajtása megoldhatja a wsclient.dll fájl hibáját a Windows indításakor. Ezért kövesse az alábbi lépéseket, és hajtsa végre a WSRet technikát.
1. Nyomja meg a Windows billentyűt, írja be a cmd parancsot, majd kattintson a Futtatás rendszergazdaként lehetőségre a Parancssor rendszergazdai jogokkal történő elindításához.
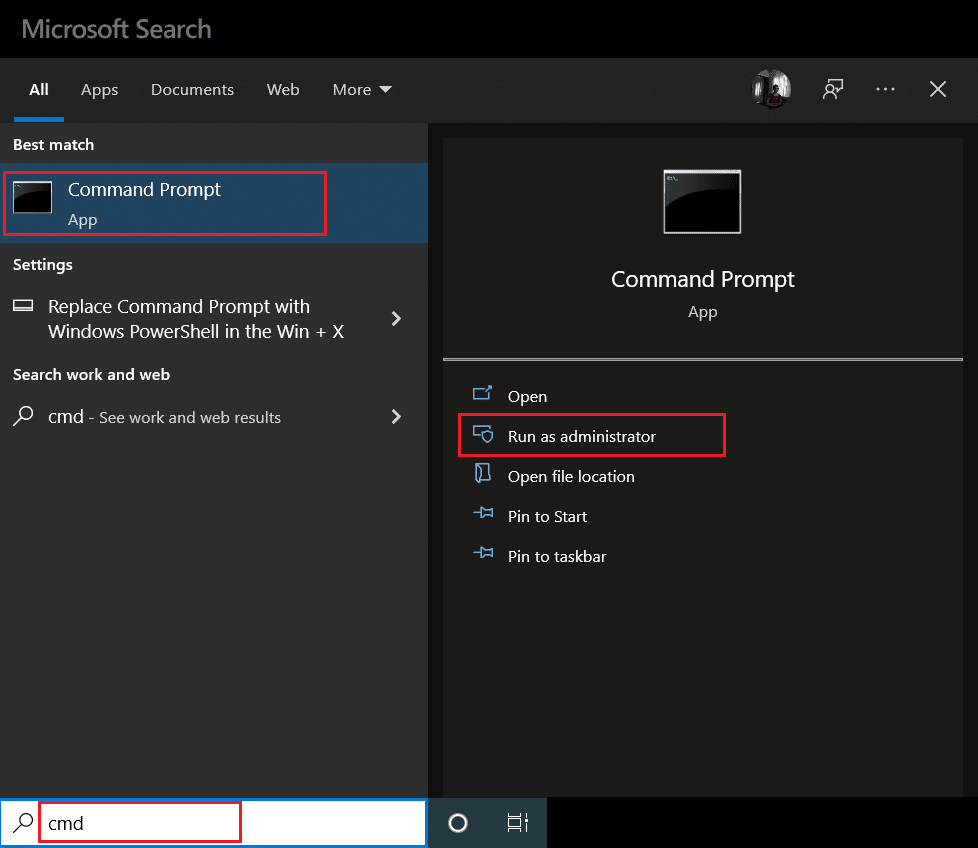
2. Írja be a wsreset parancsot, és nyomja meg az Enter billentyűt a végrehajtásához.
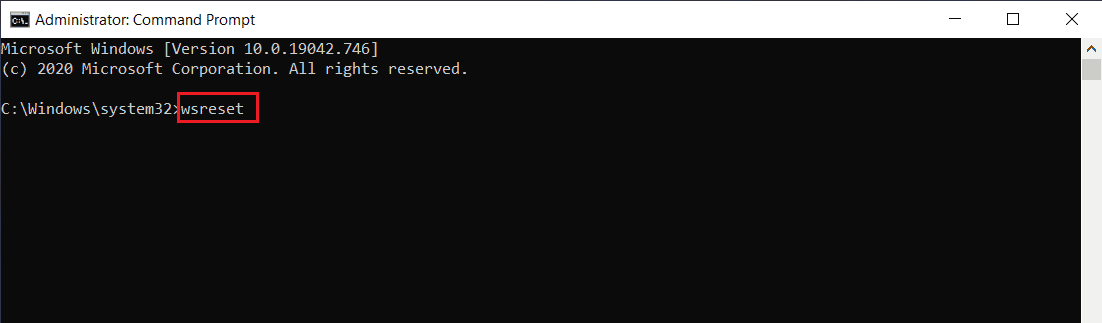
3. Várjon néhány pillanatot, amíg a folyamat befejeződik. Remélhetőleg a wsclient.dll hiányzó hibáját mára meg kell oldani. Ha nem, próbálja ki egyenként a többi alábbi módszert.
5. módszer: Kapcsolja ki a WSRefreshBannedAppsListTask funkciót
A wsclient.dll hibájának megoldásának egyik módja a WSRefreshBannedAppsListTask feladat letiltása a feladatütemező programon keresztül. Íme, hogyan kell csinálni.
1. Nyomja meg együtt a Windows + R billentyűket, és indítsa el a Futtatás párbeszédpanelt.
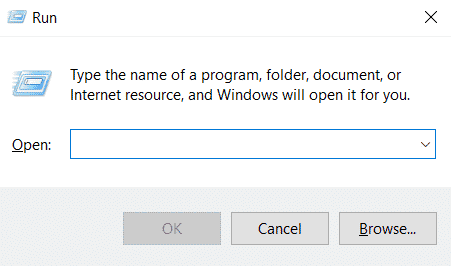
2. Írja be a taskchd.msc parancsot, és nyomja meg az Enter billentyűt.
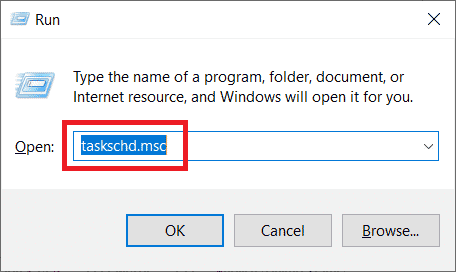
3. A Feladatütemező ablakban lépjen a következő elérési útra, és bontsa ki.
Task Scheduler Library > Microsoft > Windows > WS
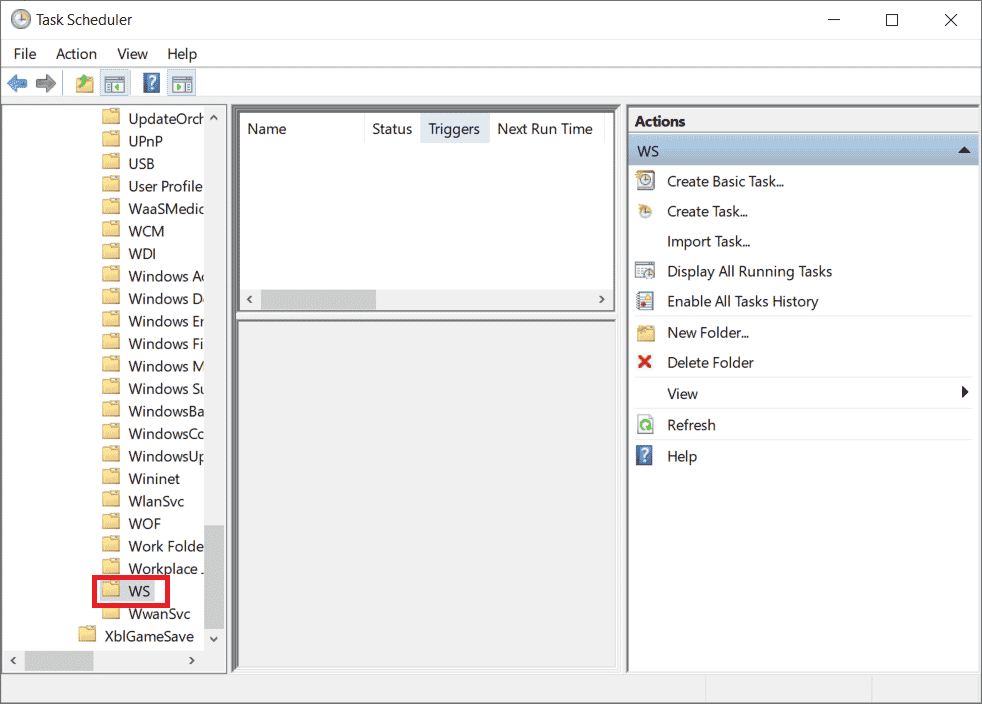
4. Kattintson a jobb gombbal a WSRefreshBannedAppsListTask feladatfájlra, és válassza a Letiltás parancsot a helyi menüből.
5. A feladat letiltása után ellenőrizze, hogy a WSClient.dll Download problémája megoldódott-e. Ne feledje továbbá, hogy ha nincs ez a konkrét feladat a WS mappában, nyugodtan hagyja ki ezt a megoldást.
6. módszer: Regisztráljon vissza Problémás DLL-fájlt
Néha a DLL (dinamikus hivatkozási könyvtár) fájlokat okozó probléma bizonyos hibákat okozhat. Ilyen forgatókönyv esetén újra kell regisztrálnia a problémás DLL-fájlt. Ön tisztában van a rendszerleíró adatbázis tisztító ténnyel. Ezek egy beépített segédeszköz, amely magában az operációs rendszerben található, és amely az irreleváns fájlok megtisztítására, a számítógép lassúsága mögött meghúzódó tettes felderítésére és annak orvoslására, valamint a rendszerleíró problémák megoldására szolgál. Ha rendelkezik rendszergazdai jogokkal a számítógépén, akkor ez a módszer nagyon könnyen végrehajtható. Íme, hogyan kell csinálni.
1. Indítsa el a Parancssort rendszergazdaként.
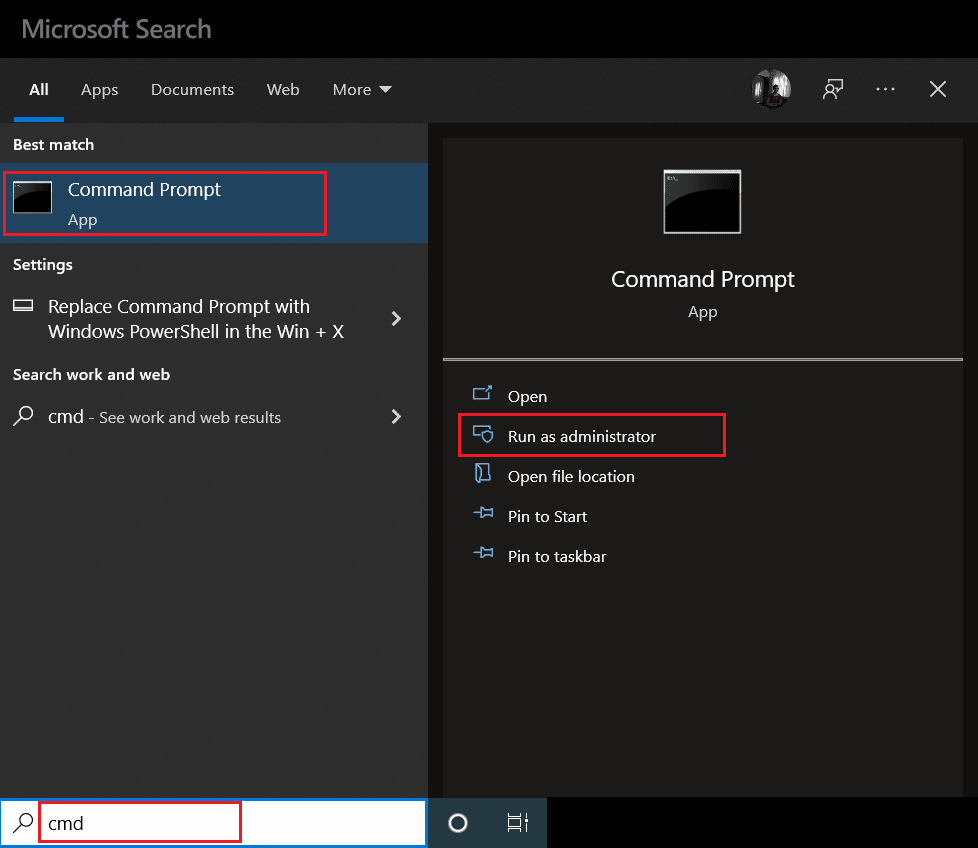
2. Ezután írja be a következő parancsot, és nyomja meg az Enter billentyűt a végrehajtásához.
regsvr32 /u WSClient.dll
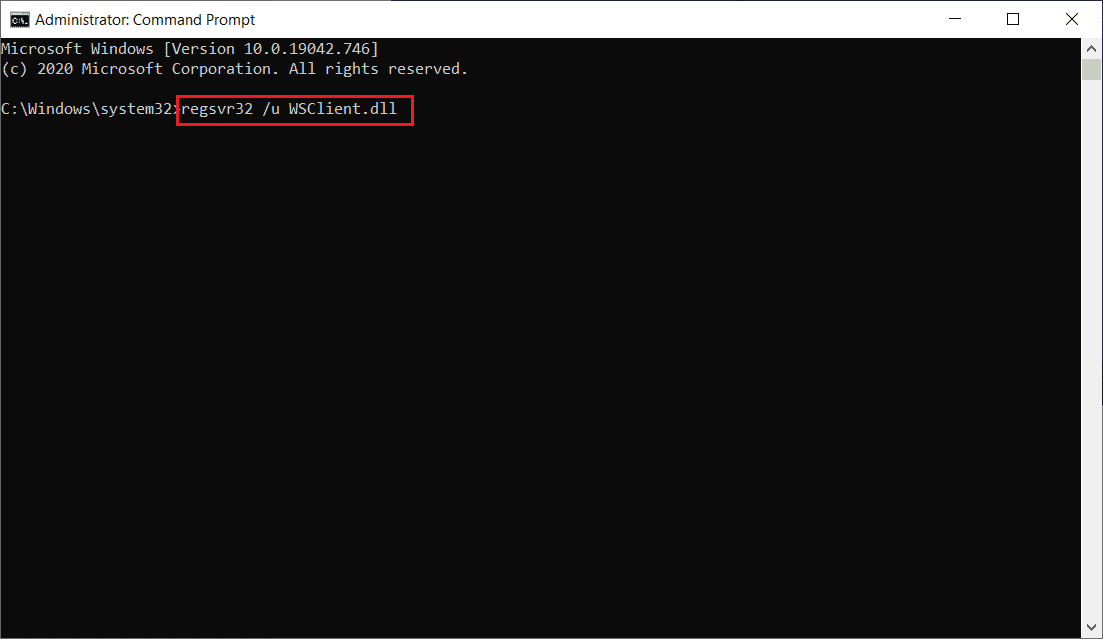
3. Ezután írja be a megadott parancsot, és nyomja meg az Enter billentyűt.
regsvr32 /i WSClient.dll
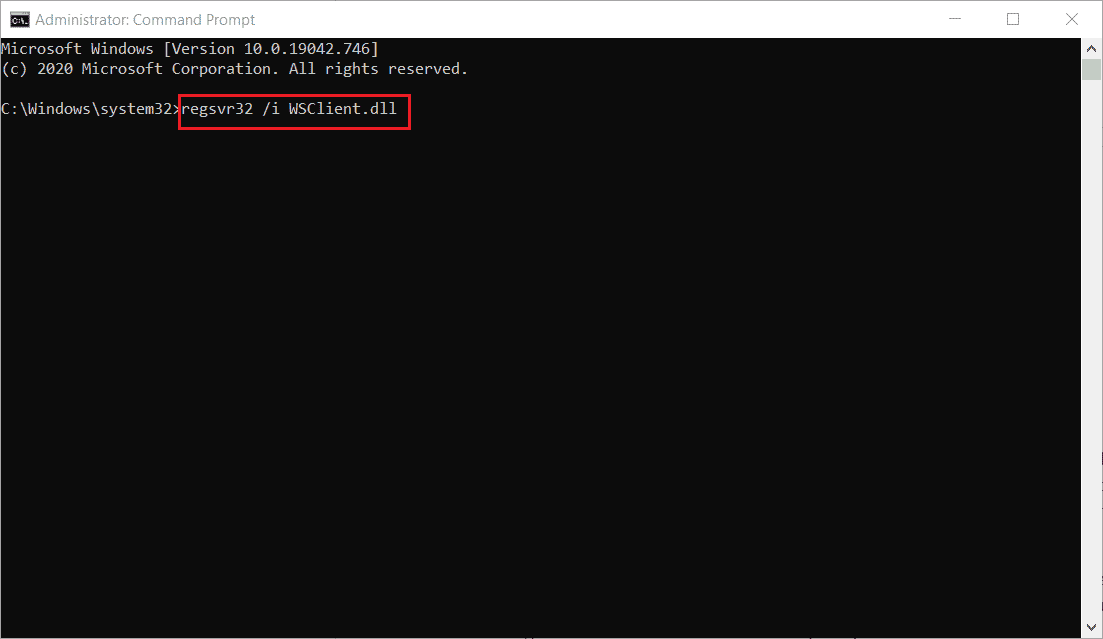
4. Miután végrehajtotta ezeket a parancsokat, készen áll. Remélhetőleg ez a módszer megoldotta a wsclient.dll hibáját. Ha nem, próbálja ki legközelebb.
7. módszer: Rendszerfájlok javítása
Ha hiányzó vagy sérült fájlja van, a rendszer nem működik megfelelően. Ennek az az oka, hogy a korrupció, ahogy a neve is sugallja, már nem okoz hibás működést, például a Windows összeomlását a számítógépén, ha nem sikerül a leghamarabb megoldani. Itt, ha wsclient.dll hiányzó probléma merült fel, akkor erősen ajánlott SFC és DISM szkennelési folyamat végrehajtása. Az SFC (rendszerfájl-ellenőrző) vagy a DISM (Deployment Image Servicing and Management) a Windows operációs rendszerben jelen lévő két segédeszköz, amelyek lehetővé teszik a felhasználók számára a hiányzó vagy sérült fájlok kijavítását bizonyos parancsok végrehajtásával adminisztrátori módban. A módszer végrehajtásához tekintse meg a Rendszerfájlok javítása Windows 10 rendszeren című útmutatónkat, és kövesse az abban található utasításokat.
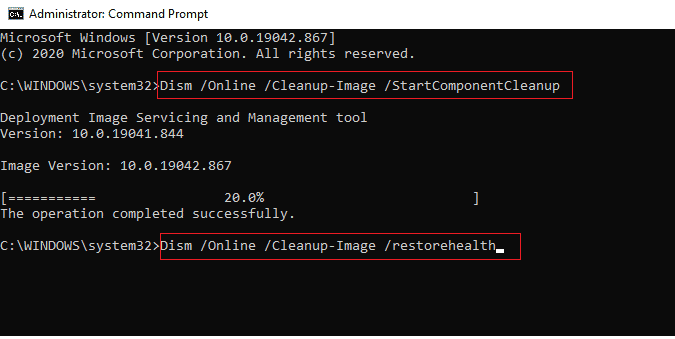
8. módszer: Módosítsa a DNS-kiszolgáló címét
Több felhasználó arról számolt be, hogy a wsclient.dll hibája megszűnt, amikor megváltoztatták a DNS-kiszolgálót. Ennek az az oka, hogy a DNS (tartománynévrendszer) jelentős szerepet játszik a probléma előidézésében. Ez a szerver felelős a hatékony kommunikációért. Ennek ellenére előfordulhat, hogy az Ön által használt DNS-kiszolgáló különféle lehetséges okok miatt lelassul, és sebezhető állapotot hozhat létre a DLL (dinamikus hivatkozási könyvtár) fájl, például a WSClient.dll számára. Ilyen esetekben meg kell változtatni a DNS-kiszolgáló címét. Olvassa el a DNS-beállítások módosításáról szóló útmutatónkat a Windows 10 rendszerben, hogy ugyanezt tegye. Ha Windows 11-et használ, használja a DNS-kiszolgáló beállításainak módosítása Windows 11 rendszeren című útmutatót. Miután végrehajtotta a megfelelő módosításokat a DNS-kiszolgálón, át kell váltania a Google DNS-re vagy az OpenDNS-re a hiba teljes megoldásához. Ehhez olvassa el az OpenDNS-re vagy a Google DNS-re való váltás Windows rendszeren című útmutatóját.
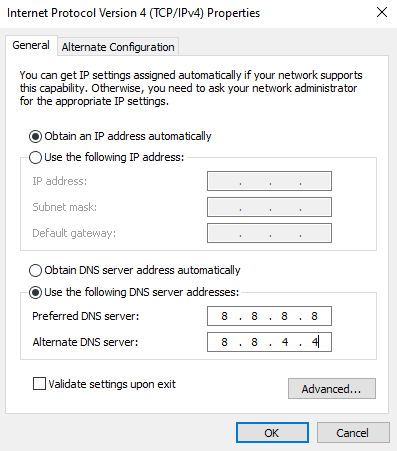
9. módszer: Telepítse újra a Microsoft Visual C++ újraelosztási csomagot
Ha a Microsoft Visual C++ Redistribution Package elavult verzióját használja, akkor előfordulhat, hogy WSClient.dll letöltési hibát tapasztal a wsclient.dll fájlban. Ezért frissítenie kell ezt a szoftvert, vagy teljesen el kell távolítania, és újra kell telepítenie a legújabb verzióval. Mindkét módszer elég jól működik, azonban ajánlatos újratelepíteni a Microsoft Visual C++ Redistribution Package alkalmazást az alábbi lépések követésével.
1. Nyomja meg egyszerre a Windows + I billentyűket a Beállítások megnyitásához.
2. Kattintson az Alkalmazások beállításra.
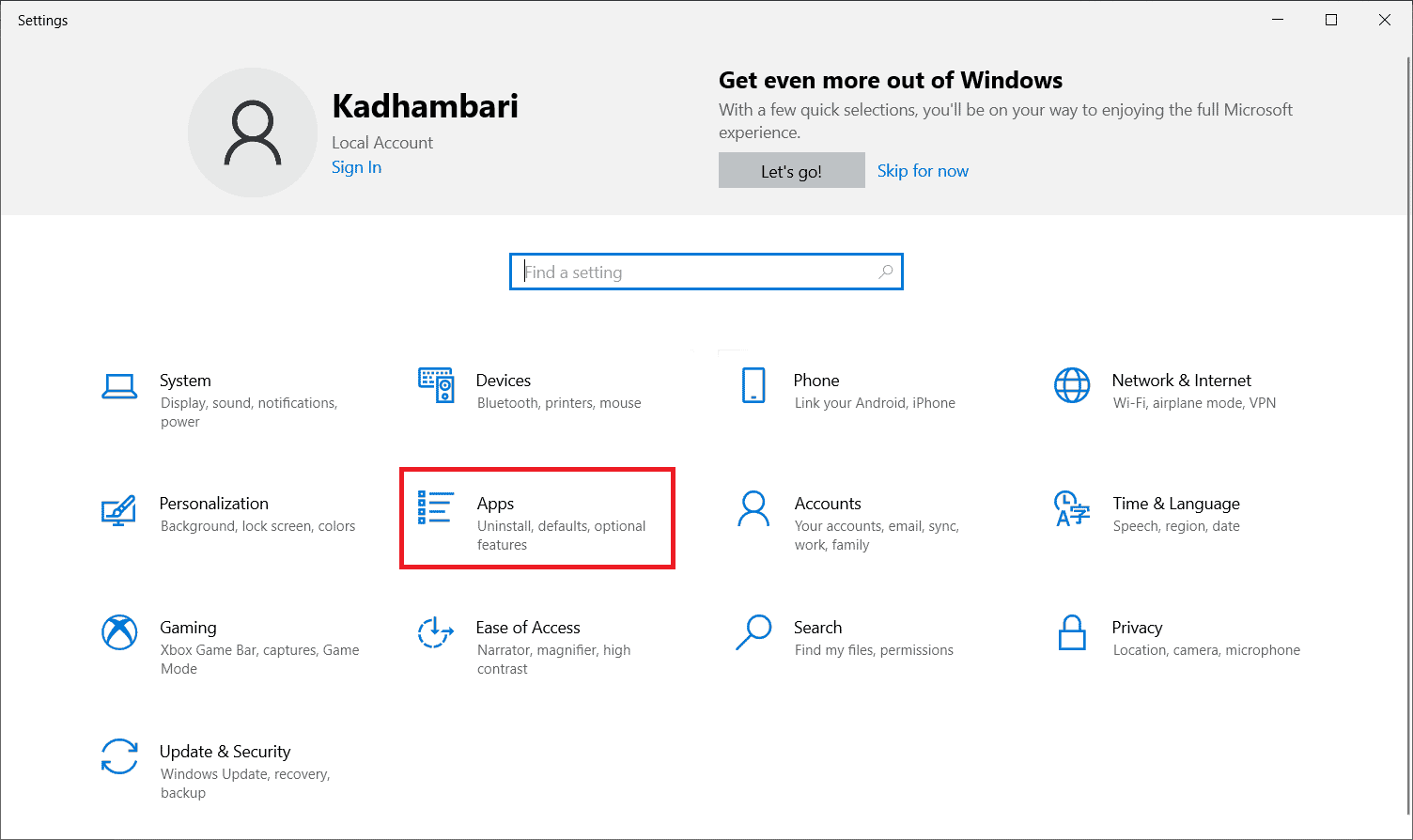
3. Most válassza az Alkalmazások és funkciók lehetőséget a bal oldali ablaktáblában. Ezután keressen meg és keressen meg minden Microsoft Visual C++ programot, majd válassza az Eltávolítás lehetőséget.
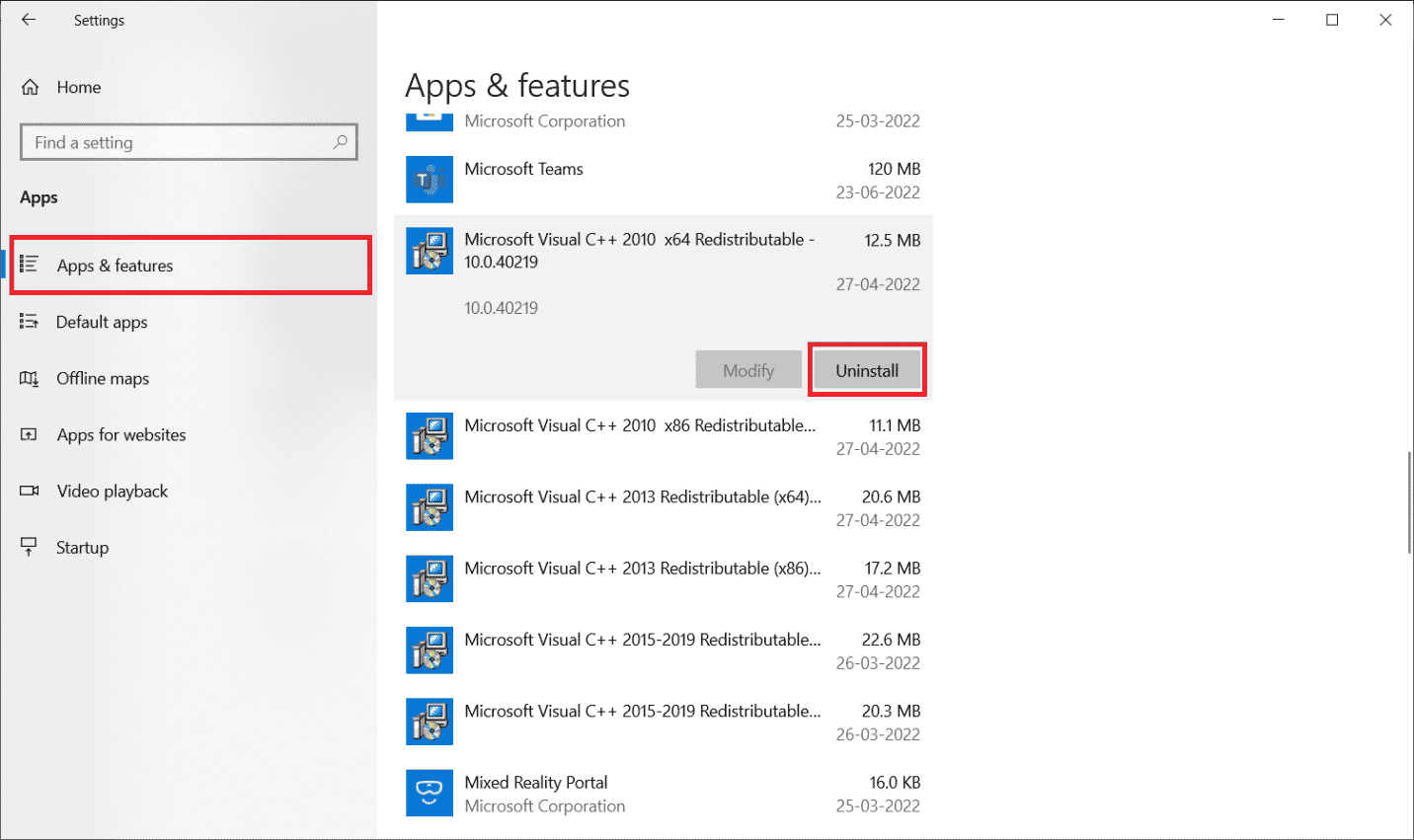
4. Végül kattintson az Eltávolítás gombra a megerősítő párbeszédpanelen.
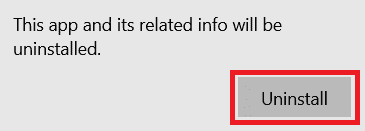
Ha vissza szeretné telepíteni a Microsoft Visual C++ programokat a számítógépére, kövesse a lépéseket.
5. Nyissa meg a Microsoft hivatalos weboldalát. Ezután válassza ki a nyelvet, és kattintson a Letöltés gombra a Microsoft Visual C++ Runtime legújabb verziójának letöltéséhez.
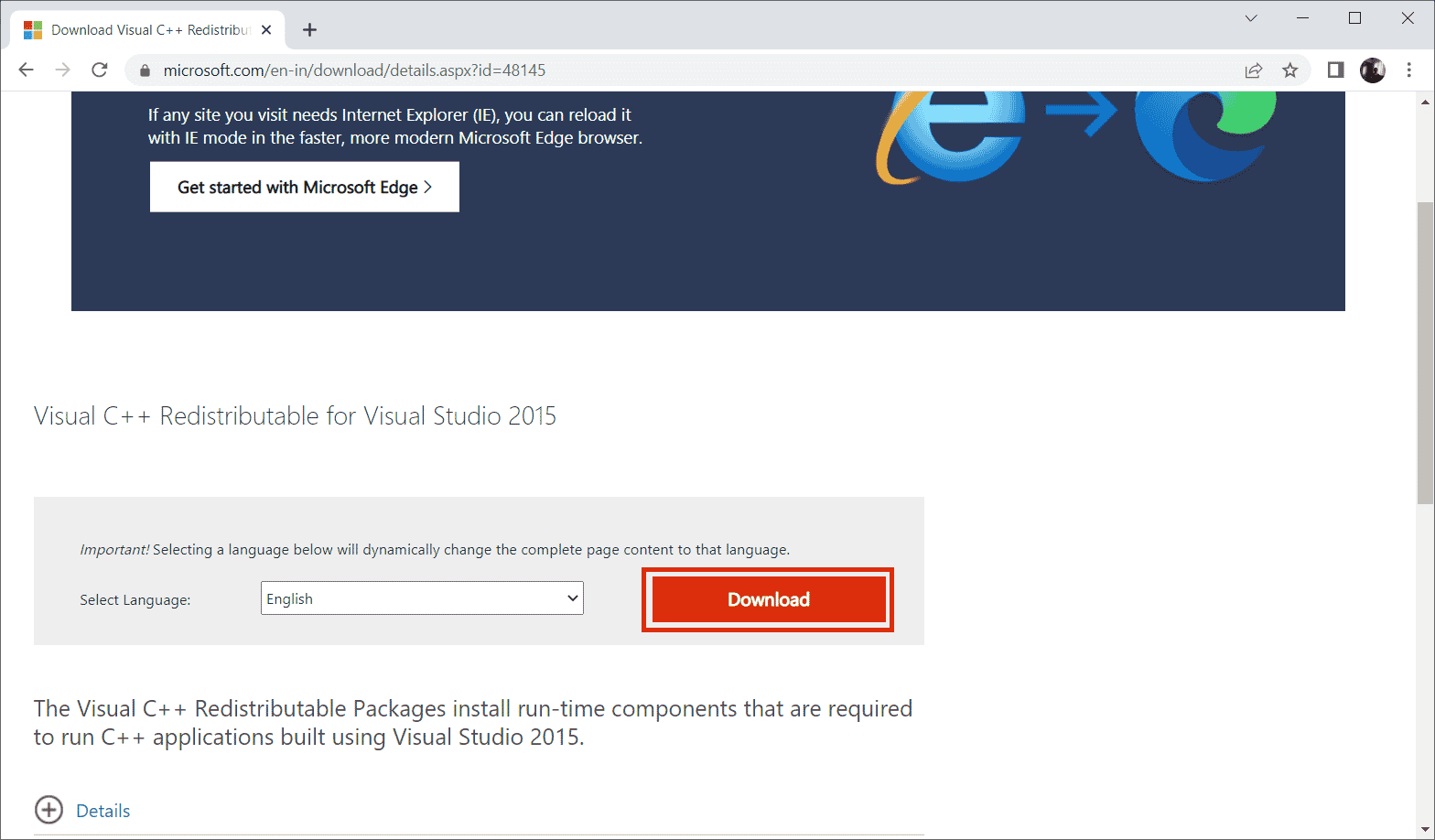
6. Válassza ki a letölteni kívánt fájl típusát, majd kattintson a Tovább gombra a véglegesítéshez.
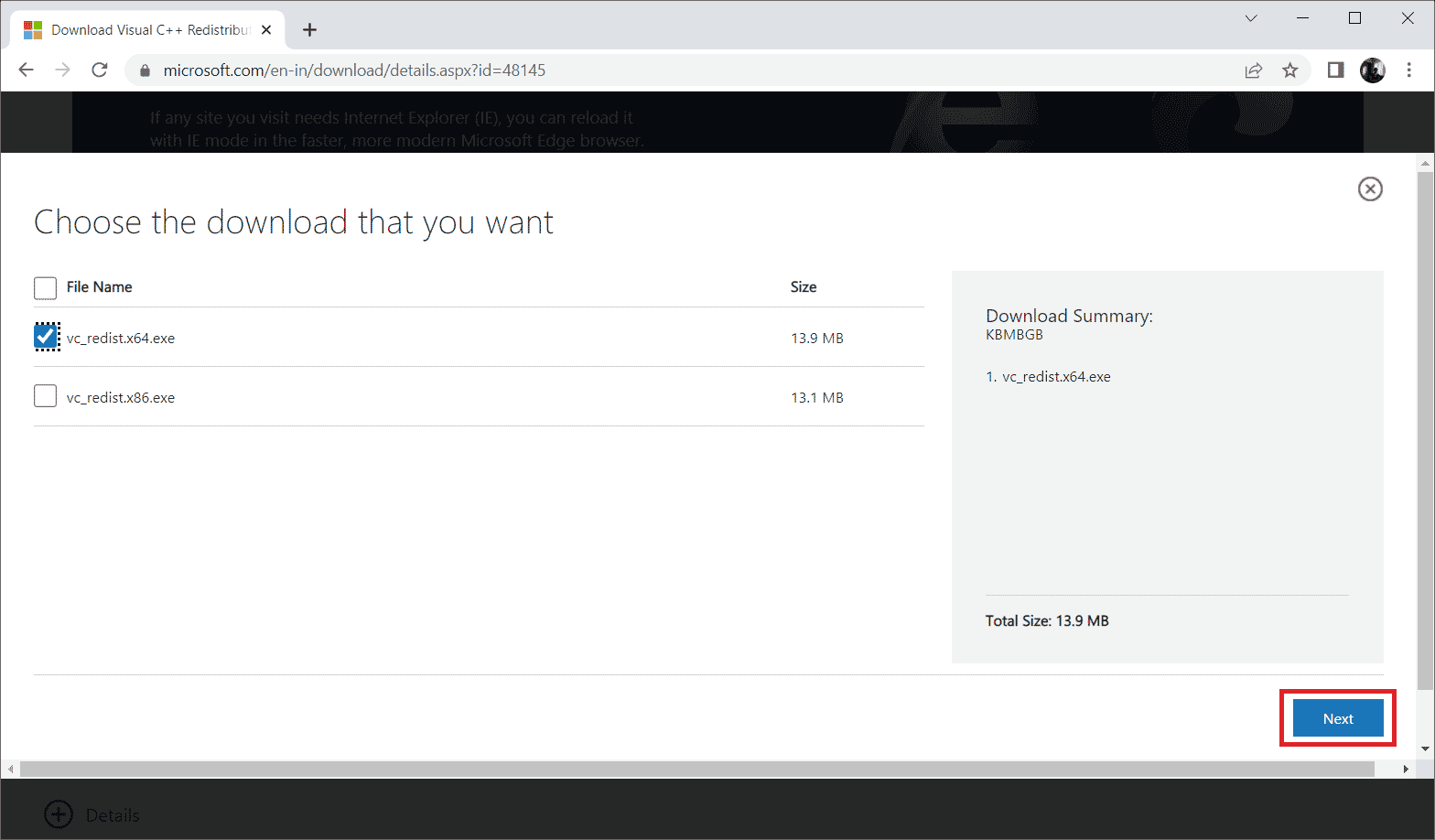
7. Kattintson duplán a letöltött telepítőfájlra, és nyissa meg a telepítési folyamat megkezdéséhez.
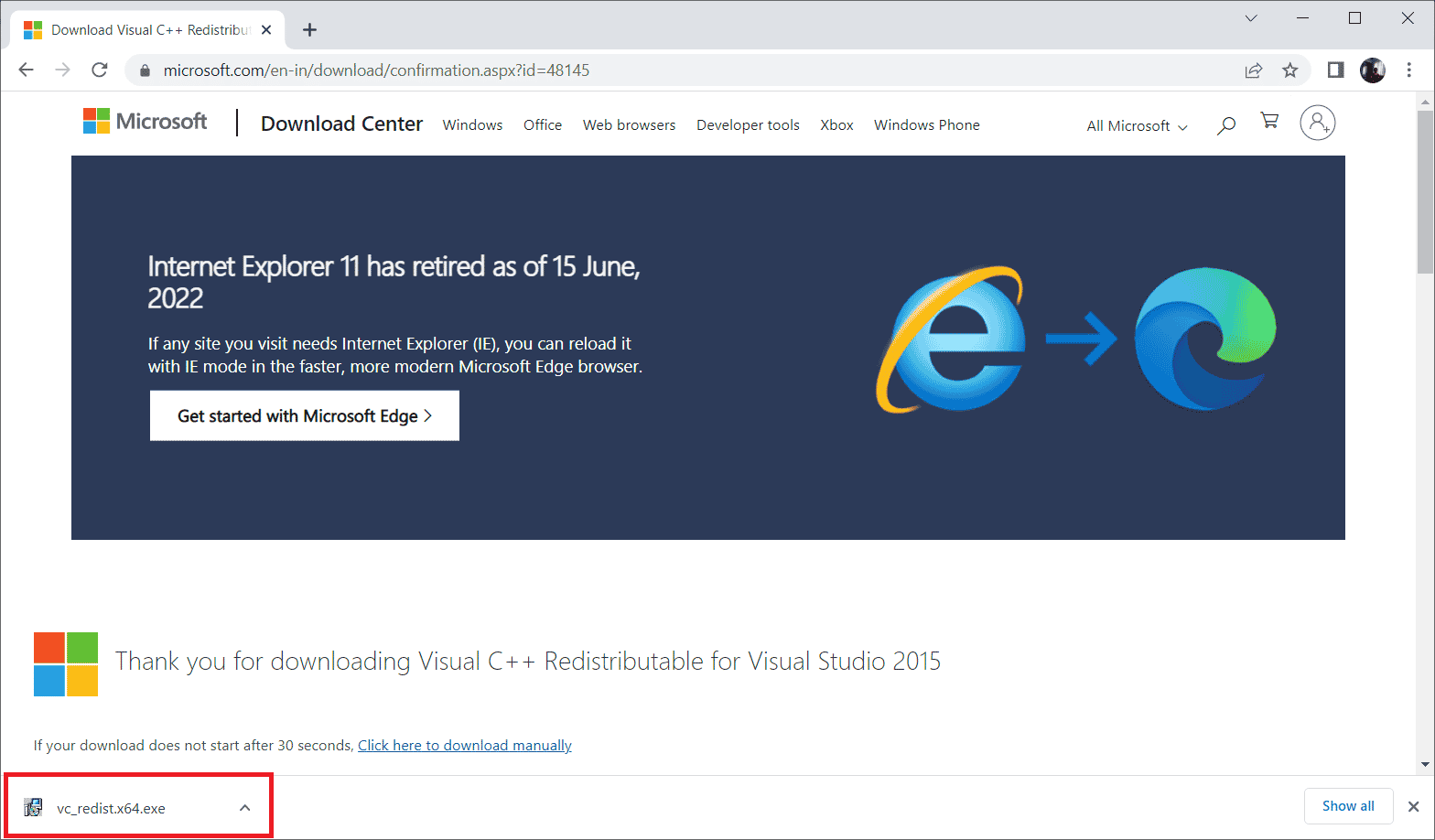
8. Jelölje be az Elfogadom a licencfeltételeket és a feltételeket, majd válassza a Telepítés lehetőséget a telepítés elindításához.
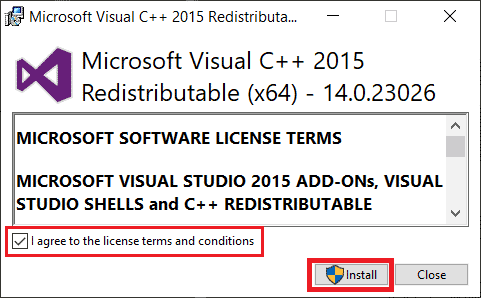
9. Kövesse a képernyőn megjelenő utasításokat a továbblépéshez és a telepítés befejezéséhez.
10. Ha végzett, indítsa újra a számítógépet, hogy a változtatások érvénybe lépjenek. Ezután ellenőrizze, hogy a wsclient.dll hibája megszűnt-e.
10. módszer: Telepítse újra az adott programot
Ha egy program vagy szoftver nem nyílik meg vagy nem töltődik be a hiányzó wsclient.dll fájl miatt, akkor távolítsa el a programot a fentiek szerint, majd telepítse újra a probléma megoldásához. Ez a megoldás furcsának tűnhet, de könnyen megoldható.
1. Nyomja meg a Windows billentyűt, írja be az alkalmazásokat és funkciókat, majd kattintson a Megnyitás gombra.

2. Válassza ki az ütköző programot, és kattintson az Eltávolítás lehetőségre.
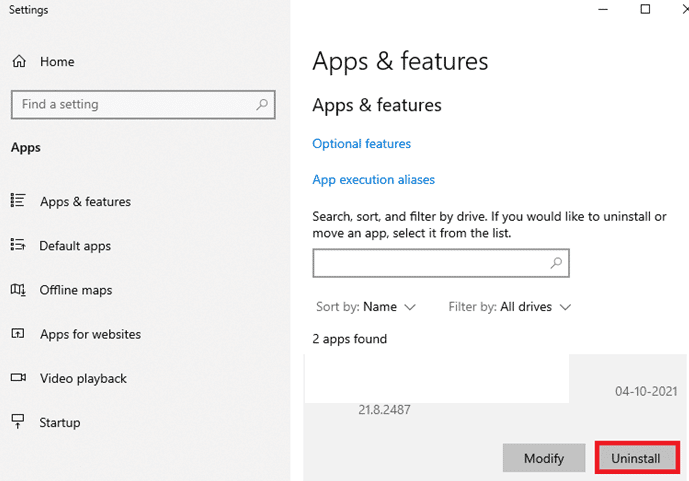
3. Kattintson ismét az Eltávolítás gombra a megerősítéshez, és kövesse a képernyőn megjelenő utasításokat az eltávolítási folyamat befejezéséhez.
11. módszer: Töltse le manuálisan a WSClient.dll fájlt
Néha manuálisan kell végrehajtani a WSClient.dll letöltését. Ennek az az oka, hogy a WSClient.dll régebbi verziójának használata hibát okozhat, és így kézi beavatkozást igényel. Így töltheti le a WSClient.dll fájlt önállóan.
1. Nyissa meg a WSClient.dll hivatalos webhelyét.
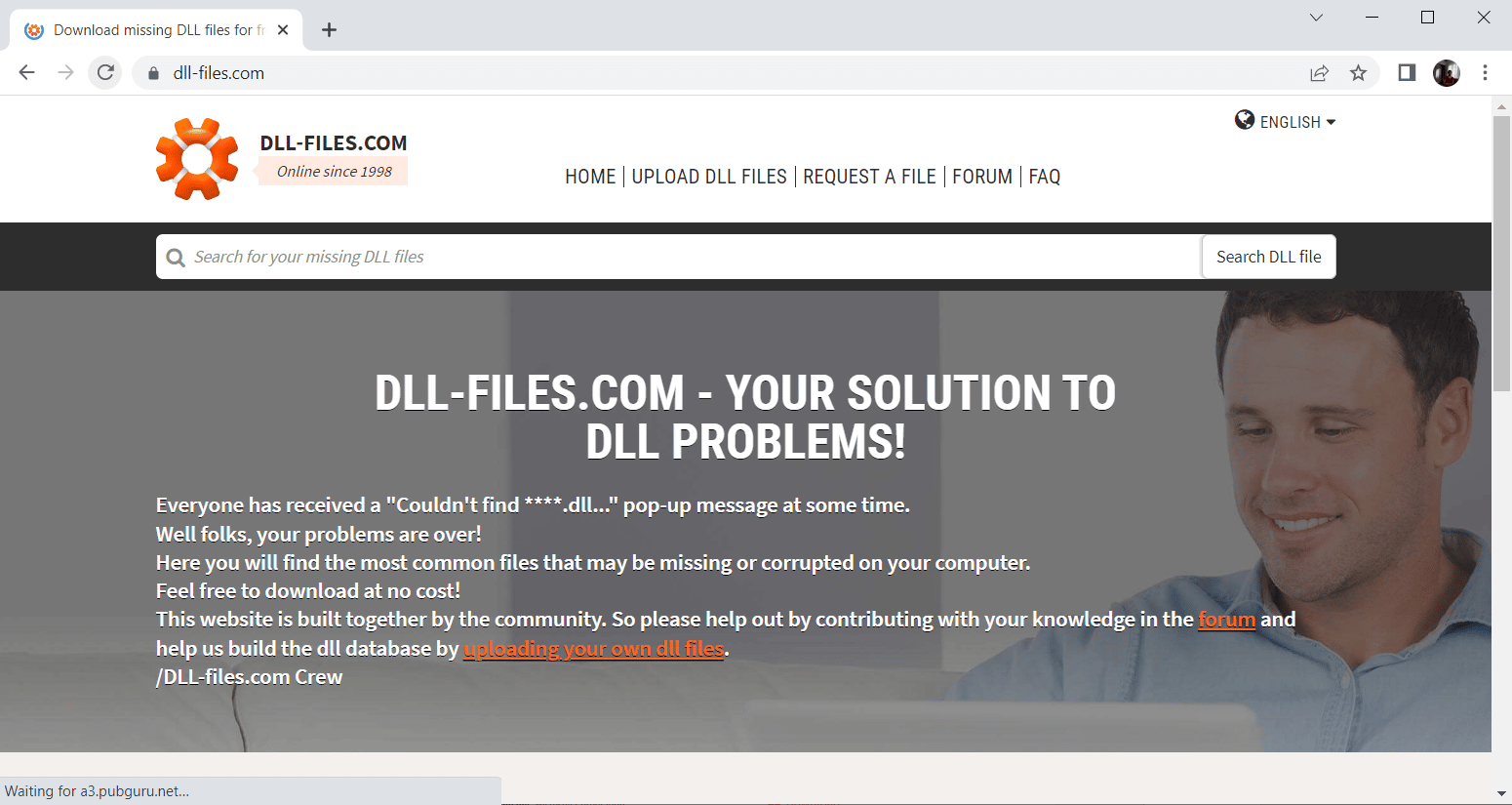
2. A kezdőlapon számos különböző verziót talál. Ezért az operációs rendszertől függően válasszon 32 vagy 64 bites verziót. Ezután válassza ki a legújabb verziót a jó teljesítmény érdekében.
Megjegyzés: Ne feledje, hogy egyes használt programok működéséhez régebbi verzióra van szükség. Ezért javasoljuk, hogy ellenőrizze és töltse le a telepítőfájlt az igényeinek megfelelően.
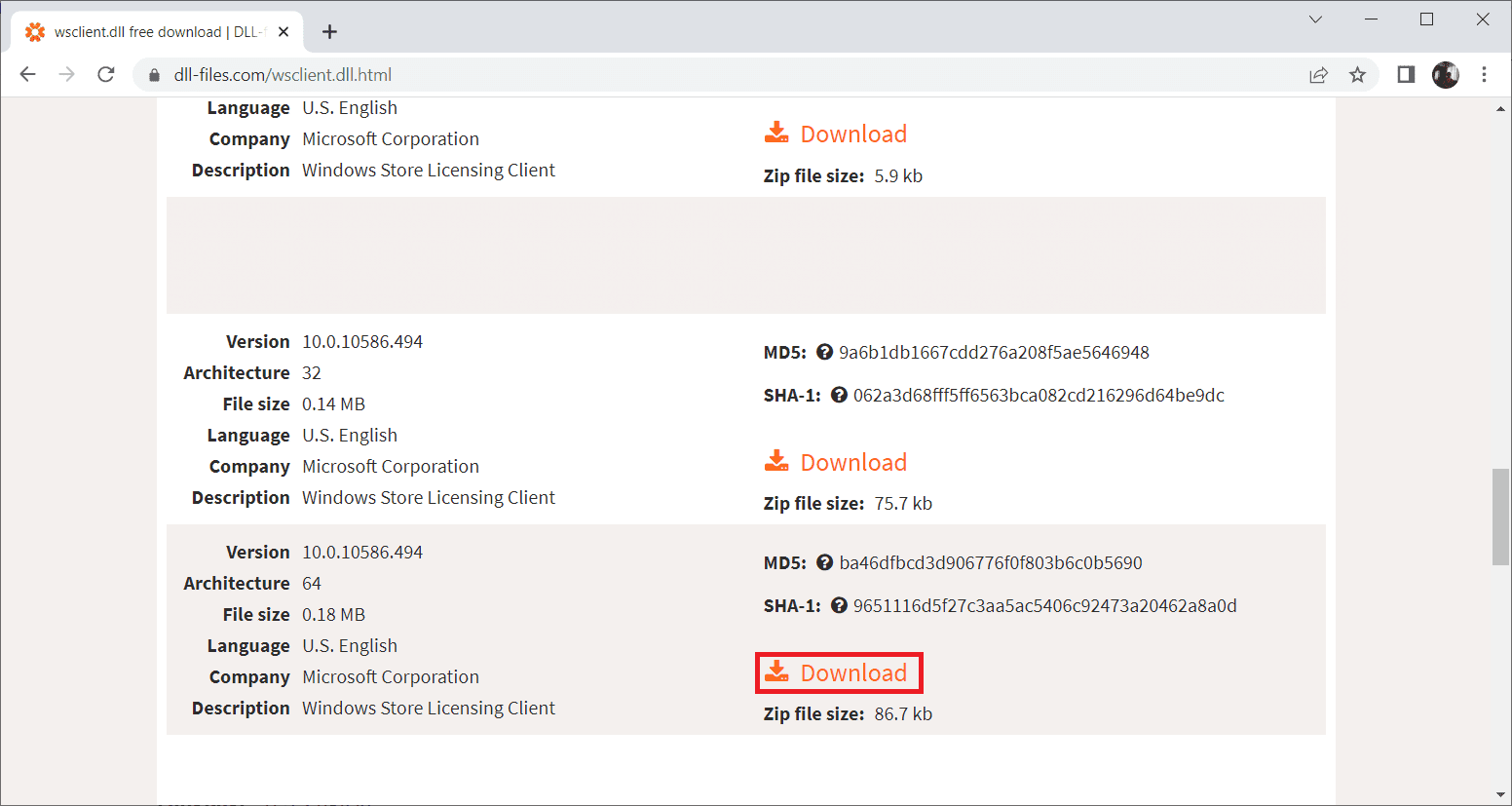
3. Miután letöltötte a megfelelő verziójú telepítőfájlt, kattintson duplán a wsclient.zip mappára, és nyissa meg.
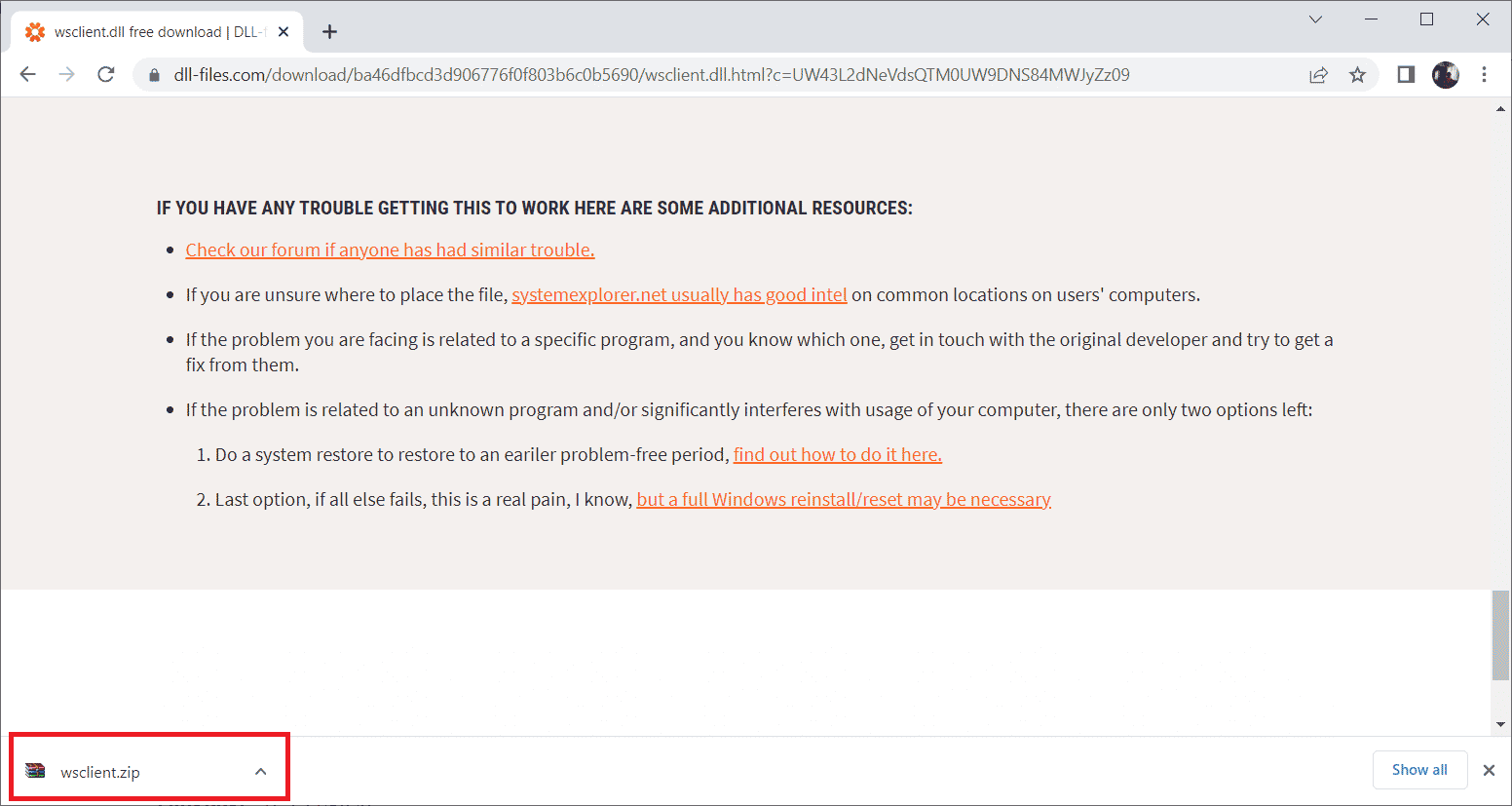
4. Itt csomagolja ki a DLL-fájlt a számítógép kívánt helyére.
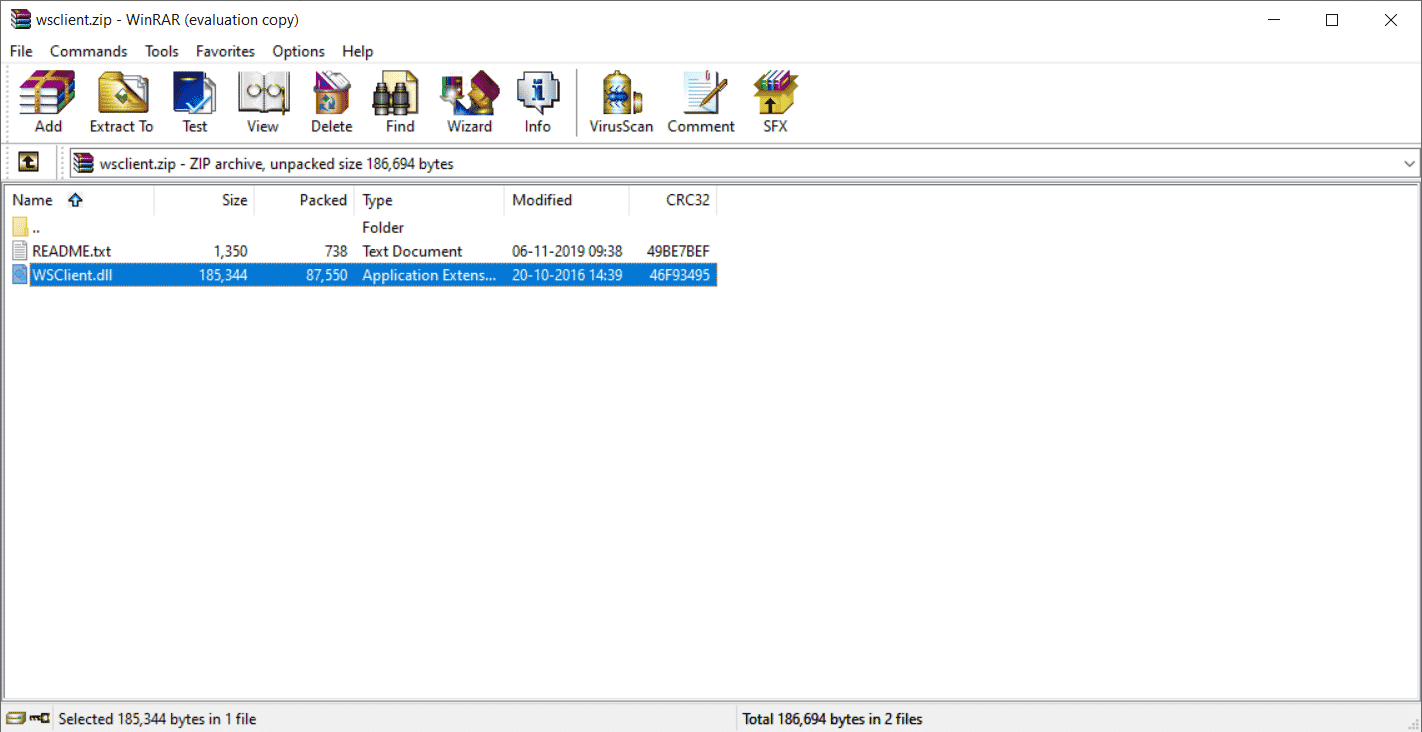
5. Végül helyezze a kibontott DLL fájlt a fájlt kérő program elérési útjába.
6. Ha végzett, indítsa újra a számítógépet a módosítások mentéséhez.
Megjegyzés: Legyen óvatos, és töltse le a megfelelő verziót a DLL fájl hatékony működéséhez.
Ellenőrizze, hogy a WSClient.dll letöltésével továbbra is fennálló probléma megoldódott-e vagy sem.
12. módszer: Hajtsa végre a rendszer-visszaállítást
Ha a fent említett módszerek egyike sem működik, akkor az utolsó dolog, amit tennie kell, a rendszer-visszaállítás végrehajtása. Ezzel az opcióval visszaállíthatja a számítógép teljes állapotát a korábbi állapotba. Ez a módszer biztosan segít, mert a Windows furcsán viselkedhet, mivel számos alkalmazás és program van jelen az operációs rendszerben. Ha többet szeretne megtudni a rendszer-visszaállítási pontról és a rendszer-visszaállításról, tekintse meg a Rendszer-visszaállítási pont létrehozása Windows 10 rendszerben és a Rendszer-visszaállítás használata Windows 10 rendszeren című útmutatónkat.
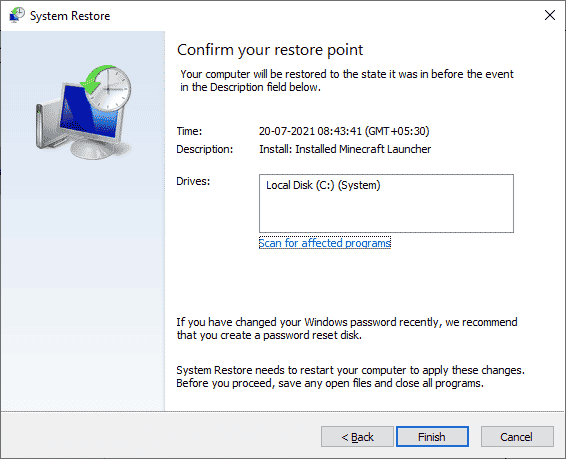
***
Miután a számítógép visszaállt az eredeti verzióra, ellenőrizze, hogy a wsclient.dll hiányzó problémája megoldódott-e. Remélhetőleg mára már megtudta, mi az a WSClient.dll hiba, és hogyan lehet javítani a wsclient.dll hibáját. Bármilyen kérdésével vagy javaslatával forduljon hozzánk bizalommal az alábbi megjegyzés részben.