A File Explorer a Windows egyik elsődleges programja. Rendszerezi az összes fájlt és mappát, hogy a felhasználók könnyen hozzáférhessenek. A hatékonyság növelése érdekében a File Explorer alapértelmezés szerint megnyílik a Gyorselérési oldalon a Windows 10 rendszerben. Ez nem egy hely, hanem egyszerűen egy oldal, amely a felhasználók által nemrégiben megnyitott vagy módosított fájlokat jeleníti meg. Azonban néha a Windows 10 Fájlböngészőben üzenet jelenhet meg a Gyors hozzáférés oldalon. Bosszantó lehet, mivel megakadályozza a fájlok elérését, és egy időre lefagyhatja a File Explorert. Ha Ön is ugyanazzal a problémával küzd, akkor jó helyen jár. Tökéletes útmutatót nyújtunk Önnek, amely segít kijavítani a rajta működő Windows 10 File Explorer lassú problémáját, és a rajta dolgozó Windows 10 File Explorer nem válaszol.
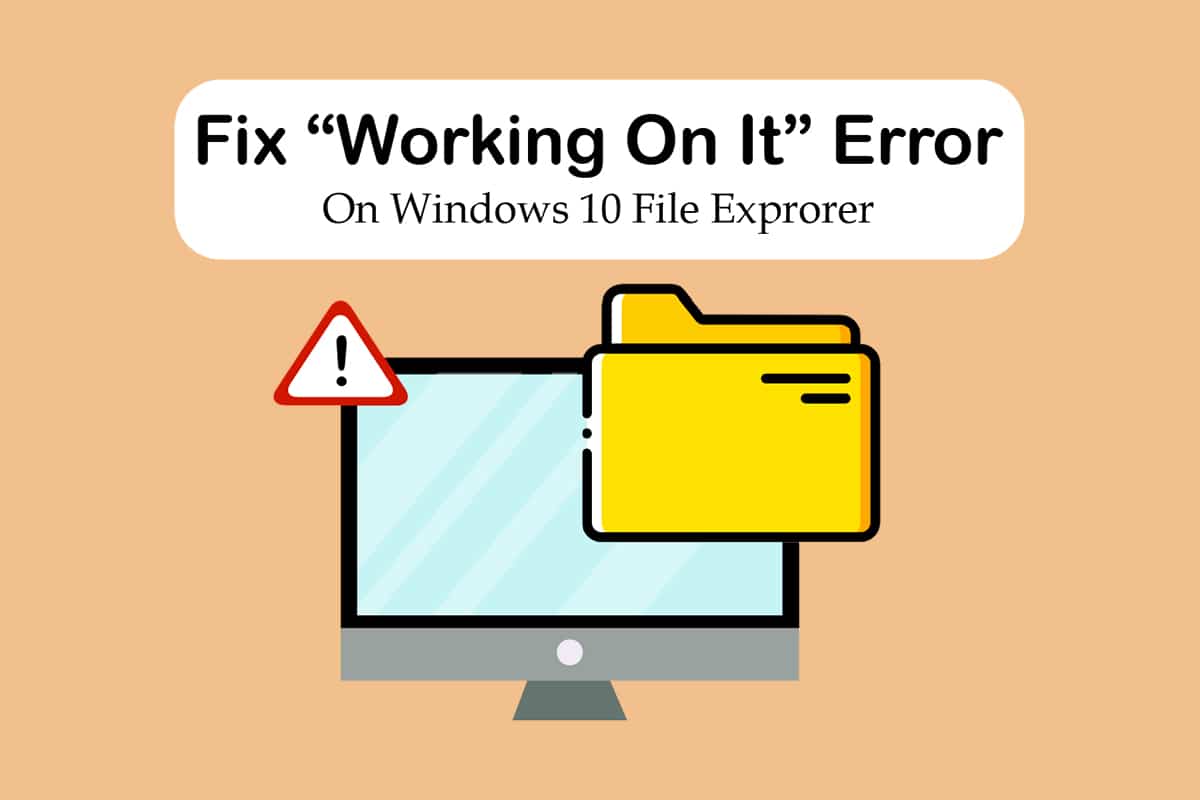
Tartalomjegyzék
A Windows 10 File Explorer munka során a hiba javítása
A File Explorer általában megbízható, és nincs probléma, így nehéz kitalálni, hogy mi az oka a Working on it hiba mögött. Íme néhány lehetséges oka ennek.
-
Gyors hozzáférési probléma: A Gyorselérési oldal folyamatosan frissíti a tartalmát, miközben a felhasználók folyamatosan új fájlokat és mappákat nyitnak meg. Ez a File Explorer lelassulását okozhatja, és üzenetet küldhet a munkavégzésről.
-
Gyorsítótár fájlok: A sérült gyorsítótárfájlok okozhatják ezt a hibát.
-
Hibák: Néhány kisebb programhiba vagy a File Explore technikai problémái is okozhatják ezt a problémát.
Miután megértette, mi okozza a Windows 10 File Explorer Working on it hibát, nézzünk meg néhány módszert a probléma megoldására. Kezdjük néhány alapvető hibaelhárítási módszerrel, és a vége felé haladunk az összetettebbekkel.
1. módszer: Alapvető hibaelhárítási lépések
Javasoljuk, hogy kezdje ezekkel az alapvető hibaelhárítási módszerekkel. Általában megcsinálják a trükköt, és olyan problémákat javítanak ki, mint például a Windows 10 File Explorer, amelyen dolgozik, és nem válaszol.
1. Indítsa újra a számítógépet: A Windows PC-n lévő sok kisebb hiba megoldható a számítógép egyszerű újraindításával. Kijavítja a hibákat és frissíti a számítógépet. Használhatja a Windows PC újraindítása vagy újraindítása című útmutatónkat, és ellenőrizze, hogy ez megoldja-e a problémát.
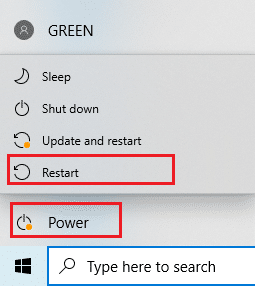
2. Ellenőrizze a Windows frissítéseit: A Windows elavult verziójának futtatása számos rendszerproblémát és hibát okozhat. Kövesse útmutatónkat a Windows 10 legújabb frissítésének letöltéséhez és telepítéséhez, valamint a Windows legújabb verziójára való frissítéshez. Ellenőrizze, hogy megoldja-e a Windows 10 Fájlböngészőt.

2. módszer: Módosítsa a File Explorer alapértelmezett oldalát
Amint azt korábban említettük, a Fájlkezelő alapértelmezés szerint megnyílik a Gyorselérési oldalon, és hogyan okozhatja a Windows 10 működését a File Explorer lassú válaszideje. A File Explorer alapértelmezett indítóoldalának Ez a számítógépre történő módosítása megoldhatja a problémát. Ezt az alábbi lépések követésével teheti meg.
1. Nyomja meg együtt a Windows + E billentyűket a Fájlkezelő megnyitásához.
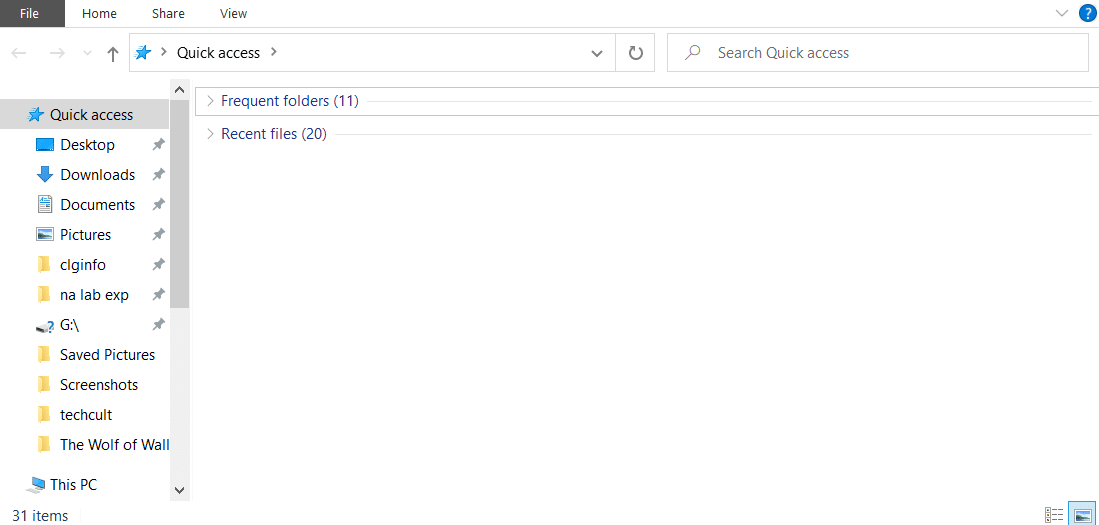
2. Váltson a Nézet fülre a bal felső sarokban található Nézet lehetőségre kattintva.
3. A Nézet lapon kattintson az Opciók elemre az ábrán látható módon. Megnyílik a Mappabeállítások ablak.
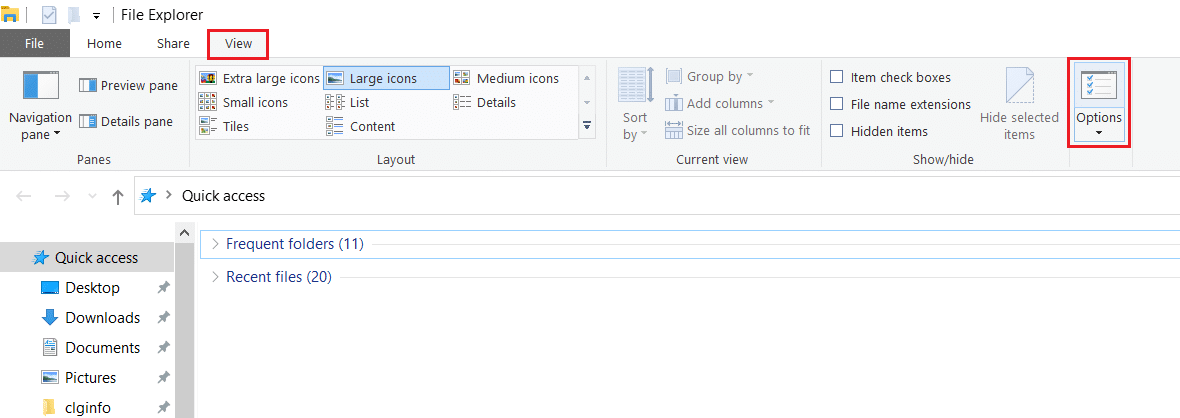
4. Kattintson a Fájlkezelő megnyitása ide: melletti legördülő menüre, és válassza a This PC lehetőséget.
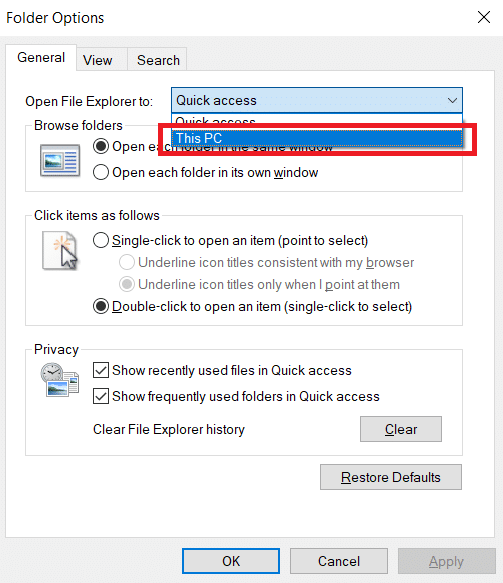
5. Kattintson az Alkalmaz és az OK gombra a változtatások mentéséhez.
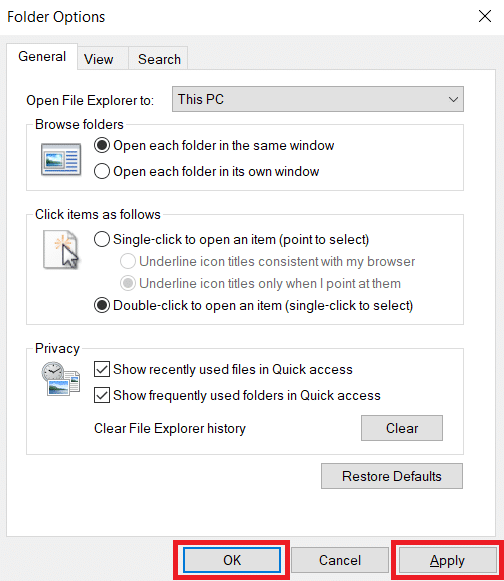
6. Zárja be a Fájlkezelőt.
Most, amikor újra megnyitja a Fájlböngészőt, ez a PC-oldal jelenik meg a Gyors hozzáférés helyett.
Megjegyzés: Ha továbbra is fennáll a probléma, lépjen vissza a Mappabeállításokhoz, és kattintson a Törlés gombra a Fájlböngésző előzményeinek törlése mellett az Adatvédelem részben. Ezután kattintson az Alkalmaz > OK gombra. Törli az összes legutóbbi tevékenységet a Gyorselérési oldalról, és újraindul. Lehet, hogy megoldja a problémát.
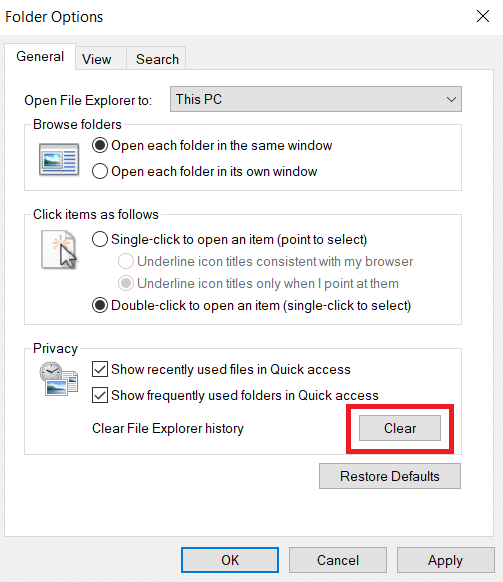
3. módszer: Törölje a File Explorer gyorsítótárát
A gyorsítótár és más ideiglenes fájlok megsérülhetnek, és a programok hibás működését okozhatják. A File Explorer sérült gyorsítótár-fájljai azt eredményezhetik, hogy a Windows 10 File Explorer dolgozik rajta. Ezt a File Explorer gyorsítótárának törlésével javíthatja. Ehhez kövesse az alábbi lépéseket.
1. Nyomja meg egyszerre a Windows + R billentyűket a Futtatás párbeszédpanel megnyitásához.
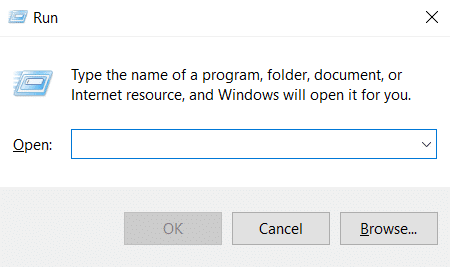
2. Írja be a %AppData% parancsot, és kattintson az OK gombra a Roaming mappa megnyitásához.
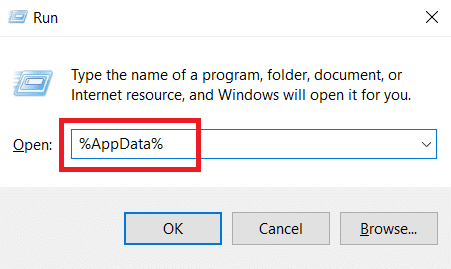
3. A Roaming mappában lépjen erre az útvonalra.
C:UsersACERAppDataRoamingMicrosoftWindowsRecent
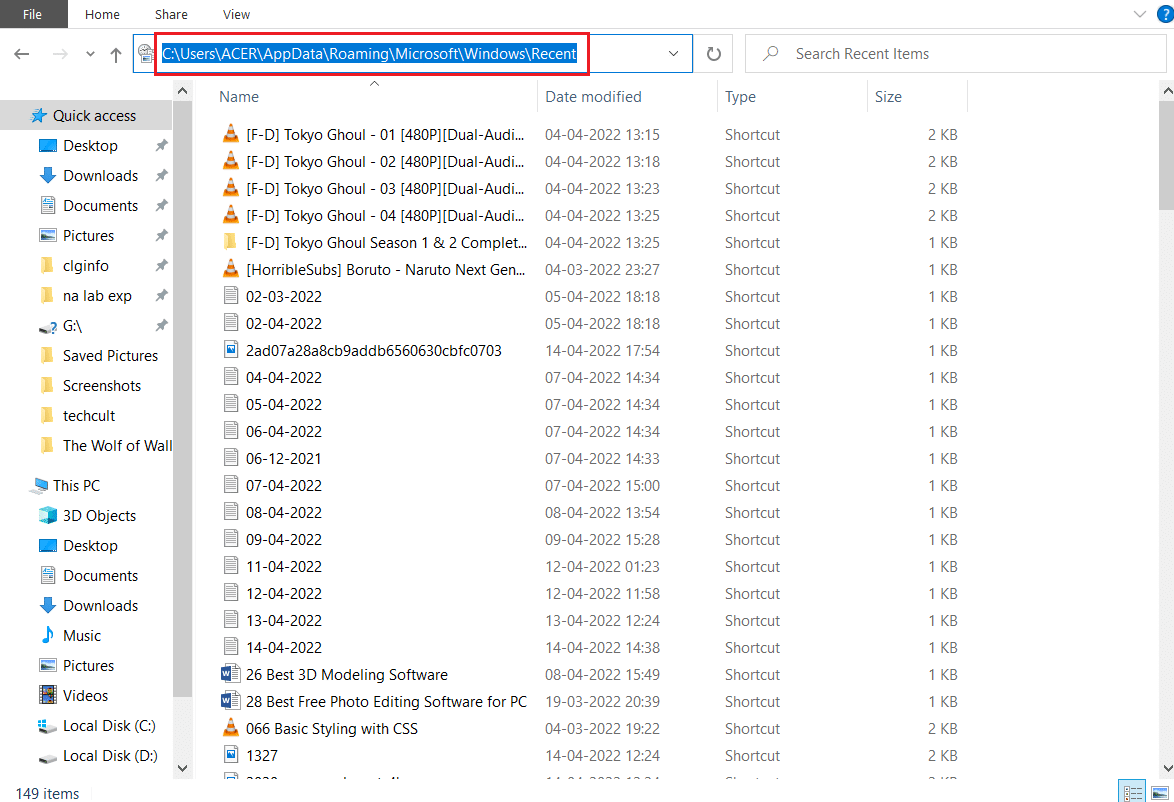
4. Jelölje ki az összes fájlt a Legutóbbi elemek mappában a Ctrl + A billentyűk együttes lenyomásával.
5. Az összes fájl kiválasztása után kattintson a jobb gombbal bármelyik fájlra, és válassza a Törlés lehetőséget az összes fájl törléséhez.
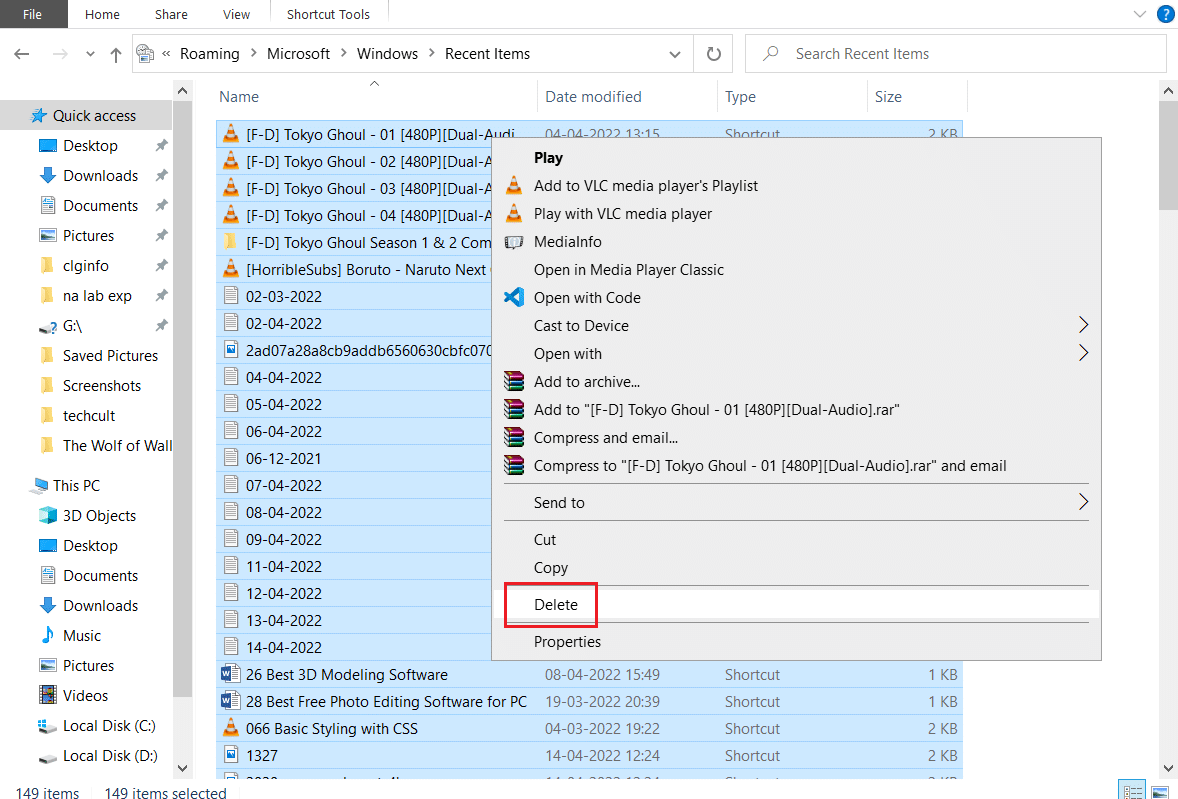
Ezzel törli a File Explorer összes gyorsítótár-fájlját. Ellenőrizze, hogy a Windows 10 File Explorer probléma megoldódott-e.
4. módszer: Mappák optimalizálása
Egyes felhasználók arról számoltak be, hogy meg tudták oldani ezt a problémát azáltal, hogy a Working on it hibát megjelenítő mappákat az Általános elemekre optimalizálták. Megjeleníti az összes fájlt különösebb típusú nézet opció nélkül, és a legmegfelelőbb olyan mappákhoz, amelyek különféle típusú fájlokat tartalmaznak. Sokkal gyorsabban tudja betölteni a mappa tartalmát, így megoldja a problémát. Itt van, hogyan teheti ezt meg.
1. Kattintson jobb gombbal arra a mappára, amelyben a File Explorer hibáján dolgozik, és válassza a Tulajdonságok menüpontot. Megnyílik a Tulajdonságok ablak.
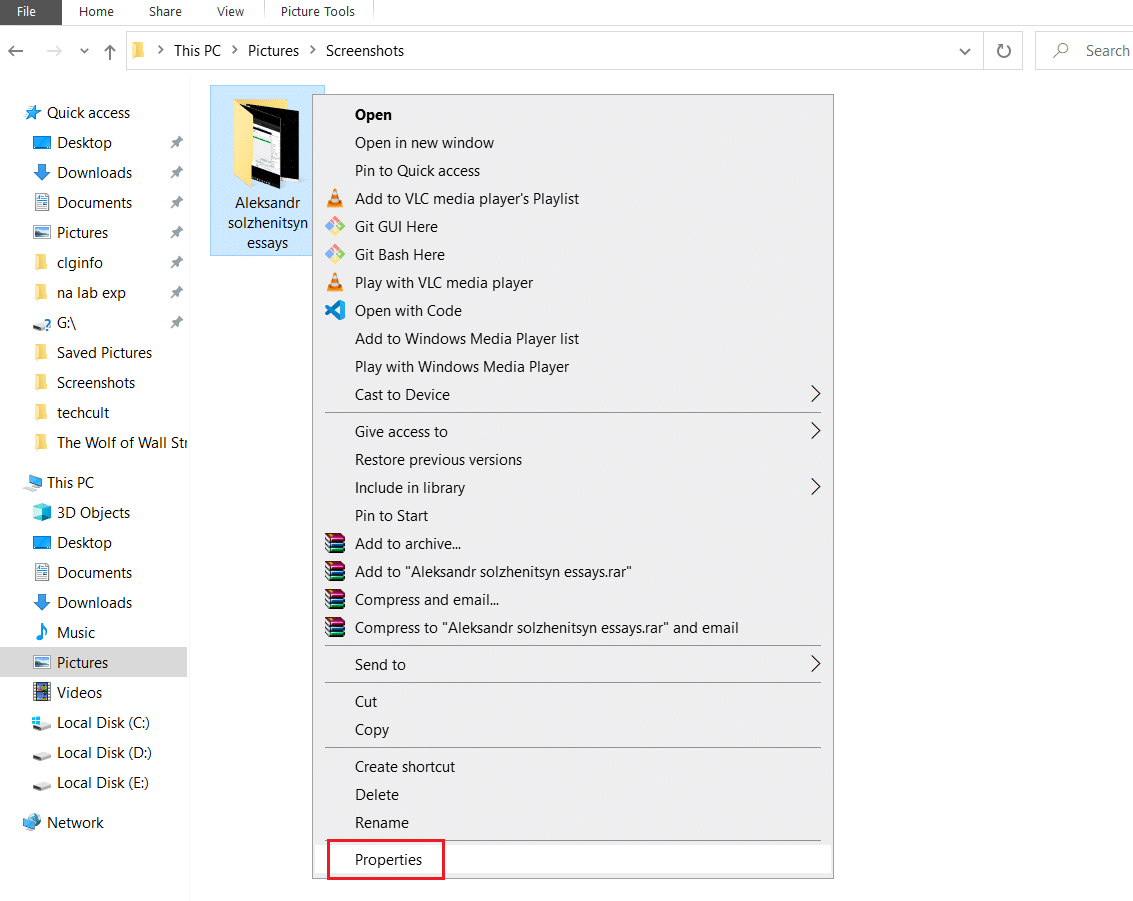
2. Váltson a Testreszabás fülre, kattintson a Mappa optimalizálása a következőhöz alatti legördülő menüre, majd válassza az Általános elemek lehetőséget.
Megjegyzés: Ha azt szeretné, hogy ez az optimalizálás a problémás mappán belüli más mappákban is érvényesüljön, bejelölheti a Sablon alkalmazása az összes almappára jelölőnégyzetet.
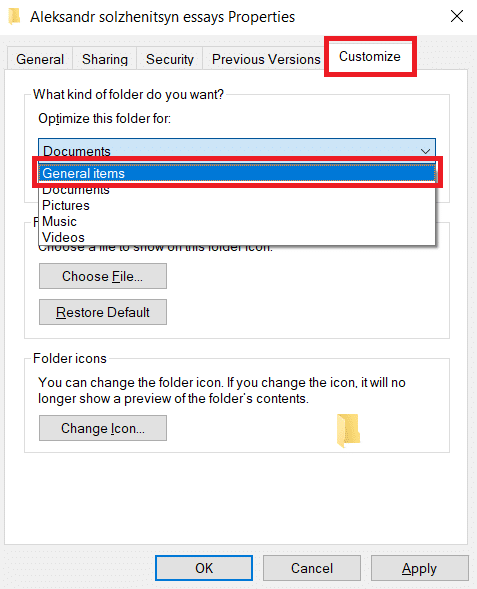
3. Kattintson az Alkalmaz és az OK gombra a módosítások mentéséhez.
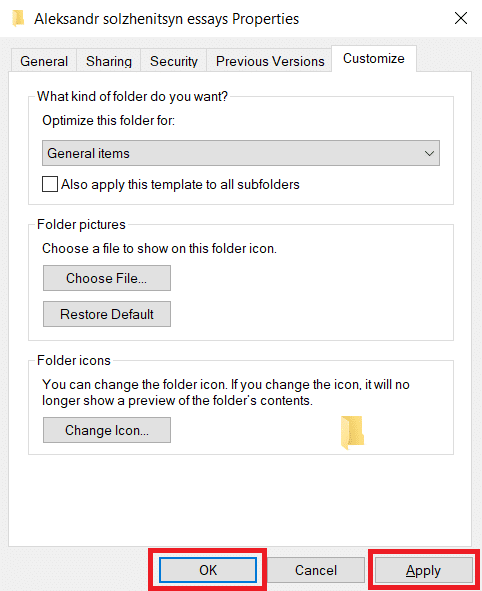
Ellenőrizze, hogy a rajta működő Windows 10 File Explorer lassú problémája megoldódott-e.
Megjegyzés: Ha ez nem működik, próbálja meg bezárni a OneDrive-hoz kapcsolódó összes folyamatot a Feladatkezelő megnyitásával és a Feladat befejezése lehetőség használatával. Olvassa el cikkünket a feladat befejezéséhez a Feladatkezelőben.
5. módszer: Állítsa vissza a keresési indexet
A Windows minden keresésünket egy indexben tárolja, hogy gyors és hatékony keresési eredményeket biztosítson. Néha az index betöltése lelassíthatja a File Explorert, és a tárgyalt hibát okozhatja. Visszaállíthatja ezt az indexet, és eltávolíthatja az összes korábbi keresést, hogy gyorsabban tölthessen be. Lehet, hogy megoldja a problémát. Ehhez kövesse az alábbi lépéseket.
2. Nyomja meg a Windows billentyűt, írja be az Indexing options szót, majd kattintson a Megnyitás gombra.
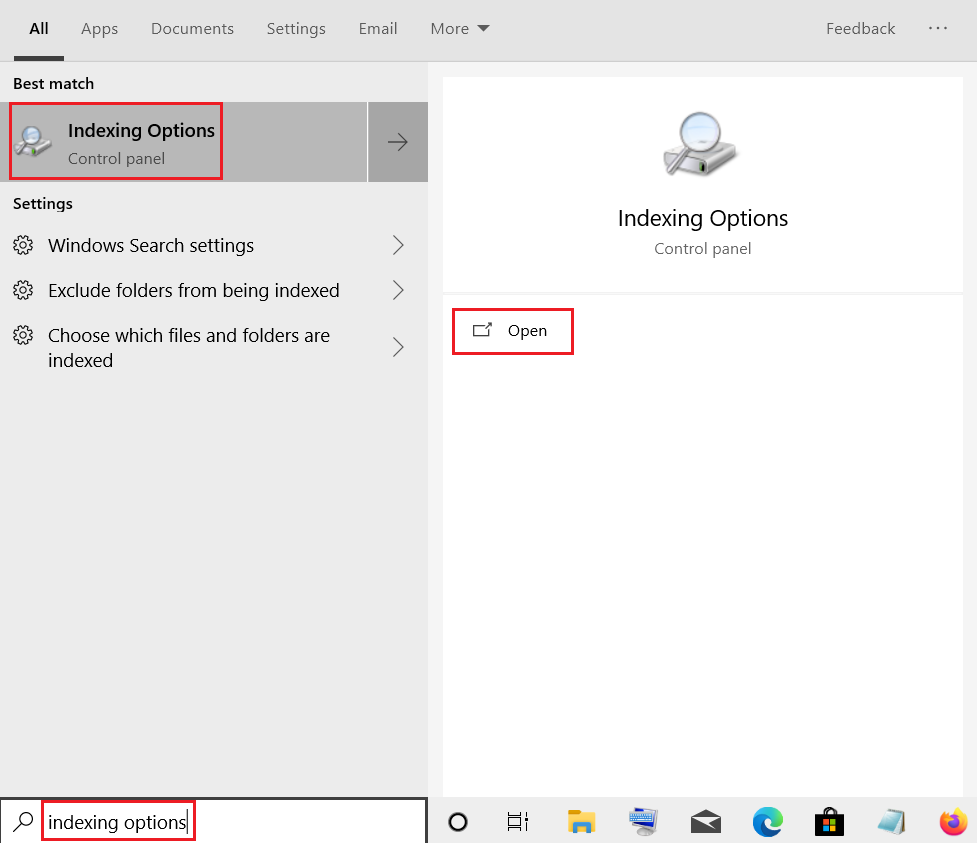
3. Kattintson a Speciális gombra. Erősítse meg a megjelenő üzeneteket. Megnyílik a Speciális beállítások ablak.
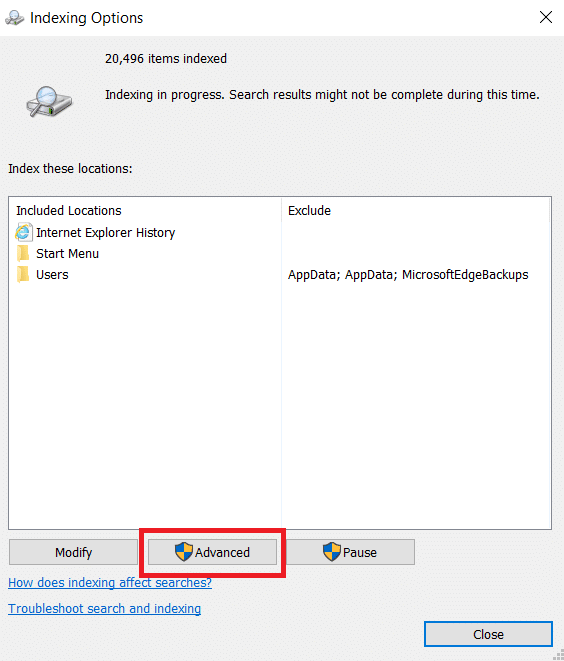
4. Kattintson az Index törlése és újraépítése melletti Újraépítés gombra a Hibaelhárítás részben.
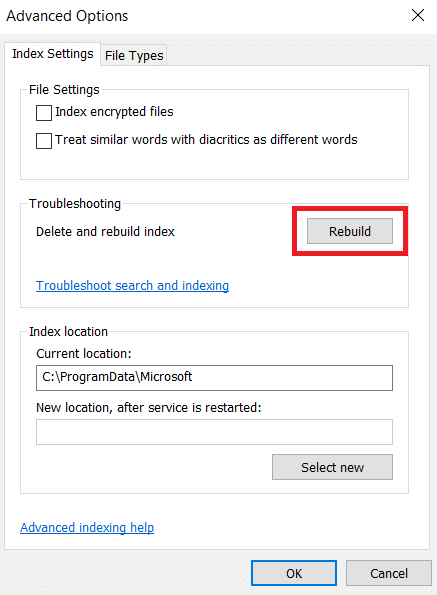
5. Kattintson az OK gombra a megerősítést kérő ablakban, és várja meg, amíg az újraépítési folyamat befejeződik.
6. módszer: Hajtsa végre a rendszer-visszaállítást
A Rendszer-visszaállítás opció visszaállítja a számítógépet a korábbi verziójára, és a File Explorert úgy fogja futtatni, ahogyan az adott verzióban korábban, mielőtt a probléma megoldásán dolgozott volna. Lehetséges, hogy megoldja a problémát, és ezt megteheti, ha követi a Rendszer-visszaállítás Windows 10 rendszeren való használatára vonatkozó útmutatónkat. Ennek végre meg kell oldania a Windows 10 Fájlböngésző hibáját.
Megjegyzés: Csak akkor használja ezt a módszert, ha más módszerek nem működtek az Ön számára.
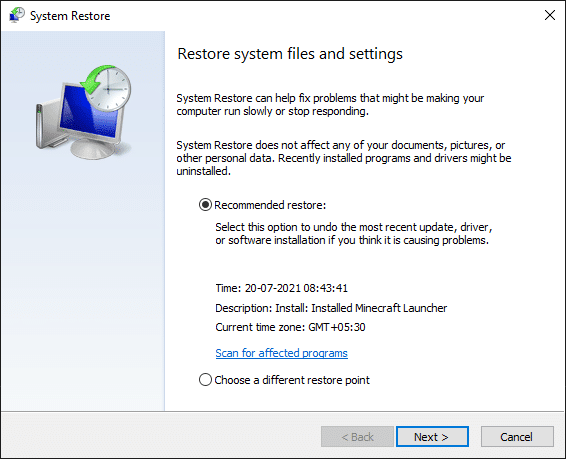
***
Reméljük, hogy ez az útmutató hasznos volt, és sikerült kijavítania a Windows 10 File Explorer hibáját. Ossza meg velünk, melyik módszer vált be a legjobban az Ön számára. Ha bármilyen kérdése vagy javaslata van, nyugodtan tegye fel a megjegyzés rovatba.

