A képek különböző formára vágása szórakoztató és menő lehet. És egyáltalán nem nehéz. Lehetőség van a képek különböző formákra, például négyzetre, körre vagy háromszögre vágni. A legnehezebb talán a kép kiválasztása.

Ja, és azt is el kell döntenie, hogy melyik programot vagy eszközt használja. Vannak, akik szeretnék képeket vágni a Wordben, mások a PowerPoint részesítik előnyben, míg mások nem férnek hozzá a Microsoft Office-hoz.
Ne aggódjon, ha az utolsó kategóriába tartozik, készítettünk néhány online eszközt is, amelyeket bárki használhat.
Tartalomjegyzék
Képek vágása a TinyWow segítségével
A képek különböző formákra vágása nehéz lehet, de ez nagyon fontos készség. A legtöbb ember nem tudja, hogyan vágja le a képeket az egyik legnépszerűbb formára – négyzetre! Bármennyire is frusztrálónak és időigényesnek tűnik ez a feladat első pillantásra; A TinyWow néhány kattintással egyszerűvé teszi a fényképek kivágását! Íme egy gyors bemutató:
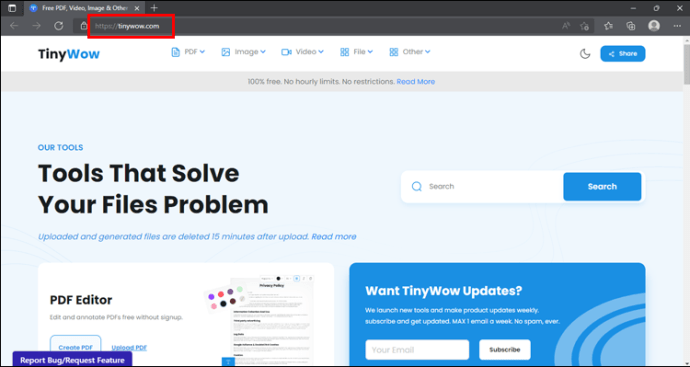
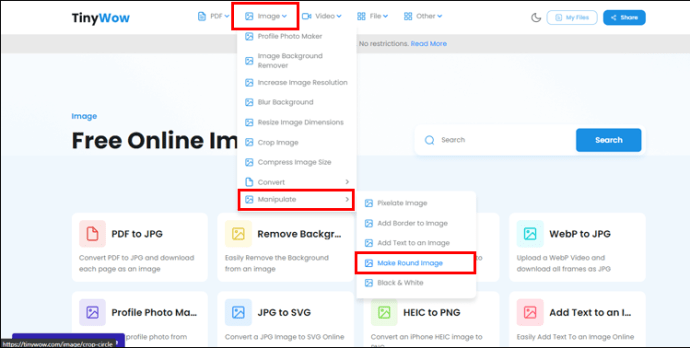
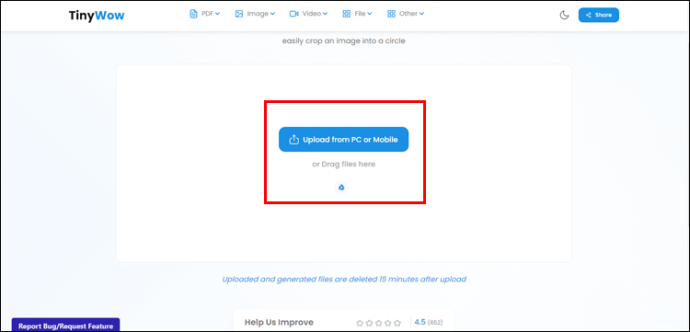
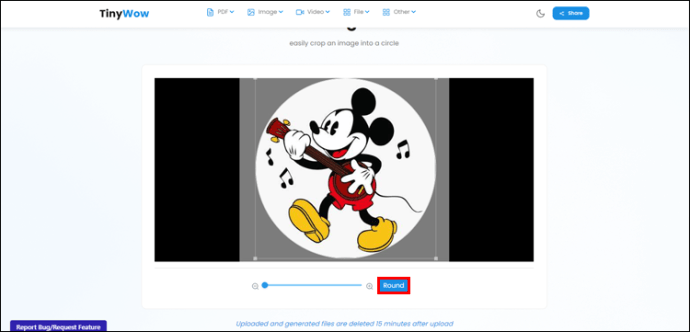
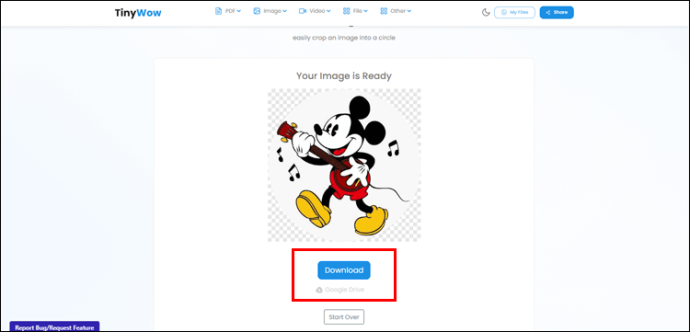
Képek kivágása az Office 2010 és újabb verziókban
A képek kivágása az Office-ban nagyon egyszerű, az erre szolgáló programok a Word és a PowerPoint. A következő tippek az Office 2010 és újabb verzióihoz használhatók:
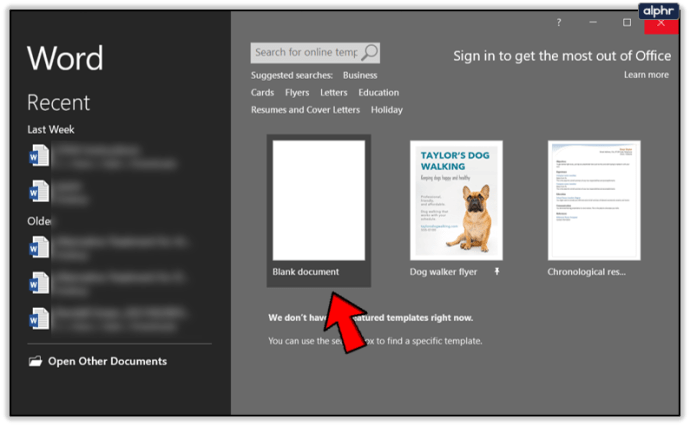
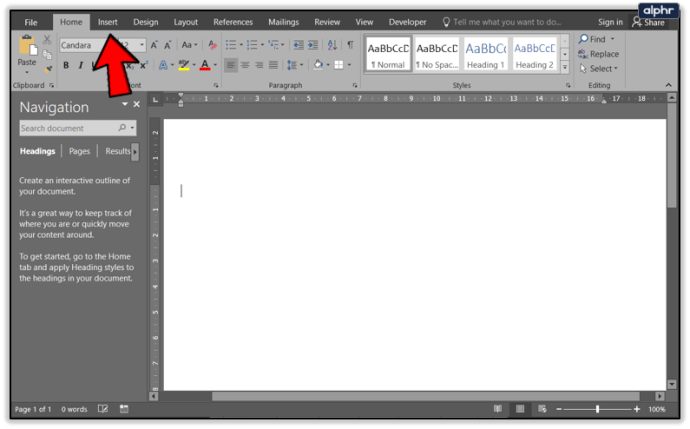
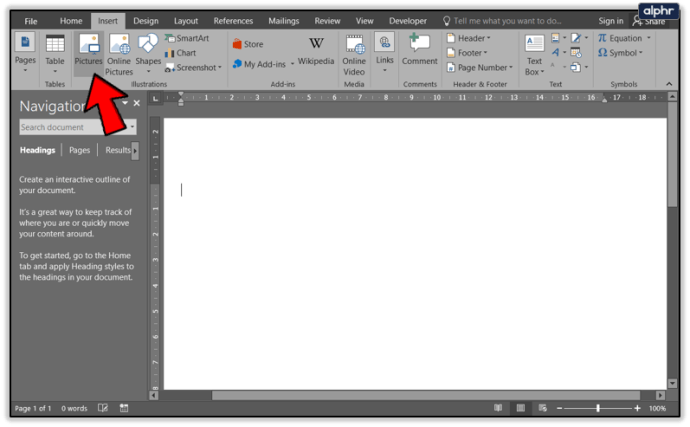
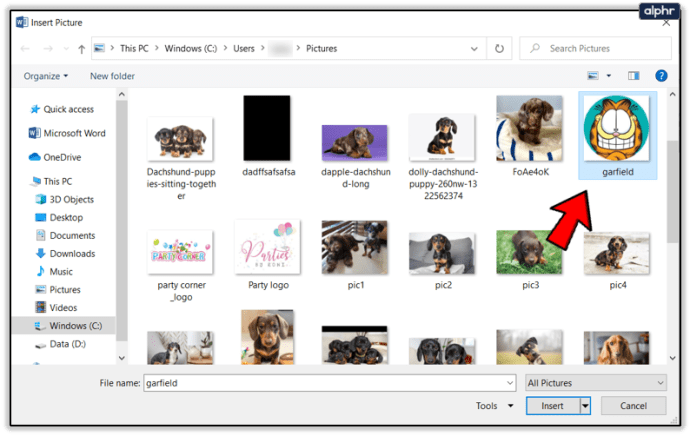
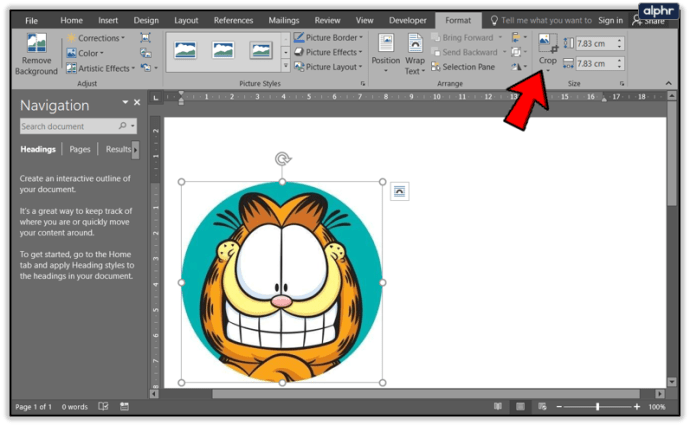
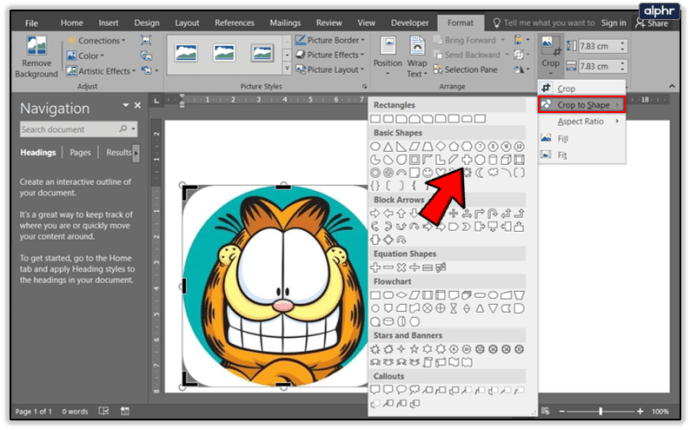
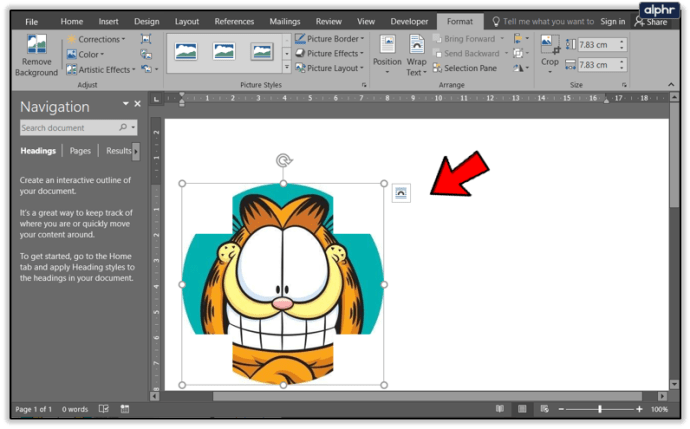
Ha elégedett a formával, de nem a végeredménnyel, akkor más módon is levághatja a képet, például:
Az összes módosítás megerősítéséhez érintse meg ismét a Vágás elemet.
Online vágóeszközök
Ha nincs Office-ja, ne aggódjon, itt van néhány nagyszerű, ingyenes online eszköz, amellyel szerkesztheti és kivághatja a képeket.
LUNAPIC
A LunaPic egy meglehetősen hatékony képszerkesztő, így biztos lehet benne, hogy alapvető körbevágásra is használható. Akár rá is rajzolhat a kivágni kívánt képre. A képeket négyzetre vagy körre vághatja, és ott van a varázspálca és a szabad formájú lehetőségek is.
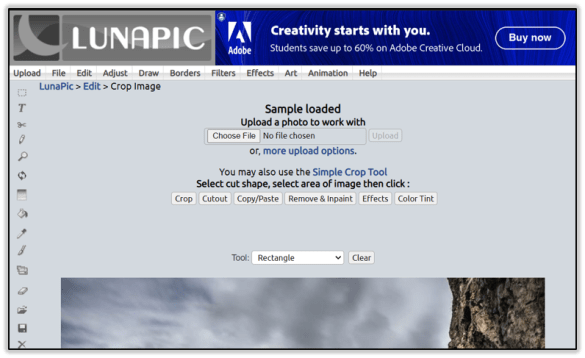
Válassza ki például a kör eszközt. Ezután rajzoljon rá a képére, hogy a képet úgy vágja le, ahogy tetszik. Ha elkészült, erősítse meg a változtatást a Vágás gombra kattintva. A kép le lesz vágva, és átlátszó háttere lesz.
Kövesse ezt a linket a LunaPic meglátogatásához és használatához.
IMGONLINE
Az IMGONLINE egy másik nagyszerű vágóeszköz, amelyet ingyenesen használhat. A forma nagy választékát kínálja. Az összetett formák még szórakoztatóbbak, az állatokkal, szívekkel, nyilakkal és minden mással.
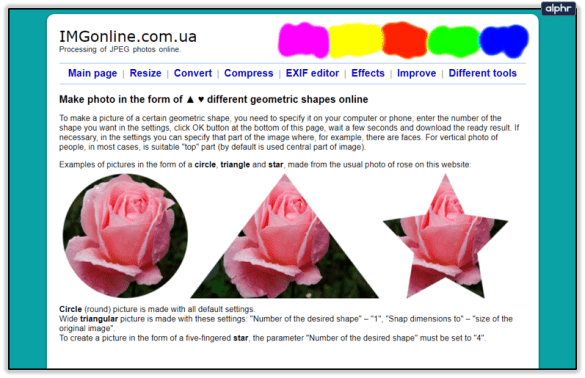
A webhely használatához kövesse az alábbi lépéseket:
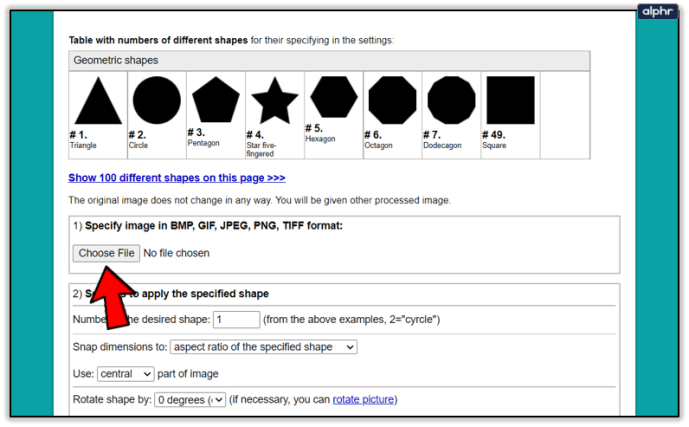
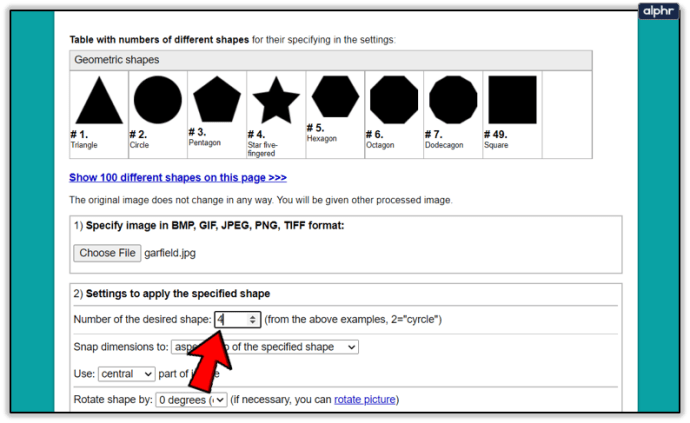
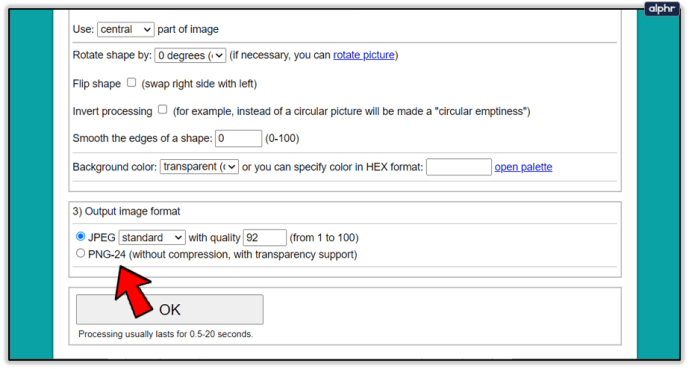
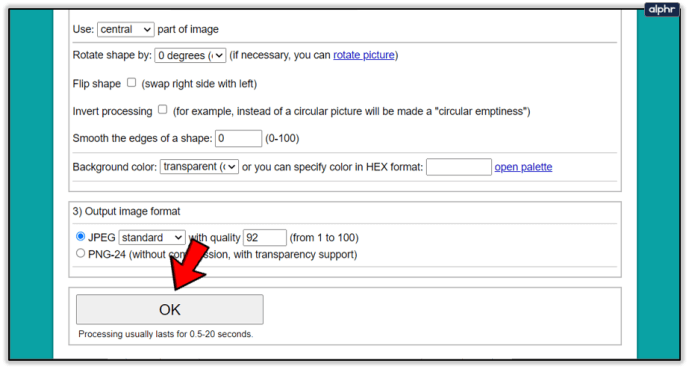
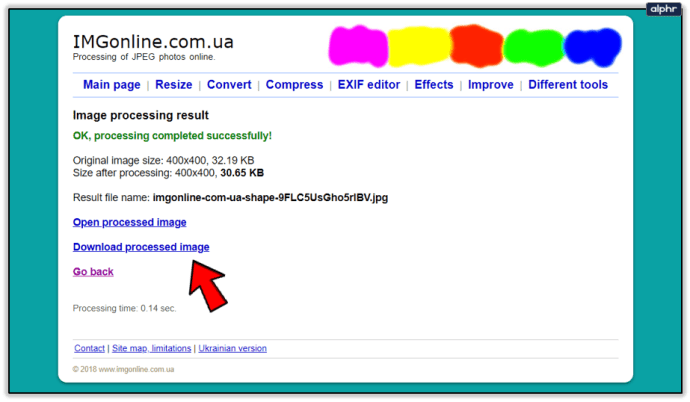
Ez az eszköz nagyon szórakoztató és könnyen használható, ha már rászokott. Valószínűleg ez a kedvencem a csapatból. Az eszközzel Garfield képét csillag alakúra szerkesztettem. Íme az eredmény:
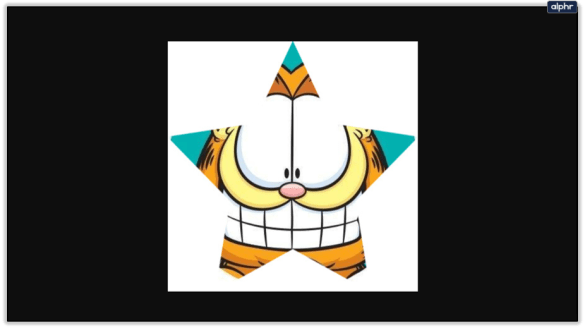
Az egyetlen korlát a képzeleted
Most már tudja, hogyan vághat képeket különféle formákra az Office-ban és online eszközökkel. Remélhetőleg ez az útmutató szórakoztató és könnyen követhető volt. Jó szórakozást kíván ezeknek a vágási lehetőségeknek a kipróbálásához.
Sok sikert a vágáshoz, és bátran írja be ötleteit az alábbi megjegyzések részhez.

