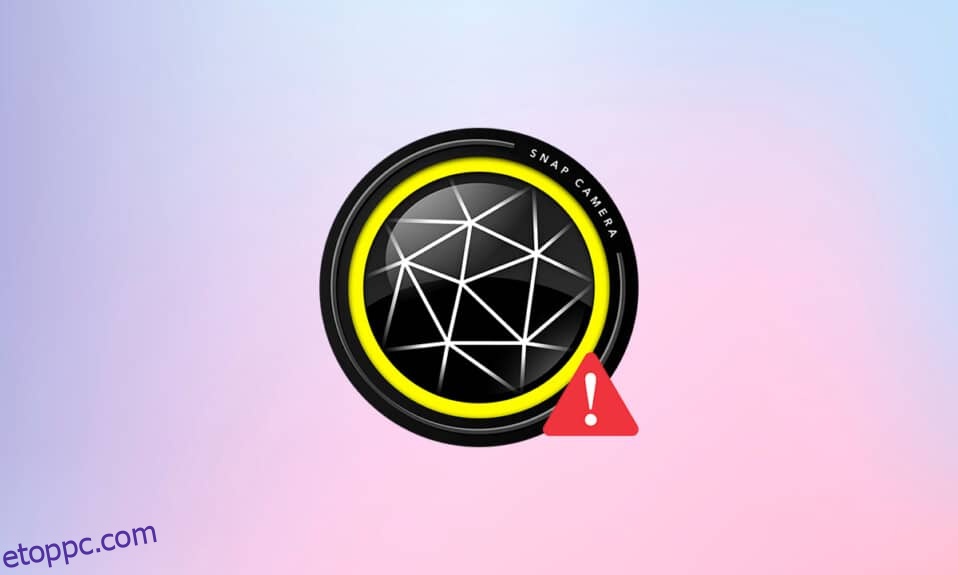Szórakoztató videohívást folytat barátaival, és megpróbálja használni a Snap Camera alkalmazást a videohívási szoftverhez, de nem tudja megtenni? Problémái vannak a Snap Camera alkalmazással, és hibaüzenetet kap? Ne aggódj. Ez az oldal elmagyarázza a Snap Camera nem működő problémájának okait és megoldási módjait. Ebben a cikkben a problémák megoldásának módszereivel találkozhat, például a Snap Camera nem működik, és a Snap Camera nem elérhető kamerabeviteli hiba. Olvasson tovább!

Tartalomjegyzék
A Snap Camera Nincs elérhető kamerabemeneti hiba javítása
Ha nem tudja használni a kamerát a Snap Camera alkalmazásban, előfordulhat, hogy a csatlakozással kapcsolatos problémák vannak. Az okokat az alábbiakban soroljuk fel:
-
Instabil Wi-Fi kapcsolat: A Snap Camera alkalmazás sokat használ az internetkapcsolatodból, és a használatához nagy sebességű és stabil Wi-Fi hálózatra van szükség. Tehát, ha a Wi-Fi kapcsolat ingadozik, a Snap Camera fekete képernyőt jeleníthet meg másoknak.
-
Kameraengedély: Mivel a Snap Camera kameraengedélyt igényel a számítógépen, meg kell győződnie arról, hogy az alkalmazás engedélyt kapott.
-
Alkalmazások indításának sorrendje: Ha először a videohívási szoftvert, majd a Snap Camera alkalmazást nyitotta meg, nagy az esélye annak, hogy a szoftver hibákat okoz. Például, ha először a Google Meet webhelyet nyitotta meg, majd a Snap Camera alkalmazást, a képernyő elakad.
-
Elavult Snap Camera alkalmazás: Ha a Snap Camera alkalmazás elavult, akkor előfordulhat, hogy az alkalmazás nem csatlakozik a videohívás szoftveréhez.
-
Háttéralkalmazások: Biztosan észrevette, hogy a szokásos videohívások megszakadnak, ha más alkalmazások is nyitva vannak a számítógépen. Így a háttérben lévő alkalmazások lelassíthatják a kapcsolatot a Snap Camera alkalmazás és a videohívás szoftvere között.
-
A videohívási szoftver hosszabb használata: Ha a videohívási szoftvert hosszabb ideig használják, a Snap Camera működése megszakad, ami az oldalak elakadásához vezet. Ez azt eredményezheti, hogy fiókja lefagyott lesz a csapata számára a hívás során.
-
Inkompatibilitás a Windows rendszerben: A Snap Camera alkalmazást olyan számítógépre kell letölteni, amely jobban kompatibilis az Ön számítógépével. A Windows régebbi verziói, például a Windows 7, nem támogatják az ilyen hatalmas adatméretű alkalmazásokat.
-
Elavult webkamera-illesztőprogram: Ha a telepített webkamera-illesztőprogram elavult, akkor technikai problémákat okozhat egy olyan alkalmazás, mint a Snap Camera, futtatása.
-
Sérült gyorsítótár fájlok: Mivel a Snap Camera alkalmazást időről időre használják, tanácsos törölni a gyorsítótár fájlokat a számítógépen. Bár nem veszélyes, lelassíthatja a számítógép sebességét.
Alapvető hibaelhárítási lépések
Itt megemlítjük az alapvető hibaelhárítási módszereket a Snap Camera nem működő problémájának javítására. Javasoljuk, hogy először ezeket a módszereket alkalmazza, majd kísérletezzen a többi módszerrel.
-
Zárjon be minden szükségtelen, háttérben futó alkalmazást a Feladatkezelővel.
- A Snap Camera videohívási szoftveren való használatához stabil, jó sebességű internetkapcsolat szükséges. Javasoljuk, hogy ellenőrizze a Wi-Fi kapcsolatot, és csatlakoztassa számítógépét egy jó Wi-Fi kapcsolathoz.
-
Győződjön meg arról, hogy a webkamera vagy az integrált kamera működik, és be van kapcsolva.
- A telepítés előtt tanácsos ellenőrizni, hogy számítógépe képes-e kezelni a Snap Camera alkalmazást. Ellenőrizze a Windows verziót a számítógépén, és telepítse a Snap Camera alkalmazást, miután meggyőződött arról, hogy számítógépe megfelel a követelményeknek.
-
Zárja be a Snap Camera és a videohívás alkalmazást, és indítsa újra őket a megfelelő sorrendben, a Snap Camera, majd a videohívás alkalmazást.
- Időnként előfordulhat, hogy a Snap Camera alkalmazás beragadt, és nem támogat egy adott objektívet. Próbáljon ki különböző lencséket, hogy megbizonyosodjon arról, hogy valamelyik lencse működik-e, és várjon egy ideig, amíg az alkalmazás magába szívja az Ön által választott változtatást.
-
A számítógép újraindítása megoldhatja a problémát, és visszaállíthatja a számítógépet működő módba.
- Ha sok kamera bemeneti eszköz van a számítógépén, akkor különös gondot kell fordítani a kamera bemenet kiválasztására. Válassza ki a használni kívánt kamerát a Snap Camera alkalmazás Beállítások oldalán található legördülő menüből.
- Győződjön meg arról, hogy a Snap Camera lehetőséget választotta a kamerabeállítások legördülő listájában a videohívási alkalmazásban. Ha más csatlakoztatott kamerát választott, akkor nem tudja használni a Snap kamerát a szoftverben.
1. módszer: Futtassa a Snap Camera alkalmazást rendszergazdaként
Ha folyamatosan problémákba ütközik a Snap Camera alkalmazás használatával, futtassa az alkalmazást rendszergazdaként. Kövesse az alábbi lépéseket.
1. Nyomja meg egyszerre a Windows + D billentyűket a rendszerasztal megnyitásához.
2. Kattintson jobb gombbal a Snap Camera alkalmazás ikonjára az Asztalon, és válassza a Futtatás rendszergazdaként lehetőséget.

2. módszer: Futtassa a Snap kamerát kompatibilitási módban
Ha a probléma abban rejlik, hogy a Windows nem kompatibilis a Snap Camera alkalmazással, akkor az alkalmazást kompatibilitási módban futtathatja. Ez a módszer azonban nem garantálja a fejlett verzióban elérhető képek minőségét. Kövesse az alábbi lépéseket.
1. Kattintson jobb gombbal a Snap Camera alkalmazás ikonjára az Asztalon.
2. Válassza a Tulajdonságok lehetőséget a legördülő menüben.

3. Lépjen a Kompatibilitás fülre.

4. Jelölje be a Futtassa ezt a programot kompatibilitási módban beállítás melletti négyzetet:

5. Kattintson az Alkalmaz, majd az OK gombra a módosítások érvényre juttatásához.

3. módszer: Frissítse a Snap kamerát
A Snap Camera alkalmazás frissítéséhez a számítógépen kövesse az ebben a módszerben említett lépéseket.
1. Nyomja meg a Windows billentyűt. Írja be a Snap Camera parancsot, és indítsa el.

2. Kattintson a Beállítások elemre a Snap Camera alkalmazás jobb felső sarkában.

3. A bal oldali ablaktáblában kattintson a Frissítések keresése fülre.

4A. Ha az alkalmazást a legújabb verzióra frissítik, üzenetet fog kapni: A Snap Camera naprakész.

4B. Ha az alkalmazáshoz elérhető frissítés, akkor egy másik ablakra kéri fel. Az alkalmazás frissítéséhez kövesse a képernyőn megjelenő utasításokat.
4. módszer: Kameraengedélyek engedélyezése a Snap Camera számára
Győződjön meg arról, hogy a kamera engedélyt kapott a Snap Camera alkalmazás számára, hogy használni tudja a videohívás szoftverében. Kövesse az alábbi lépéseket az alkalmazás engedélyének megadásához.
1. Nyomja meg együtt a Windows + I billentyűket a Beállítások megnyitásához.
2. Kattintson az Adatvédelem elemre.

3. Görgessen le, és keresse meg a Kamera lapot az Alkalmazásengedélyek alatt.

4. Kapcsolja be az Alkalmazások hozzáférésének engedélyezése a kamerához opciót.

5. Görgessen le, és keresse meg a Snap Camera alkalmazást az Asztali alkalmazások hozzáférésének engedélyezése a fényképezőgéphez kategória alatt.

5. módszer: Módosítsa a kamera felbontását és képkockasebességét
Ha nem tudja jól használni a Snap kamerát a videohívási szoftverben, módosíthatja a kamera felbontását és képsebességét a Snap Camera alkalmazásban. Kövesse ezeket a lépéseket a kamera felbontásának és képsebességének módosításához, valamint a Snap Camera nem működő probléma megoldásához.
1. Indítsa el a Snap Camera alkalmazást a korábbiak szerint.
2. Kattintson a Beállítások ikonra a képernyő jobb felső sarkában.

3. Most módosítsa a Felbontás és Képkockasebesség beállítást a Kamera felbontás kiválasztása opció alatti legördülő menüben.
Megjegyzés: Győződjön meg arról, hogy a rendszeréhez ajánlott felbontást választotta.

6. módszer: Engedélyezze a billentyűzet gyorsbillentyűit
Az objektív BE/KI aktiválására szolgáló billentyűzet gyorsbillentyűi az a beállítás, amely lehetővé teszi az objektív cseréjét, ha a Snap Camera parancsa kiváltja. Engedélyeznie kell ezt a beállítást a Snap Camera alkalmazásban, hogy ellenőrizze, ki tudja-e cserélni az alkalmazás objektívjét. Kövesse az alábbi lépéseket a Snap Camera no available camera bemeneti hiba megoldásához.
1. Indítsa el a Snap Camera alkalmazást a korábbiak szerint.
2. Kattintson a Beállítások ikonra a képernyő jobb felső sarkában.

3. A Beállítások oldalon görgessen le, és mentse el a gyorsbillentyűt a Lencse be/kikapcsolása alatt.
Megjegyzés: Itt a Ctrl + D billentyűkombináció van kiválasztva a beállítás gyorsbillentyűjeként.

4. Kattintson a Mentés gombra.

7. módszer: Kapcsolja ki a Flip Video Preview és Snapcode Overlay opciókat
A megfordított videó előnézete egy lehetőség a videó képernyőjének tükrözésére, a Snapcode overlay pedig az objektív Snapcode-jának megosztására a barátaival. Az opciók kikapcsolhatók, ha az alkalmazás nem működik megfelelően a számítógépen. A beállítások letiltásához kövesse az alábbi lépéseket.
1. Indítsa el a Snap Camera alkalmazást a korábbiak szerint.
2. Kattintson a Beállítások ikonra.

3. Kapcsolja ki a beállításokat, a Videó előnézetének megfordítása és a Snapcode-fedvény megjelenítése lehetőséget.

4. Végül indítsa újra az alkalmazást, és ellenőrizze, hogy a Snap Camera nem működik-e továbbra is fennáll-e.
8. módszer: Törölje a Snap kamera gyorsítótár fájljait
A számítógép felgyorsításához törölje a gyorsítótár fájljait a Snap Camera alkalmazásban. Az alkalmazásba mentett gyorsítótár az alábbi lépések végrehajtásával törölhető.
1. Indítsa el a Snap Camera alkalmazást a korábbiak szerint.
2. Kattintson a Beállítások lehetőségre az előző módszer szerint.

3. Görgessen le, és keresse meg a Gyorsítótár és alkalmazáshasználat lehetőséget az ablakban.
4. Kattintson a Nézet gombra.

5. Jelölje be a Gyorsítótár opció melletti négyzetet, és kattintson a Kijelölt törlése gombra.

9. módszer: Töltse le az alkalmazás régebbi verzióját
Ha az inkompatibilitási problémák továbbra is felmerülnek, letöltheti az alkalmazás régebbi verzióját a számítógépére harmadik felek webhelyeiről. Használhat olyan webhelyeket, mint pl Tűzló Az alkalmazás letöltéséhez és a Snap Camera nem működik probléma megoldásához.

10. módszer: Frissítse a webkamera illesztőprogramját
Ha a probléma a webkamerában vagy az integrált kamerában van, megpróbálhatja frissíteni a kamera illesztőprogramját.
1. Írja be az Eszközkezelő szót a Windows 10 keresőmenüjébe, és nyissa meg.

2. Bontsa ki a Kamerák elemet dupla kattintással.

3. Kattintson jobb gombbal a Snap Camera elemre a rendelkezésre álló listában, és válassza az Illesztőprogram frissítése lehetőséget.

4. Kattintson az Illesztőprogramok automatikus keresése opcióra a menüben.

5A. Ha az illesztőprogram naprakész, akkor megjelenik A legjobb illesztőprogramok már telepítve vannak.

5B. Ha van elérhető frissítés, a rendszer kérni fogja a webkamera illesztőprogramjának frissítését. Kövesse a képernyőn megjelenő utasításokat az illesztőprogram frissítéséhez és a nem működő Snap Camera probléma megoldásához.
11. módszer: tiltsa le a VPN-t
Kikapcsolhatja a VPN-készletet a számítógépén, hogy lehetővé tegye a Snap Camera használatát a videohívás szoftverében.
1. Nyomja meg együtt a Windows + I billentyűket a Beállítások megnyitásához.
2. Kattintson a Hálózat és internet lehetőségre a megjelenő menüben.

3. Válassza a VPN lehetőséget a bal oldali ablaktáblában, és tiltsa le az összes VPN-t.

4. Ezután kapcsolja ki az összes VPN-beállítást a Speciális beállítások alatt.

12. módszer: Frissítse a Windows rendszert
Ha a számítógépén lévő Windows operációs rendszer nem kompatibilis, előfordulhat, hogy nem támogatja a Snap Camera alkalmazást. Frissítenie kell a Windows rendszert a számítógépén, hogy a Snap Camera videohívási szoftvert használhassa. A kézi frissítéshez kövesse az alábbi lépéseket, és javítsa ki a Snap Camera nem elérhető kamerabemeneti problémát.
1. Nyomja meg egyszerre a Windows + I billentyűket a Beállítások elindításához.
2. Kattintson a Frissítés és biztonság csempére az ábra szerint.

3. A Windows Update lapon kattintson a Frissítések keresése gombra.

4A. Ha elérhető új frissítés, kattintson a Telepítés most gombra, és kövesse az utasításokat a frissítéshez.

4B. Ellenkező esetben, ha a Windows naprakész, akkor a Naprakész üzenet jelenik meg.

13. módszer: Telepítse újra a Snap kamerát
Ha az összes módszer kipróbálása után a Snap Camera alkalmazás nem működik, újratelepítheti az alkalmazást a számítógépére. Először el kell távolítania az alkalmazást, majd újra telepítenie kell, hogy kijavítsa a Snap Camera nem elérhető kamerabemeneti problémáját.
1. Nyomja meg egyszerre a Windows + I billentyűket a Beállítások megnyitásához.
2. Kattintson az Alkalmazások elemre.
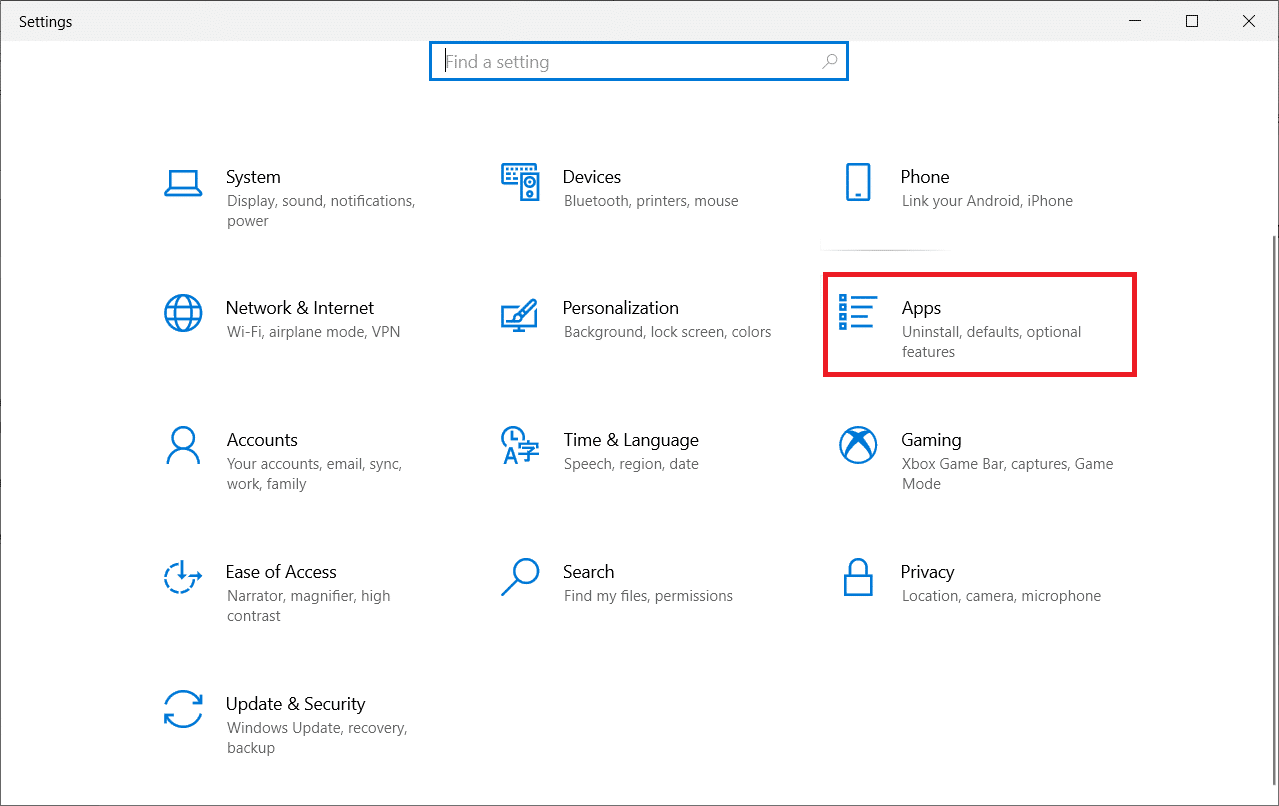
3. Görgessen le, és válassza a Snap Camera lehetőséget.
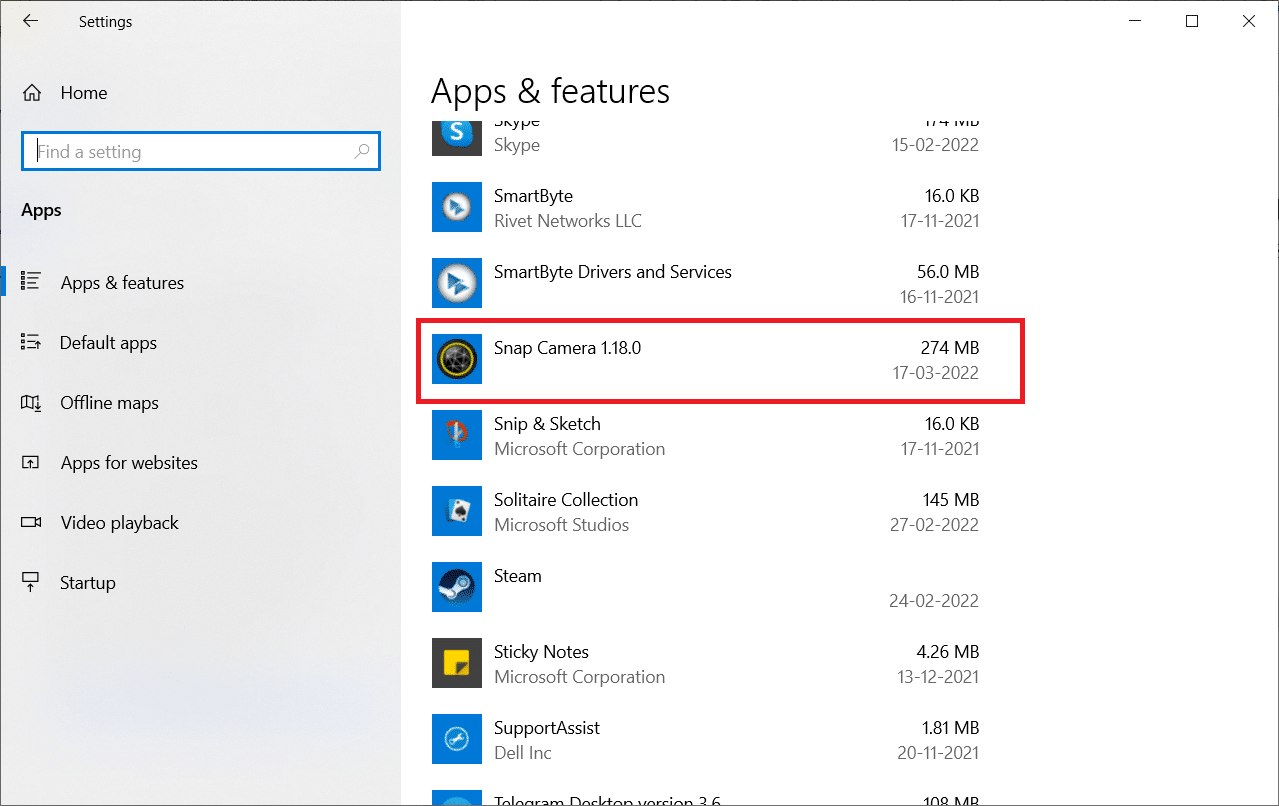
4. Kattintson az Eltávolítás gombra.
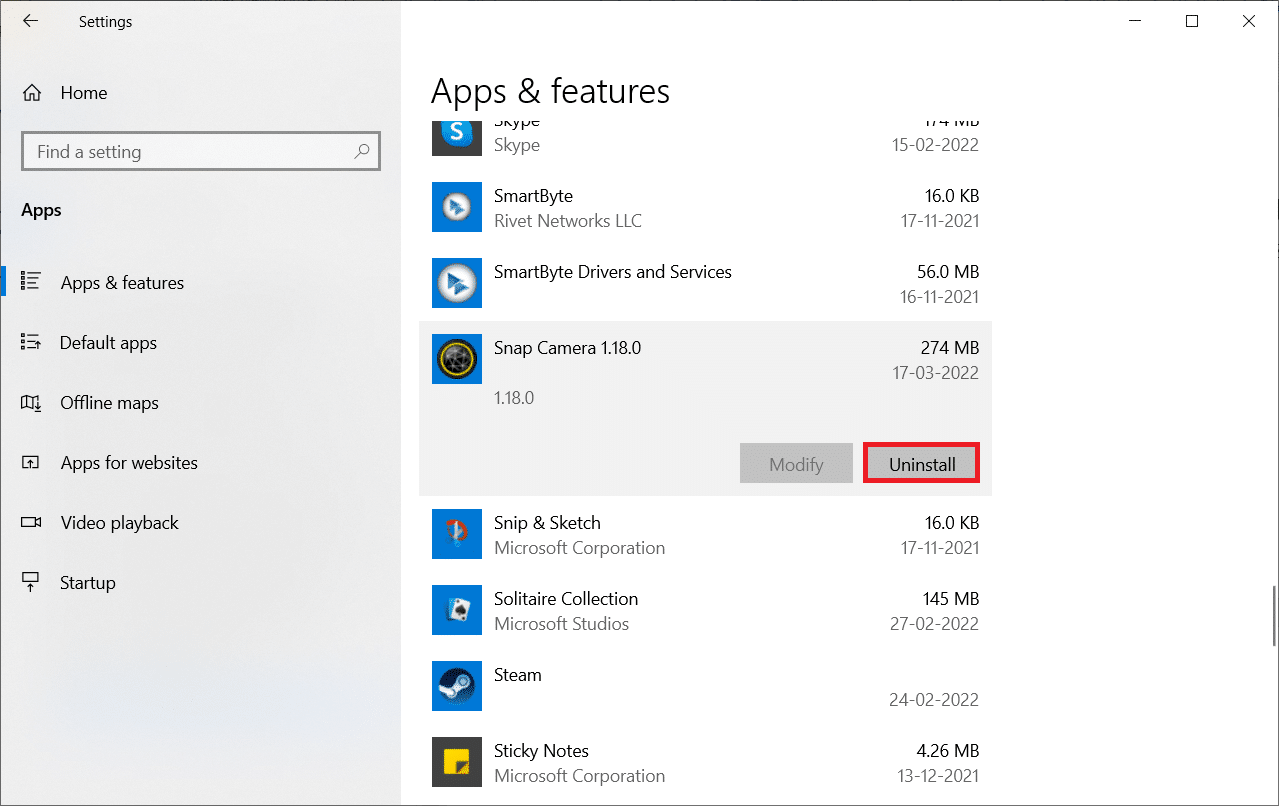
5. Az előugró ablakban kattintson az Eltávolítás elemre.
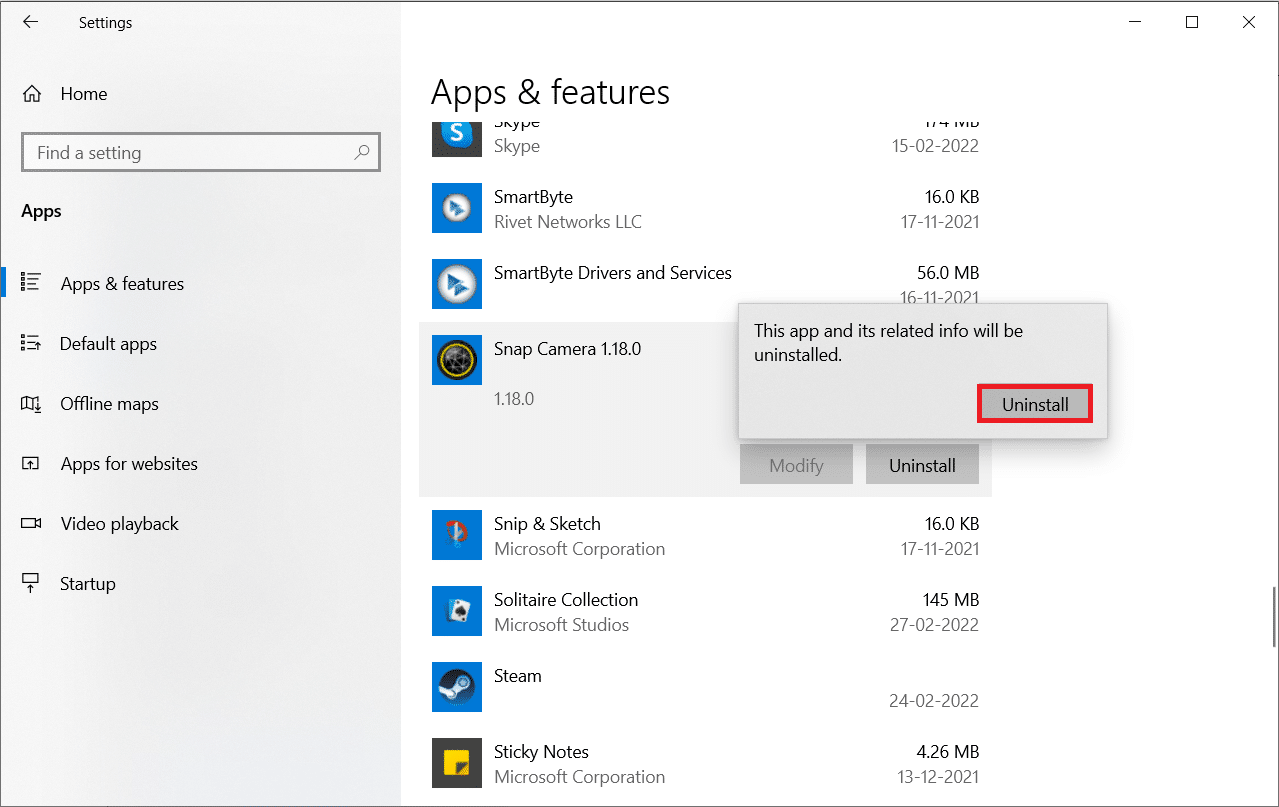
6. Kattintson az Igen gombra a promptban.
Megjegyzés: Ha egy előugró ablakot lát, amely szerint a Snap Camera még mindig fut, lépjen ki az alkalmazásból a jobb gombbal a Snap Camera ikonra kattintva a tálcán.
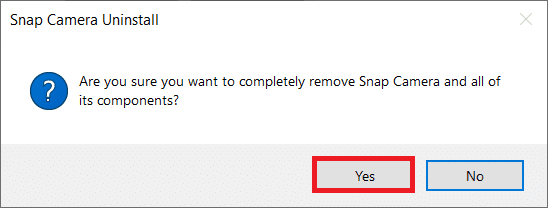
7. Ismét kattintson az Igen gombra a promptban.
8. Végül kattintson az OK gombra.
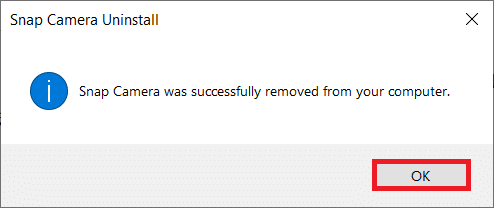
9. Írja be a %localappdata% kifejezést a Windows keresősávjába, és kattintson a Megnyitás gombra.
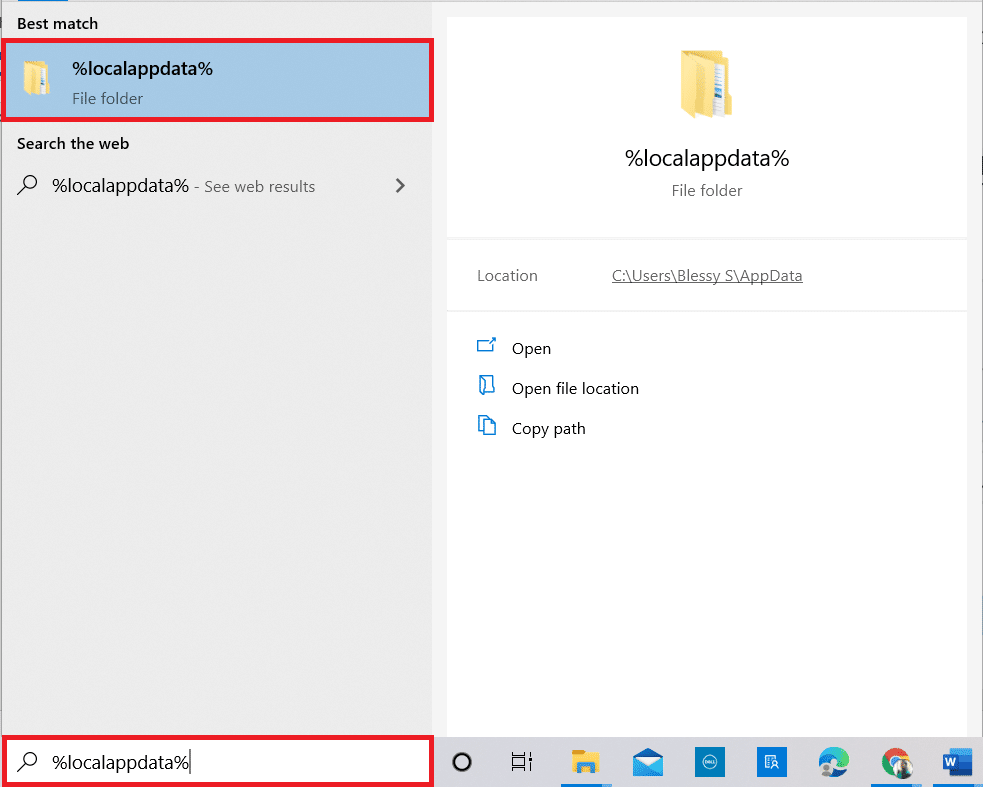
10. Kattintson duplán a Snap mappára a megnyitásához.
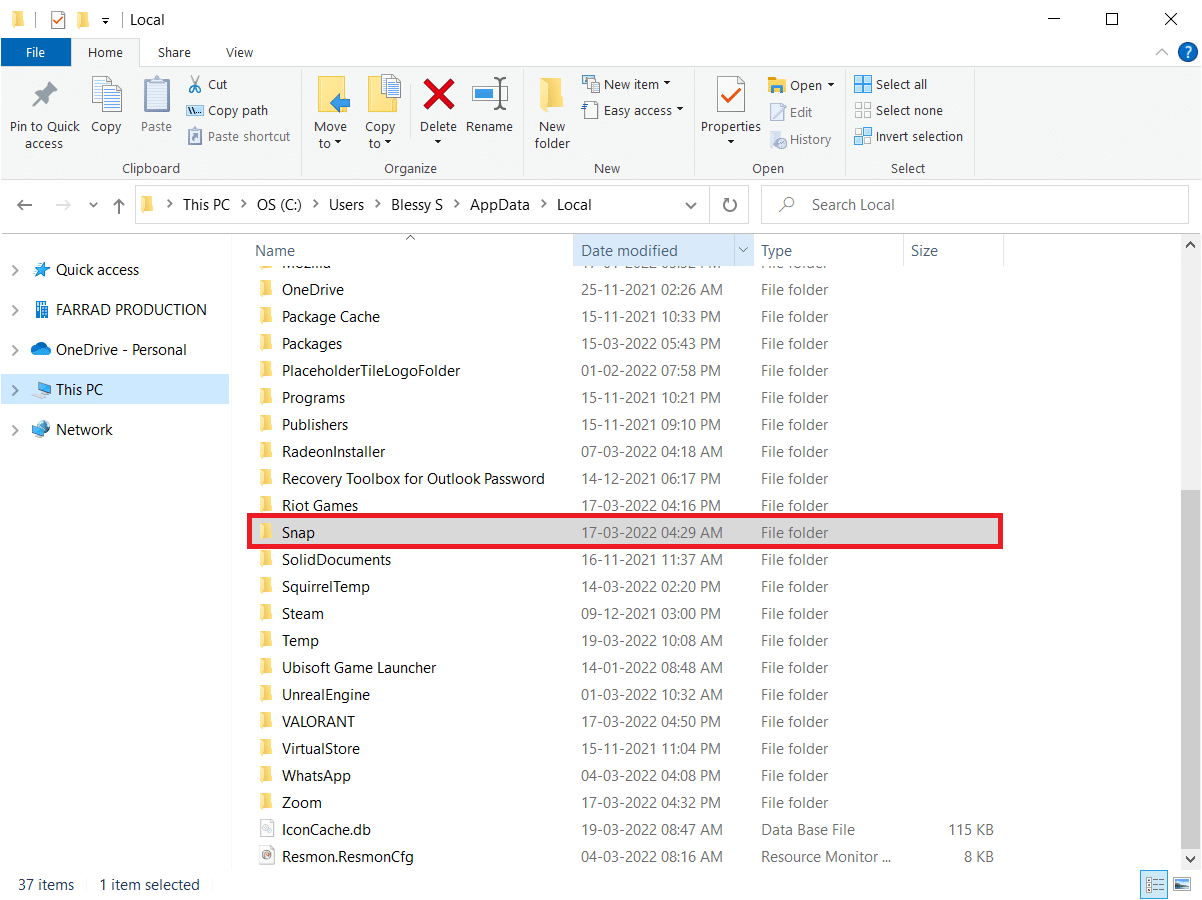
11. Kattintson jobb gombbal a Snap Camera mappára, és válassza a Törlés parancsot.
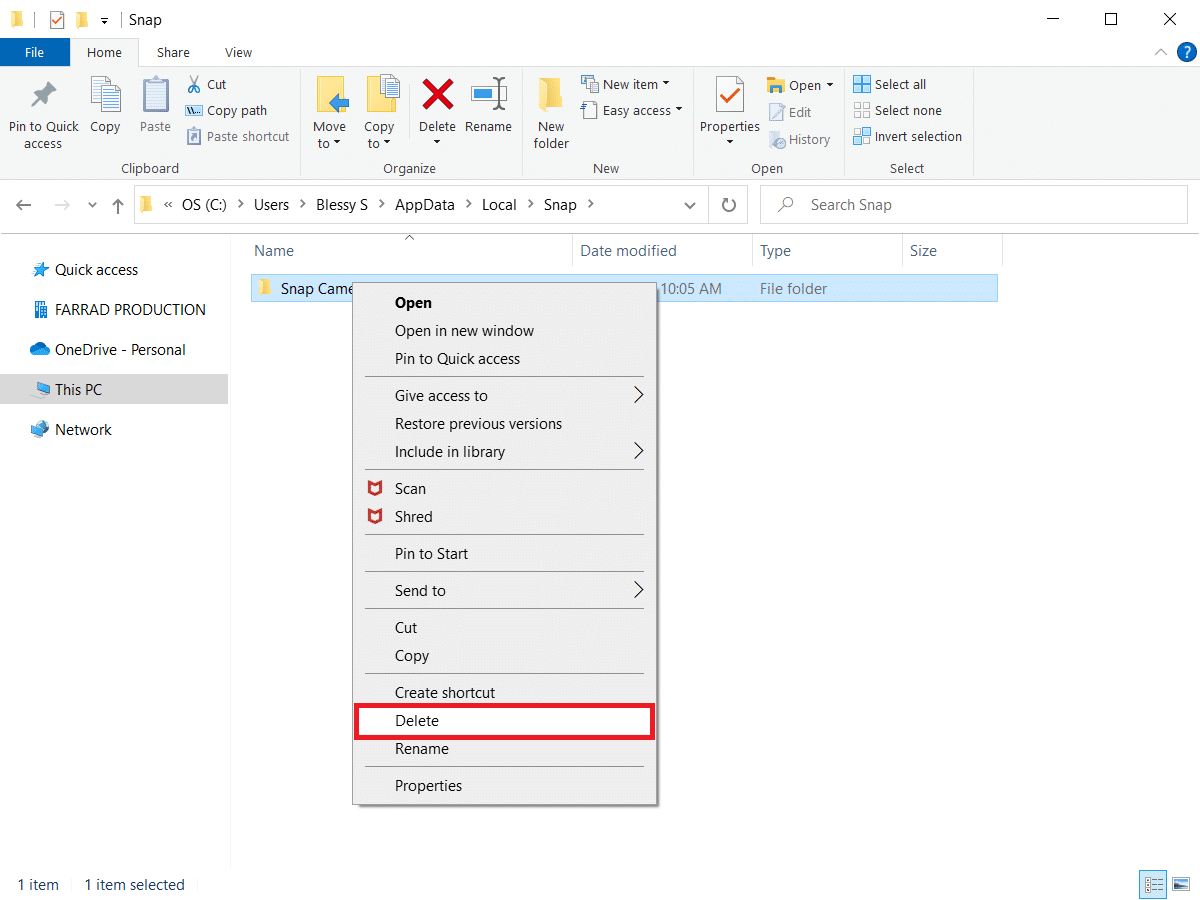
12. Ismét írja be a %appdata% kifejezést a Windows keresősávjába, és nyissa meg.
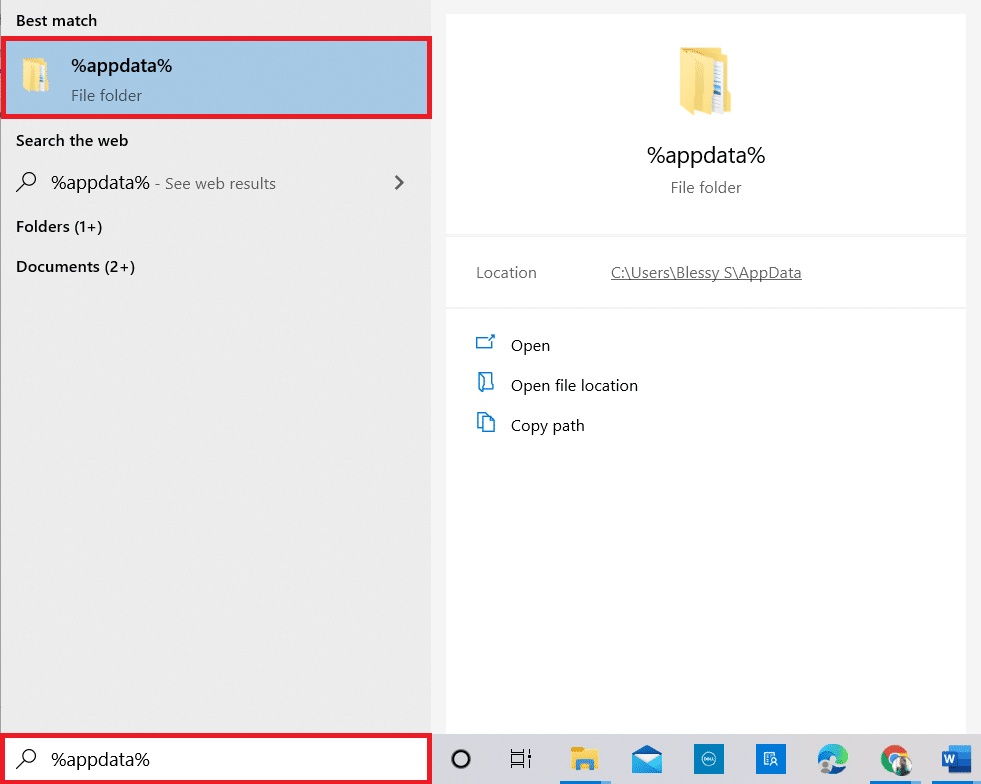
13. Törölje a Snap Camera mappát az előzőek szerint.
14. Ezután indítsa újra a számítógépet.
15. Töltse le a Snap kamerát a hivatalos honlapján.
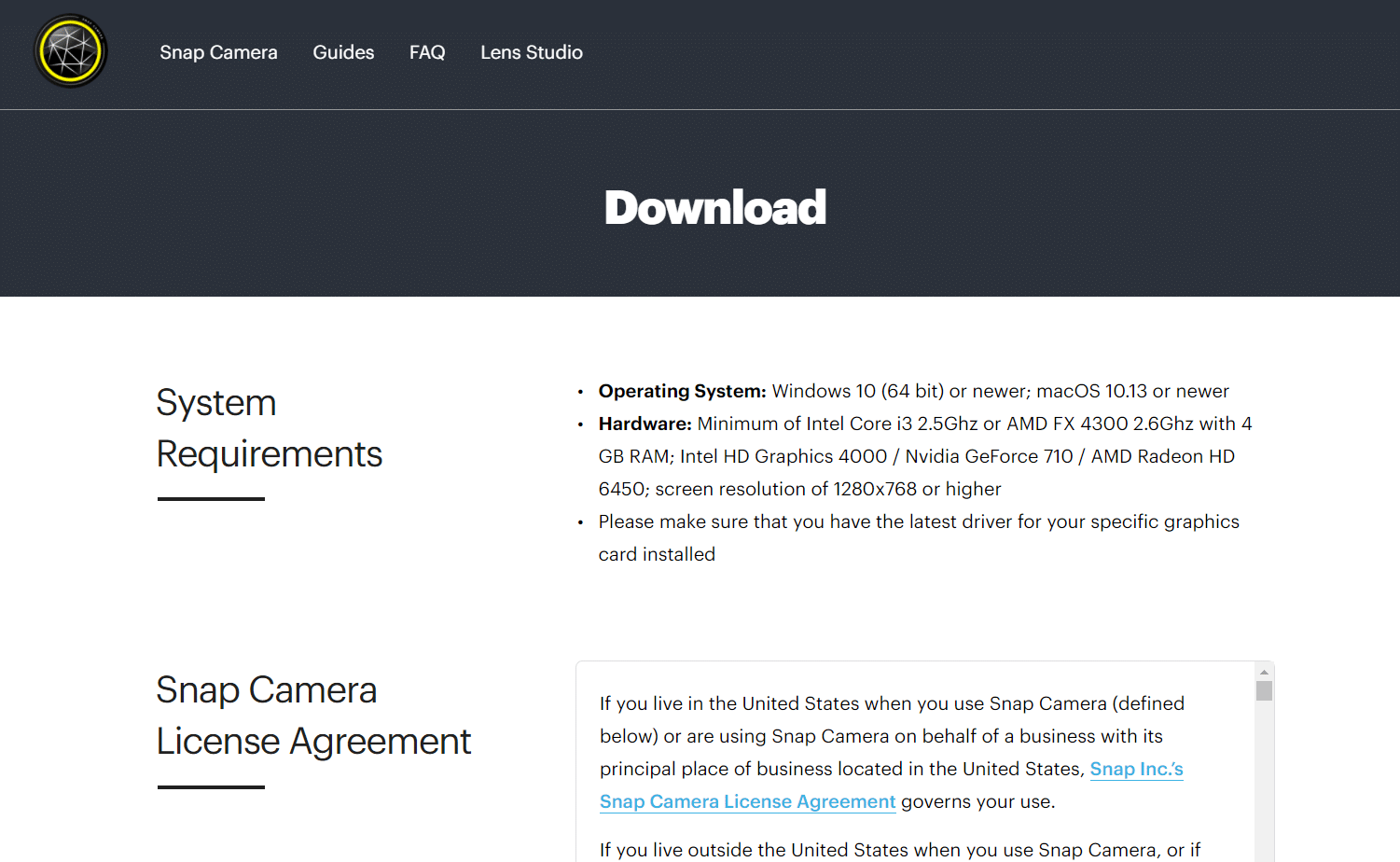
16. A letöltési oldalon jelölje be a négyzetet az Általános Szerződési Feltételek elfogadásához, adja meg e-mail címét, és ellenőrizze a reCAPTCHA-t.
17. Ezután kattintson a Letöltés PC-re elemre.
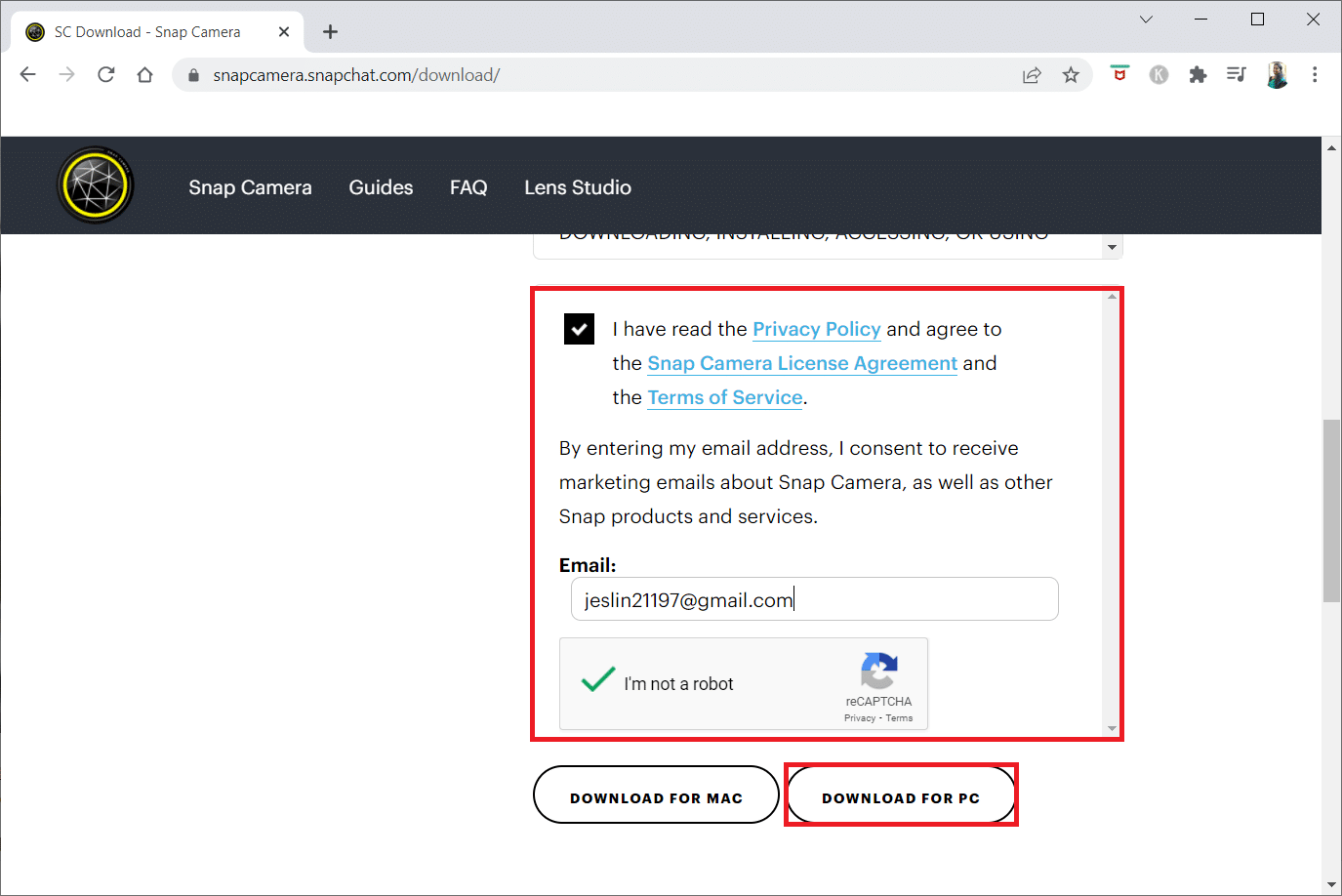
18. Kattintson a letöltött telepítőfájlra az alkalmazás telepítéséhez.
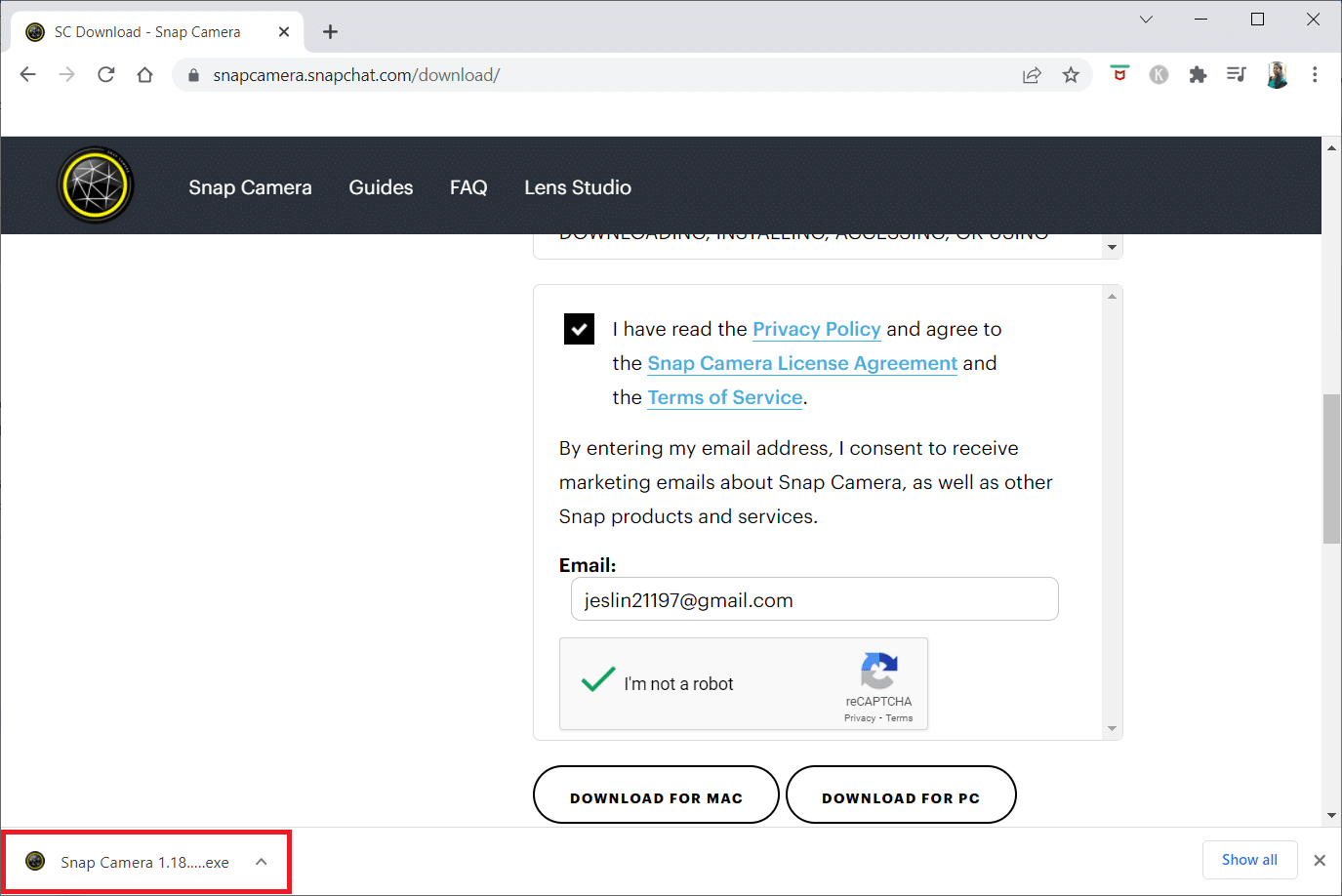
19. Kövesse a képernyőn megjelenő utasításokat a telepítés befejezéséhez.
***
Reméljük, hogy ez a cikk hasznos volt, és biztosan megismerte a Snap Camera nincs elérhető kamerabemeneti problémájának megoldását. A témával kapcsolatos javaslatait, kérdéseit a megjegyzés rovatba írja be. Azt is tudassa velünk, hogy mit szeretne legközelebb megtanulni.