A Microsoft számos frissítést kínál a Windows 10 számítógép hibáinak és problémáinak kijavításához. Ezek a frissítések azonban ütközéseket okozhatnak a számítógép normál működésében. Például a Windows 10 KB4023057 frissítésének megjelenése után több felhasználó panaszkodott, hogy számítógépe nagyon lelassult, és az elemzést követően azt találták, hogy a Sedlauncher.exe program elfoglalta a lemezterület nagy részét. A Sedlauncher.exe magas lemezhasználata miatt halott lassú rendszerben dolgozni frusztráló probléma, és a lehető leggyorsabban meg kell oldani. Ebben a cikkben a REMPL Sedlauncher folyamatokkal kapcsolatos információs tartalmat mutatunk be hibaelhárítási módszerekkel a Sedlauncher.exe Windows 10 magas lemezhasználattal kapcsolatos problémáinak megoldására. Olvassunk tovább!

Tartalomjegyzék
Hogyan javíts meg Sedlauncher.exe nagy lemezhasználatot Windows 10 rendszerben
A Windows 10 KB4023057 jelű javítási frissítése a Windows 10 rendszerű számítógépek és a frissítési szolgáltatás-összetevők megbízhatóságának és felhasználói élményének javítása érdekében jelent meg. Ezt a frissítési javítást a Windows 10 több verziója támogatja, az alábbiak szerint:
- 1507-es verzió
- 1511-es verzió
- 1607-es verzió
- 1703-as verzió
- 1709-es verzió
- 1803-as verzió.
Érdekes előnye, hogy a Windows 10 KB4023057 javítócsomag-frissítése segít lemezterület felszabadításában, ha számítógépe nehezen tudja frissíteni az új Windows-frissítéseket. Mindezen feladatok végrehajtásához a Sedlauncher.exe Windows 10 fájl segít abban, hogy hiba és probléma nélkül menjen végig a folyamaton. Ez a sedlauncher.exe program a C: Program Files elérési útjában található a számítógép REMPL mappájában.
A Sedlauncher.exe Windows 10 program hasonló a többi Windows frissítőprogramhoz, mint például a sedsvc.exe, rempl.exe, Sedplugins.dll, Luadgmgt.dll. A Sedlauncher.exe program a Windows Remediation Service részeként szerepel a frissítési folyamatok védelme és felgyorsítása érdekében. A Windows-helyreállítási szolgáltatás felelős a Windows-veremfrissítési folyamatok szervizeléséért, például a sérült frissítések kijavításáért, annak biztosításáért, hogy számítógépe ébren legyen a frissítési folyamatokra, lemezterületet szabadítson fel az új frissítések telepítéséhez és még sok másért. Ennek ellenére más problémákat okozhat, például a REMPL Sedlauncher magas lemezhasználatát és még sok más problémát.
Le kell tiltanom a Sedlauncher.exe fájlt a Windows 10 rendszerben?
A Sedlauncher.exe Windows 10-et a Microsoft digitálisan igazolta, és egyáltalán nem vírus. A kérdésre adott válasz a felhasználók igényeitől függ. Ha bizonyos kapcsolódó szolgáltatások mellett feltétlenül szeretné telepíteni a valódi új biztonsági javításokat a számítógépére, előfordulhat, hogy nem tiltja le ezt a REMPL Sedlauncher programot. Míg a másik esetben, ha nem törődnek ezekkel a biztonsági javításokkal és új szolgáltatásokkal, letilthatja azt Windows 10 rendszerű számítógépén, hogy kijavítsa a Sedlauncher.exe nagy lemezhasználattal kapcsolatos problémát.
Ha azonban nem találja a Sedlauncher.exe Windows 10 programfájlt egyik helyen sem; C:Windows vagy C: WindowsSystem32 mappa, kevés lehetőség van a rosszindulatú támadásokra. Ha el szeretné távolítani ezeket a gyanús fájlokat a számítógépről, javasoljuk, hogy végezzen teljes rendszerellenőrzést a Hogyan futtathatok vírusellenőrzést a számítógépen című útmutatónkban leírtak szerint?
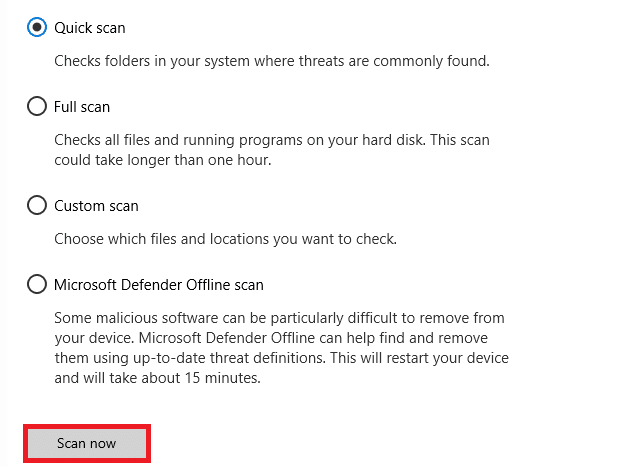
Továbbá, ha el szeretné távolítani a rosszindulatú programokat a számítógépéről, tekintse meg útmutatónkat: Hogyan távolítsuk el a rosszindulatú programokat a számítógépről Windows 10 rendszerben.
Miután meggyőződött arról, hogy nincsenek káros programok vagy fájlok a számítógépén, készen áll a Sedlauncher.exe magas lemezhasználattal kapcsolatos probléma elhárítására. Essünk neki!
Az interneten számos jelentés érkezett arról, hogy a SedLauncher vagy a SedSvc.exe szolgáltatás magas lemez- és RAM-használatot okoz a Windows 10 rendszerű számítógépeken. Néha ez a probléma előfordulhat a számítógépén, ha az indító egy nagy szolgáltatásfrissítő fájlt tölt le/telepít. Másrészt ugyanez a probléma előfordulhat, ha az említett folyamat során bármilyen probléma merül fel. Ennek ellenére megoldhatja ezt a problémát az alábbi hibaelhárítási módszerek követésével. Kövesse az utasításokat, hogy megszabaduljon a problémától.
Alapvető hibaelhárítási módszerek
Az indító letiltása előtt javasoljuk, hogy kövessen néhány egyszerű feltörést, amelyek megkönnyítik a hibaelhárítási folyamatot.
1. Indítsa újra a számítógépet
Ha bármilyen átmeneti hiba van a számítógépén, akkor a Sedlauncher.exe magas lemezhasználati problémákkal kell szembenéznie. Az összes ideiglenes hiba megoldásának általános trükkje a számítógép újraindítása. A lépéseket követve újraindíthatja a számítógépet.
1. Nyomja meg együtt a Windows + D billentyűket az Asztal megnyitásához.
2. Most nyomja meg egyszerre az Alt + F4 billentyűket.
3. Ezután válassza ki az Újraindítás lehetőséget a legördülő menüből, és nyomja meg az Enter billentyűt.

2. Zárja be a Háttérfeladatokat
Számos felhasználó megerősítette, hogy a Sedlauncher.exe magas lemezhasználattal kapcsolatos probléma megoldható a számítógépen futó összes háttérfeladat bezárásával. A feladat végrehajtásához kövesse a Feladat befejezése Windows 10 rendszerben útmutatónkat, és járjon el az utasításoknak megfelelően.

3. Futtassa a Windows Update hibaelhárítót
Ha bármilyen sérült Windows-frissítési összetevő található a számítógépen, számos konfliktussal szembesülhet, például a REMPL Sedlauncher magas lemezhasználati problémájával. A számítógép hibás frissítési összetevőinek kijavításához használja a Windows 10 beépített eszközét. A Windows Update beépített hibaelhárító eszközének futtatása kijavítja a hálózati csatlakozási problémákat, a sérült Windows Update összetevőket és az érvénytelen beállításkulcsokat a számítógépen, amelyek hozzájárulnak a tárgyalt problémához. Kövesse a Windows Update hibaelhárító futtatása című útmutatónkban leírt lépéseket.

Hajtsa végre a bemutatott módon, és ezzel oldja meg a hibaelhárító által azonosított problémákat.
3. Frissítse az eszközillesztőket
Az eszközillesztő-programok összekötő kapcsolatot létesítenek a hardver és a számítógép operációs rendszere között. Ezenkívül a hibás vagy sérült illesztőprogramok magas lemezhasználati problémákhoz vezetnek. Sok felhasználó arról számolt be, hogy az illesztőprogramok frissítése segített a probléma megoldásában. Azt is tanácsoljuk, hogy frissítse az illesztőprogramokat az adapterek megbízhatóságának javítása, a kompatibilitási problémák kijavítása és a tárgyalt probléma megoldása érdekében. Ehhez kövesse a Hálózati adapter illesztőprogramjainak frissítése Windows 10 rendszeren című útmutatónkat. Hasonlóképpen, telepítse a számítógépén elérhető összes illesztőprogram legújabb frissítését.

Tehát számítógépe készen áll a Sedlauncher.exe Windows 10 probléma megoldására. Kövesse az alábbiakban tárgyalt módszereket, hogy kezelje ugyanezt.
1. módszer: Zárja be a Sedlauncher.exe fájlt
Ez egy egyszerű megoldás, amely segít a Sedlauncher.exe magas lemezhasználattal kapcsolatos probléma egyszerű megoldásában. Ez a módszer magában foglalja az indító folyamatának a Feladatkezelőn keresztül történő befejezését, és az alábbiak szerint jár el.
1. Nyomja meg a Ctrl + Shift + Esc billentyűket együtt a Feladatkezelő megnyitásához.
2. Most görgessen le, és keresse meg a Windows Remediation Service kifejezést. Ezután kattintson a jobb gombbal erre a szolgáltatásra, és válassza a Feladat befejezése lehetőséget az alábbiak szerint.

2. módszer: Tiltsa le a Sedlauncher.exe szolgáltatást
A Sedlauncher.exe magas lemezhasználattal kapcsolatos problémát a Windows 10 rendszerű számítógépen is kijavíthatja, ha letiltja a Sedlauncher.exe fájlt a Windows szolgáltatásokban. A szolgáltatás kikapcsolása a számítógép-kezelő eszközben a következő lépéseket tartalmazza.
1. Írja be a Services szót a keresés menübe, és kattintson a Futtatás rendszergazdaként lehetőségre.

2. Most görgessen le, és kattintson jobb gombbal a Windows helyreállítási szolgáltatásra. Ezután válassza ki a Tulajdonságok elemet az ábrán látható módon.
Megjegyzés: A Tulajdonságok ablak megnyitásához kattintson duplán a Windows javítási szolgáltatásra.

3. Most az új felugró ablakban módosítsa az Indítás típusát Letiltva értékre, ahogy az ábrán látható.
4. Ezután, ha a Szolgáltatás állapota Fut, kattintson a Leállítás gombra.

5. Kattintson az Alkalmaz > OK gombra a módosítások mentéséhez.
3. módszer: blokkolja a Sedlauncher.exe fájlt a tűzfalban
Annak ellenére, hogy a KB4023057 frissítés fontos szerepet játszik a számítógép biztonságának megőrzésében, a vele kapcsolatos összes probléma kijavítása érdekében javasoljuk, hogy távolítsa el/blokkolja a szolgáltatást a tűzfalból vagy a biztonsági csomagokból. Ezt a programot vagy bármely harmadik féltől származó víruskereső programon vagy a beépített Windows Defender tűzfalon keresztül letilthatja az alábbi utasítások szerint.
1. Nyomja meg a Windows billentyűt, és írja be a Windows Defender Firewall with Advanced Security parancsot. Ezután kattintson a Megnyitás gombra.

2. Most a bal oldali ablaktáblában kattintson a Bejövő szabályok elemre, ahogy az ábrán látható.

3. Ezután a jobb oldali ablaktáblában kattintson az Új szabály… elemre, ahogy az ábrán látható.

4. Most mindenképpen válassza ki a Program opciót a Milyen típusú szabályt szeretne létrehozni? menüt, és kattintson a Tovább> gombra a képen látható módon.

5. Ezután kattintson a Tallózás… gombra, amely megfelel a program elérési útjának: az ábrán látható módon.

6. Ezután lépjen a C:Program Filesrempl elérési útra, és kattintson duplán a sedsvc.exe fájlra. Ezután kattintson a Megnyitás gombra.

7. Ezután kattintson a Tovább > gombra az Új bejövő szabály varázsló ablakában az ábrán látható módon.

8. Most jelölje be a Kapcsolódás blokkolása választógombot, majd kattintson a Tovább > gombra, ahogy az ábrán látható.

9. Győződjön meg arról, hogy a Domain, Private, Public négyzet be van jelölve, majd kattintson a Tovább > gombra, ahogy az ábra mutatja.

10. Végül adjon nevet az új szabálynak, és kattintson a Befejezés gombra.

Minden kész! Ellenőrizze, hogy a Sedlauncher.exe magas lemezhasználattal kapcsolatos probléma megoldódott-e vagy sem.
Megjegyzés: A Windows 10 rendszerű számítógépén van néhány egyéb folyamat, amelyek igénybe veszik a CPU-területet és a lemezerőforrásokat. Az alábbiakban felsoroljuk őket.
- osrrb.exe
- remsh.exe
- WaaSMedic.exe
- rempl.exe
- sedlauncher.exe
- disktoast.exe
- sedsvc.exe
Ezeket a folyamatokat (a C:Program Filesremplfolder mappában található) blokkolhatja is, ha megismétli az ebben a módszerben leírt lépéseket.
4. módszer: Frissítse a Windows rendszert
A Windows 10 KB4023057 frissítése után továbbra is további frissítések várnak, és előfordulhat, hogy a Sedlauncher.exe nagy lemezhasználati problémával kell szembenéznie. A számítógép újabb verzióira frissítése segíthet a problémát okozó hibás javítások kijavításában. Ezért győződjön meg arról, hogy frissítette a Windows operációs rendszert, és ha bármilyen frissítés folyamatban van, használja a Windows 10 legújabb frissítésének letöltése és telepítése című útmutatónkat.

5. módszer: A REMPL mappa eltávolítása vagy átnevezése
A REMPL mappa a Windows frissítési folyamatai során jön létre, és kizárólagos felelőssége a frissítési folyamat gördülékenyebbé és finomabbá tétele. Ez a mappa számos más almappát és végrehajtható fájlt tartalmaz, például a disktoast.exe, a rempl.exe, a remsh.exe, a WaaSMedic.exe, a Sedlauncher.exe, a Sedsvc.exe, az osrrsb fájlokat, valamint néhány más Logs mappát. A mappa eltávolítása semmilyen módon nem károsítja a számítógépet, és a Sedlauncher.exe magas lemezhasználattal kapcsolatos problémát eltávolíthatja. Mielőtt azonban eltávolítaná ezt a mappát, próbálja meg átnevezni, és ellenőrizze, hogy megoldja-e a problémát.
1. Nyomja le és tartsa lenyomva a Windows + E billentyűket a Fájlkezelő megnyitásához.
2. Ezután navigáljon a C:Program Files elérési útra.
3. Most kattintson a jobb gombbal a rempl mappára, és válassza az Átnevezés opciót. Nevezze át a mappát valami másra, például rempl-re. régi.
4. Ezután ellenőrizze, hogy meg tudja-e oldani a Sedlauncher.exe Windows 10 problémát. Ha nem tudja kijavítani ugyanazt, kattintson a Delete (Törlés) lehetőségre az ábrán látható módon.

5. Végül indítsa újra a számítógépet.
6. módszer: Törölje a REMPL-t a Feladatütemezőn keresztül
A Windows Task Scheduler ütemezi és karbantartja a frissítési folyamatokat, és ha a Sedlauncher.exe magas lemezhasználattal kapcsolatos problémát még a rempl mappa átnevezése/eltávolítása után sem sikerül megoldani, akkor a Feladatütemezővel törölheti ugyanezt az alábbi utasítások szerint.
1. Nyomja meg a Windows billentyűt, írja be a Feladatütemező parancsot, majd kattintson a Futtatás rendszergazdaként lehetőségre.

2. Ezután kattintson duplán a Feladatütemező könyvtárra, ahogy az ábra mutatja.

3. Ezután kattintson duplán a Microsoft elemre a kibontásához, majd kattintson duplán a Windowsra az ábra szerint.

4. Ismét kattintson a rempl mappára, és a jobb oldali ablaktáblában kattintson a Mappa törlése lehetőségre, ahogy az ábrán látható.
Megjegyzés: Itt a Registry mappát vesszük példaként. Kövesse ugyanezt a rempl mappához.

5. Erősítsen meg minden kérést, és ellenőrizze, hogy megoldotta-e a REMPL Sedlauncher magas lemezhasználati problémáját.
7. módszer: Távolítsa el a Windows telepítési javításait
Ha továbbra is küzd a Sedlauncher.exe Windows 10 magas lemezhasználati problémájával, eltávolíthatja a telepített fájlokat, például a Windows Setup Remediations (x64) (KB4023057) vagy a Windows 10 frissítése x64-alapú rendszerekhez (KB4023057) a rendszeréről, és ellenőrizze. ha ez működik az Ön számára. Íme néhány utasítás ugyanerre vonatkozóan.
1. Nyomja meg a Windows billentyűt, írja be az alkalmazások és szolgáltatások szót, majd kattintson a Megnyitás gombra.

2. Most keresse meg a következőket.
-
Windows telepítési javítások (x64) (KB4023057)
- Frissítés a Windows 10 rendszerhez x64-alapú rendszerekhez (KB4023057)
3. Miután megtalálta a fájlok bármelyikét, kattintson az Eltávolítás gombra, és erősítse meg a kérést, ha van ilyen.
Megjegyzés: Az alábbiakban bemutatunk egy példa hivatkozást a Windows KB frissítőfájl eltávolítására.

4. Miután eltávolította a felsorolt fájlt, indítsa újra a számítógépet.
8. módszer: Távolítsa el a legutóbbi frissítéseket
Ha a Windows operációs rendszer frissítése után a REMPL Sedlauncher magas lemezhasználati problémájával szembesül, előfordulhat, hogy a rendszerprogram fájljai és konfigurációi nem kompatibilisek az új frissítéssel, és ebben az esetben távolítsa el a legutóbbi frissítéseket a számítógépéről. A hibás frissítés eltávolítása után is megkapja a számítógép stabilitását. Íme, hogyan kell csinálni.
1. Nyomja meg a Windows billentyűt, írja be a Vezérlőpult parancsot, és kattintson a Megnyitás gombra.

2. Állítsa be a Nézet > Kategória lehetőséget, majd kattintson a Programok menüben a Program eltávolítása elemre az ábra szerint.

3. Most kattintson a Telepített frissítések megtekintése elemre a bal oldali ablaktáblában az itt látható módon.
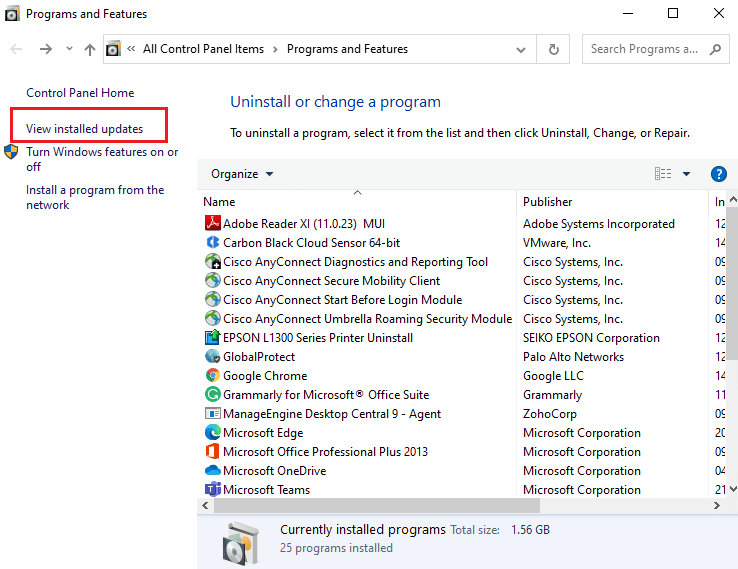
4. Most válassza ki a legújabb frissítést, és kattintson az Eltávolítás lehetőségre az alábbiak szerint.
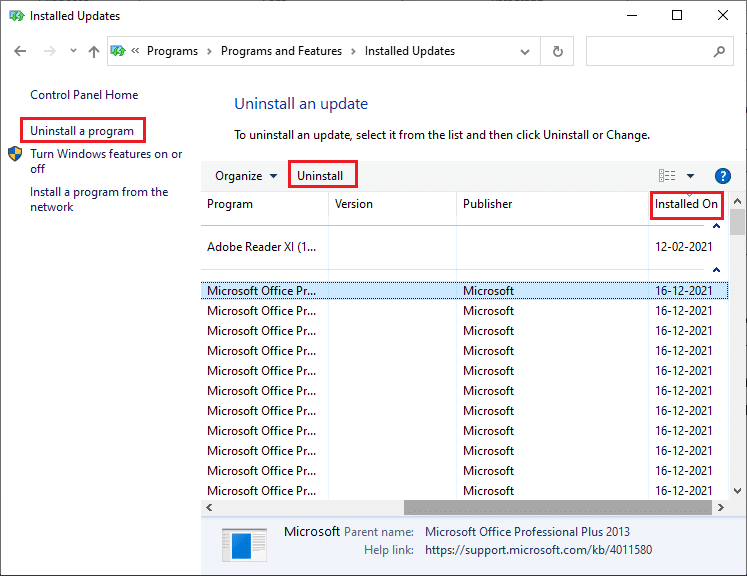
5. Ezután erősítse meg a felszólítást, ha van ilyen, és indítsa újra a számítógépet.
Ellenőrizze, hogy megoldotta-e a Sedlauncher.exe Windows 10 magas lemezhasználati problémáját.
9. módszer: Telepítse újra a legutóbb telepített alkalmazásokat
Számos esetben a számítógépére legutóbb telepített alkalmazás zavarhatja a REMPL Sedlauncher folyamatait. Tehát ebben az esetben fontolja meg a szoftver vagy alkalmazás újratelepítését.
Megjegyzés: Ebben az útmutatóban a Zoom újratelepítésének lépéseit mutatjuk be. Kövesse a szoftverének megfelelő lépéseket.
1. Nyomja meg és tartsa lenyomva a Windows + I billentyűket a Windows beállítások megnyitásához.
2. Most kattintson az Alkalmazások elemre.
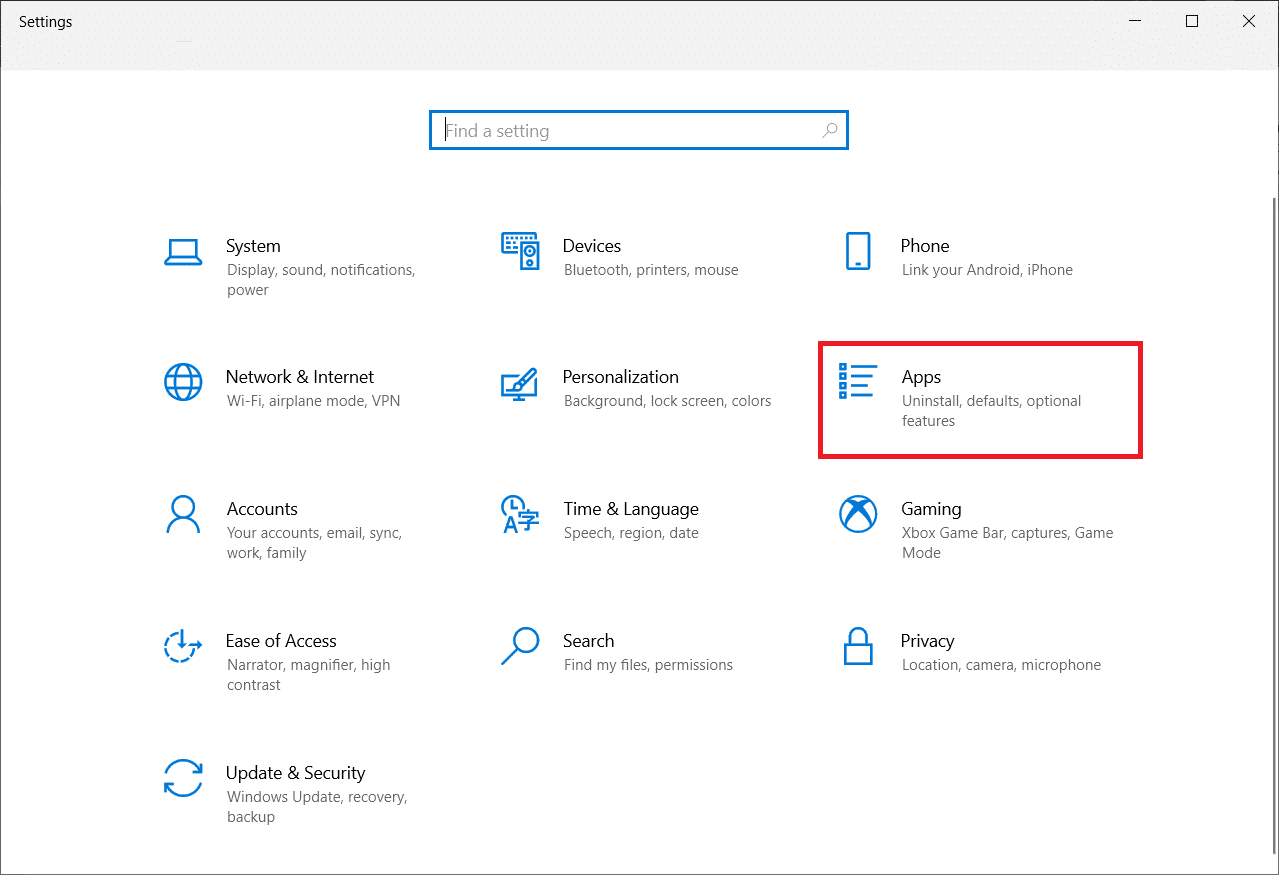
3. Most keressen, kattintson a Nagyítás lehetőségre, és válassza az Eltávolítás lehetőséget.
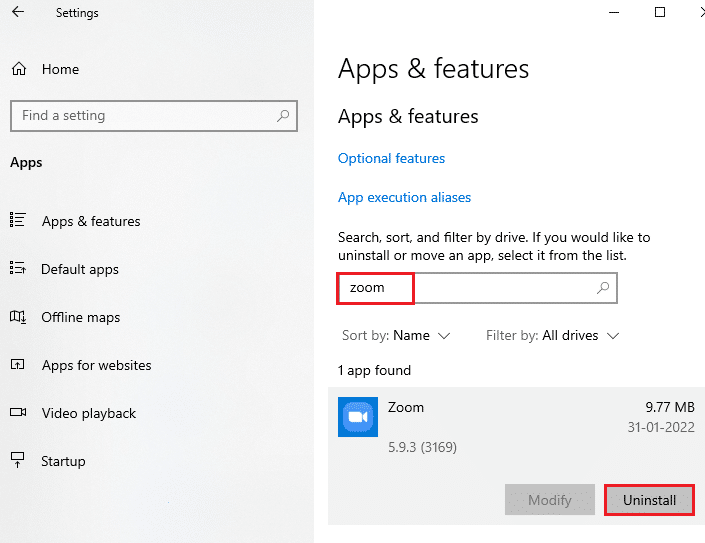
4. Most erősítse meg a felszólítást, ha van ilyen, és indítsa újra a számítógépet, miután eltávolította a Zoom-ot.
5. Látogassa meg a Zoom hivatalos letöltési oldalát, és kattintson a Letöltés gombra az ábrán látható módon.
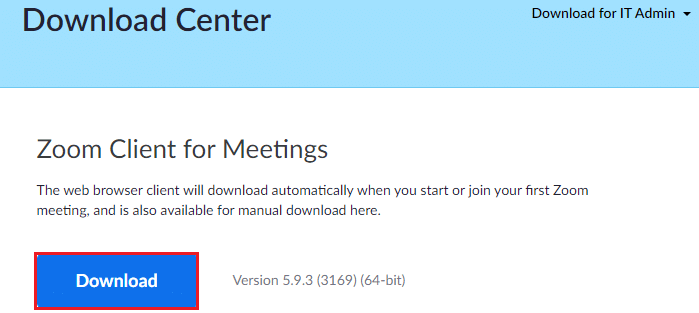
6. Most lépjen a Saját letöltések elemre, és kattintson duplán a Zoom telepítőfájljára az elindításához.
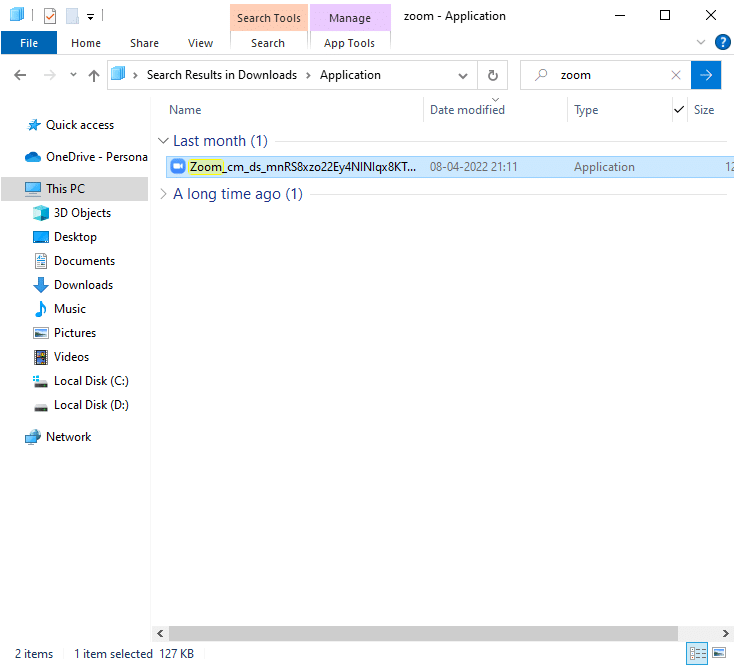
7. Kövesse a képernyőn megjelenő utasításokat a telepítés befejezéséhez a számítógépen.
8. Végül újratelepítette a Zoomot a számítógépére. Most ellenőrizze, hogy meg tudja-e oldani a Sedlauncher.exe magas lemezhasználattal kapcsolatos problémát.
10. módszer: Hajtsa végre a rendszer-visszaállítást
Sok esetben a legújabb Windows-frissítés megtörte a számítógép vezeték nélküli mechanizmusát. Ha a Windows 10 PC jelenlegi verziója zavarja a hálózati konfigurációk meglévő architektúráját, akkor a tárgyalt problémával kell szembenéznie. A Rendszer-visszaállítás hiba nélkül visszaállítja a számítógépet arra a verzióra, ahol az működött. Ehhez kövesse a Rendszer-visszaállítás Windows 10 rendszeren történő használatáról szóló útmutatónkat, és hajtsa végre az utasításokat a bemutatott módon.
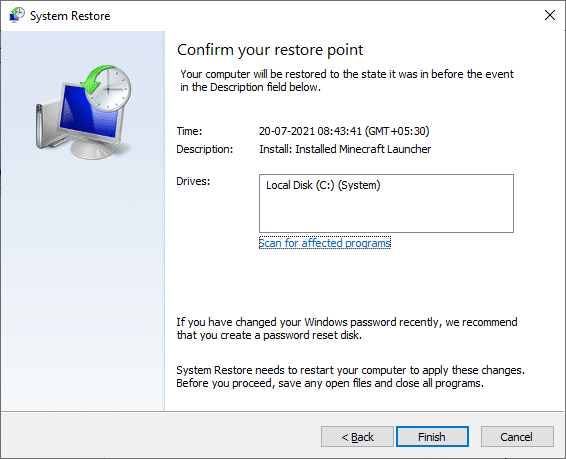
11. módszer: Állítsa vissza a számítógépet
Ha egyik módszer sem segített megoldani a REMPL Sedlauncher magas lemezhasználattal kapcsolatos problémáját, akkor tisztán kell telepítenie a Windows operációs rendszert. A számítógép tiszta indításához hajtsa végre a Windows 10 tiszta telepítése című útmutatónkban leírt lépéseket.
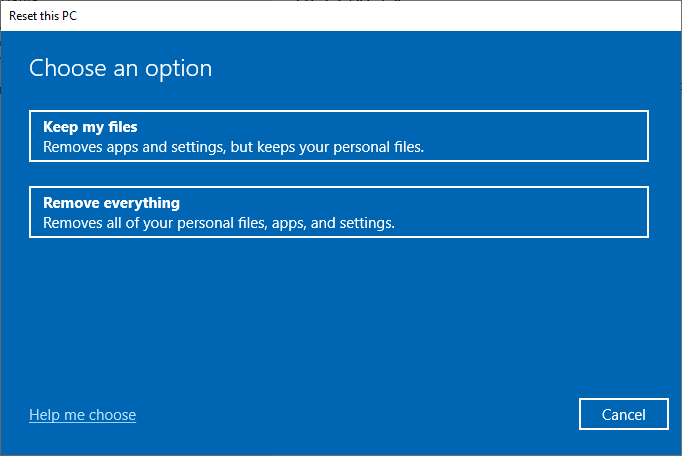
***
Reméljük, hogy ez az útmutató hasznos volt, és kijavította a Sedlauncher.exe magas lemezhasználatot a Windows 10 rendszerben. Tudassa velünk, melyik témát szeretné, hogy a következőképpen vizsgáljuk meg. Továbbá, ha bármilyen kérdése/javaslata van ezzel a cikkel kapcsolatban, nyugodtan tegye fel azokat a megjegyzés rovatba.

