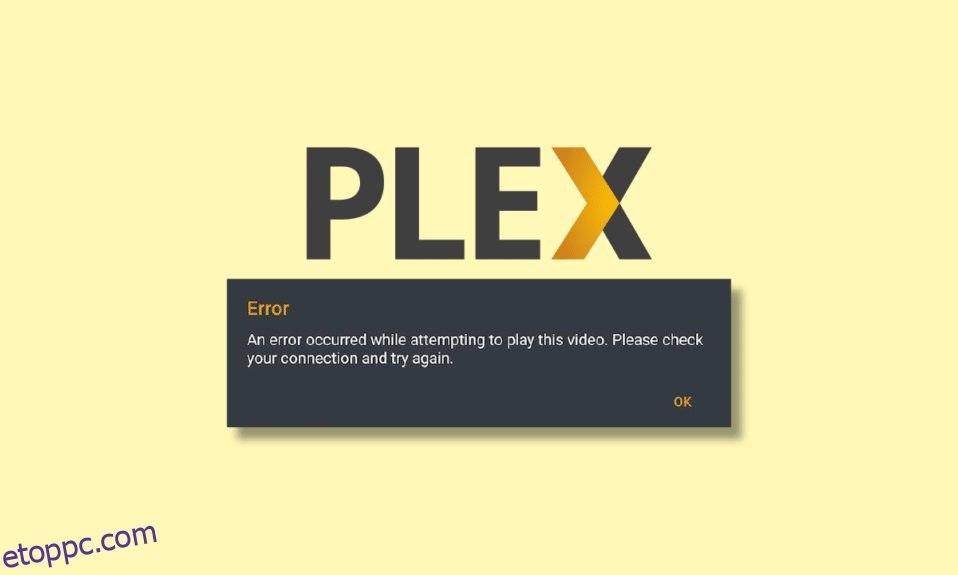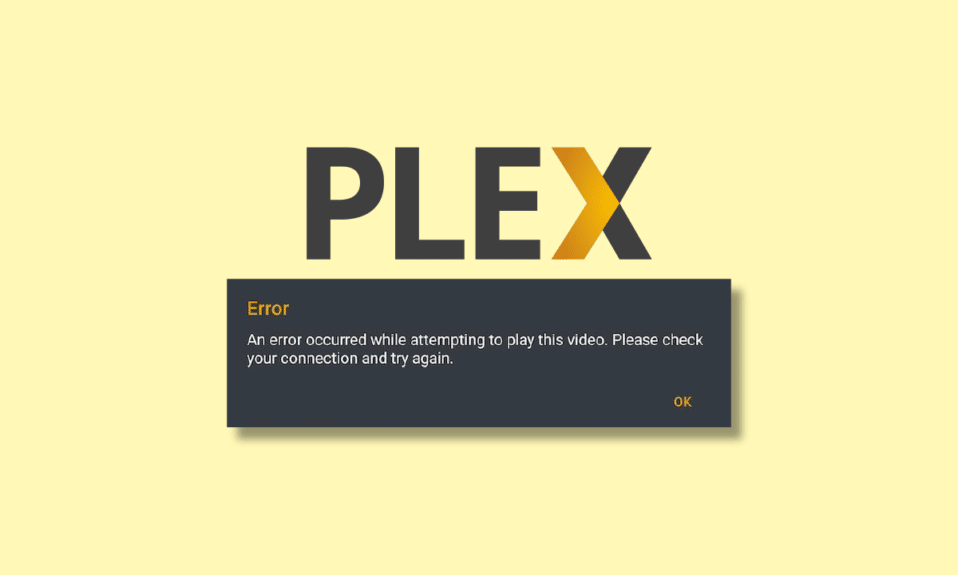
A Plex egy népszerű amerikai videó streaming és médialejátszó platform. Megjelenése óta a Plex-et videó-, hang- és fényképek szervezőjeként használták a személyes médiagyűjteményhez. Könnyen használható felületének köszönhetően a felhasználók megtalálhatják a kényelmesen nézhető médiát. A Plex böngésző- és alkalmazás-hozzáférést is kínál, így útközben is használható platform. A Plex szórakoztatási célú használatának minden előnye mellett azt tapasztalták, hogy problémákat okoz a felhasználók számára, amikor videót próbálnak lejátszani a platformon. Mai útmutatónk a Plexen alapul. Hiba történt a videó lejátszása közben, amely segít a probléma megoldásának különböző módjaiban. Emellett kitérünk néhány pontra arra vonatkozóan is, hogy a Plex nem tudja lejátszani a médiatartalmat, és feltárjuk a mögöttes különböző okokat. Tehát kezdjük a Plexről és a videólejátszási hibáról szóló informatív dokumentumunkkal.
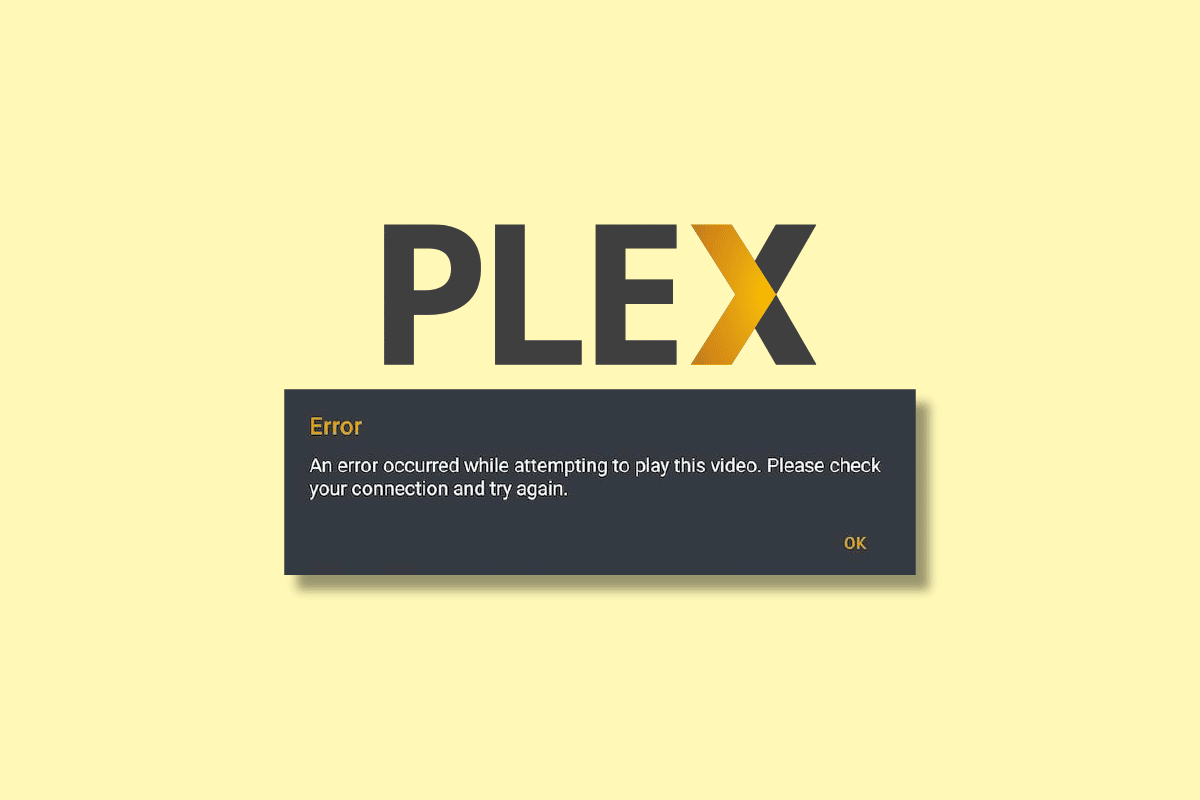
Tartalomjegyzék
Javítsa ki a Plex hibáját, amely a videó lejátszása közben történt
A Plex egy globális média streaming platform, amelyet felhasználók milliói használnak. E felhasználók közül sokan problémákkal szembesültek a videó lejátszása során. Néhány okot találtak, amelyek kiváltják ezt a problémát. Ezen okok ismerete segít a hiba jobb és hatékonyabb megoldásában. Tehát az alábbiakban tekintse meg a Plex videóhibáinak ismert kiváltó okát:
- A Plex használata időt és erőfeszítést igényel. Új felhasználóként kihagyhat néhány fontos szempontot, amelyek az alkalmazás működését vagy a benne lévő videók pufferelését okozhatják.
- A megbízhatatlan hálózati kapcsolat egy másik oka annak, hogy problémákat okozzon a Plex.
- A Plex elavult verziója szintén zavarhatja a videólejátszási funkciót.
-
A nem támogatott MKV-fájlok hibát is okozhatnak a Plexben történő videók lejátszása közben.
-
Az eszköz elavult kijelző-illesztőprogramjai a Plex videolejátszási hibájának másik kiváltó pontja.
Most, hogy tisztában van azokkal a különböző okokkal, amelyek általában a Plex lejátszási médiahibái mögött állnak, itt az ideje, hogy ezeket megfelelő javításokkal megoldja. Tehát kezdjük az alábbi első módszerünkkel, és ellenőrizzük, hogy a hiba megoldható-e:
1. módszer: Oldja meg az internetkapcsolati problémát
Ha hiba történt a hangfolyam lejátszása közben Plex Önnek, akkor először ellenőriznie kell, majd meg kell oldania az eszköz internetkapcsolati problémáit. A Plex média jó internetes hálózatot igényel, és meg kell győződnie arról, hogy az internet jele legalább 5 Mbps, hogy az Ön által választott videókat interferencia nélkül streamelje. Ezért, ha gyenge internetkapcsolattal találkozik, megpróbálhatja felgyorsítani a lassú internetkapcsolatról szóló útmutatónk segítségével? 10 módszer az internet felgyorsítására!
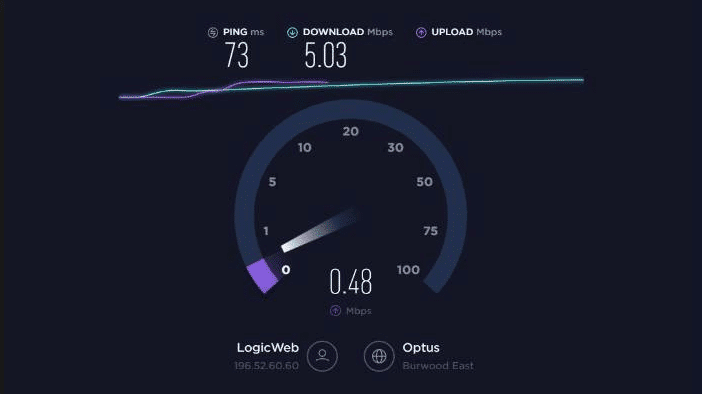
2. módszer: Indítsa újra a Plex alkalmazást
A következő módszer, amelyet az internetes problémák megoldása után kipróbálhat, a Plex alkalmazás újraindítása. Ez a módszer segít frissíteni az alkalmazást, és megoldani azokat a kisebb hibákat, amelyekkel az alkalmazás találkozhat. A Plex újraindítása meglehetősen egyszerű:
1. Lépjen ki a Plexből az alkalmazás bezárásával az eszközön.
2. Most várjon legalább 5 percet, és indítsa újra a Plexet.
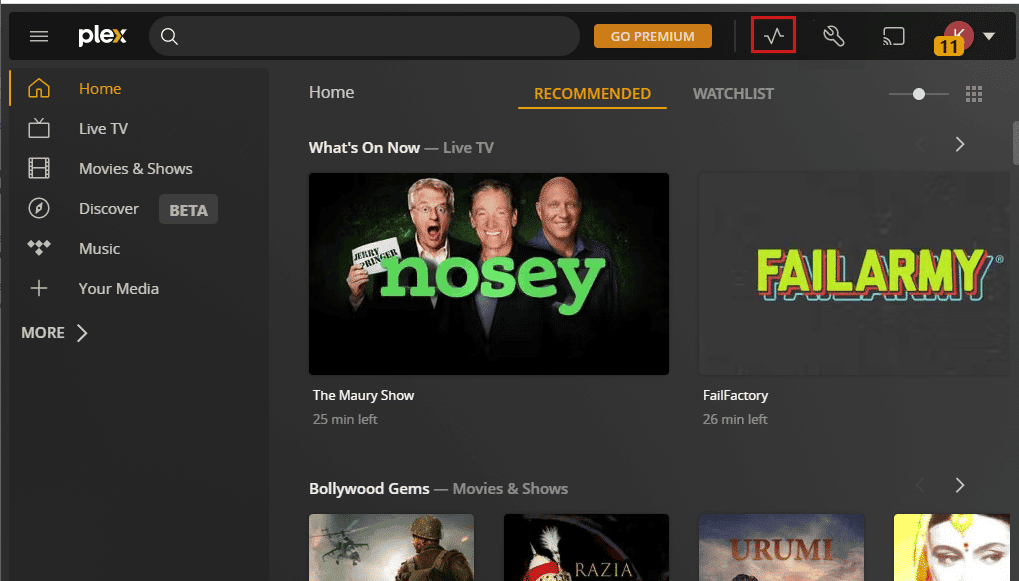
3. Játsszon le egy videót a Plexben, és ellenőrizze, hogy a hiba megoldódott-e.
3. módszer: Kisebb videó lejátszása
Egy hangfolyam jelenleg használatban van Plex-hiba egy adott videó miatt is előfordulhat. Ezt az okot úgy ellenőrizheti, hogy másik videóra vált. Megpróbálhat kisebb fájlokat is lejátszani, és ellenőrizheti, hogy a videolejátszási hiba továbbra is fennáll-e. Egyszerűen végignézheti a platform különböző típusú médiáit, és megpróbálhat egy videót futtatni a probléma megoldásához.
4. módszer: Törölje a régi eszközöket
Ezután figyelembe kell vennie a Plex-fiókjához kapcsolódó egyéb eszközöket is. Ezek közé tartozhat a Plex Web, a Plex Cloud, a Plex for Roku, a Plex for Android és mások. Ennyi eszköz esetén a médialejátszó működésbe léphet, és megzavarhatja a videostreaminget. Ezt a problémát az okozza, hogy az eszközök ugyanazokat a kiszolgálói erőforrásokat használják, mint például a megszakítási kérések, a memória és más tényezők, amelyek egyidejűleg működnek. Ezért a Plex probléma megoldásához egy hiba történt a videó lejátszása közben, el kell távolítania vagy törölnie kell a Plexhez csatolt régi fiókokat:
1. Nyissa meg Plex fiókját az eszközön, és kattintson a Beállítások ikonra a tetején.
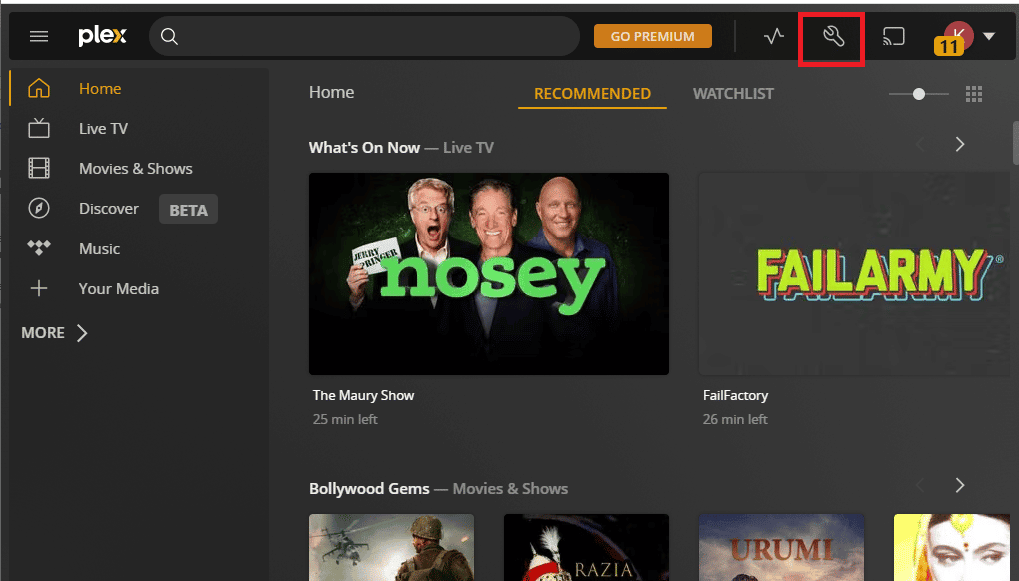
2. Most válassza ki az Authorized Devices elemet a bal oldali panelen, és kattintson az ÖSSZES elemre.
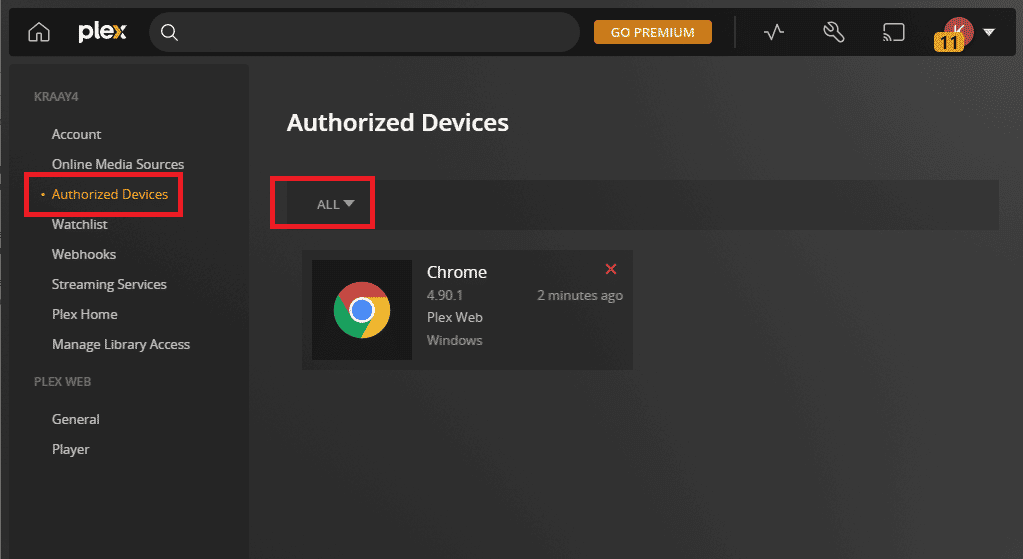
3. Válassza ki a piros X ikont az egyes eszközök mellett az eltávolításukhoz.
4. Erősítse meg a törlést, és indítsa újra az alkalmazást, hogy ellenőrizze, hogy a probléma megoldódott-e.
5. módszer: Frissítse a kijelző illesztőprogramjait
Amint azt fentebb a Plex videolejátszási hibáinak okainál említettük, az eszköz elavult kijelző-illesztőprogramjai kiemelkedő okok lehetnek. Ezért ezeket az illesztőprogramokat rendszeresen frissíteni kell az ilyen problémák elkerülése érdekében. További információért tekintse át a grafikus illesztőprogramok Windows 10 rendszerben történő frissítésének 4 módja című ismeretterjesztő útmutatónkat.
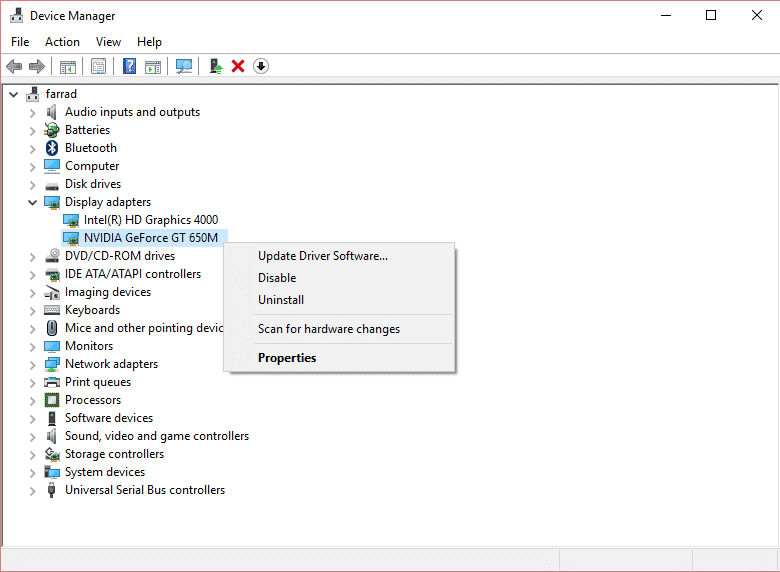
6. módszer: A hangbeállítások módosítása
A következő hibaüzenet például az, hogy a Plex nem tudja lejátszani a médiát, miközben megpróbálta lejátszani az audioadatfolyamot, a Plex hangbeállításainak módosítása. Válthat DTS 5.1 hangsávra, ha korábban PCM 5.1 volt. Megpróbálhat AC3-ra váltani a hiba elhárításához. Bár lehetőség van egy másik hangbeállításra váltani, sok felhasználó megpróbálta letiltani a hangátvitelt a probléma megoldása érdekében. Az alábbi lépésekkel letilthatja a hangátvitelt is a Plexben:
1. Indítsa el Plex fiókját, és kattintson a profil ikonjára.
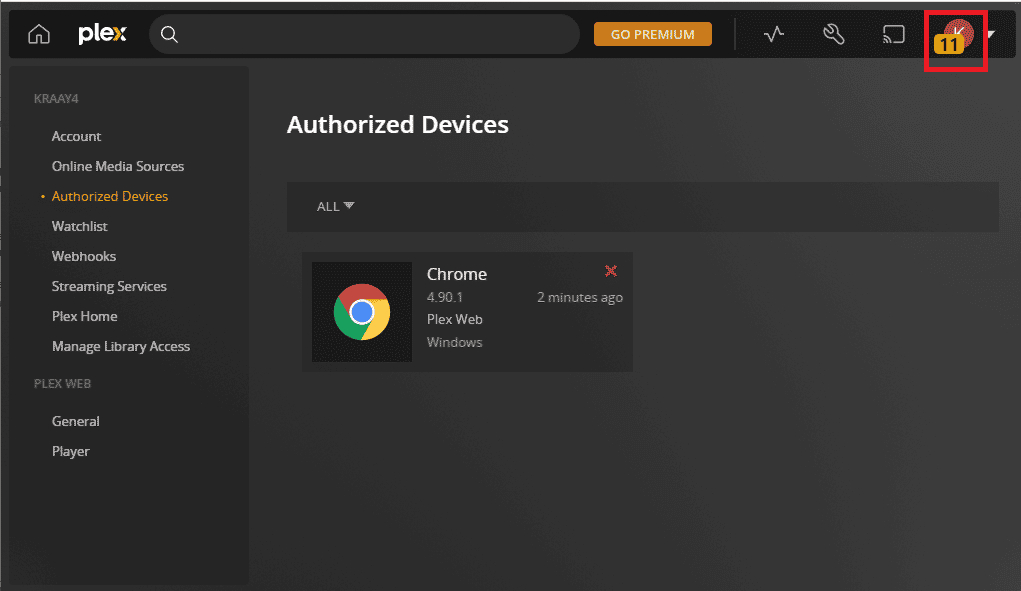
2. Most indítsa el a Fiókbeállításokat, és a HALADÓ részben válassza ki a Player elemet.
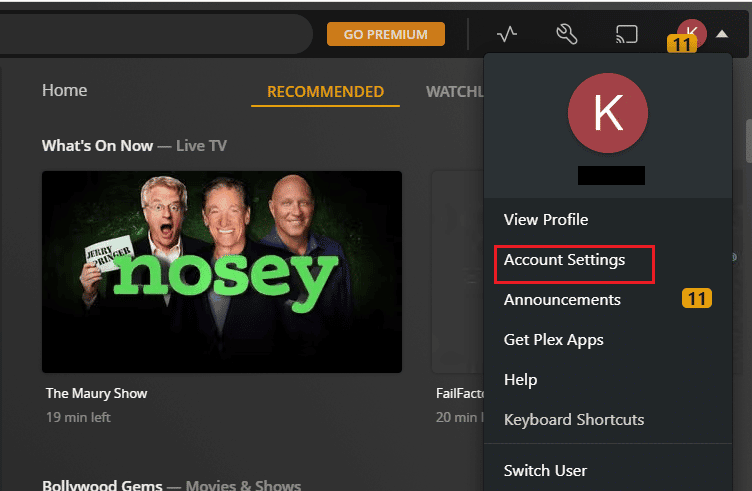
3. Végül nyissa meg az Audio passthrough elemet, és válassza a Disabled lehetőséget benne.
7. módszer: Frissítse a Plex alkalmazást
A jelenleg használatban lévő Plex hiba kijavításához frissítenie kell a Plex alkalmazás elavult verzióját az eszközön. Az alábbi lépések végrehajtásával egyszerűen frissítheti az alkalmazást a Microsoft Store áruházból Windows PC-jén:
1. Nyomja meg a Windows gombot a Microsoft Store megnyitásához a keresősávból.
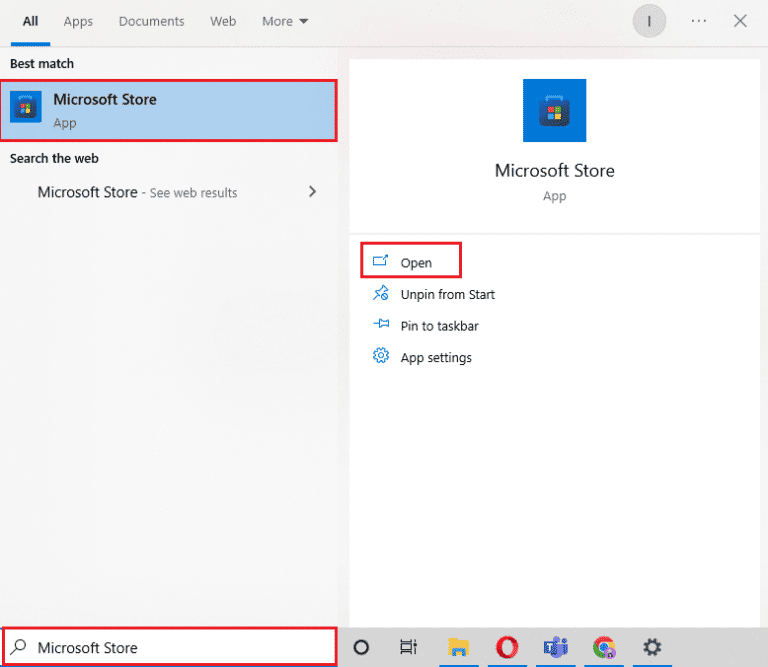
2. Most nyissa meg a Könyvtárat a Microsoft Store-ban.
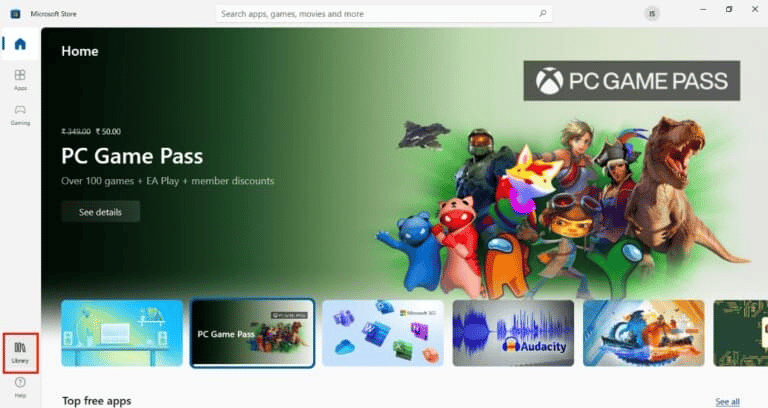
3. Ezután kattintson a Frissítések beszerzése lehetőségre a Plex alkalmazás frissítéséhez.
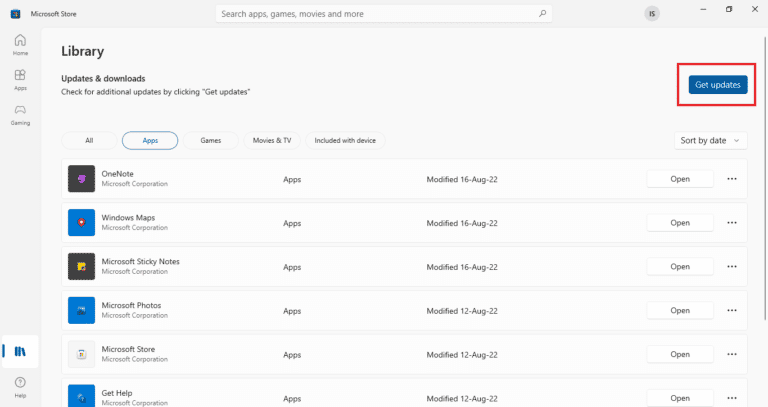
4. Navigáljon a tálcára a Plex Media Server frissítéséhez, és kattintson jobb gombbal a Plex Media Server ikonra.
5. Végül kattintson a Frissítések keresése gombra.
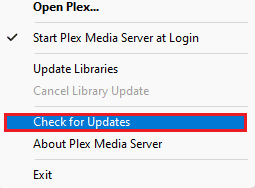
8. módszer: A H264 maximális szint letiltása
Azt is megoldhatja, hogy a Plex nem tudja lejátszani a médiatartalmat, ha letiltja a H264 maximális szintjét a Plexben. Ezt a funkciót a Plexben a következő lépésekkel tilthatja le:
1. Kattintson a profil ikonra Plex-fiókjában.
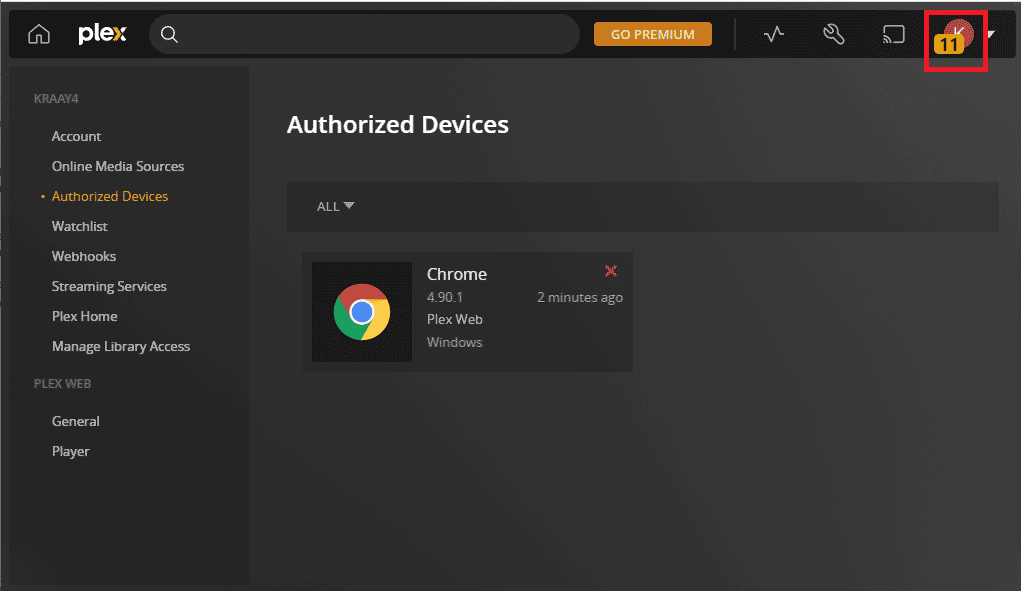
2. Most nyissa meg a Fiókbeállításokat a legördülő menüből.
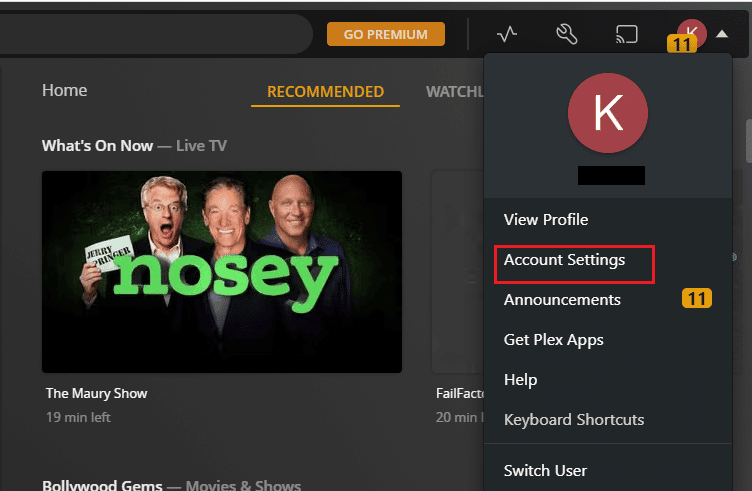
3. Ezután válassza ki benne az ADVANCED elemet.
4. Most keresse meg a H264 Maximum Level elemet a letiltásához.
9. módszer: A transzkóder beállításainak szerkesztése
A Plex szerver hatékony működéséhez feldolgozási teljesítmény szükséges. Ez a feldolgozási teljesítmény segít a Plexnek a fájlok átkódolásában és a videók streamelésében. Ezért ezeknek a folyamatoknak egyidejű futtatásához nagy CPU-teljesítményre van szükség. A Plex probléma megoldásához a videó lejátszásakor meg kell változtatnia az alkalmazás átkódoló beállításait. Meg kell változtatnia az alapértelmezett beállításokat, hogy azok megfeleljenek a CPU teljesítményének. Ezt úgy teheti meg, hogy csökkenti az átkódolt fájlok minőségét, hogy szabad CPU-területet kapjon. Tekintse meg az alábbi lépéseket, ha többet szeretne megtudni az átkódoló beállításainak szerkesztéséről:
1. Indítsa el a Beállítások menüt a Plex kezdőlapjáról.
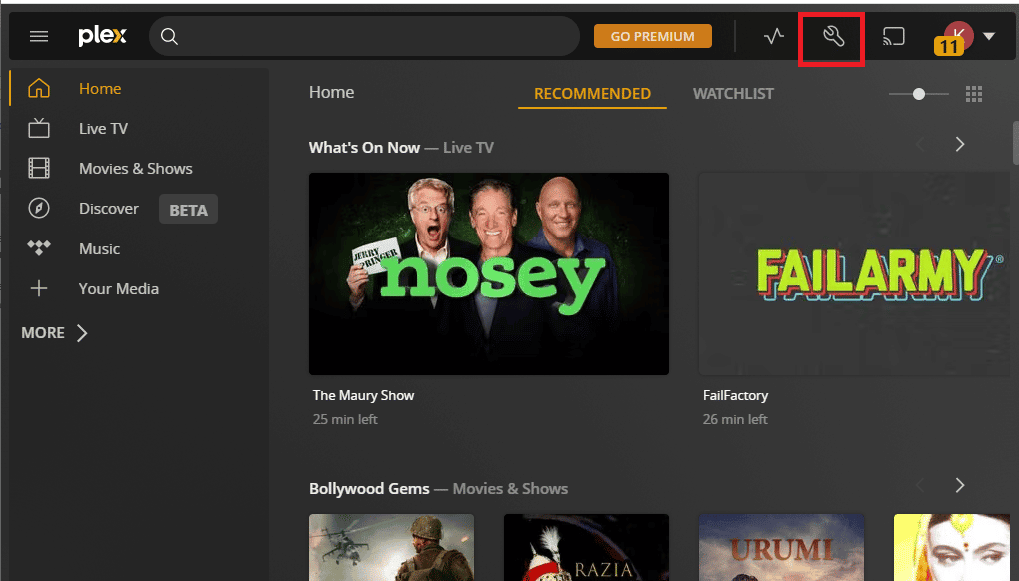
2. Most válassza ki benne a Transcoder elemet, és módosítsa az aktuális beállítást egy másikra.
3. Választhat olyan minőségek közül, mint az automatikus, Megsérülhet a CPU-m, Jobb minőségű kódolást részesítse előnyben, és Előnyben részesítse a nagy sebességű kódolást.
10. módszer: A kiszolgáló leépítése
Megpróbálhatja a kiszolgáló visszaminősítését is, ha a hangfolyam lejátszása közben hiba történt, és ez idáig nem oldódott meg. A Plex szerver frissítésekor előfordulhat, hogy egyes fájlok lejátszása nem sikerül. Ezért, ha továbbra is szeretné nézni a videókat és a médiát a platformon, akkor a médiaszervert visszaállíthatja az előző verzióra.
Megjegyzés: A következő lépések a Windows operációs rendszer felhasználóira vonatkoznak.
1. Indítsa el a Plex Media Servert a %LOCALAPPDATA%Plex Media Server elemhez való navigálással a Futtatás párbeszédpanelen (Windows+R).
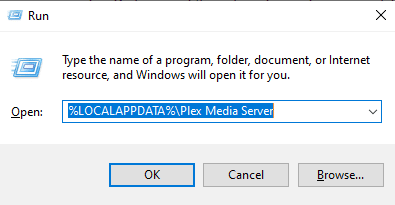
2. Most keresse meg a PMS mappát, és nyissa meg, hogy kiválassza a Plex előző frissített verzióját, amelyet telepíteni szeretne.
11. módszer: Adjon hozzá AC3 kódot a Plexhez
Az utolsó módszer, amely segít megoldani az audio adatfolyamot, jelenleg használatban van. A Plex-hiba az AC3 kód hozzáadása a Plexhez. Lehetséges, hogy olyan médiaformátumot játszik le, amely nem áll rendelkezésre közvetlen lejátszásra. Ha egy formátum nem támogatott, akkor a hangja automatikusan átkódolásra kerül AC3-ra. Probléma merül fel, ha az AC3 kodek generálása nem megfelelő. Ezért a probléma megoldásához hozzá kell adnia az AC3 kodeket a Plexhez:
1. A webböngészővel töltse le a videofájlt.
2. Adja hozzá a letöltött fájlt a Plex könyvtárhoz.
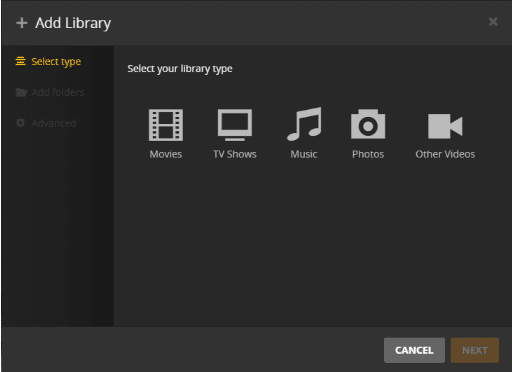
3. Most játssza le a videofájlt, és a médialejátszó lejátszása közben generálja az AC3 kodeket.
Ha végzett, játssza le újra a videofolyamot, amit korábban nem tudott, és ellenőrizze, hogy a probléma végre megoldódott-e.
***
Reméljük, hogy a Plexről szóló cikkünkben hiba történt a videó lejátszása közben, és segített megtalálni a megfelelő módszert a probléma megoldására. Bármilyen egyéb probléma vagy javaslat esetén felveheti velünk a kapcsolatot az alábbi megjegyzésekkel.