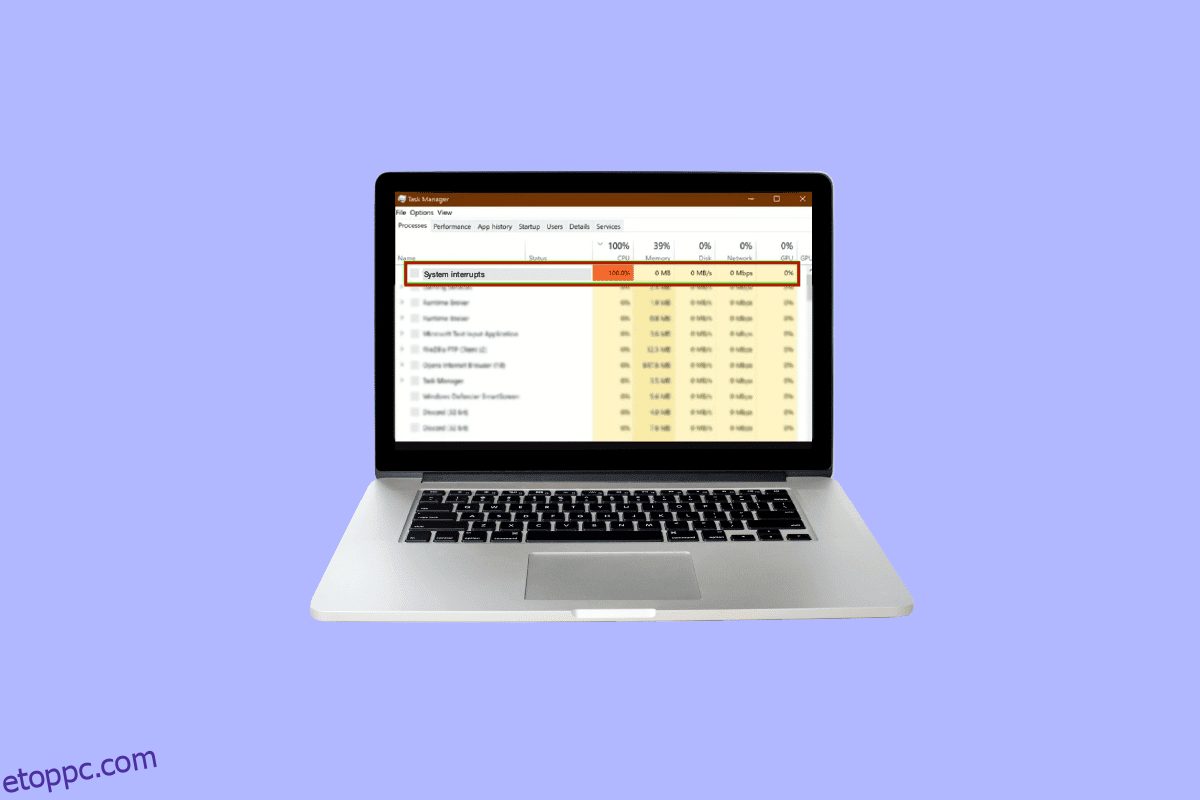A rendszermegszakítások nem rosszak, ahogyan a nevéből hangzik. Ez az operációs rendszer hivatalos része, amely hídként működik a hardver és a szoftver között, hogy megjelenítse a hardver által használt összes erőforrást. A rendszermegszakításokat általában a számítógép CPU-használatának tesztelésére vagy ellenőrzésére használják. A Windows 10 rendszer 100 CPU megszakításának javításának szükségessége a CPU magas igénybevételéből fakad, mivel számos folyamat fut a számítógépben. Ez a cikk óriási segítséget nyújt Önnek annak okainak megismerésében, hogy miért olyan magas a CPU-használatom a Windows 10 rendszerben, és hogyan lehet ezt csökkenteni és javítani.
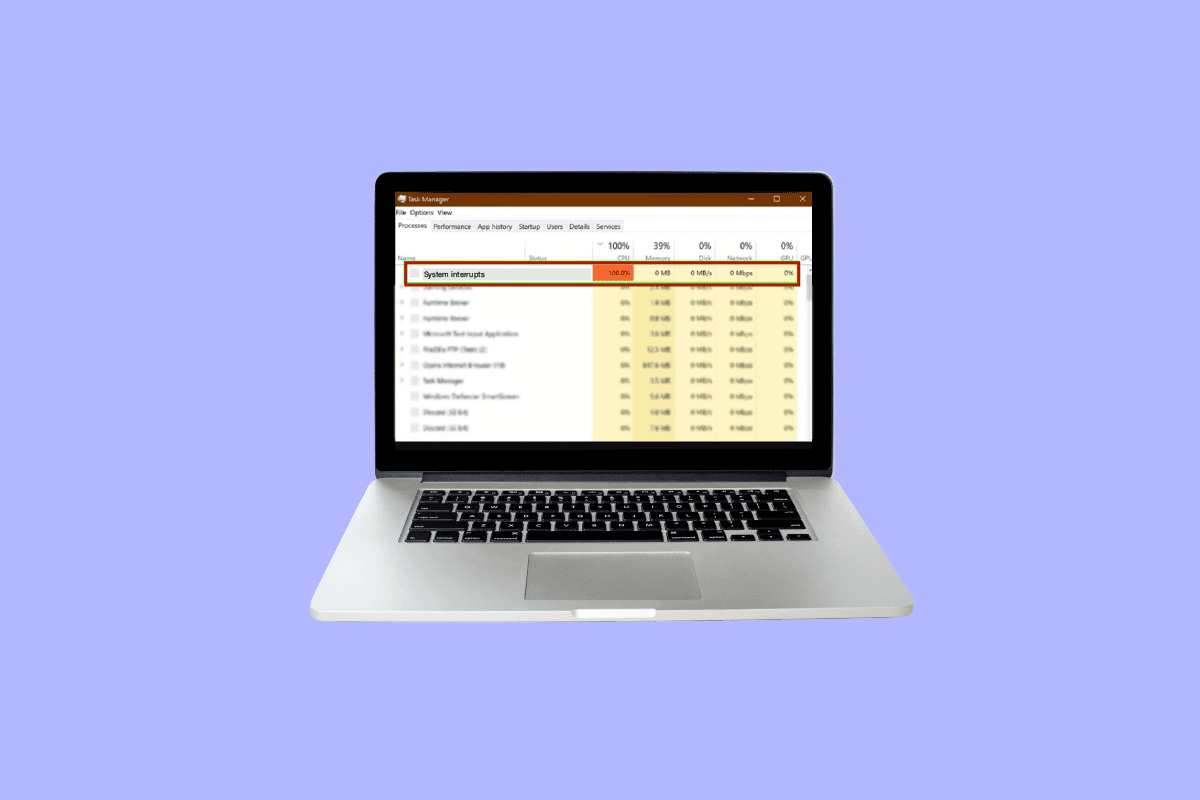
Tartalomjegyzék
A 100 CPU rendszermegszakítások javítása a Windows 10 rendszerben
A CPU-használat 100%-os kihasználtságát rögzíteni kell, hogy elkerülje a számítógépe működésének jövőbeni károsodását. Felhívja a figyelmet azokra a problémákra, amelyeket egy ideje figyelmen kívül hagyott, de amelyeket javítani kell.
Miért olyan magas a CPU-használatom a Windows 10 rendszerben?
A magas CPU-használatnak számos oka lehet, amelyek külső és belső problémákhoz is kapcsolódhatnak. A következők lehetnek a legnyilvánvalóbb okok arra vonatkozóan, hogy miért olyan magas a CPU-használatom Windows 10 rendszerben:
-
Több háttéralkalmazás és folyamat: Minden számítógép a háttérben működő folyamatok segítségével működik. Ezek a folyamatok az idő előrehaladtával növekednek, ahogy új alkalmazások töltődnek le a számítógépére. Ezek az alkalmazások alapértelmezés szerint automatikusan indulnak, ami azt jelenti, hogy a számítógép bekapcsolásakor azonnal elindulnak. Ez magas CPU-használathoz, valamint akkumulátor- és egyéb erőforrásokhoz vezet, amelyek külső megszakítást igényelnek.
-
Víruskereső: A víruskereső használata számos lehetséges problémához kapcsolódik, amelyek lassítják a számítógép működését. A merevlemez átvizsgálása sok CPU-használatot igényel, ami az operációs rendszer túlterheléséhez vezet. Ahelyett, hogy megvédené a számítógépet, többet árt neki.
A rendszermegszakítások kijavításához a Windows 10 a következő, a Windows 10 operációs rendszer követelményeinek megfelelően felsorolt módszereket követi, hogy a CPU-használatot olyan szintre csökkentse, hogy az ne akadályozza a számítógép teljesítményét és ne okozzon késést.
1. módszer: Indítsa újra a számítógépet
Kipróbált módszer a magas CPU-használatot okozó rendszermegszakítások javítására a Windows 10 rendszerben, amely csodákra képes megoldani a legtöbb problémát. Mivel a Windows indítása bonyolult folyamat, ezért a számítógép újraindítása egy életképes megoldás, ha ki akarja javítani a 100 CPU-s Windows 10 rendszermegszakításokat.
1. Kattintson a Windows ikonra.
2. Most kattintson a Power gombra
3. Kattintson az Újraindítás gombra
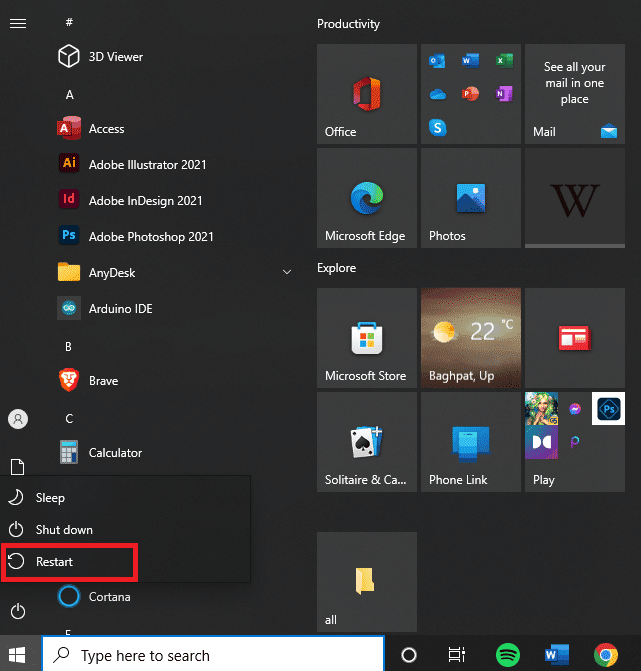
2. módszer: Frissítse az eszközillesztőket
Sokszor előfordul, hogy az illesztőprogramok elavultak ahhoz, hogy a Windows aktuális frissítéseivel működjenek. Ilyenkor válik szükségessé a frissítésük, hogy megfelelően koordinálhassák az operációs rendszerrel a számítógép zökkenőmentes működését segítő egyéb perifériás vagy belső eszközökkel való interakciót, valamint a 100 CPU memória és lemezhasználat javítása Windows 10 rendszerben. Kérjük, olvassa el a Hogyan Frissítse az eszközillesztőket a Windows 10 rendszeren a további folyamathoz.
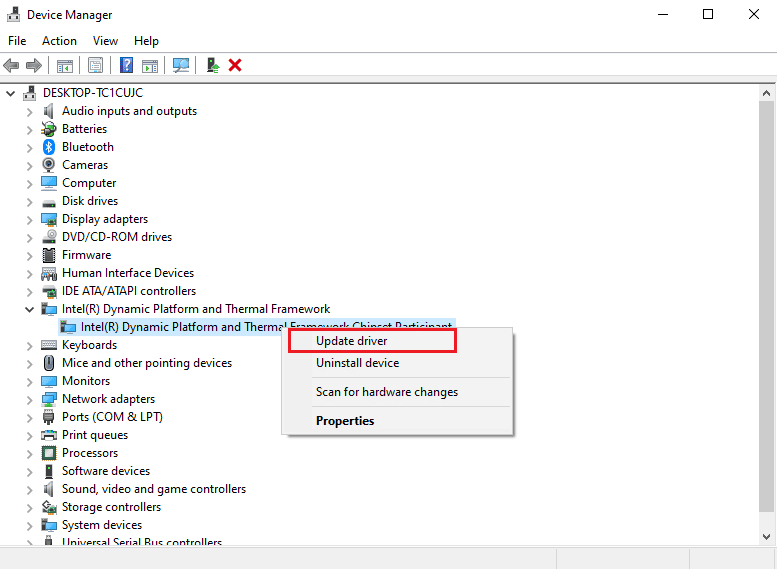
3. módszer: Tiltsa le az USB Root Hubokat
Az USB Root Hub úgy működik, hogy az egyes külső eszközök áramellátását a számítógép USB-portjain keresztül irányítja. Ez a különféle USB-eszközök be- és kikapcsolásának nyomon követésével történik.
Megjegyzés: Ügyeljen arra, hogy ne tiltsa le a billentyűzethez és az egérhez készült USB Root Hub-ot. Ehhez kattintson a Tulajdonságok elemre. Ezután nyissa meg a Tápellátás párbeszédpanelt a csatlakoztatott eszközök ellenőrzéséhez.
1. Nyomja meg a Windows billentyű + X billentyűkombinációt a Power Menu eléréséhez. Ezután kattintson az Eszközkezelő lehetőségre a megnyitásához.
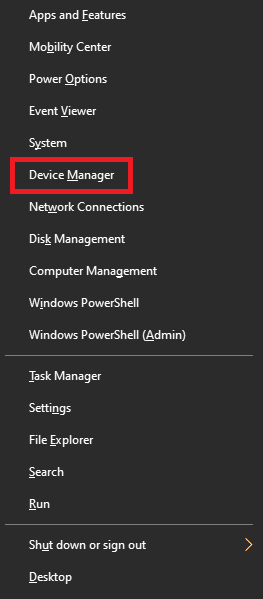
2. Keresse meg és bontsa ki a Universal Serial Bus vezérlőket.
3. Kattintson jobb gombbal az egyes USB-gyökér-elosztókra, és hagyja el a billentyűzet és az egér USB-elosztóját.
4. Kattintson az Eszköz letiltása elemre
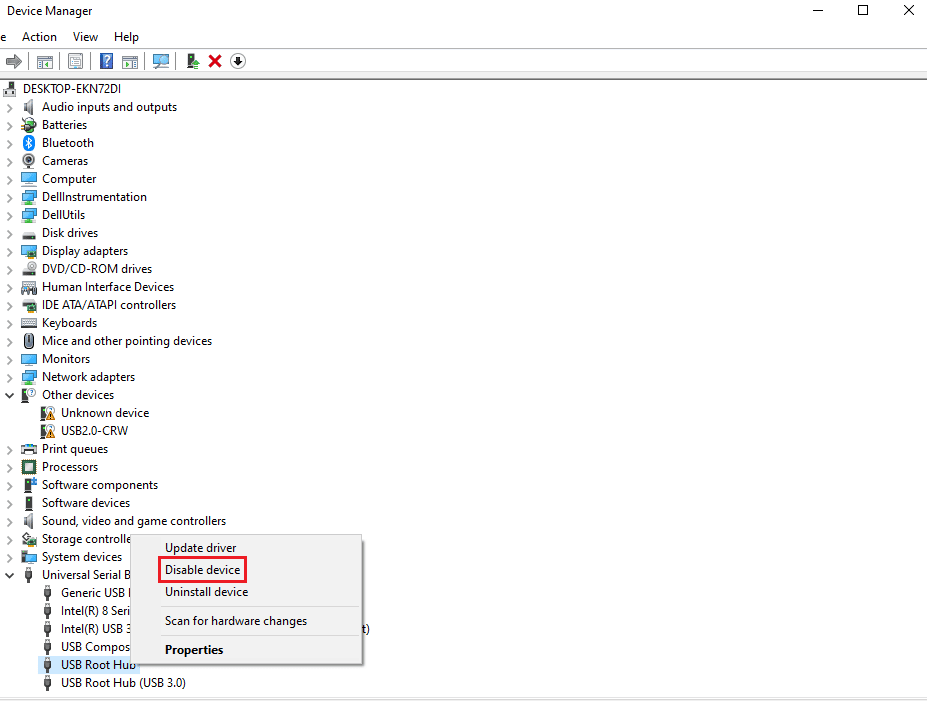
4. módszer: A gyorsindítás letiltása
Minden számítógépnek megvan a maga rendszerindítási ideje, amely növelhető a Gyorsindítás funkció használatával, amely minimálisra csökkenti a rendszerindítási időt. Ez a sebesség néha problémákat okozhat a hardverrel, és extra terhelést jelent a CPU-ra, ami arra kényszeríti a rendszermegszakítások javítását 100 CPU Windows 10 esetén. Kérjük, olvassa el a Víruskereső ideiglenes letiltása Windows 10 rendszeren című részt, hogy megismerje a teljes folyamatot, valamint egy kicsit háttérben a Gyors indításnál.
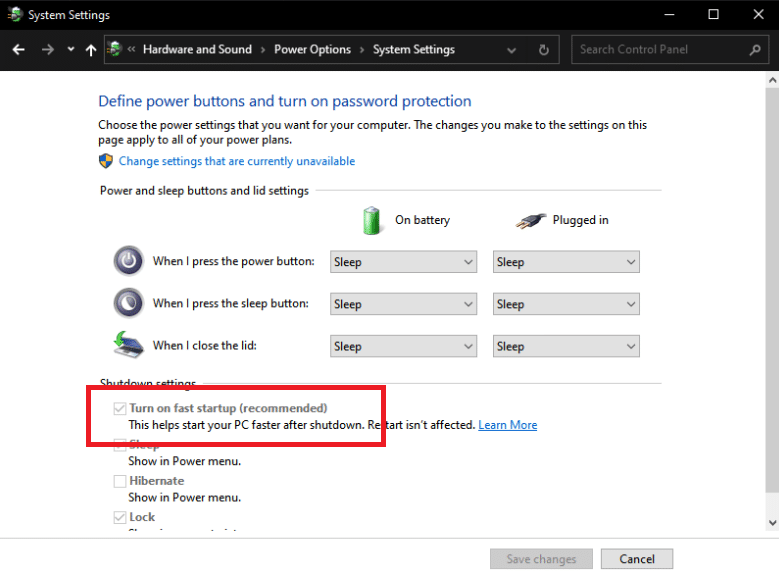
5. módszer: A Magic Packet letiltása
A Magic Packet egy ébresztő parancs, általában egy távoli eszközről, valószínűleg egy helyi hálózatról, ezért hívják Wake ON LAN-nak is. Energiatakarékos alvó módból felébreszti a számítógépet. Csodákat művelhet, hogyan javíthatom ki a rendszermegszakításokat 100%-os CPU-nál.
1. Kövesse a 3. módszer 1. lépését
2. Keresse meg és kattintson a Hálózati adapterek elemre. Kattintson a jobb gombbal az adott hálózati adapterre, majd kattintson a Tulajdonságok elemre.
3. Kattintson a Speciális mezőre.
4. Görgessen le a Tulajdonság párbeszédpanelen, és keresse meg a Wake on Magic Packet és Wake on Pattern Match elemeket.
5. Válassza a Letiltva lehetőséget az Érték párbeszédpanelen, majd kattintson az OK gombra.
6. módszer: Hardvereszközök letiltása/eltávolítása
Lehetséges, hogy egy adott hardver megszakítja a rendszer optimális teljesítményét. Ez a helyzet megoldást igényel a 100 CPU memória és lemezhasználat Windows 10 javítására oly módon, hogy letiltja vagy eltávolítja a hardvereszközöket egyenként a CPU teljesítményének egyedi tesztelése érdekében.
Megjegyzés: Ha nem biztos abban, hogy melyik hardvereszköz kritikus a számítógép működéséhez, és melyik nem, akkor használjon más módszert. De továbbra is megpróbálhatja eltávolítani az eszközt, mivel ez nem feltétlenül befolyásolja kritikusan a számítógép működését.
1. Hardvereszköz letiltásához nyissa meg az Eszközkezelőt a 3. módszer 1. lépésével.
2. Itt megtalálja azokat a hardvereszközöket, amelyek nem kritikusak a számítógép normál működéséhez, mint például a DVD/CD-ROM meghajtók.
3. Kattintson a jobb gombbal a nem kritikusnak talált eszközre, majd kattintson az Eszköz letiltása elemre
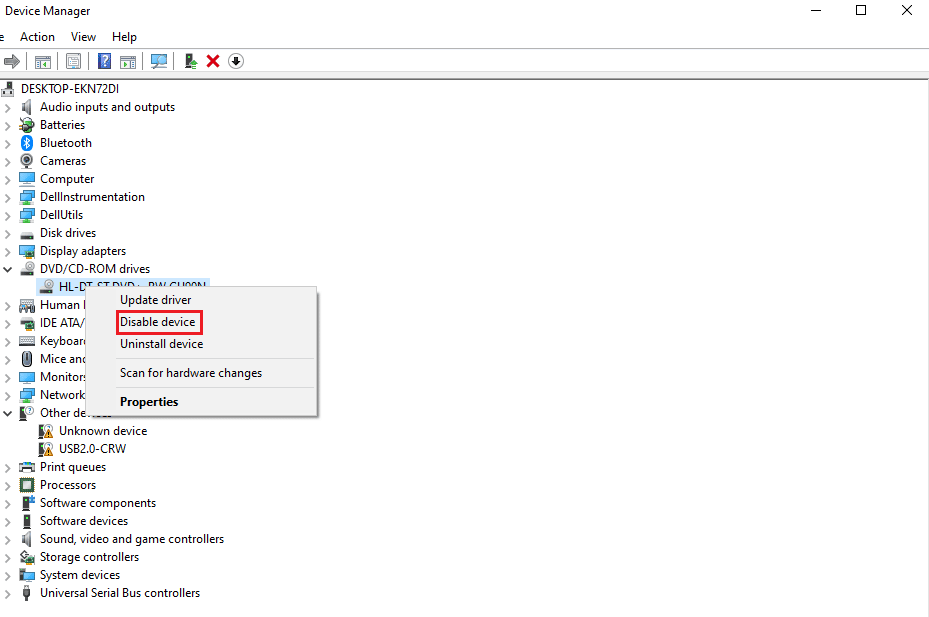
4. Ellenőrizze a CPU-használatot a Feladatkezelőben, hogy megtudja, lecsökkent-e. Ha nem, próbáljon meg egy másik eszközt letiltani.
Kövesse az alábbi lépéseket az eszközök eltávolításához és a használat egyidejű ellenőrzéséhez:
1. Egyszerre egy eszközt távolítson el, várjon néhány percet, és nézze meg, hogy a CPU-használat csökkent-e. Ha nem, próbáljon meg eltávolítani egy másik eszközt, amíg meg nem találja a problémát okozó hardvert.
2. Miután megtalálta a problémás hardvert, próbálja meg frissíteni az illesztőprogramot. Ha nem működik, keresse fel az említett eszköz támogatási oldalát, ahol további megoldásokat találhat.
7. módszer: Állítsa le az alkalmazások háttérben futását
A háttéralkalmazások sok CPU-használatot fogyasztanak, amelyek az Ön tudta nélkül futhatnak. Ezek az alkalmazások okozhatják az említett hibát, amely az útmutatónk követésével megoldható. Az alkalmazások háttérben futásának leállítása Windows 10 rendszeren
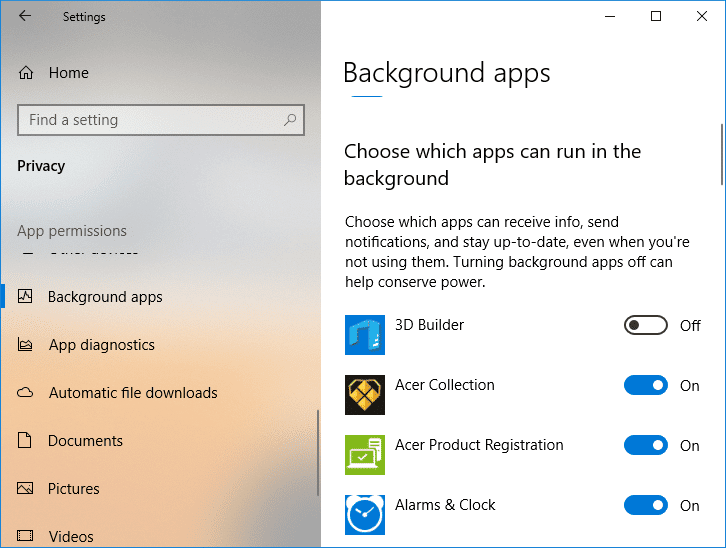
8. módszer: Tiltsa le a víruskeresőt
Amint azt a fenti okokból tárgyaltuk, Anti-vírusok, mint pl McAfee és Bitdefender néha akadályozhatja a számítógép normál működését. A merevlemez keresése sok CPU-használatot igényel, ami az említett hibát okozhatja. Hogyan lehet ideiglenesen letiltani a víruskeresőt a Windows 10 rendszeren
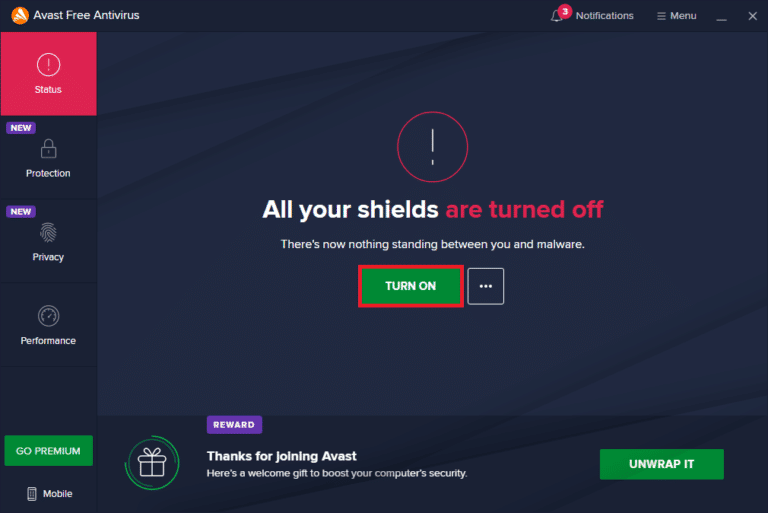
9. módszer: Frissítse a BIOS-t
A BIOS frissítése az egyik utolsó lépés a 100 CPU Windows 10 rendszermegszakításainak kijavításához, mielőtt továbblépne a professzionális hibaelhárítási módszerekkel. A Basic Input and Output System rövidítése, és a számítógép legtöbb eszközének inicializálásával működik, beleértve a GPU-t és a CPU-t. Hídként működik a hardver és az operációs rendszer között. Egy adott időpontban szükségessé válik a frissítés a teljesítmény romlásának elkerülése érdekében. Kövesse a Mi a BIOS és a BIOS zökkenőmentes frissítése című részben leírt módszereket háromféleképpen. Válassza azt, amelyik a legjobban működik az Ön számára.

10. módszer: Rendszerfájlok javítása
Egy másik Windows rendszereszköz, amely a hiányzó és sérült Windows rendszerfájlokat keresi, a System File Check (SFC). Igaz, úgy hangzik, mint a CHKDSK. Ellentétben a CHKDSK-val, amely a teljes meghajtót hibakeresési szempontból elemzi, az SFC szelektíven ellenőrzi a Windows rendszerfájlokat. Az SFC parancs végrehajtása előtt azonban fontos még egyszer ellenőrizni, hogy minden teljesen működőképes-e. Itt található útmutatónk a rendszerfájlok Windows 10 rendszeren történő javításáról.
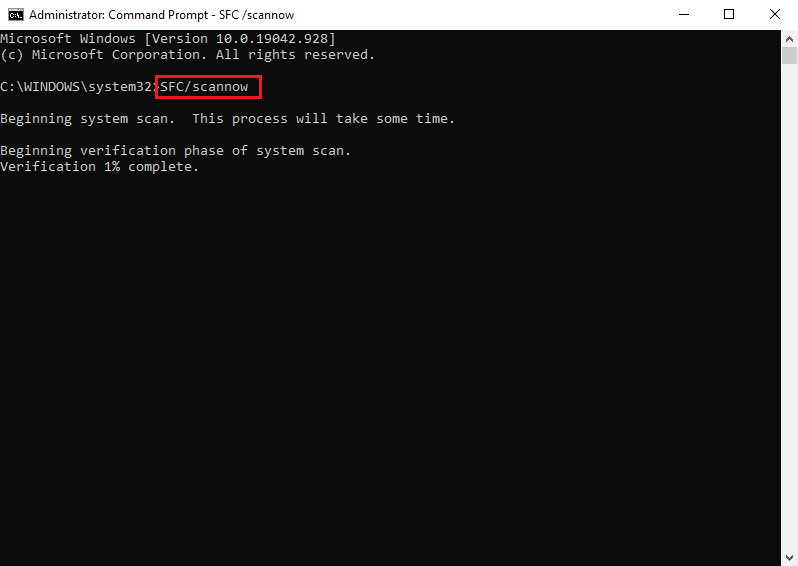
Gyakran Ismételt Kérdések (GYIK)
Q1. Mik azok a rendszermegszakítások?
Ans. A rendszermegszakítások a számítógépen előforduló hardvermegszakítások által felhasznált rendszererőforrások megjelenítésére szolgálnak. Ez szabályozza az információáramlást a számítógépes rendszer és a hardver között. A Feladatkezelőben folyamatként jelenik meg.
Q2. Hogyan lehet csökkenteni a CPU-használatot?
Ans. A CPU-használat csökkentése érdekében győződjön meg arról, hogy nem futnak olyan háttéralkalmazások, amelyek akadályozhatják a CPU optimális teljesítményét. Ennek oka lehet a vírusok és vírusirtó is, amelyek a merevlemezek szokásos ellenőrzésével növelik a CPU-használatot.
***
Reméljük, hogy a 100 CPU Windows 10 rendszermegszakítások kijavításáról szóló fenti cikk hasznos volt, és sikerült kijavítania a problémát. Ossza meg velünk, hogy a fenti módszerek közül melyik vált be Önnek a CPU-használati probléma megoldásában. Ne felejtse el megjegyzéseket fűzni, ha bármilyen kérdése és/vagy javaslata van.