A MultiVersus egy híres online többszereplős verekedős játék, amely megrázza a mai játékvilágot. Ennek ellenére kevés felhasználó panaszkodik arra, hogy a MultiVersus nem indul el, amikor a játék elindul a Windows 10 számítógépén. Ha ugyanabban a csónakban jár, az ebben a cikkben tárgyalt hibaelhárítási lépések segítenek megoldani a problémát.
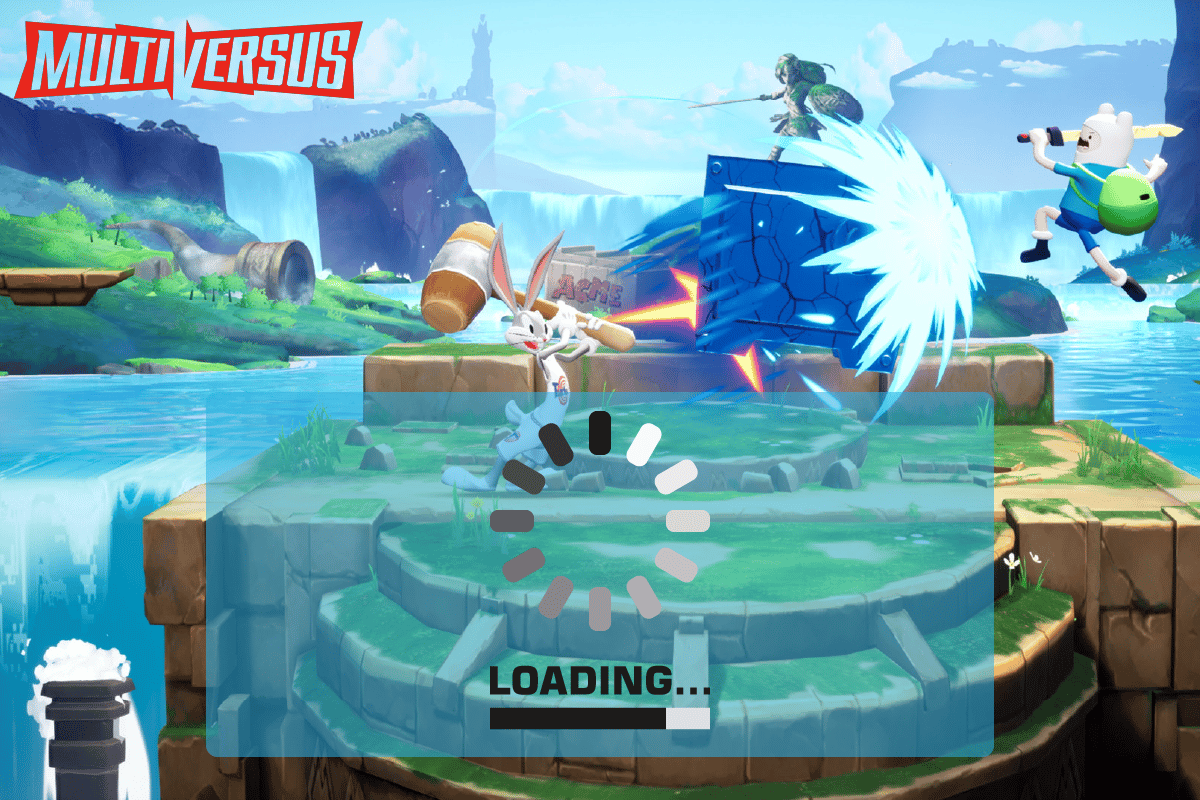
Tartalomjegyzék
A MultiVersus el nem indulásának javítása a Windows 10 rendszerben
Ha bosszantja, hogy a MultiVersus nem indul el a Windows 10 rendszerű számítógépén, itt van néhány lehetséges ok, amiért gondosan elemeznie kell ezeket a probléma megoldásához.
- A PC nem felel meg a játék alapvető követelményeinek.
- Valami más háttérprogram zavarja a játékot.
- Az illesztőprogramok nem ellenőrzött verzióját használja.
- A játék grafikai beállításai rosszul vannak beállítva.
- Rosszindulatú programok és vírusok jelenléte.
- A .NET-keretrendszer és az operációs rendszer nem frissül a legújabb verzióra.
- A DirectX verzió nem naprakész.
- Túlhúzás.
- A játék bármely rosszul konfigurált vagy sérült telepítőfájlja szintén okozza a problémát.
- A Microsoft C++ újraterjeszthető fájlok nem kompatibilisek a játékkal és a számítógéppel.
Íme néhány lehetséges hibaelhárítási módszer, amelyek segítenek a tárgyalt probléma megoldásában.
1. módszer: Alapvető hibaelhárítási módszerek
Kövesse ezeket az alapvető hibaelhárítási módszereket az említett probléma megoldásához.
1A. Ellenőrizze a Rendszerkövetelményeket
MultiVersus minimális rendszerkövetelmények
-
CPU: Intel Core i5-2300 vagy AMD FX-8350
-
RAM: 4 GB
-
VIDEÓKÁRTYA: Nvidia GeForce GTX 550 Ti vagy AMD Radeon HD 5850 | Intel UHD 750
-
PIXEL SHADER: 5.0
-
VERTEX SHADER: 5.0
-
SZABAD LEMEZHELY: 6 GB
-
Dedikált VIDEÓ RAM: 1024 MB
MultiVersus ajánlott követelmények
-
CPU: Intel Core i5-3470 vagy AMD Ryzen 3 1200
-
RAM: 8 GB
-
VIDEÓKÁRTYA: Nvidia GeForce GTX 660 vagy AMD Radeon R9 270
-
PIXEL SHADER: 5.0
-
VERTEX SHADER: 5.0
-
SZABAD LEMEZHELY: 6 GB
-
Dedikált VIDEÓ RAM: 2048 MB
1B. Ellenőrizze az internetkapcsolatot
Az instabil internetkapcsolat miatt a MultiVersus nem működik probléma, továbbá ha bármilyen akadály van az útválasztó és a számítógép között, az zavarhatja a vezeték nélküli jelet, és időszakos csatlakozási problémákat okozhat.
Futtathatod a sebesség mérés hogy ismerje a megfelelő kapcsolathoz szükséges hálózati sebesség optimális szintjét.
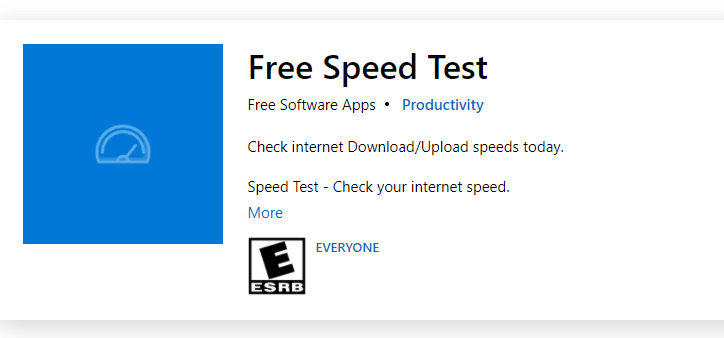
Győződjön meg arról, hogy készüléke megfelel az alábbi kritériumoknak.
- Keresse meg a hálózat jelerősségét, és ha nagyon alacsony, távolítsa el az összes akadályt a kettő között.
- Kerülje el, hogy túl sok eszköz csatlakozzon ugyanahhoz a hálózathoz.
- Mindig vásároljon olyan modemet/routert, amelyet az internetszolgáltatója (ISP) ellenőrzött, és azok ütközésektől mentesek.
- Ne használjon régi, törött vagy sérült kábeleket. Szükség esetén cserélje ki a kábeleket.
- Győződjön meg arról, hogy a modem és az útválasztó, valamint a modem és a fal közötti vezetékek stabilak és nem zavarnak.
Ha bármilyen internetkapcsolati probléma merül fel, tekintse meg a Hálózati csatlakozási problémák elhárítása Windows 10 rendszeren című útmutatónkat a hibaelhárításhoz.
1C. Hagyd abba a túlhajtást
- Minden csúcskategóriás számítógép fel van szerelve az Overclocking opcióval, amely segít több levet kibocsátani, mint amennyi a már meglévő specifikációja. A grafikus kártya vagy a processzor alapértelmezett sebességnél gyorsabb futtatása túlhajtásra utal.
- Ha ez megtörténik, a számítógép egy adott idő után eléri a maximális hőmérsékletet. A számítógép ezt érzékeli, és az órajelet a normál sebességre állítja, amíg le nem hűl. Lehűlés után az órajelet ismét növeljük.
- Ez növeli számítógépe teljesítményét, és nagy segítség, ha nem rendelkezik nagy teljesítményű számítógéppel.
- Meg kell jegyezni, hogy nem minden játék támogatja a túlhajtást. Ugyanez vonatkozik a MultiVersusra is. Tehát meg kell próbálnia letiltani az összes túlhajtást a számítógépén, és meg kell próbálnia elindítani a játékot. Ha jól indul, a probléma megoldódott.
1D. Futtassa a Malware Scant
Egy vírus vagy rosszindulatú program támadása játékproblémákat okoz a számítógépén. Ha nagyon erős a vírustámadás, akkor egyáltalán nem tud folyamatosan csatlakozni egyetlen online játékhoz sem. A probléma megoldásához teljesen el kell távolítania a vírust vagy a rosszindulatú programot a Windows 10 rendszerű számítógépéről.
Javasoljuk, hogy ellenőrizze számítógépét az útmutatónkban leírtak szerint. Hogyan futtathatok víruskeresést a számítógépemen?
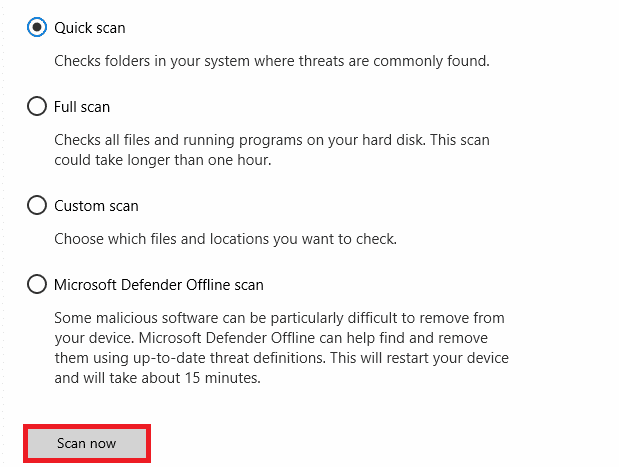
Továbbá, ha el szeretné távolítani a rosszindulatú programokat a számítógépéről, tekintse meg a Kártevő eltávolítása a számítógépről Windows 10 rendszerben című útmutatónkat.
1E. Frissítse a GPU illesztőprogramjait
A grafikus illesztőprogramok felelősek a nehéz grafikus képekért és a videofeldolgozó játékokért. Ha bármilyen indítási konfliktusba ütközik a MultiVersus játékban, győződjön meg arról, hogy az eszközillesztők frissített verzióját használja, mivel ezek összekötő elemként szolgálnak a számítógép hardvere és operációs rendszere között. Sok felhasználó azt javasolta, hogy az illesztőprogramok frissítése javította a MultiVersus nem működő problémáját. Olvassa el és hajtsa végre a 4 módszer a grafikus illesztőprogramok frissítésének Windows 10 rendszerben című útmutatójában található lépéseket.
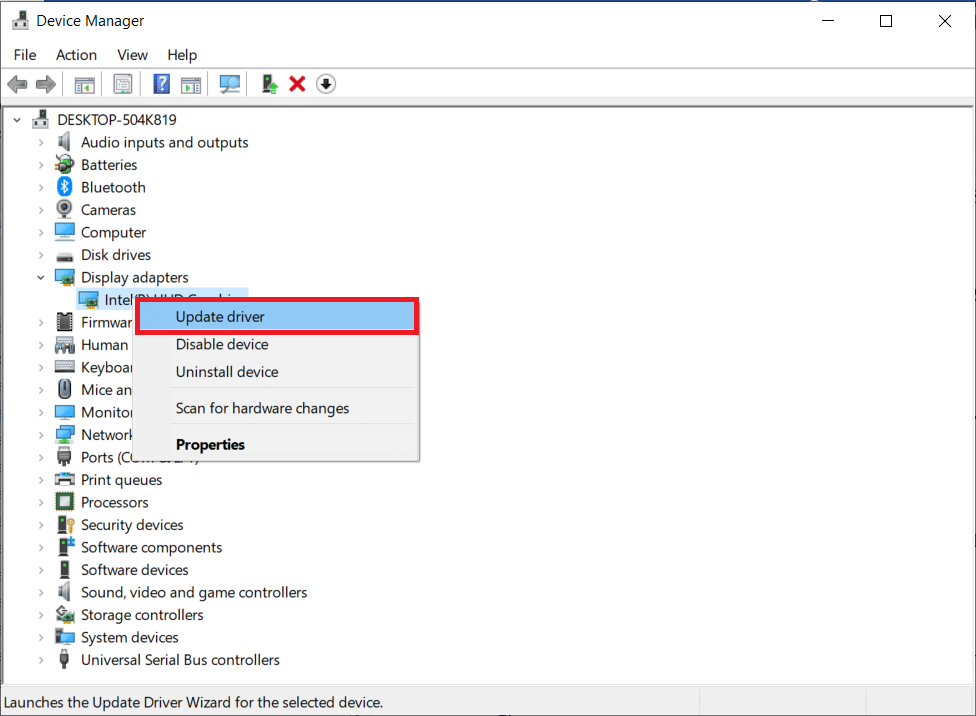
1F. GPU-illesztőprogramok visszaállítása
Néha a GPU-illesztőprogramok jelenlegi verziója okozhatja a tárgyalt indítási problémát a MultiVersusban, és ebben az esetben vissza kell állítania a telepített illesztőprogramok korábbi verzióit. Ezt a folyamatot az illesztőprogramok visszaállításának nevezik, és egyszerűen visszaállíthatja a számítógép illesztőprogramjait a korábbi állapotukba, ha követi az Illesztőprogramok visszaállítása Windows 10 rendszeren útmutatónkat.
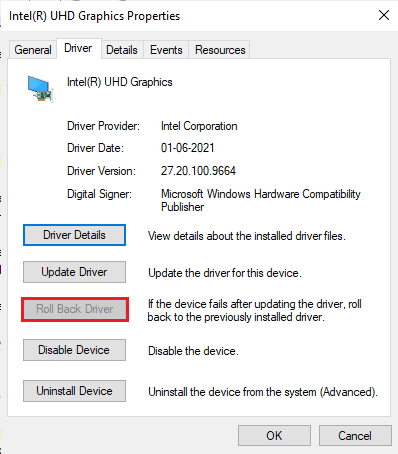
1G. Telepítse újra a GPU illesztőprogramot
Ha a GPU-illesztőprogramok frissítése után továbbra is a MultiVersus nem indul el, telepítse újra az eszközillesztőket az esetleges inkompatibilitási problémák kijavításához. Számos módja van az illesztőprogramok újratelepítésének a számítógépére. Ennek ellenére könnyedén újratelepítheti a grafikus illesztőprogramokat az Illesztőprogramok eltávolítása és újratelepítése Windows 10 rendszeren című útmutatónk szerint.

1H. Végezze el a háttérfolyamatokat
Számos felhasználó megerősítette, hogy a számítógépen nem induló MultiVersus megoldható a számítógépen futó összes háttérfeladat bezárásával. A feladat végrehajtásához kövesse a Feladat befejezése Windows 10 rendszerben útmutatónkat, és járjon el az utasításoknak megfelelően.
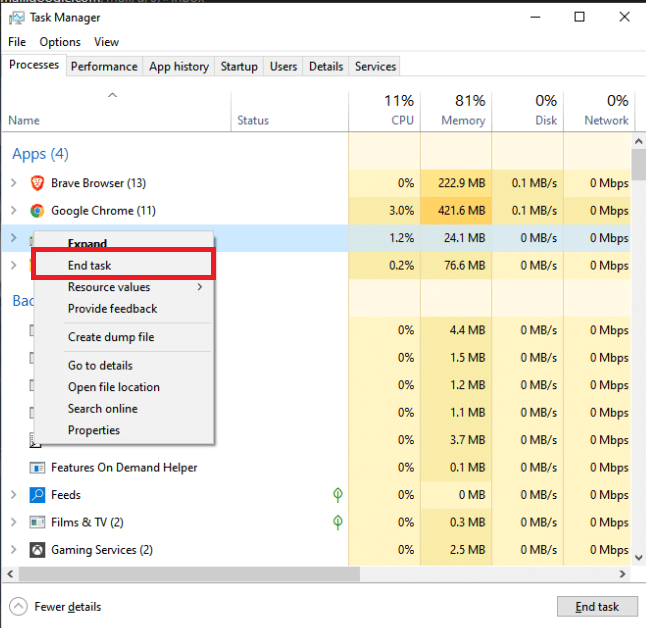
1I. Frissítse a Windowst
Az operációs rendszer frissítésével is kiküszöbölheti a számítógép és a játék hibáit. Mindig győződjön meg arról, hogy frissítette a Windows operációs rendszert, és ha bármilyen frissítés folyamatban van, használja a Windows 10 legújabb frissítésének letöltése és telepítése útmutatónkat.
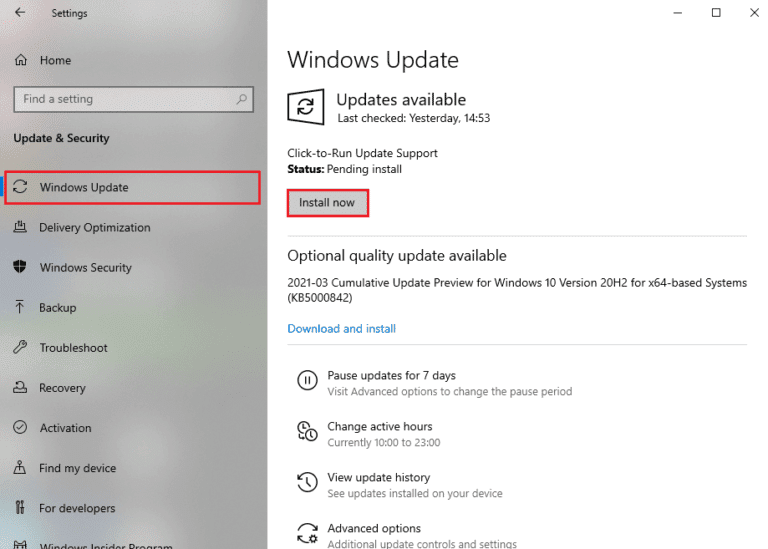
1J. A víruskereső ideiglenes letiltása (ha alkalmazható)
A számítógépére telepített néhány inkompatibilis víruskereső program a MultiVersus indításakor problémákat okoz. Az ütközések elkerülése érdekében gondoskodnia kell a Windows 10 rendszerű számítógép biztonsági beállításairól, és ellenőriznie kell, hogy azok stabilak-e vagy sem. Annak megállapításához, hogy a víruskereső programcsomag okozta-e a tárgyalt problémát, kapcsolja ki egyszer, és próbáljon meg csatlakozni egy hálózathoz.
Olvassa el a víruskereső ideiglenes letiltása Windows 10 rendszeren című útmutatónkat, és kövesse az utasításokat a víruskereső program ideiglenes letiltásához a számítógépen.
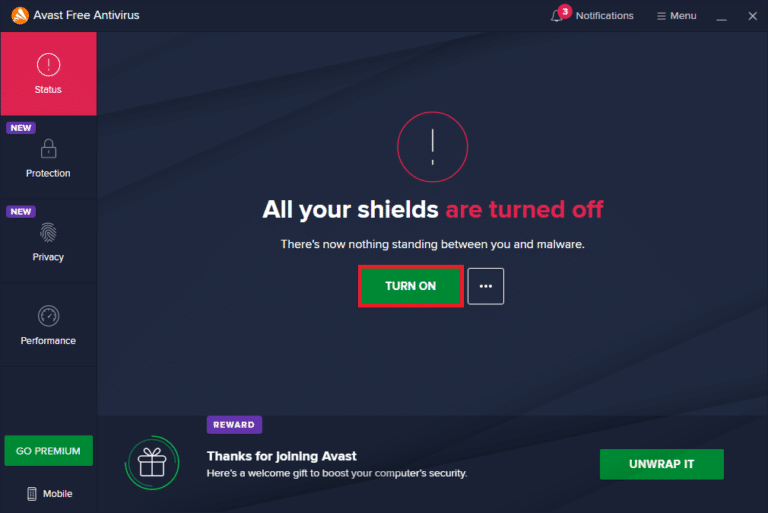
Ha a víruskereső program számítógépén történő letiltása után megoldódott a probléma, javasoljuk, hogy teljesen távolítsa el a programot a számítógépről.
Olvassa el a Kényszerelt eltávolítási programokról szóló útmutatónkat, amelyek nem távolíthatók el Windows 10 rendszerben, hogy eltávolítsa a víruskereső programot a számítógépről.
1K. A Windows Defender tűzfal kikapcsolása (nem ajánlott)
Számítógépe azzal fog szembesülni, hogy a MultiVersus nem működik a Windows 10 PC túlzottan védő tűzfalcsomagja miatt. A probléma megoldásához hozzáadhat egy új szabályt a játékhoz, engedélyezheti a játékot, vagy utolsó javításként ideiglenesen letilthatja a tűzfalat.
A Windows 10 tűzfal letiltása című útmutatónk segít Önnek.
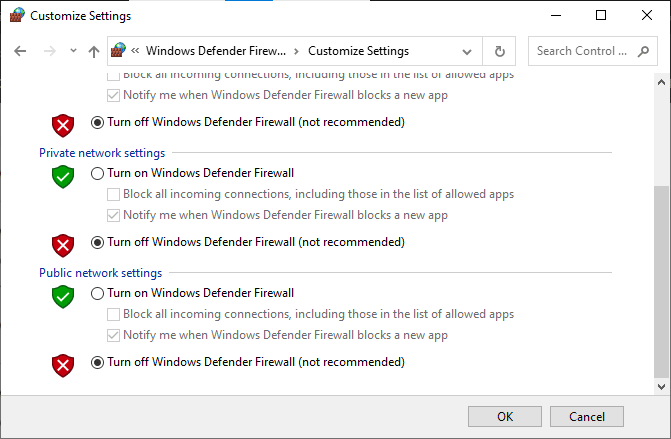
1L. Rendszerfájlok javítása
Ha bármilyen hiányzó vagy sérült fájl található a Windows 10 PC-jén, akkor a MultiVersus indítása örökké tart. Mégis, ezeket a sérült fájlokat beépített segédprogramokkal, nevezetesen a Rendszerfájl-ellenőrzővel és a Telepítési képszolgáltatással és -kezeléssel javítja.
Olvassa el a rendszerfájlok javításáról szóló útmutatónkat Windows 10 rendszeren, és kövesse az utasításokat az összes sérült fájl kijavításához.
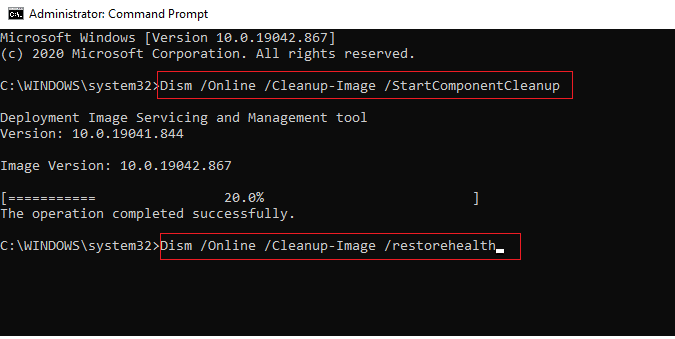
2. módszer: Futtassa a MultiVersus játékot rendszergazdaként
Ha a MultiVersus nem rendelkezik a szükséges rendszergazdai jogosultságokkal, a játék néhány alapvető funkciója korlátozott lesz, ami miatt a MultiVersus nem indul el, amikor megnyitja a játékot vagy telepít bármilyen frissítést. A játék rendszergazdaként való futtatásához kövesse az alábbi utasításokat.
1. Kattintson a jobb gombbal a MultiVersus parancsikonra az Asztalon.
Megjegyzés: Menjen a telepítési könyvtárba is, és kattintson rá jobb gombbal.
2. Ezután válassza a Tulajdonságok lehetőséget.
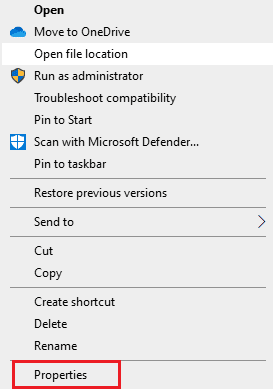
3. Most lépjen a Kompatibilitás fülre, és kattintson a Program futtatása rendszergazdaként lehetőségre.

4. Végül kattintson az Alkalmaz > OK gombra a módosítások mentéséhez.
Ellenőrizze, hogy javította-e a MultiVersus indítási problémáit.
3. módszer: A játékfolyamat prioritásának módosítása
Egy alkalmazás vagy folyamat preferenciája jelzi a számítógépnek, hogy az erőforrások elosztása során mennyire fontos, és hogy előnyben kell-e részesíteni a többivel szemben. Alapértelmezés szerint minden alkalmazás prioritása normális, kivéve a rendszerfolyamatokat. A MultiVersus összeomolhat, ha nem kap elegendő erőforrást.
1. Nyomja meg együtt a Ctrl + Shift + Esc billentyűket a Tálca megnyitásához.
2. Most keresse meg a MultiVersus folyamatot.
3. Ezután állítsa a prioritást Magas prioritásra, és ellenőrizze, hogy ez működik-e.
Megjegyzés: Nagyon óvatosan változtassa meg a prioritást, mivel a folyamat prioritásának hanyagul megváltoztatása rendkívül lelassíthatja vagy instabillá teheti a rendszert.
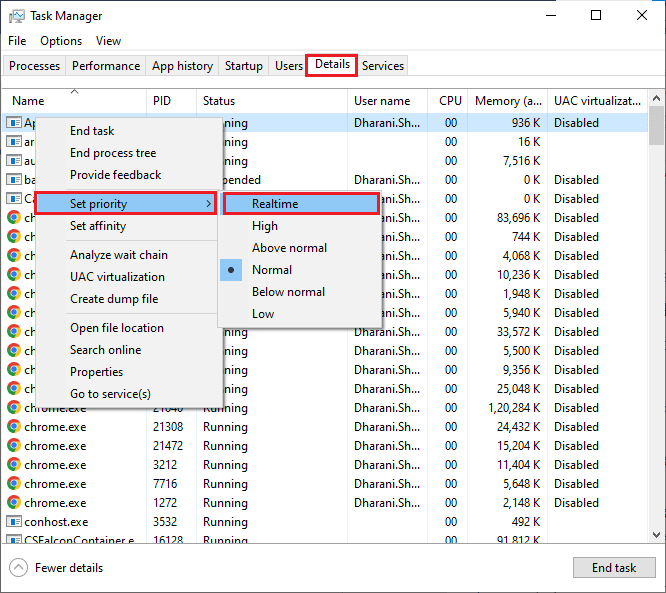
4. Zárja be a Feladatkezelőt, és indítsa újra a számítógépet.
4. módszer: Állítsa be a nagy teljesítményt
A nagy teljesítményű energiagazdálkodási terv beállításai során a játékot is optimalizálhatja. Ezeket az energiasémákat a hordozható beállítások energiagazdálkodási beállításainak kezelésére fejlesztették ki. Kövesse az alábbi utasításokat a nagy teljesítményű energiagazdálkodási terv beállításainak használatához a rendszerben.
1. Nyomja meg egyszerre a Windows + I billentyűket a Windows beállítások megnyitásához.
2. Most kattintson a Rendszerbeállítások elemre.
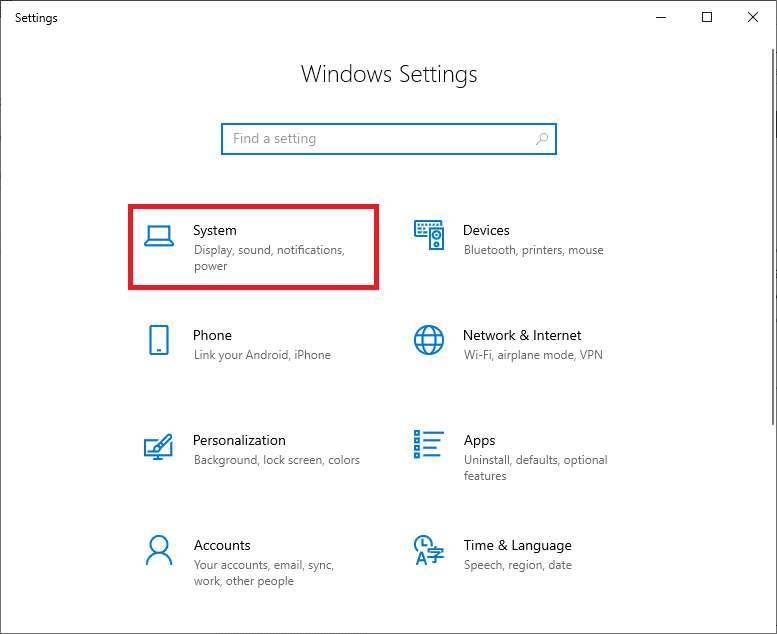
3. Most válassza az Energiaellátás és alvó üzemmód lehetőséget, és kattintson a További energiabeállítások elemre a Kapcsolódó beállítások alatt.
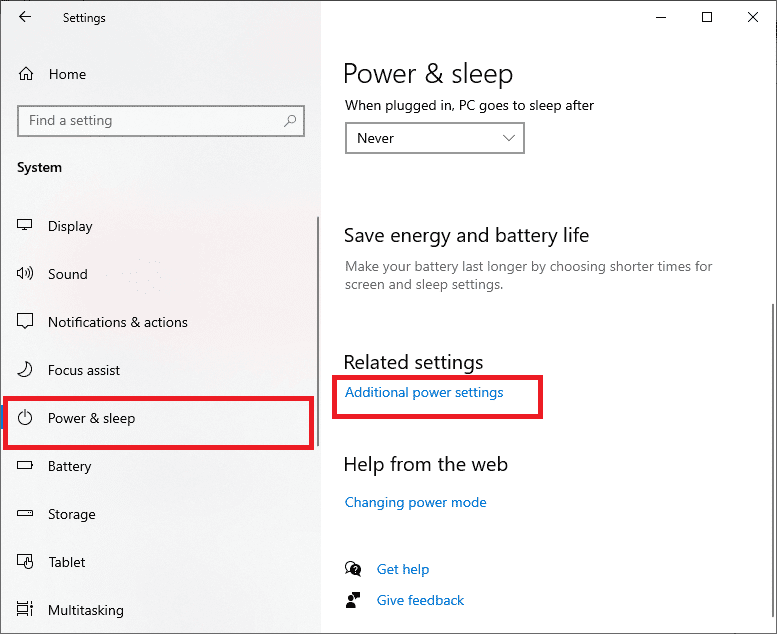
4. Most válassza a Nagy teljesítmény opciót a Magas kiegészítő tervek alatt az alábbi képen látható módon.
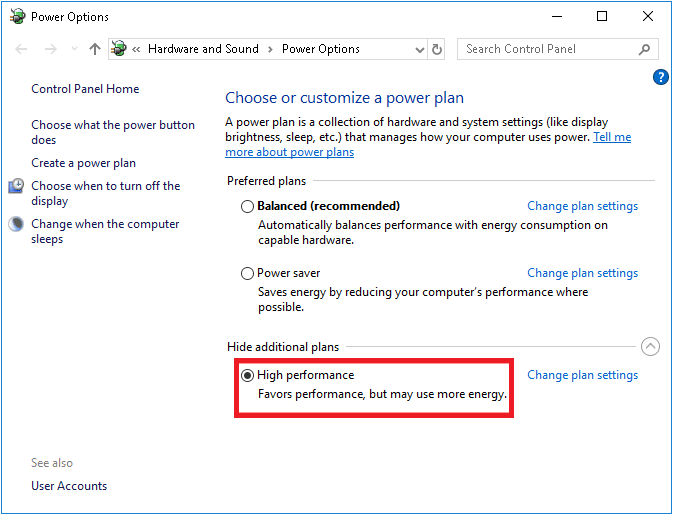
Most optimalizálta a rendszert, ellenőrizze, hogy javította-e a MultiVersus nem indul el indítási probléma esetén.
5. módszer: Frissítse a Steam és a MultiVersus játékot
Ha elavult Steam alkalmazást használsz, nem tudsz zökkenőmentesen hozzáférni a játékokhoz. Ezért mindig győződjön meg arról, hogy a Steam és a MultiVersus játék frissített verzióját használja, mielőtt elindítja.
1. Nyomja meg a Windows billentyűt, írja be a Steam parancsot, majd kattintson a Megnyitás gombra.
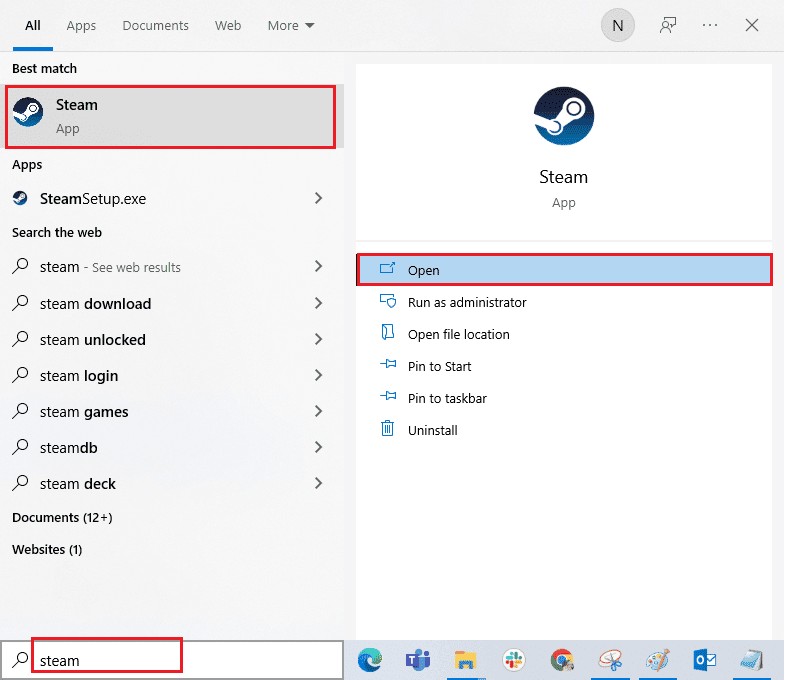
2. Most kattintson a Steam elemre a képernyő bal felső sarkában, majd kattintson a Steam Client Updates… gombra, ahogy az alább látható.
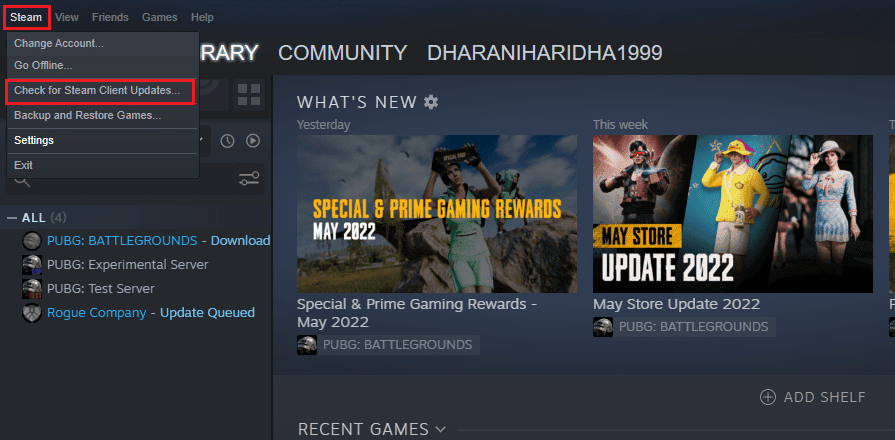
3. Ha bármilyen új frissítést szeretne letölteni, telepítse azokat, és győződjön meg arról, hogy a Steam kliens naprakész.
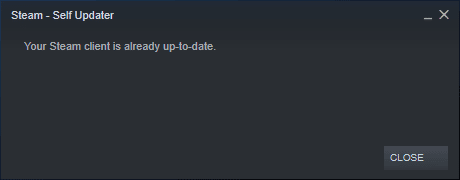
4. Most indítsa újra a Steamet, és ellenőrizze, hogy a probléma megoldódott-e.
Hasonlóképpen, mindig fontos, hogy a játék a legújabb verzióval fusson, hogy elkerülje az ütközéseket. Amíg a játék nem frissül, nem tud sikeresen bejelentkezni a MultiVersus szerverekre. A játék frissítéséhez kövesse az alábbi lépéseket.
1. Indítsa el a Steamet, és navigáljon a KÖNYVTÁR oldalra.
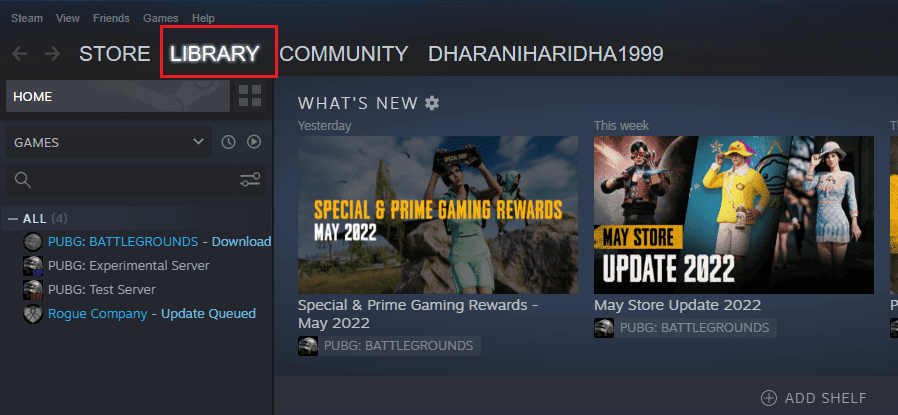
2. Most kattintson a HOME-ra, és keresse meg a MultiVersus-t.
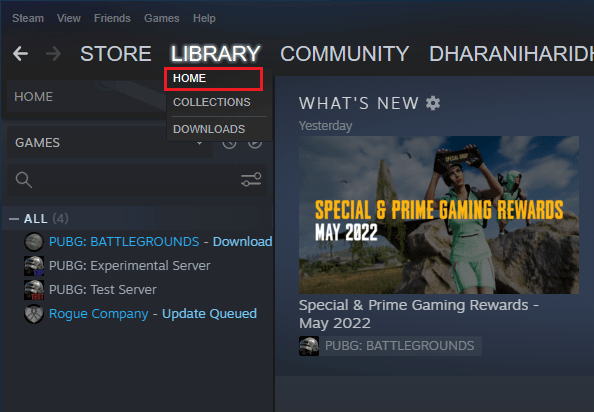
3. Ezután kattintson a jobb gombbal a játékra, és válassza a Properties… opciót.
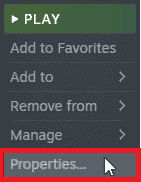
4. Most váltson a FRISSÍTÉSEK lapra, és ellenőrizze, hogy van-e függőben lévő frissítés. Ha igen, kövesse a képernyőn megjelenő utasításokat a legújabb frissítések letöltéséhez.
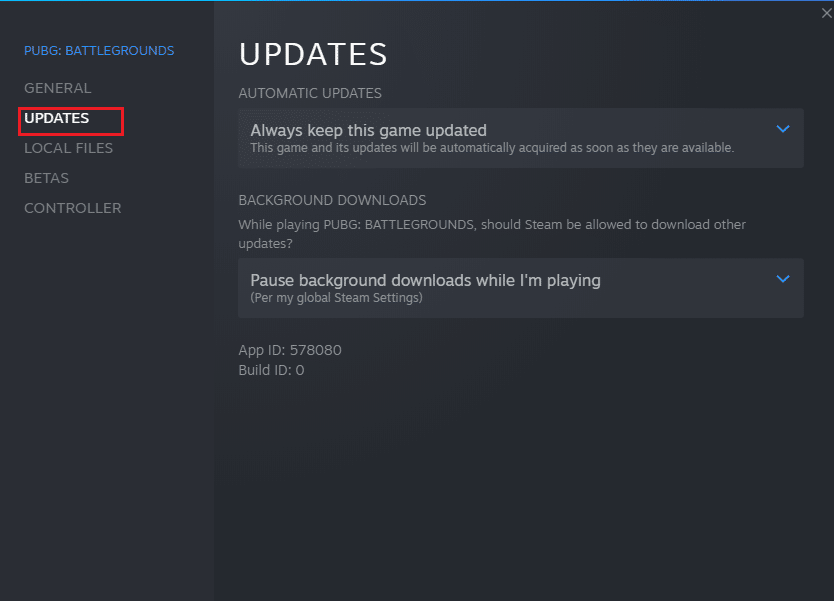
Frissítés után ellenőrizze, hogy a MultiVersus nem indul el probléma megoldódott-e.
6. módszer: Tiltsa le a teljes képernyős optimalizálást
Kevés felhasználó javasolta, hogy a teljes képernyős optimalizálás PC-n történő letiltása segített nekik kijavítani a MultiVersus nem induló problémáját. Kövesse az utasításokat.
1. Lépjen a Steam KÖNYVTÁR menübe.

2. Most kattintson a jobb gombbal a MultiVersus játékra, és kattintson a Tulajdonságok elemre…
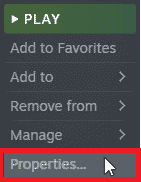
3. Most váltson át az ÁLTALÁNOS fülre, és kattintson az INDÍTÁSI OPCIÓK BEÁLLÍTÁSA… gombra, ahogy az ábrán látható.
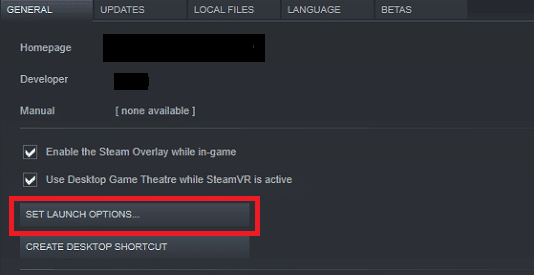
4. Most egy új ablak nyílik meg speciális felhasználói figyelmeztetéssel. A játék ablakos módban való megnyitásához írja be a –windowed paramétert.
5. Most mentse a változtatásokat az OK gombra kattintva, és lépjen ki a Tulajdonságok ablakból.
6. Most indítsa újra a játékot, és győződjön meg arról, hogy ablakos módban fut.
Megjegyzés: Ismét navigálhat az INDÍTÁSI OPCIÓK BEÁLLÍTÁSA… menüponthoz, és az utolsó paraméter helyett a következő paramétereket írja be.
–windowed -w 1024
7. Most mentse a változtatásokat az OK gombra kattintva.
Ez a paraméter beállítja, hogy a játék ablakos módban induljon el.
7. módszer: A játékon belüli átfedés letiltása
A Steam Overlay a Steam egy része, amely lehetővé teszi a felhasználók számára, hogy hozzáférjenek a barátlistához és a webböngészőhöz, valamint lehetővé teszi a játékon belüli vásárlást. Ez egy jelentős eszköz, de néha kiváltja, hogy a MultiVersus nem indul el indítási probléma esetén. Ha meg akarja oldani ezt a problémát, kapcsolja ki a Steam játéklefedést.
1. Nyissa meg a Steam alkalmazást, és kattintson a KÖNYVTÁR elemre.

2. Most kattintson a jobb gombbal a MultiVersus elemre, majd kattintson a Tulajdonságok elemre…
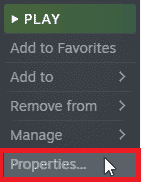
3. Most váltson át az ÁLTALÁNOS fülre, és törölje a jelet a Steam Overlay engedélyezése játék közben jelölőnégyzetből.
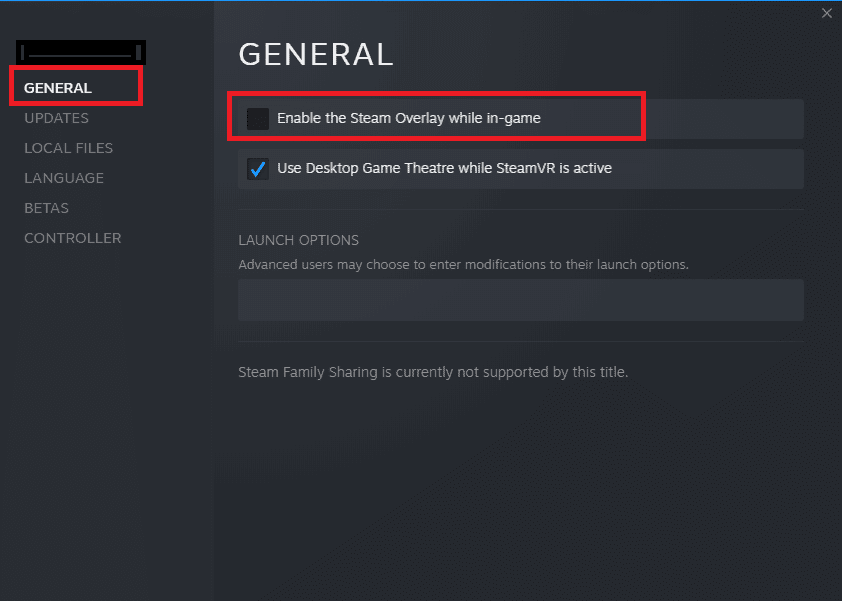
4. Végül indítsa újra a játékot, és ellenőrizze, hogy a MultiVersus indítási probléma megoldódott-e.
8. módszer: Ellenőrizze a játékfájlok integritását
Sok olyan esetet láttunk, amikor a játékfájlok hiányoznak vagy sérültek, vagy a telepítések nem voltak teljesek. A felhasználók azt is tapasztalhatják, hogy a MultiVersus nem indul el PC-n, ha megszakítja őket a frissítési folyamat, vagy ha a játékfájlokat áthelyezik. Ezzel a módszerrel megnyitja a Steamet, és a beépített funkciót használja a játék integritásának ellenőrzésére. Cseréljük, ha talál valamit az alkalmazás. Olvassa el útmutatónkat a játékfájlok sértetlenségének ellenőrzéséről a Steamen.
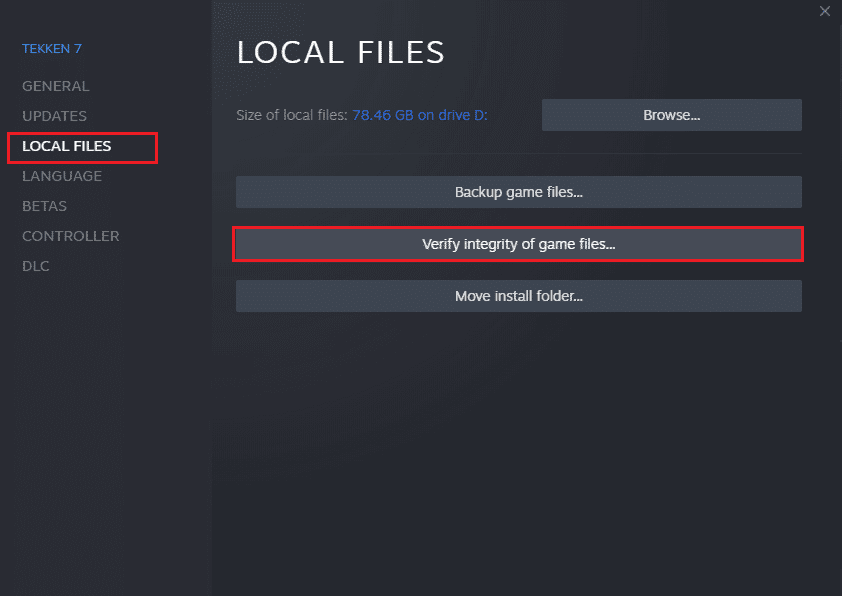
9. módszer: Frissítse a .NET-keretrendszert
A .NET keretrendszer a Windows 10 számítógépen elengedhetetlen a modern alkalmazások és játékok zavartalan kiszolgálásához. Sok játék rendelkezik automatikus frissítési funkcióval a .NET-keretrendszerhez, így az automatikusan frissül, amikor elérhető frissítés. Egy másik esetben, ha frissítést kér a számítógépen, manuálisan telepítheti a .NET-keretrendszer legújabb verzióját az alábbiak szerint, hogy kijavítsa a MultiVersus nem induló problémáját.
1. Keressen új frissítéseket a .NET keretrendszerhez a hivatalos Microsoft webhely.
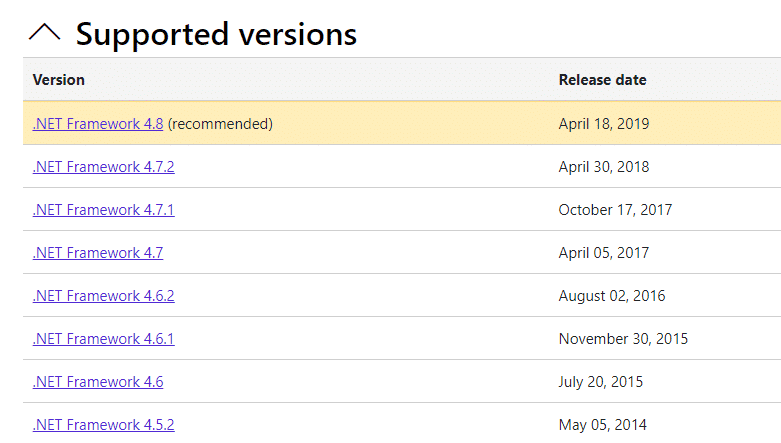
2. Ha vannak frissítések, kattintson a megfelelő/ajánlott hivatkozásra, majd kattintson a .NET-keretrendszer 4.8 Runtime letöltése lehetőségre.
Megjegyzés: Ne kattintson a .NET Framework 4.8 Developer Pack letöltése lehetőségre, mivel azt a szoftverfejlesztők használják.
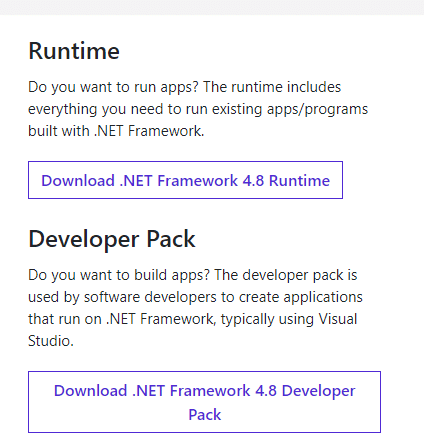
3. Lépjen a Saját letöltések elemre, kattintson duplán a telepítőfájlra a letöltött fájl futtatásához, és kövesse a képernyőn megjelenő utasításokat a .NET-keretrendszer sikeres telepítéséhez a Windows PC-re. Ha elkészült, ellenőrizze, hogy megoldotta-e a megvitatott problémát.
10. módszer: Frissítse a DirectX-et
A zökkenőmentes multimédiás élmény élvezetéhez a MultiVersuson meg kell győződnie arról, hogy telepítve van-e a DirectX, és frissítve van-e a legújabb verzióra. A DirectX különösen a grafikus játékok és alkalmazások vizuális média élményének javításában segít. Érdemes frissíteni a játékhoz szükséges DirectX-et.
1. Nyomja meg egyszerre a Windows + R billentyűket a Futtatás párbeszédpanel elindításához.
2. Írja be a dxdiag parancsot, és nyomja meg az Enter billentyűt a DirectX diagnosztikai eszköz megnyitásához.
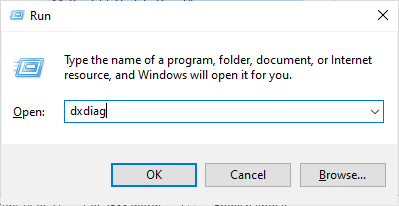
3. Ellenőrizze a DirectX verzióját, hogy tartalmazza-e a DirectX 12-t vagy sem.

4. Ha nincs DirectX 12 a rendszerében, töltse le és telepítse a webhelyről DirectX letöltési oldal a képernyőn megjelenő utasításokat követve.

Megjegyzés: Ha nincs DirectX 12 a rendszerében, töltse le és telepítse a webhelyről hivatalos honlapján a képernyőn megjelenő utasításokat követve.
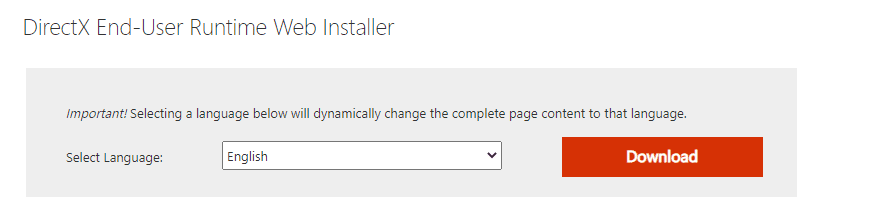
A DirectX telepítése után ellenőrizze, hogy a probléma újra előfordul-e.
Megjegyzés: Győződjön meg arról, hogy a Check for WHQL digitális aláírások jelölőnégyzet be van jelölve a Rendszer lapon, és minden lapon ellenőrizze, hogy a WHQL logó Igen értékre van-e állítva.
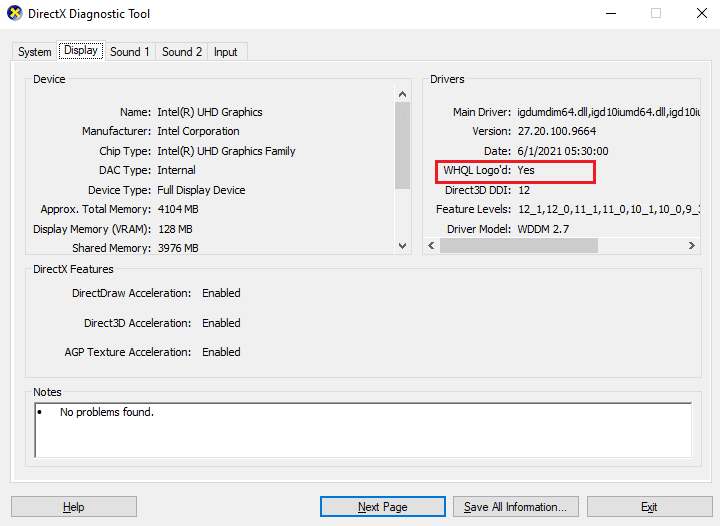
11. módszer: A Microsoft Visual C++ újraterjeszthető javítása
Alternatív megoldásként megpróbálhatja megjavítani a Microsoft Visual C++ újraterjeszthető csomagjait, hogy kijavítsa a MultiVersus nem induló problémáját az alábbiak szerint:
1. Nyomja meg a Windows billentyűt, írja be az Alkalmazások és szolgáltatások parancsot, majd kattintson a Megnyitás gombra.

2. Keresse meg a Microsoft Visual C++ újraterjeszthető csomagot.
3. Ezután válassza ki a csomagot, és kattintson a Módosítás lehetőségre.

4. Ezután kattintson az Igen gombra a Felhasználói fiókok felügyelete párbeszédpanelen.
5. A megjelenő felugró ablakban kattintson a Javítás gombra. Várja meg, amíg a folyamat befejeződik.
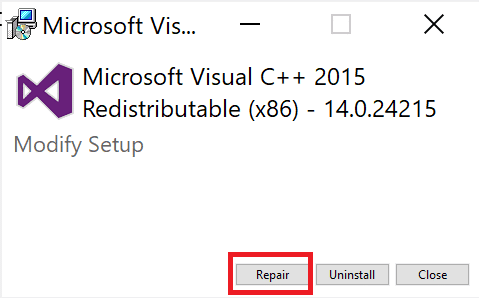
6. Ismételje meg a fenti lépéseket az összes Microsoft Visual C++ újraterjeszthető csomag módosításához.
7. Végül indítsa újra a számítógépet.
Nyissa meg azt az alkalmazást, amelyet korábban nem tudott megnyitni. Ha ez nem működik, próbálja meg újratelepíteni a C++ újraterjeszthető verzióját.
12. módszer: Telepítse újra a Microsoft Visual C++ Redistributable-t
Ha a Microsoft C++ Visual Redistributable korábbi javítási módszere nem oldotta meg a MultiVersus nem indul el problémáját, akkor újra kell telepítenie az újraterjeszthetőt. Kövesse a megadott lépéseket az eltávolításhoz, majd ismét telepítse ezeket.
1. Nyissa meg az Alkalmazások és szolgáltatások rendszerbeállításokat.

2. Válassza ki a Microsoft Visual C++ Redistributable csomagot, majd kattintson az Eltávolítás lehetőségre.

3. Kattintson ismét az Eltávolítás lehetőségre a megerősítéshez és a csomag eltávolításához.
Megjegyzés: Ügyeljen arra, hogy eltávolítsa az összes Microsoft Visual C++ újraterjeszthető csomagot.
4. Nyomja meg a Windows billentyűt, írja be a Command Prompt parancsot, majd kattintson a Futtatás rendszergazdaként lehetőségre.

5. Írja be a következő parancsot, és nyomja meg az Enter billentyűt.
Dism.exe /online /Cleanup-Image /StartComponentCleanup
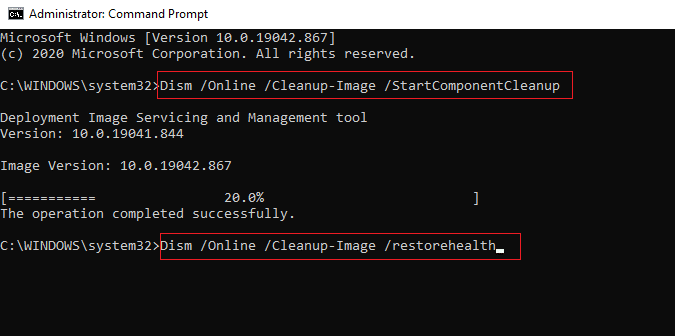
6. A folyamat befejezése után indítsa újra a számítógépet.
7. Ezután keresse fel a Microsoft Visual C++ újraterjeszthető weboldal a legújabb C++ csomag letöltéséhez az itt látható módon.

8. A letöltés után nyissa meg a letöltött fájlt úgy, hogy duplán kattint rá a Saját letöltések részben. Telepítse a csomagot a képernyőn megjelenő utasításokat követve.
9. A telepítés befejezése után indítsa újra a számítógépet.
***
Reméljük, hogy ez az útmutató hasznos volt, és ki tudta javítani a MultiVersus nem indul el problémáját a Windows 10 rendszerű számítógépen. Ossza meg velünk, melyik módszer vált be a legjobban az Ön számára. Kérdéseivel és javaslataival nyugodtan forduljon hozzánk az alábbi megjegyzések részben.

