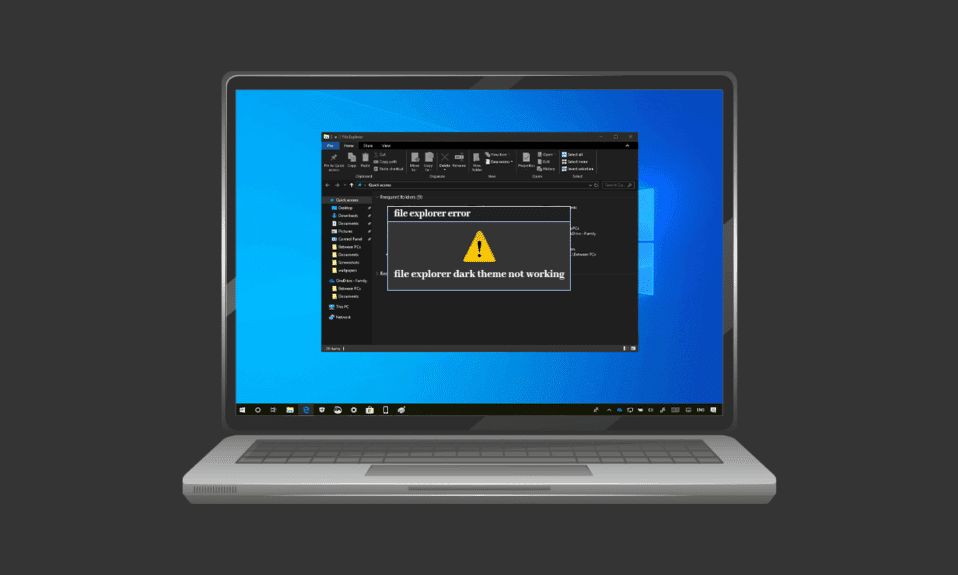
A sötét mód valóban népszerűvé vált az indulása óta. A mobileszközöktől az asztali számítógépekig és a laptopokig mindenki kedvence a Sötét mód. A sötét témát nemcsak nézni kell, hanem sok más szempontból is hasznos, például könnyű a felhasználó szemének. Ezenkívül lehetővé teszi egy eszköz vagy rendszer könnyű használatát, mindezt a halvány fény funkciónak köszönhetően, amely lehetővé teszi a képernyő használatát mások zavarása nélkül. Ugyanez a sötét mód azonban problémákat okozott néhány felhasználónak a Windows 10 rendszeren. Ha Ön is ugyanazzal a problémával küzd, akkor jó helyen jár, mert egy tökéletes útmutatót kínálunk, amely segít a fájl javításának módszereiben. Az Explorer Sötét téma nem működik. Tehát folytassa az olvasást, hogy megoldja a Windows 10 Sötét mód nem működő problémáját.

Tartalomjegyzék
A Windows 10 rendszeren nem működő File Explorer sötét téma javítása
Számos ok lehet a felelős a Windows 10 Sötét mód által okozott kellemetlenségekért. Nemcsak a fájlkezelő alkalmazás, hanem a Windows is problémás oka lehet a hiba mögött. Az alábbiakban ezen okok közül néhányat tárgyalunk részletesen.
- Ha a Windows elavult verziója van a rendszerben, ez lehet a kiemelkedő oka annak, hogy a Windows 10 sötét mód nem működik. Próbálja meg kijavítani a problémát a Windows új verziójának frissítésével.
- Abban az esetben, ha Sötét témát telepített a Mach2-n vagy más hasonlón keresztül a rendszerére, előfordulhat, hogy a Sötét téma nem működik a fájlkezelőben emiatt. Próbálja újra telepíteni a témát egy harmadik féltől származó alkalmazás segítségével.
- A Sötét téma alkalmazás hibája egy másik oka lehet annak, hogy az nem működik a fájlkezelőben. A Sötét módban lévő hiba miatt a fájlkezelő alkalmazás részben megjeleníti azt.
- Egyéni vizuális téma használata is okozhatja a hibát. Használja az alapértelmezett témát az emiatt okozott probléma megoldásához.
Függetlenül attól, hogy a Sötét téma nem működik a Windows hibája vagy a téma hibája, néhány részletesen leírt módszerrel megoldható, amelyek hatékonysága és eredményessége szerint vannak rendezve. Tehát minden további nélkül kezdjük ezekkel a legitim megoldásokkal.
1. módszer: Jelentkezzen be újra a Windowsba
Az újbóli bejelentkezés a Windowsba szintén segíthet a Sötét mód nem működőképességének megoldásában. A fiókba való újbóli bejelentkezés frissíti a rendszert, és segít az esetleges konfliktusok kiküszöbölésében. Tehát jelentkezzen be újra az alábbi lépésekkel.
1. Kattintson a Windows ikonra, és válassza a Leállítás vagy kijelentkezés lehetőséget.

2. Kattintson a Kijelentkezés gombra.

3. Jelentkezzen be újra a rendszerbe a hitelesítő adatok megadásával.
2. módszer: Kapcsolja ki a Sötét módot, majd kapcsolja be újra
Egy másik egyszerű módszer a Windows 10 Sötét mód működésképtelenségének megszüntetésére, ha ki- és újra bekapcsolja a rendszeren. Ez a módszer hatékony a Sötét mód beállításainak frissítésében és a rendszer hibáinak kiszűrésében. Az üzemmód ismételt bekapcsolása egyszerű, és az alábbi lépésenkénti utasítások segítségével tehető meg.
1. Kattintson jobb gombbal az asztal kezdőképernyőjére, majd kattintson a Testreszabás elemre.

2. Kattintson a Színek elemre.

3. Kattintson a Válasszon színt, majd válassza a Világos lehetőséget.

4. Ezután indítsa újra a rendszert.
5. Ismételje meg az 1. és 2. lépést.
6. Kattintson a Válasszon színt, majd válassza a Sötét lehetőséget a megadott lehetőségek közül.

3. módszer: Alkalmazza újra a háttérképet
Egyes felhasználók részleges Sötét módot láttak a fájlkezelő képernyőjén, amelyet az asztali képernyő háttérképének újbóli felhelyezésével javíthat. Ehhez el kell érnie a Témákat a beállításokban, és újra alkalmaznia kell a háttérképet. Ehhez kövesse az alábbi lépéseket.
1. Nyissa meg a Futtatás párbeszédpanelt a Windows + R billentyűk együttes lenyomásával.
2. Írja be az ms-settings:themes parancsot, és nyomja meg az Enter billentyűt.

3. Kattintson a Háttér elemre, és válassza ki a képet.

4. Miután beállította, a Sötét téma automatikusan teljes módban jelenik meg.
4. módszer: Használja az alapértelmezett témát
A Windows 10 nagyszerű lehetőséget kínál a témák testreszabására a rendszer számára. Az alapértelmezett téma beállítása biztosítja, hogy a Sötét mód be legyen állítva az asztalon. Ezért elengedhetetlen, hogy először beállítsa az alapértelmezett témát.
1. Indítsa el a Beállításokat a Windows + I billentyűk együttes lenyomásával.
2. Kattintson a Testreszabás elemre.

3. Kattintson a Témák elemre.

4. Válassza ki az alapértelmezett Windows-témát.

5. Ezután kattintson a Színek elemre.

6. Válassza a Sötét lehetőséget a Windows módhoz és az alapértelmezett alkalmazásmódhoz.

5. módszer: Indítsa újra a File Explorer programot
Ha a fent megadott módszerek kipróbálása után továbbra is a Sötét mód nem működik problémájával szembesül a rendszeren, akkor valószínűleg a fájlkezelő alkalmazás hibája okozza. A problémát úgy oldhatja meg, hogy újraindítja az alkalmazást az asztalon.
1. Nyomja meg a Ctrl + Shift + Esc billentyűket együtt a Feladatkezelő megnyitásához.

2. Kattintson a jobb gombbal a Windows Intézőre.
3. Kattintson az Újraindítás gombra a menüben.

6. módszer: Frissítse a Windows rendszert
Az egyik fő oka annak, hogy a fájlkezelő részben vagy egyáltalán nem jeleníti meg a sötét módot, a Windows elavult verziója a rendszerben. A Sötét téma új és frissített verziója ütközéseket okozhat a régebbi Windows verzióval, ezért frissítése szükséges. Olvassa el útmutatónkat a Windows 10 legújabb frissítésének letöltéséről és telepítéséről.

7. módszer: Frissítse a videó- és hangillesztőprogramokat
A rendszeren található videó- és hangillesztőprogram frissített verziója segíthet a fájlkezelő sötét témájának működésképtelenségének kijavításában. Olvassa el útmutatónkat a Realtek HD Audio illesztőprogramok Windows 10 rendszerben történő frissítéséről. Ismételje meg a folyamatot más illesztőprogramoknál, és nézze meg, hogy a hiba megoldódott-e.

8. módszer: Hozzon létre új fiókot
Az összes kipróbált módszer után, ha továbbra is azzal a problémával szembesül, hogy a fájlkezelő Sötét téma nem működik, lehet, hogy új fiókot kell létrehoznia. Ha a felhasználói fiók sérült, ami a problémát okozza, nincs más megoldás a hiba elhárítására, mint egy új fiók létrehozása, ezért annak beállításához kövesse az alábbi utasításokat.
1. Nyissa meg a Beállításokat a Windows + I billentyűk együttes lenyomásával.
2. Kattintson a Fiókok elemre.

3. Kattintson a Család és más felhasználók elemre.

4. Kattintson a Valaki hozzáadása ehhez a számítógéphez elemre.

5. Válassza a Nem rendelkezem ennek a személynek a bejelentkezési adataival lehetőséget.

6. Ezután válassza a Felhasználó hozzáadása Microsoft-fiók nélkül lehetőséget.

7. Adja meg a szükséges hitelesítési adatokat, majd kattintson a Tovább gombra.

9. módszer: Rendszerfájlok javítása
Ha egy fájl sérült a fájlkezelő alkalmazásban, ez is oka lehet a Sötét mód kellemetlenségeinek. Ezért ebben az esetben fontos ellenőrizni a sérült fájlokat. Ezt a rendszerfájl-ellenőrző segítségével teheti meg. Olvassa el útmutatónkat a rendszerfájlok Windows 10 rendszeren történő javításáról.

10. módszer: Távolítsa el a testreszabási alkalmazásokat
A rendszeren található testreszabási alkalmazások célja, hogy testreszabott beállításokat biztosítsanak, például az alkalmazások felhasználói felületét. Az ilyen alkalmazások azt is okozhatják, hogy a Sötét téma nem jeleníthető meg a rendszeren. Ezért fontos, hogy távolítsa el vagy törölje az ilyen testreszabási alkalmazásokat a számítógépén. Kövesse ezeket a lépéseket a testreszabási alkalmazások eltávolításához a Windows 10 Sötét mód nem működő problémájának kijavításához.
1. Nyomja meg egyszerre a Windows + I billentyűket a Beállítások megnyitásához.
2. Kattintson az Alkalmazások elemre.

3. Kattintson a testreszabási alkalmazásra, és válassza az Eltávolítás lehetőséget.
Megjegyzés: Referenciaként a LogMein Hamachit használtuk.

11. módszer: Alkalmazza a Sötét módot a Rendszerleíróadatbázis-szerkesztőn keresztül
A Rendszerleíróadatbázis-szerkesztő egy másik módszer a Sötét mód hibáinak kijavítására. Használja az alábbi módszereket, és ellenőrizze, hogy a probléma megoldódott-e.
1. Nyissa meg a Futtatás párbeszédpanelt a Windows + R billentyűk együttes lenyomásával.
2. Írja be a regedit parancsot, és nyomja meg az Enter billentyűt.

3. Másolja ki és illessze be a HKEY_LOCAL_MACHINESOFTWAREMicrosoftWindowsCurrentVersionThemes fájlt a keresősávba.

4. Kattintson jobb gombbal a Témák elemre, és válassza az Új lehetőséget.

5. Válassza a Kulcs menüpontot a menüből.

6. Nevezze el Testreszabásnak, kattintson rá jobb gombbal, válassza az Új lehetőséget, majd kattintson a Duplaszó (32 bites érték) parancsra.

7. Nevezze el az új értéket AppsUseLightTheme.

8. Kattintson rá a jobb gombbal, és válassza a Módosítás menüpontot.

9. Állítsa az Értékadatokat 0-ra, majd kattintson az OK gombra.

10. Kattintson ismét a jobb gombbal a Personalize mappára, és válassza a Ugrás a HKEY_CURRENT_USER-hez lehetőséget.

11. Kattintson jobb gombbal az AppsUseLightTheme elemre, és válassza a Módosítás lehetőséget.

12. Módosítsa az Érték adatot 0-ra, majd kattintson az OK gombra.

Az összes lépés befejezése után indítsa újra a rendszert, és ellenőrizze, hogy a Sötét mód beállítható-e a fájlkezelőben.
12. módszer: Használja a Mach2-t a sötét mód engedélyezéséhez
Ha korábban a Mach2 segítségével engedélyezte a Sötét módot a Windows 10 frissítése nélkül, akkor előfordulhat, hogy azt a hibát látja, hogy a Sötét mód emiatt nem működik. A parancssor segítségével újra engedélyezheti a sötét módot. Ezt a következőképpen érheti el:
Megjegyzés: Ha a Mach2 mappa már nem érhető el a rendszeren, töltse le újra.
1. Nyissa meg a Fájlkezelőt, és keresse meg benne a Mach2 mappát.
2. Írja be a cmd.exe parancsot a címsorba, ahol a Mach2 mappa található.
3. A megnyíló Parancssor képernyőn írja be a mach2 enable 10397285 parancsot, és nyomja meg az Enter billentyűt.

4. A folyamat befejezése után egy OK üzenet jelenik meg a képernyőn.
5. Ezután indítsa újra a számítógépet.
6. Nyissa meg a Beállításokat a Windows + I billentyűk együttes lenyomásával.
7. Kattintson a Testreszabás elemre.
8. Végül kattintson a színekre, és állítsa az alapértelmezett alkalmazásmódot Sötétre.

Gyakran Ismételt Kérdések (GYIK)
Q1. Miért nem alkalmaz a fájlkezelőm a sötét módot a számítógépemen?
Ans. A rendszeren lévő egyéni témák azt okozhatják, hogy a fájlkezelő nem jeleníti meg a sötét módot. Az egyéni témát Sötét módra állíthatja, ha meglátogatja laptopja/számítógépe személyre szabási beállításait.
Q2. Melyik a jobb, a világos vagy a sötét mód számítógépekhez?
Ans. A világos mód vagy a sötét mód egyéni preferencia, mindkettőnek megvannak a maga előnyei. Míg a világos mód nagyon hasznos, ha kint vagy erős fényben dolgozik, a sötét mód megnyugtató megjelenést biztosít a képernyőn, ha világítás nélkül használjuk.
Q3. Végezhetek módosításokat a Sötét módban?
Ans. Igen, tetszés szerint módosíthatja a Sötét módot a rendszeren. Ugyanezért érje el a személyre szabott beállításokat a számítógépén.
Q4. A Sötét mód hiba a Windows összes verziójában előfordul?
Ans. Sötét módban hiba történt a Windows 10 rendszeren.
Q5. Hogyan érhetem el a Sötét módot a számítógépemen?
Ans. A Sötét módot a kijelzőbeállítások megnyitásával érheti el és kapcsolhatja be/ki.
Q6. A sötét mód jó a szemnek?
Ans. A Sötét mód jót tesz a szemnek, mivel jobb, mint a fehér fényes fény, amely feltűnő lehet a szem számára. A Sötét mód fekete fénye szintén nagyon megnyugtatja a szemet.
Q7. A Sötét mód bekapcsolása kíméli az akkumulátort?
Ans. Ha azt tervezi, hogy bekapcsolja a Sötét módot, ez valószínűleg nem befolyásolja a rendszer akkumulátorhasználatát.
***
A Sötét mód kétségtelenül nagyszerűen kiegészíti a Windows 10 már amúgy is elképesztő funkcióit. Ha azonban a Sötét témával kapcsolatban hibákat tapasztal a rendszerén, reméljük, hogy ez az útmutató segített megoldani ezeket a File Explorer Sötét téma javítási módszereivel. nem működik Windows 10 rendszeren. Ha bármilyen kérdése vagy javaslata van a témával kapcsolatban, kérjük, ossza meg velünk az alábbi megjegyzések részben.

