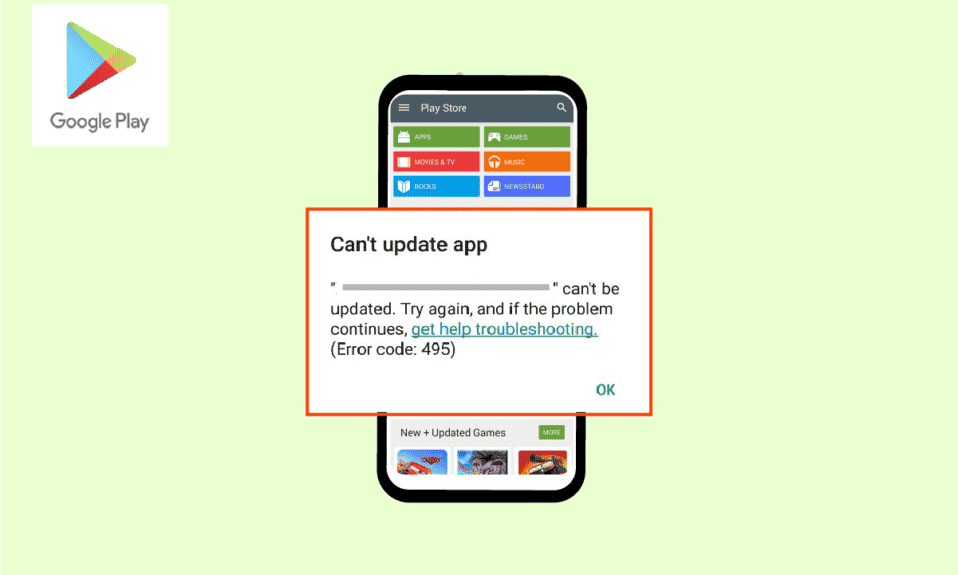
A Play Áruház a legjobb forrás Android-eszközök számára alkalmazások és játékok telepítéséhez és letöltéséhez. A többi alkalmazáshoz hasonlóan a Play Áruház is gyakrabban ad hibákat és problémákat, amikor telepít egy alkalmazást, vagy frissít egy meglévő alkalmazást. Az egyik ilyen hiba nem tölthető le a 495-ös hiba miatt, amely akkor jelenik meg, amikor bármilyen alkalmazást telepít a Play Áruházból. A 495-ös hibakód gyakran előfordul, amikor a lejátszási szerverek és az alkalmazás közötti kapcsolat időtúllépést szenved. Ha Ön is ugyanazzal a problémával szembesül, ez az útmutató minden bizonnyal segít a 495 Play Áruház hiba elhárításában hatékony feltörések segítségével. Szóval, olvass tovább!
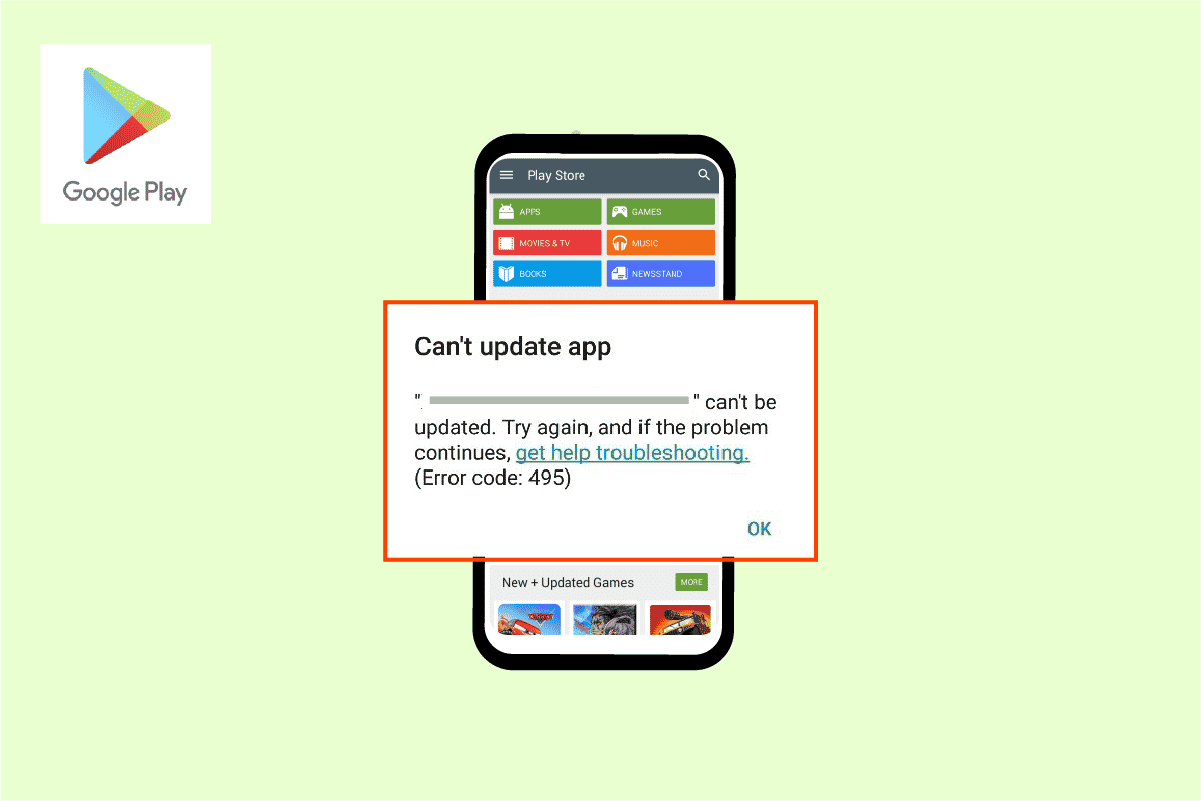
Tartalomjegyzék
A Google Play 495-ös hibakód kijavítása Androidon
Íme néhány gyakori ok, amelyek hozzájárulnak a 495-ös Play Áruház hibájához Android rendszeren. Gondosan elemezze őket, hogy kiválaszthassa azt a megfelelő hibaelhárítási lépést, amellyel időt takaríthat meg.
- Letiltott helyhozzáférések
- Instabil vagy letiltott hálózati kapcsolat
- Sérült Google Play Áruház gyorsítótár
- Elavult Android operációs rendszer
- Nincs elég hely az Androidon az új frissítések telepítéséhez
- Rosszindulatú programok vagy vírusok jelenléte az Androidon
- Hibák a Google-fiókban
- Rosszul konfigurált fájlok Androidon
A következő részben megtudhat néhány hatékony hibaelhárítási lépést, amelyek segítenek megoldani, hogy a 495-ös hiba miatt nem sikerült letölteni az Android telefon egyszerű érintésével. Kövesse az eszközön megjelenő utasításokat a tökéletes eredmény elérése érdekében.
Megjegyzés: Mivel az okostelefonok nem rendelkeznek ugyanazokkal a beállításokkal, ezek gyártónként eltérőek. Ezért győződjön meg a helyes beállításokról, mielőtt bármit módosítana az eszközön. Ezeket a lépéseket a Redmi telefonahogy az alábbi ábrákon is látható.
1. módszer: Alapvető hibaelhárítási módszerek
Mielőtt más javításokkal folytatná, próbálja meg ezeket az alapvető módszereket a probléma mielőbbi megoldásához.
1A módszer: Indítsa újra az Androidot
A 495-ös hibakód kijavítására a legegyszerűbb válasz az Android újraindítása. Az Android újraindítása törli az összes ideiglenes memóriát a technikai problémákkal együtt. Kövesse az utasításokat.
1. Nyomja meg a bekapcsológombot Android-eszközén.
2. A következő képernyőn érintse meg az Újraindítás gombot.
Megjegyzés: A Kikapcsolás opciót is megérintheti. Ha ezt teszi, ismét le kell nyomnia a bekapcsológombot az eszköz bekapcsolásához.
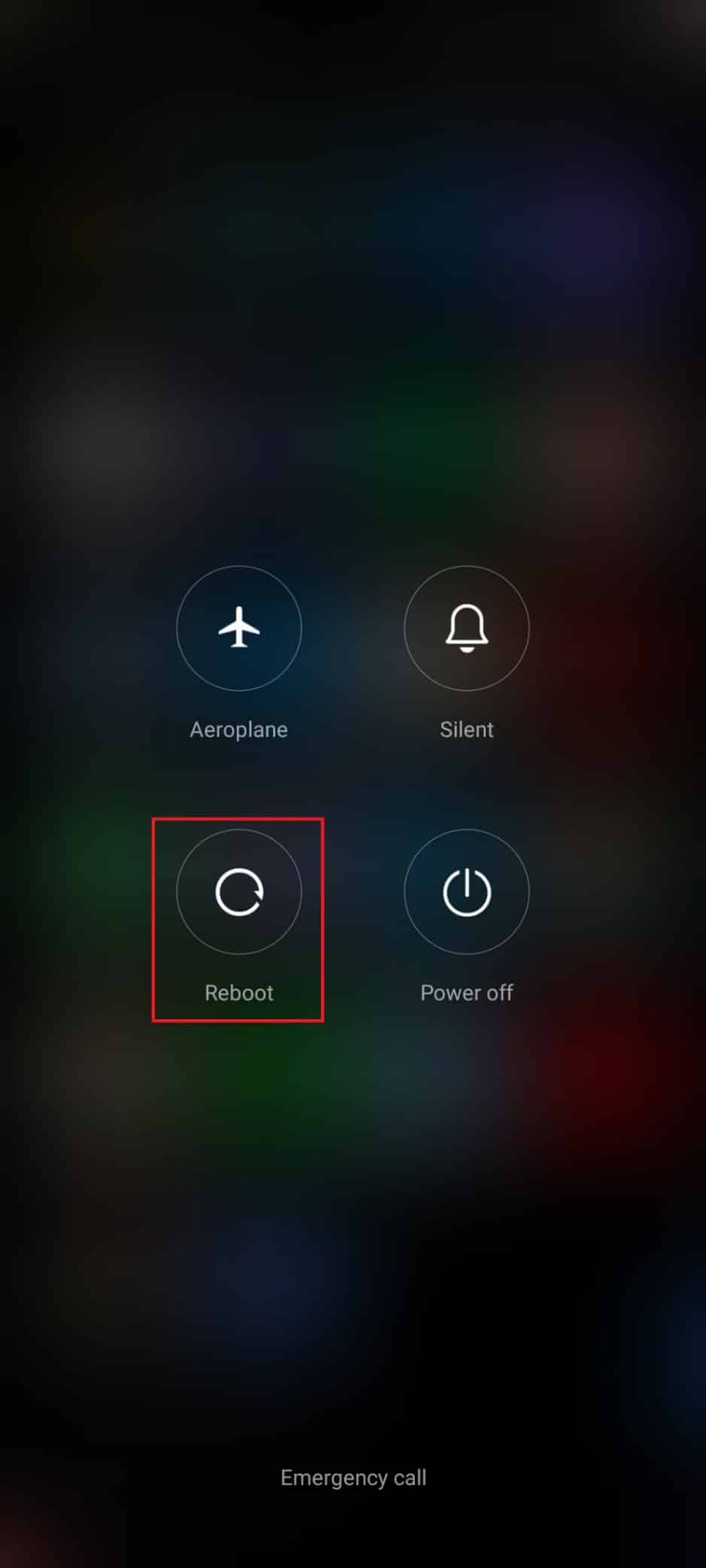
1B. módszer: Indítsa újra a Google Play Áruházat
A Google Play Áruház bezárása és kényszerű bezárása teljesen más. Ha kényszeríti az alkalmazás bezárását, az alkalmazás összes háttéralkalmazása bezárul. Tehát a következő alkalommal, amikor megnyitja a Play Áruházat, az összes programot elölről kell indítania. A probléma megoldásához kövesse az alábbi lépéseket.
1. Nyissa meg a Beállítások alkalmazást.
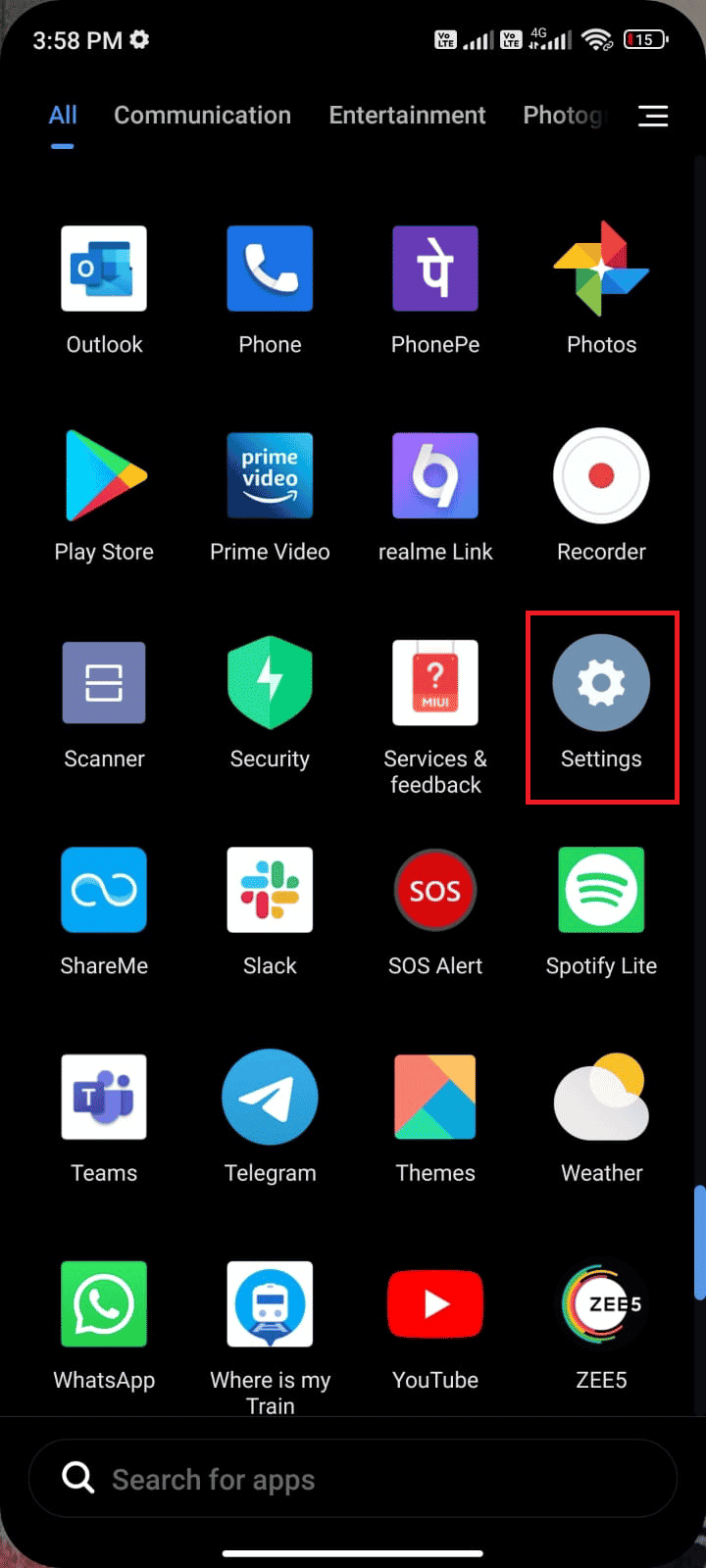
2. Most érintse meg az Alkalmazások elemet.
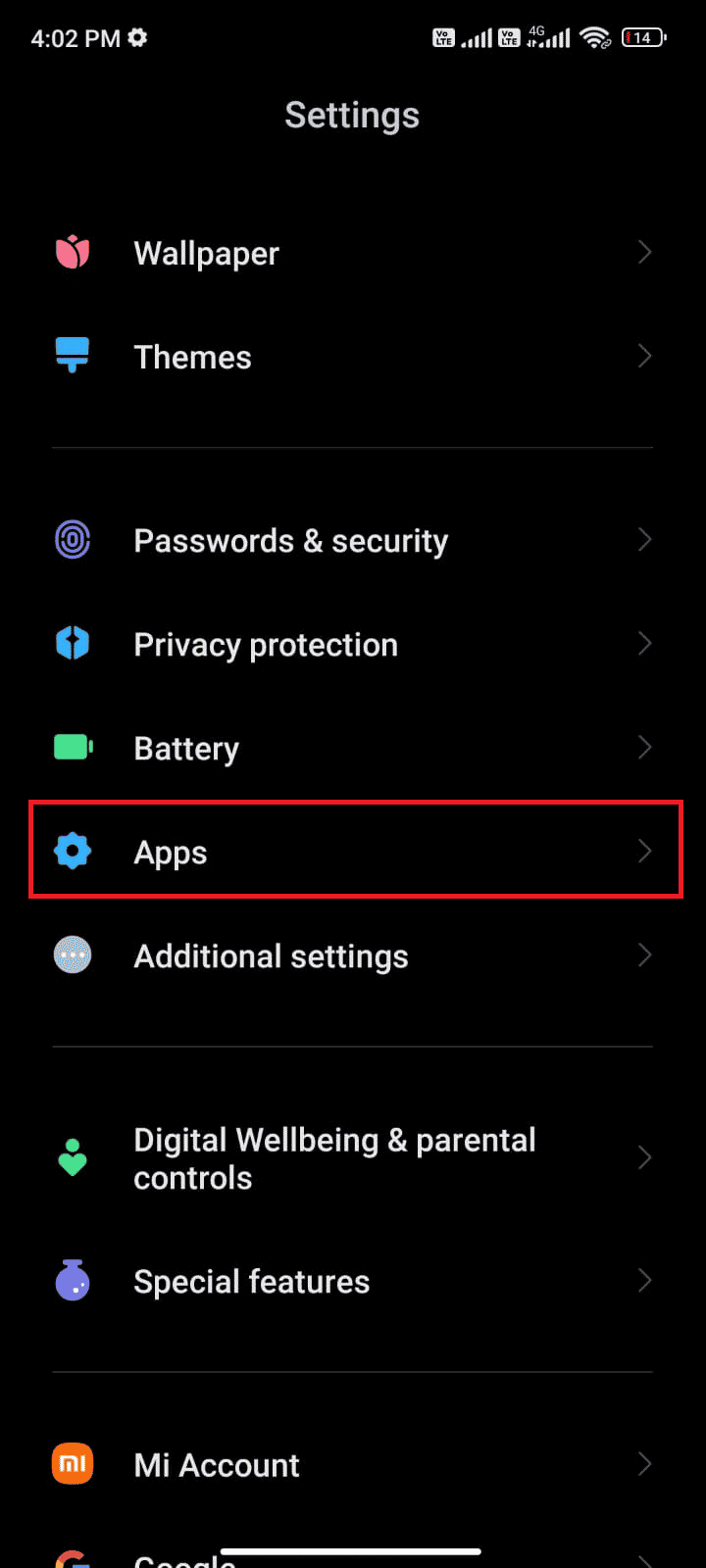
3. Ezután érintse meg az Alkalmazások kezelése > Google Play Áruház elemet, az ábra szerint.
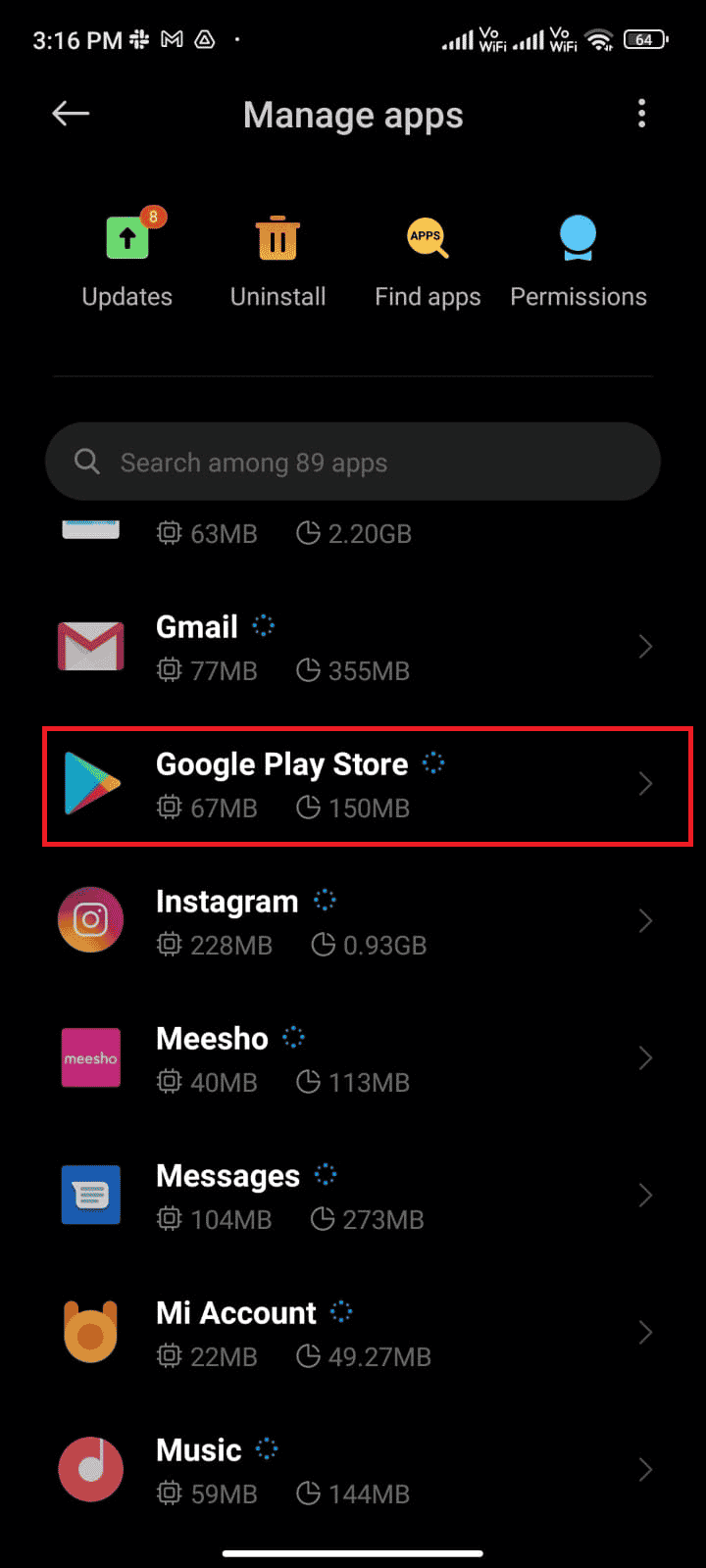
4. Ezután érintse meg a Force stop opciót a képernyő bal alsó sarkában.
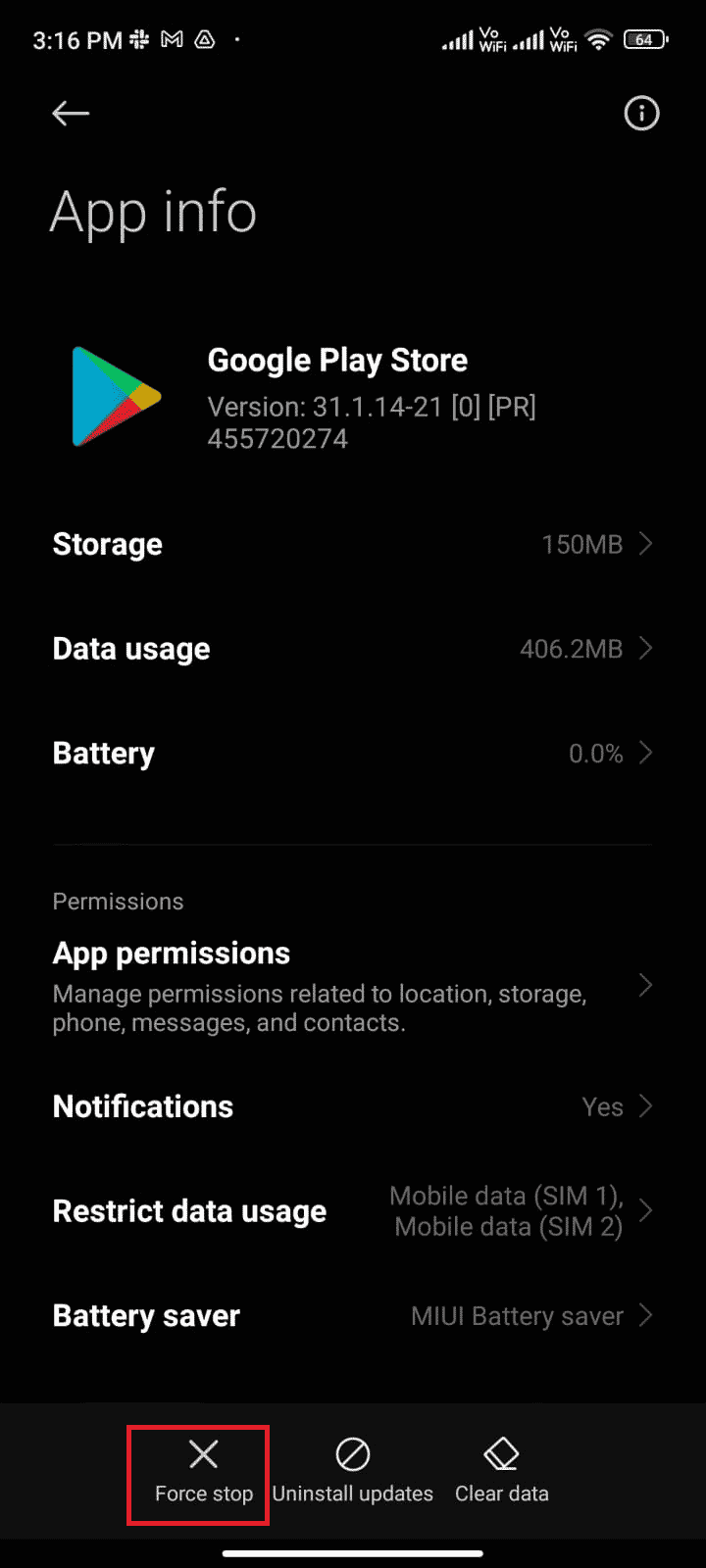
5. Végül, ha a rendszer kéri, érintse meg az OK gombot. Most indítsa újra a Google Play Áruházat, és ellenőrizze, hogy meg tudja-e oldani a 495 Play Áruház hibát.
1C. módszer: Helyhozzáférés engedélyezése
Ha nem engedélyezte a helyhozzáférést Android-eszközén, a Play Áruház nem kaphat releváns információkat az alkalmazásszerverekről. Bármely alkalmazás telepítésekor/letöltésekor engedélyezni kell a helyhozzáférést az alábbi utasítások szerint.
1. Húzza lefelé az értesítési panelt Android telefonján.
2. Most győződjön meg arról, hogy a Location funkció be van kapcsolva, az ábra szerint.
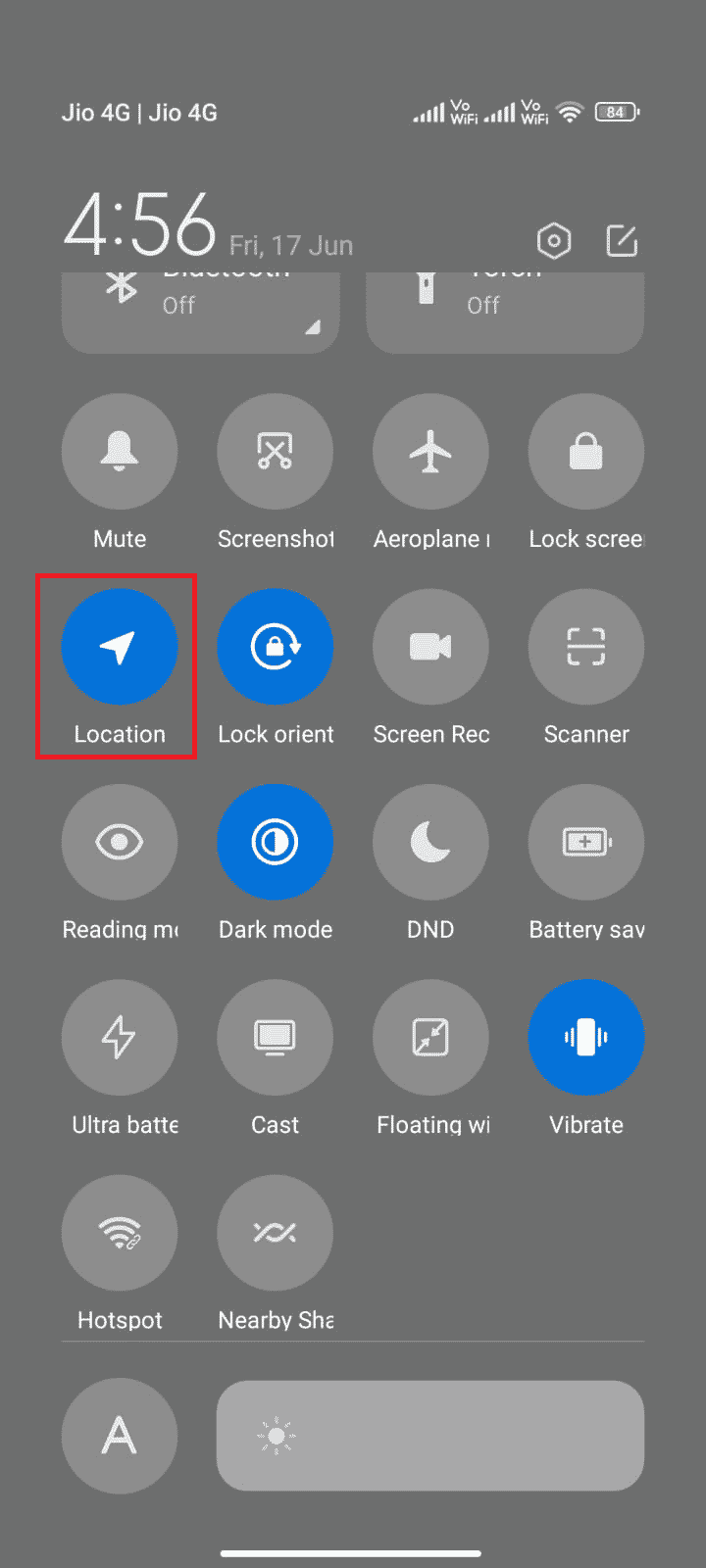
3. Most nyomja meg a Hely ikont a Helybeállítások menü megnyitásához.
4. Ezután érintse meg a Google Helymeghatározás pontossága opciót, az ábrán látható módon.
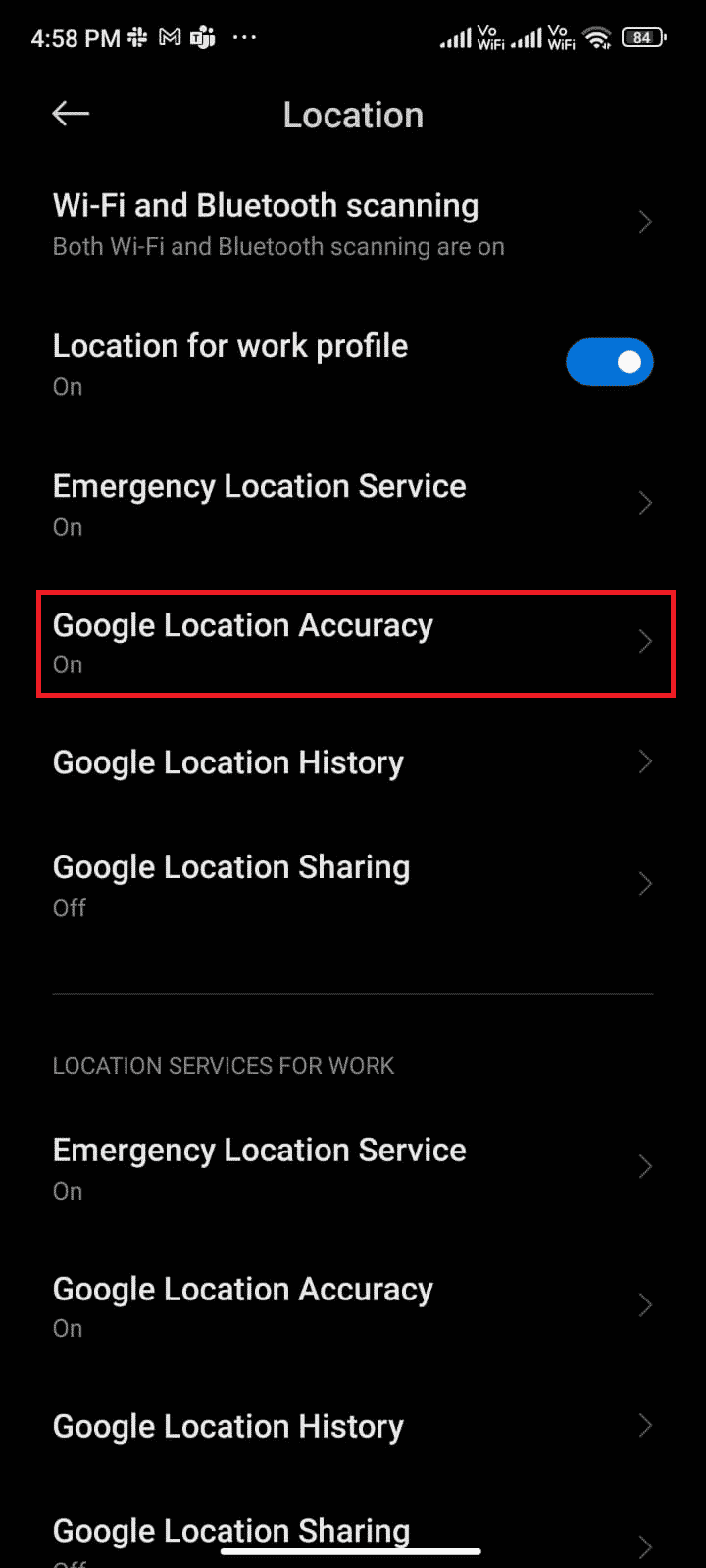
5. Most kapcsolja be a Helymeghatározás pontosságának javítása opciót.
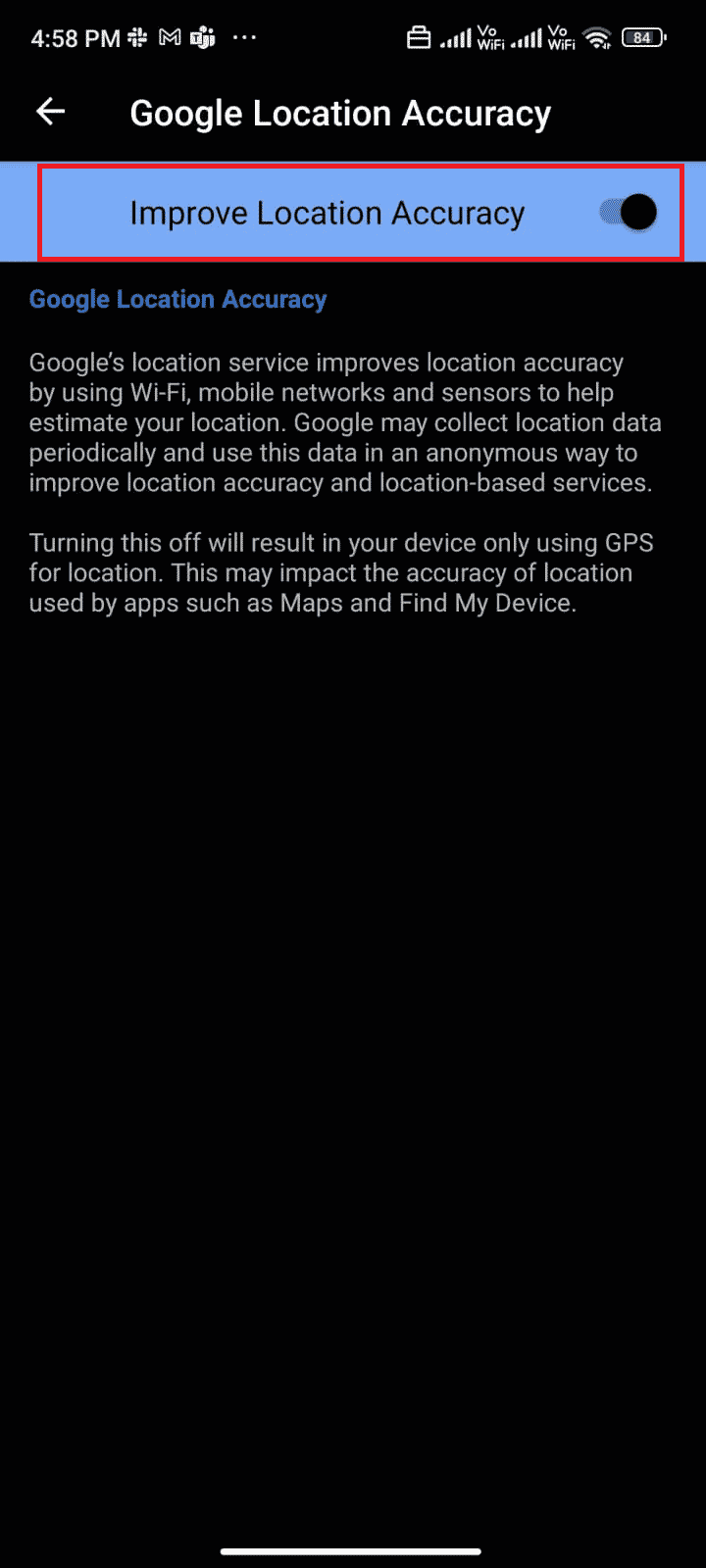
Miután bekapcsolta a helymeghatározás pontosságát androidos mobilján, ellenőrizze, hogy a javítást nem lehetett-e letölteni 495-ös hiba miatt vagy sem.
1D módszer: Engedélyezze a mobil adatkapcsolatot
Ha a hálózati kapcsolat nem stabil, vagy ha az adatkapcsolat véletlenül ki van kapcsolva, nem tudja telepíteni a legújabb frissítéseket/alkalmazásokat a Play Áruházból. Ellenőrizze, hogy telepíthet-e bármilyen alkalmazást, vagy böngészhet-e bármit az interneten. Ha nem kapott eredményt, akkor a hálózati kapcsolat nem stabil. Ebben az esetben a 495-ös hibakód kijavításához ellenőrizze, hogy bekapcsolta-e az adatokat a következő utasítások szerint.
1. Érintse meg a Beállítások alkalmazást az Alkalmazásfiókban.
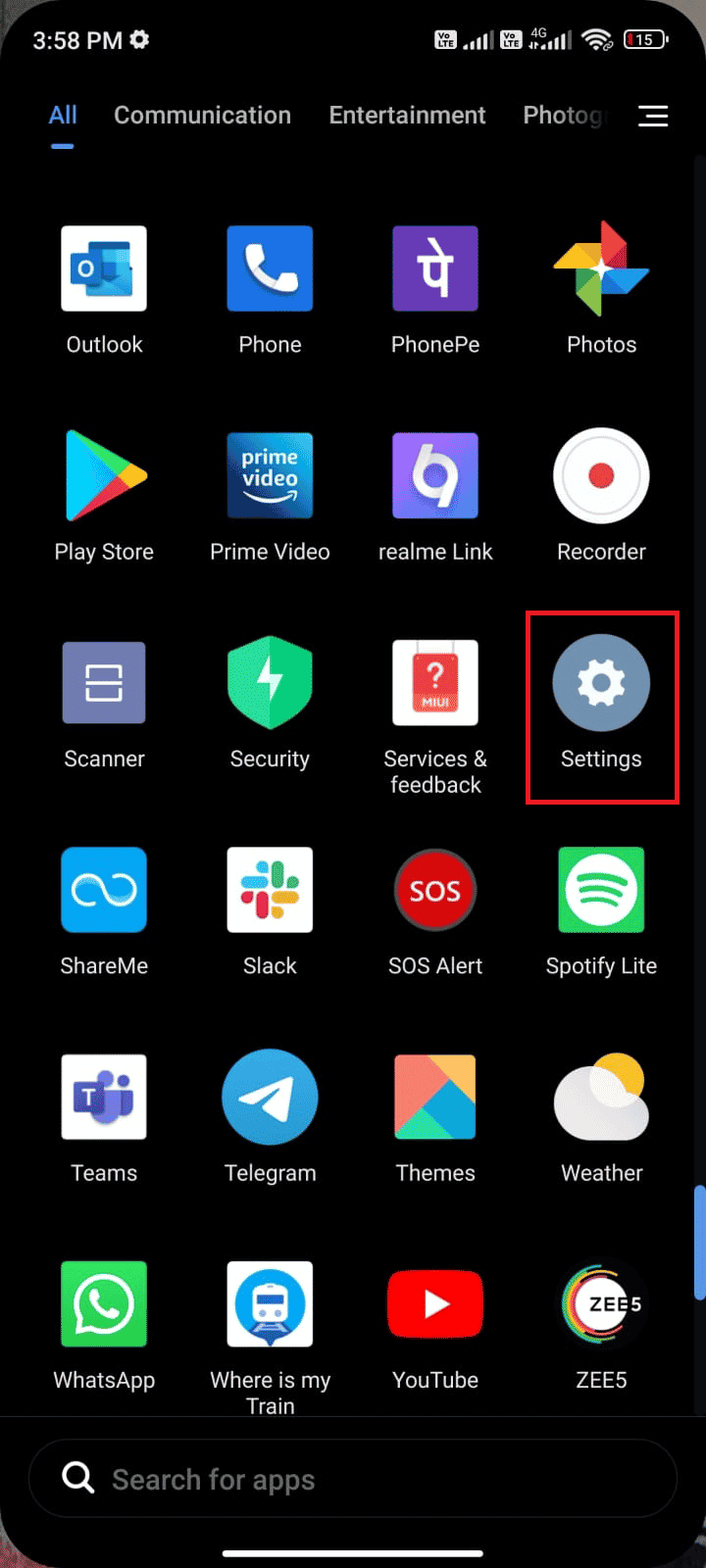
2. Ezután érintse meg a SIM-kártyák és mobilhálózatok opciót az ábrán látható módon.
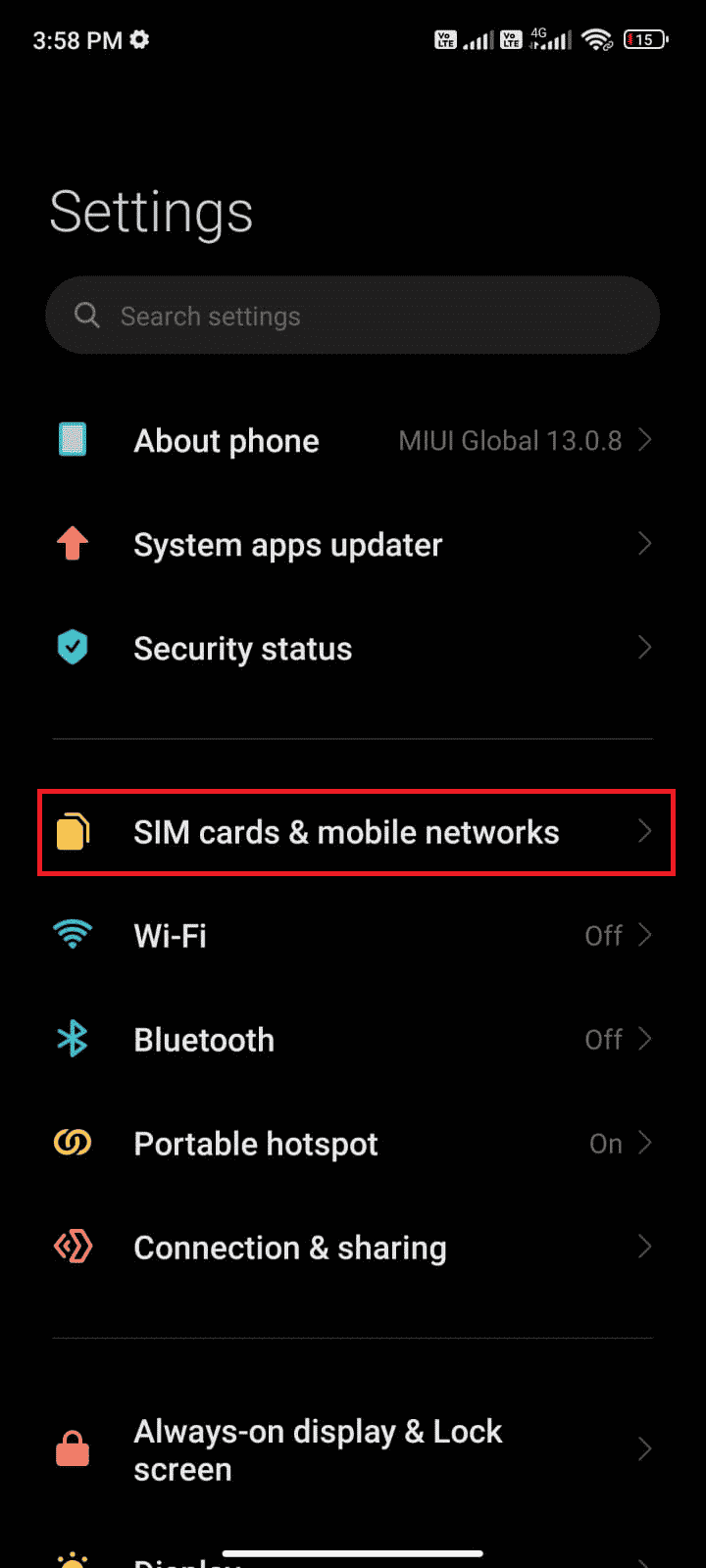
3. Most kapcsolja be a Mobil adatok opciót, az ábra szerint.
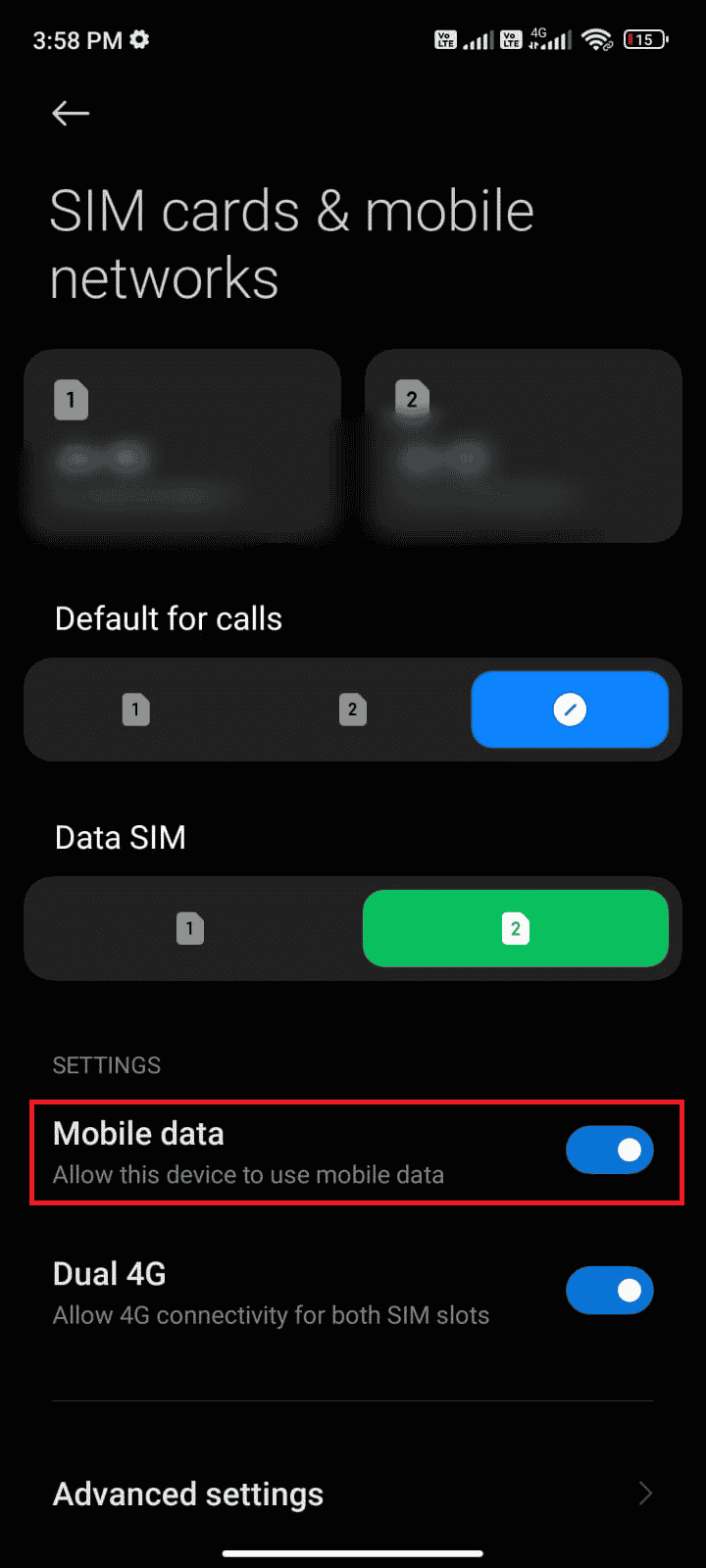
4. Ha a földrajzi régión kívül tartózkodik, de továbbra is használni szeretné a hálózatot, érintse meg a Speciális beállítások elemet, az ábrán látható módon.
Megjegyzés: A szolgáltató külön díjat számít fel, miután bekapcsolta a nemzetközi adatroamingot.
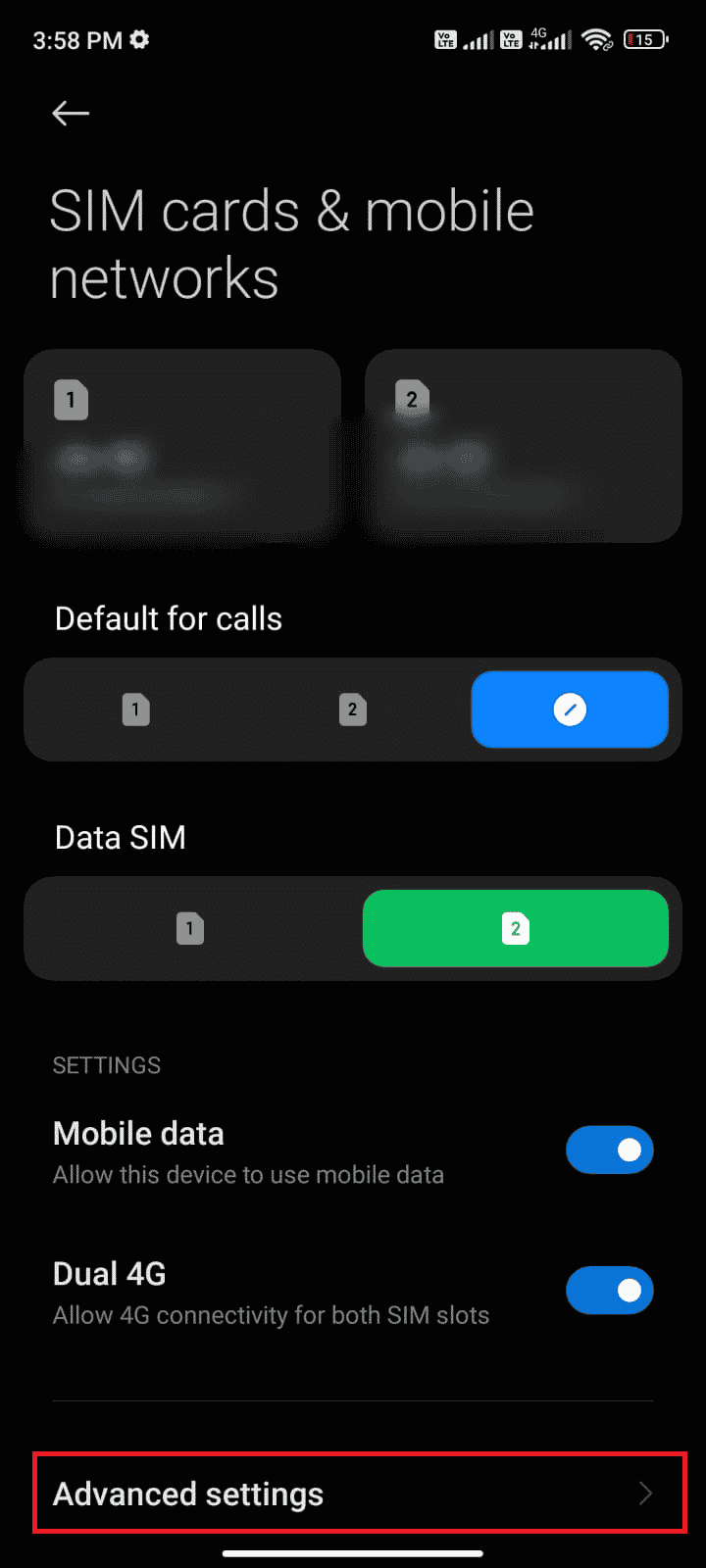
5. Ezután érintse meg a Nemzetközi barangolás > Mindig pontokat.
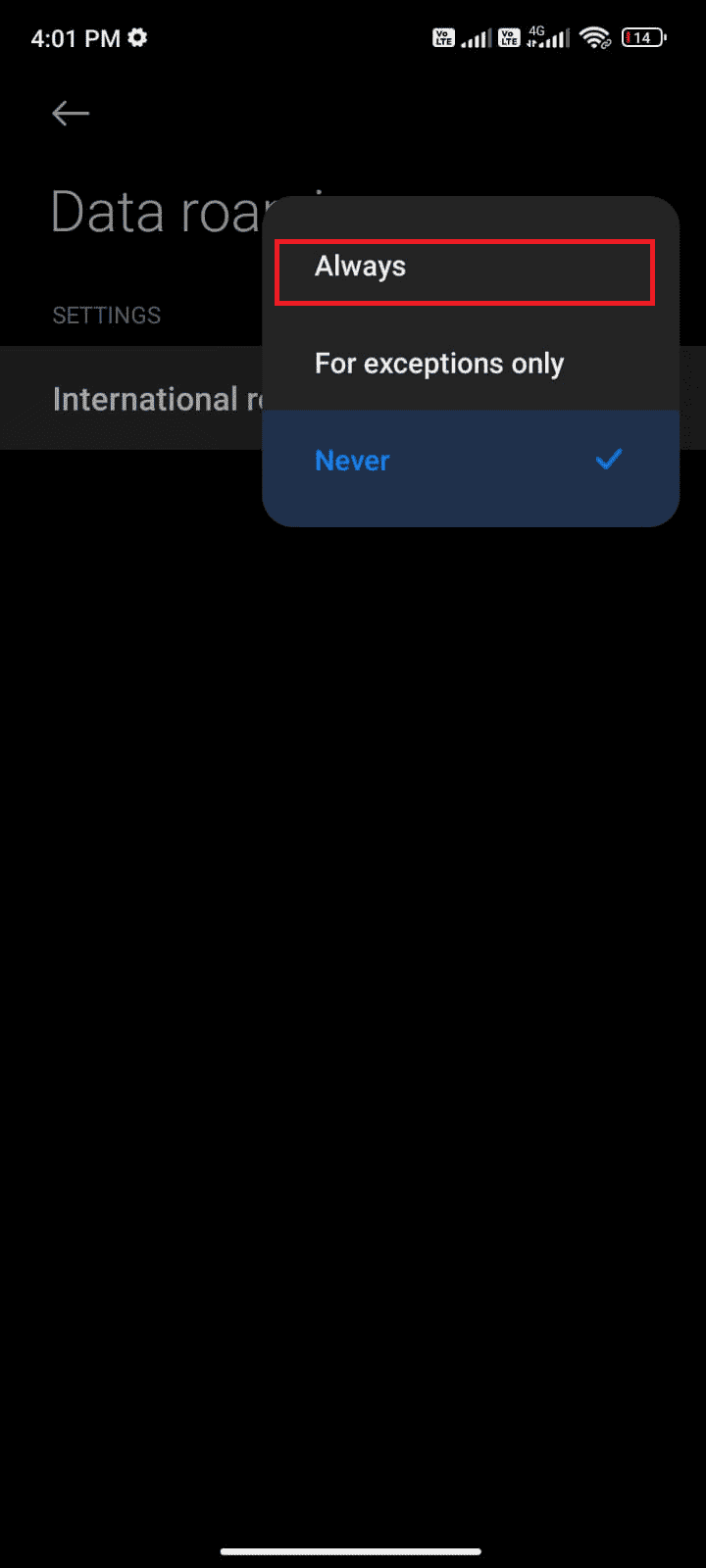
6. Ezután érintse meg az Adatroaming elemet.
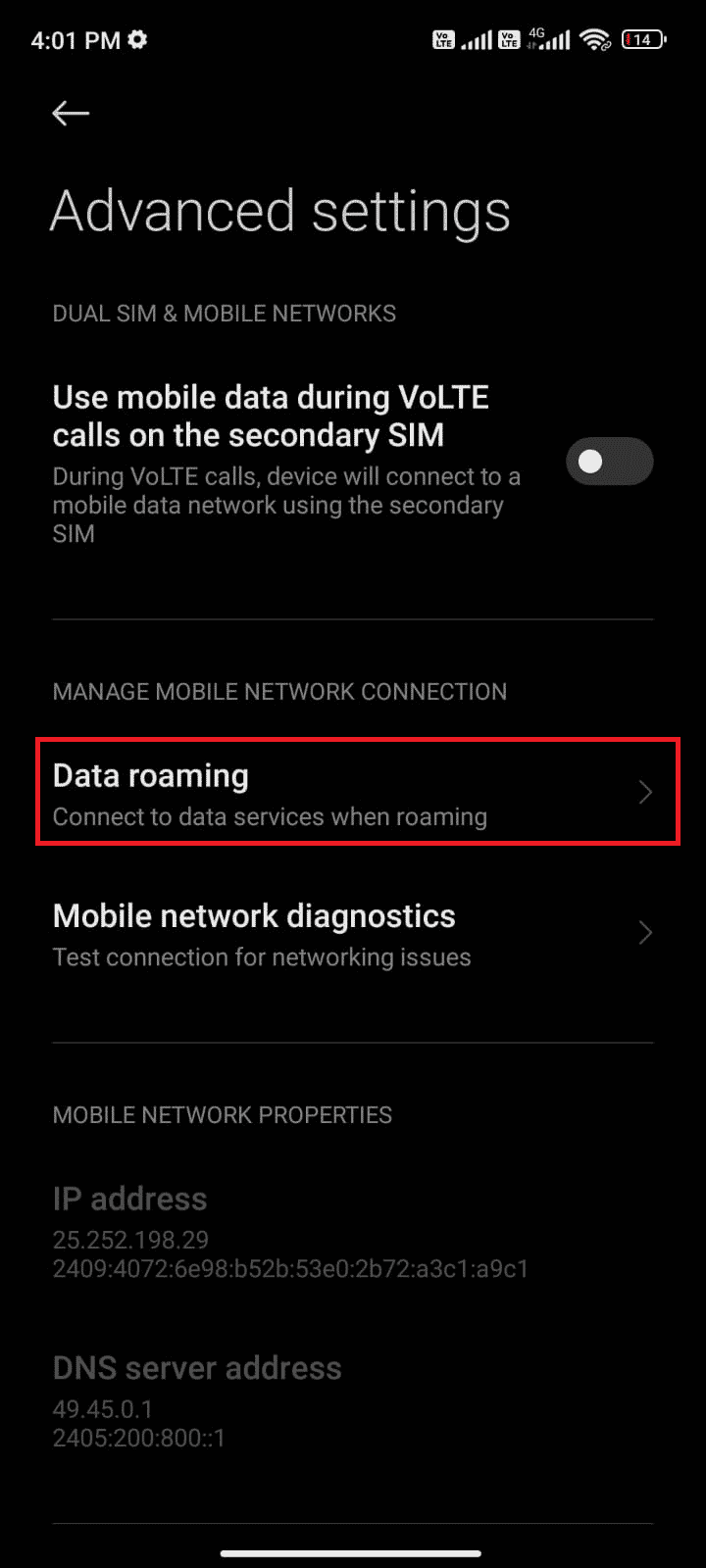
7. Most érintse meg a Bekapcsolás elemet, ha a rendszer kéri.
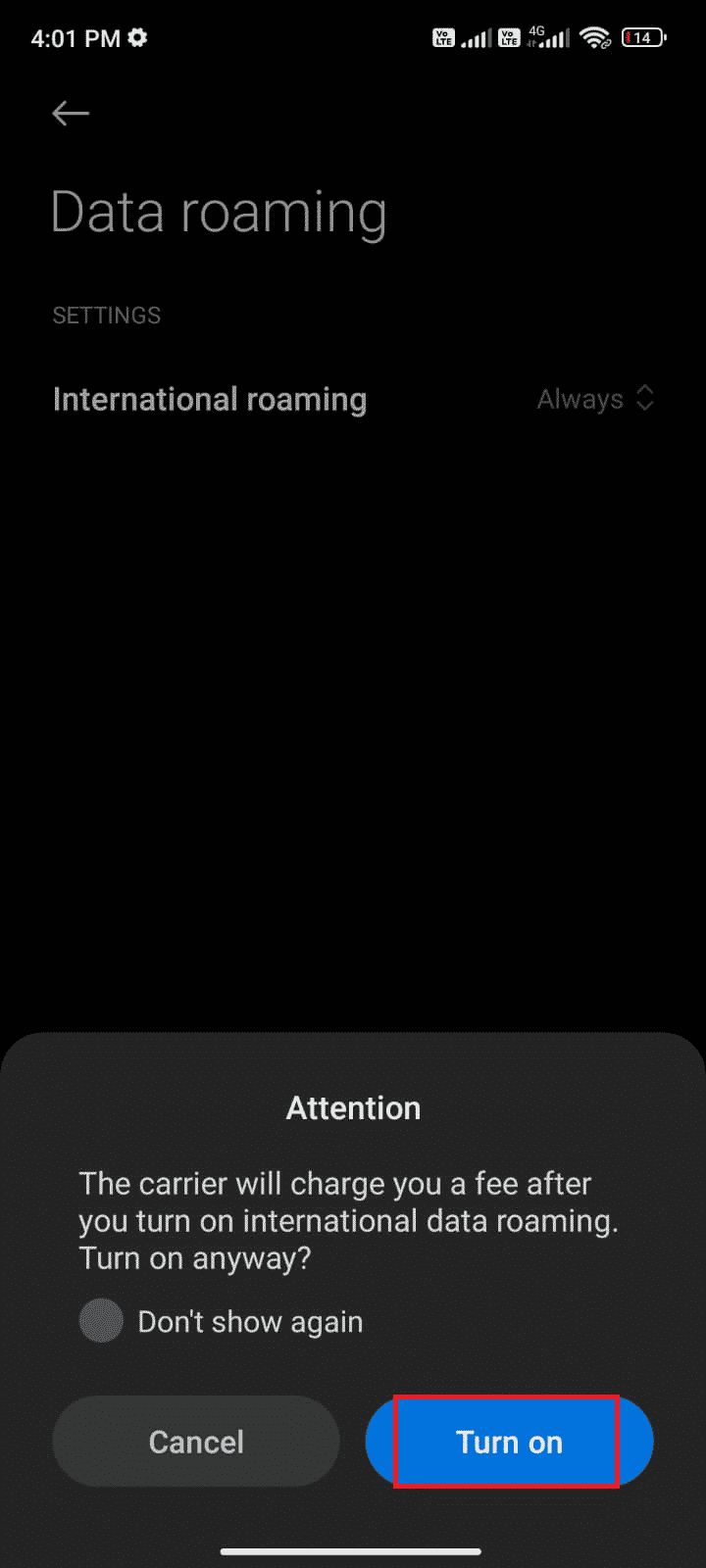
1E. módszer: Háttéradatok engedélyezése
A mobiladat-kapcsolat bekapcsolása ellenére be kell kapcsolnia a háttéradathasználatot, hogy a telefon még adattakarékos módban is használja az internetkapcsolatot. Kövesse a bemutatott módon a Google Play 495-ös hibájának kijavításához.
1. Nyissa meg a Beállítások alkalmazást Android-telefonján.
2. Ezután érintse meg az Alkalmazások elemet.
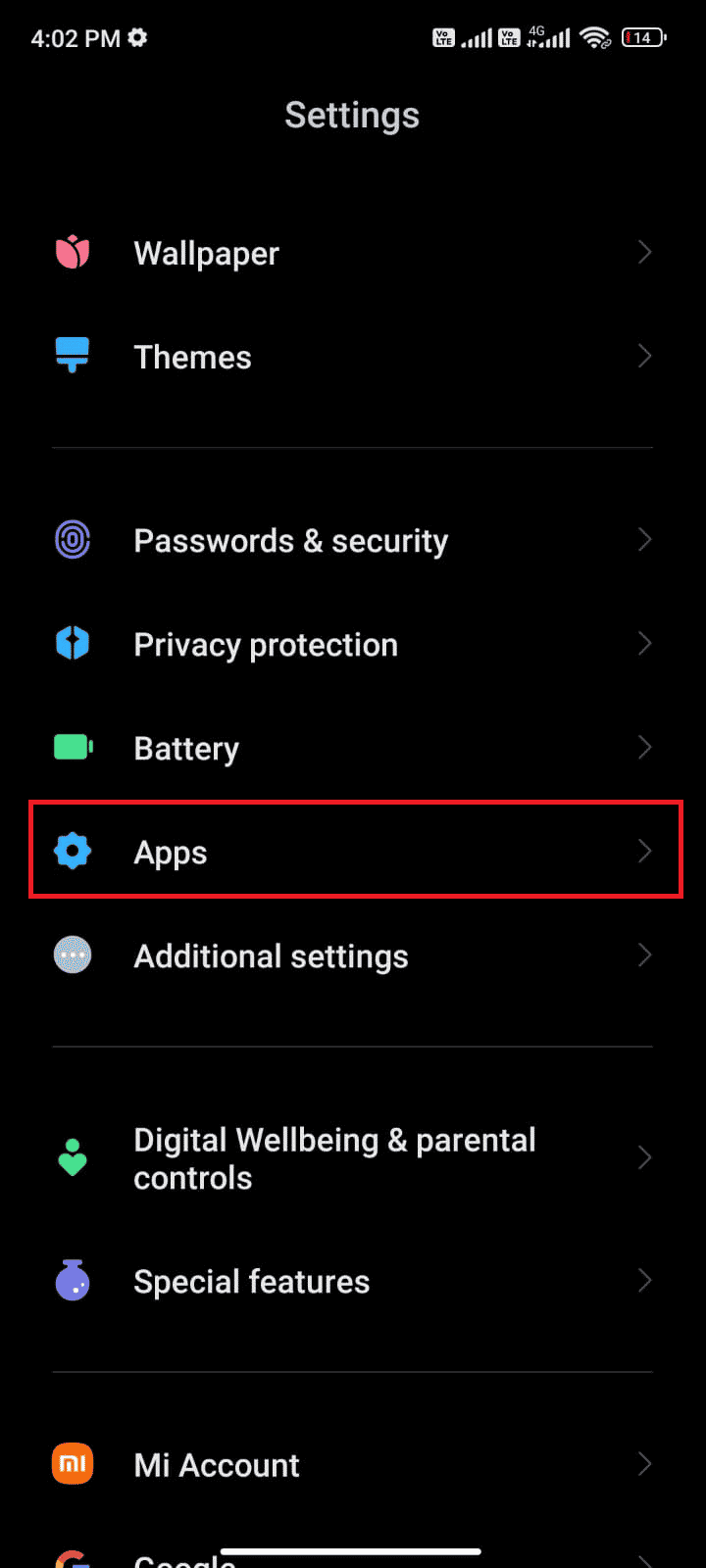
3. Érintse meg az Alkalmazások kezelése > Google Play Áruház elemet.
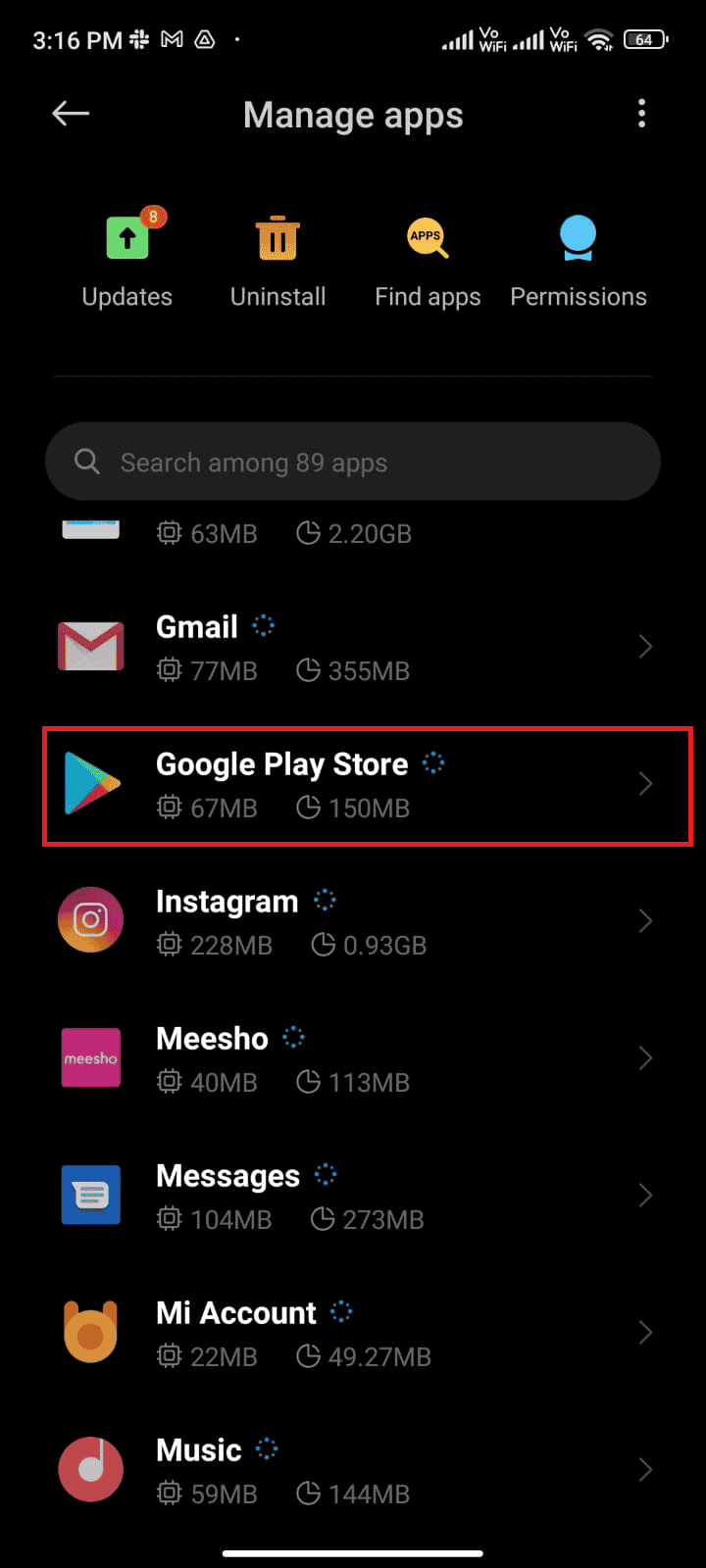
4. Ezután érintse meg a Korlátozott adathasználat-t.
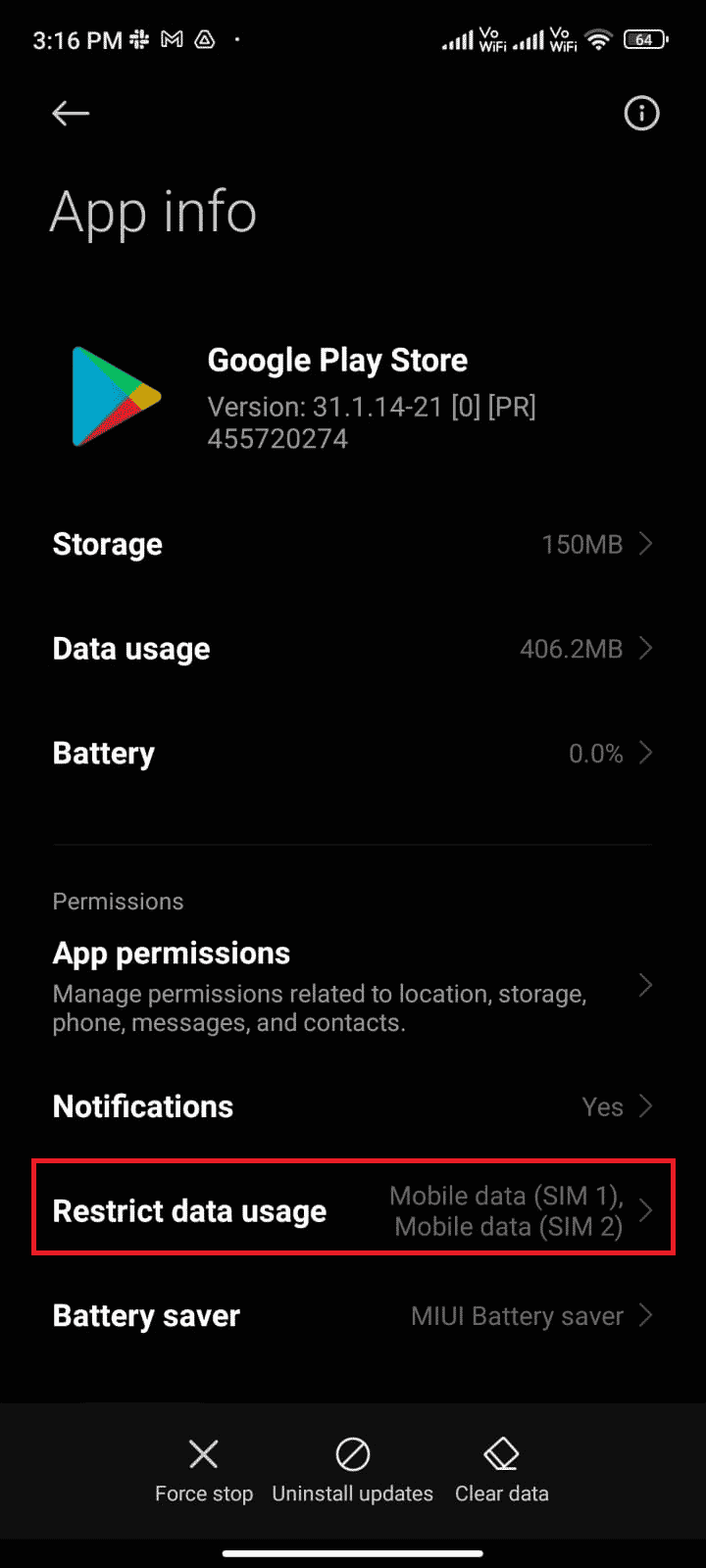
5. Most válassza ki a következőket, és érintse meg az OK gombot:
- Wi-Fi
- Mobil adatátvitel (SIM 1)
-
Mobil adatátvitel (SIM 2) (ha van)
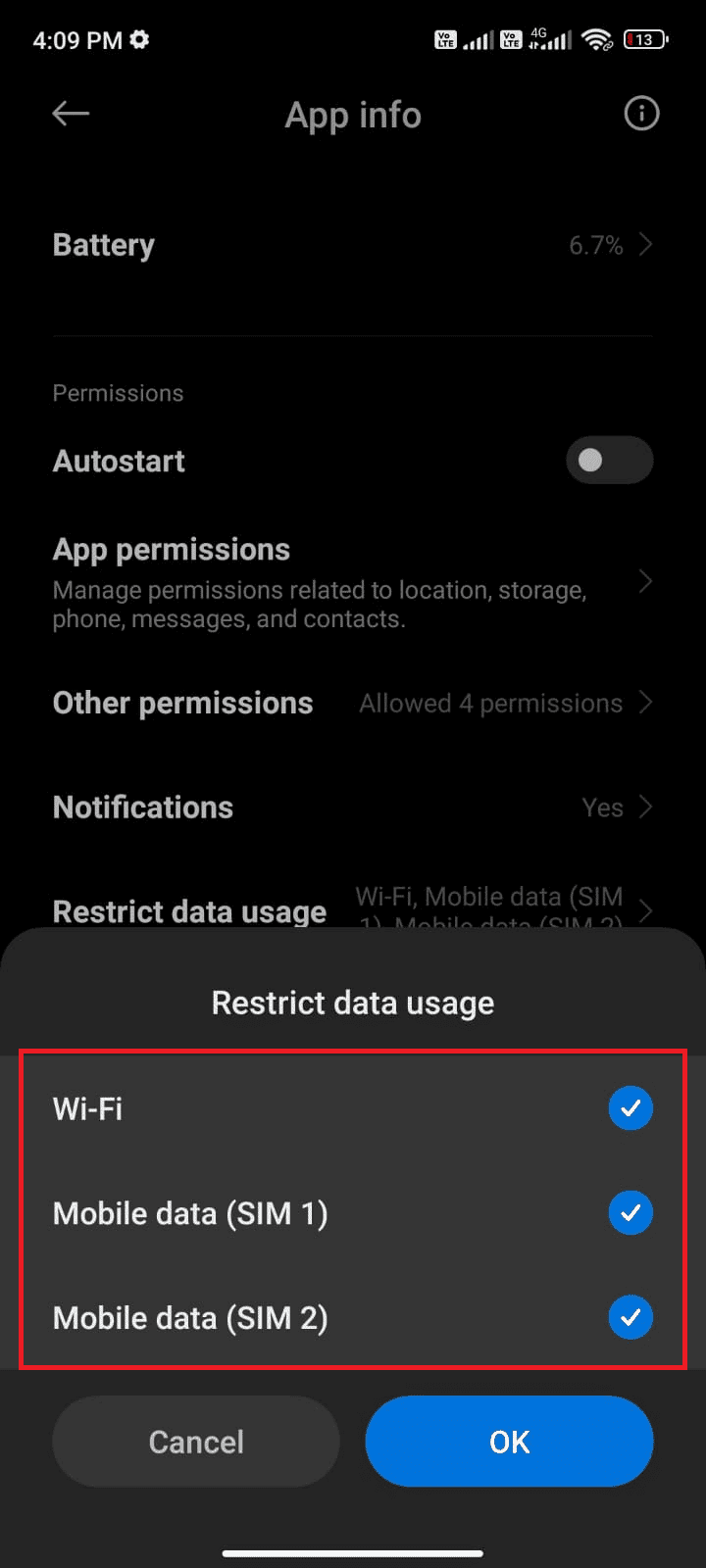
2. módszer: Törölje a Play Áruház gyorsítótárát
A sérült gyorsítótár törlése a Play Áruházból elképesztő gyorsítószer a 495-ös hiba miatt nem letölthető probléma megoldására. Bár a gyorsítótár ideiglenes fájlokat tárol Android-eszközén, napok alatt megsérülhetnek, és számos problémát okozhatnak, mint például a tárgyalt. A probléma megoldásához törölje az összes gyorsítótár-fájlt a Play Áruház alkalmazásból Android-mobilján. Ehhez kövesse az alábbi lépéseket.
1. Nyissa meg a Beállítások menüpontot, és érintse meg az Alkalmazások elemet.
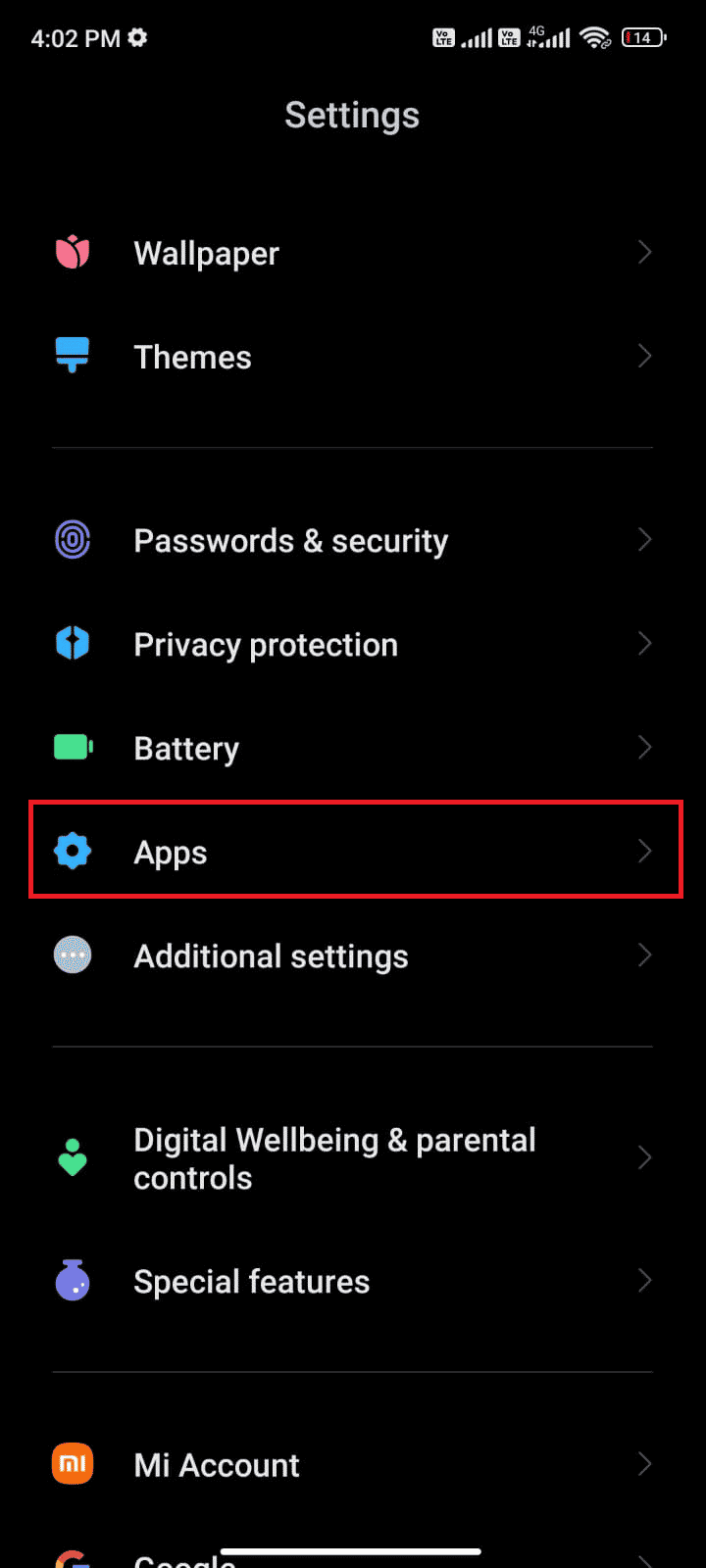
2. Most érintse meg az Alkalmazások kezelése > Google Play Áruház elemet.
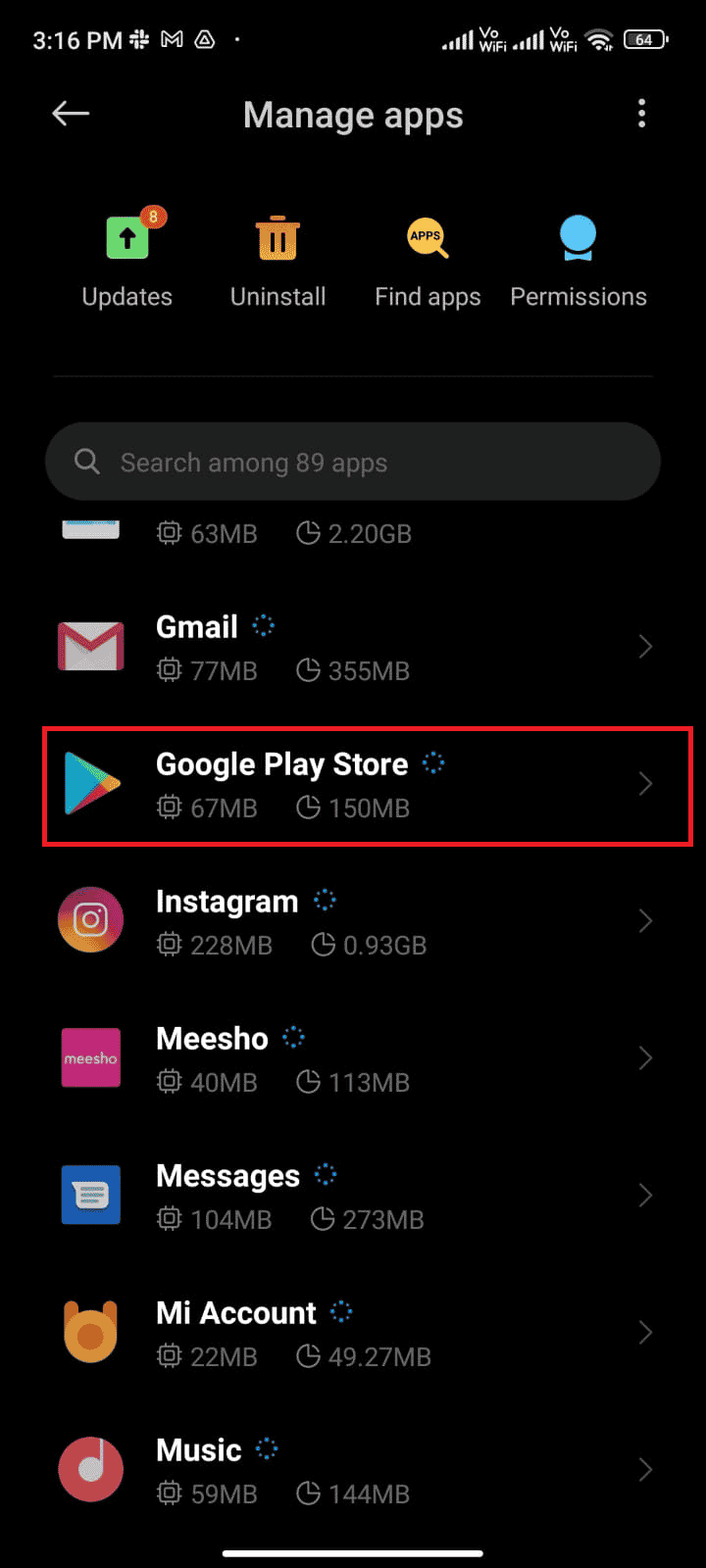
4. Ezután érintse meg a Tárhely elemet.
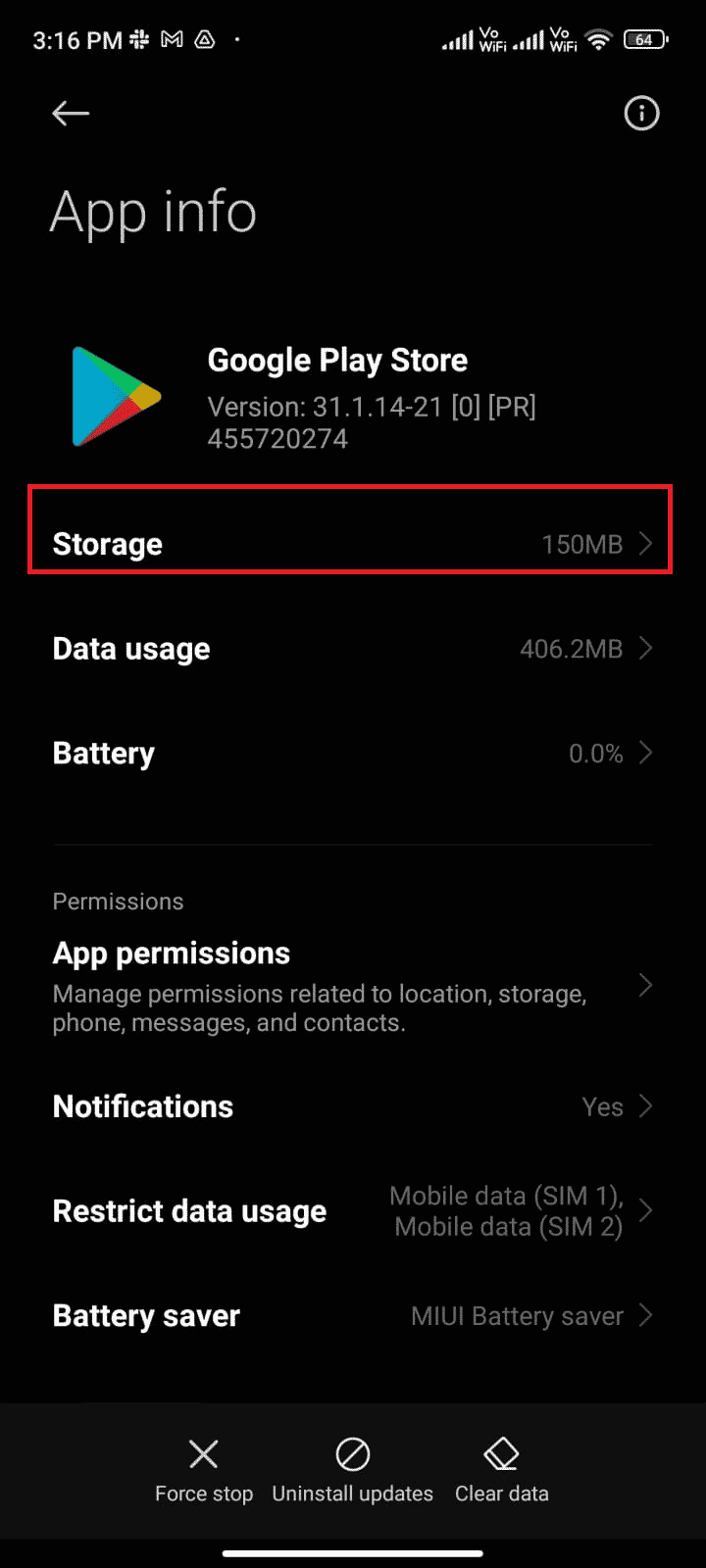
5. Végül érintse meg a Gyorsítótár törlése elemet, az ábra szerint.
Megjegyzés: Ha törölni szeretné a Google Play Áruház összes adatát, érintse meg az Összes adat törlése lehetőséget is.
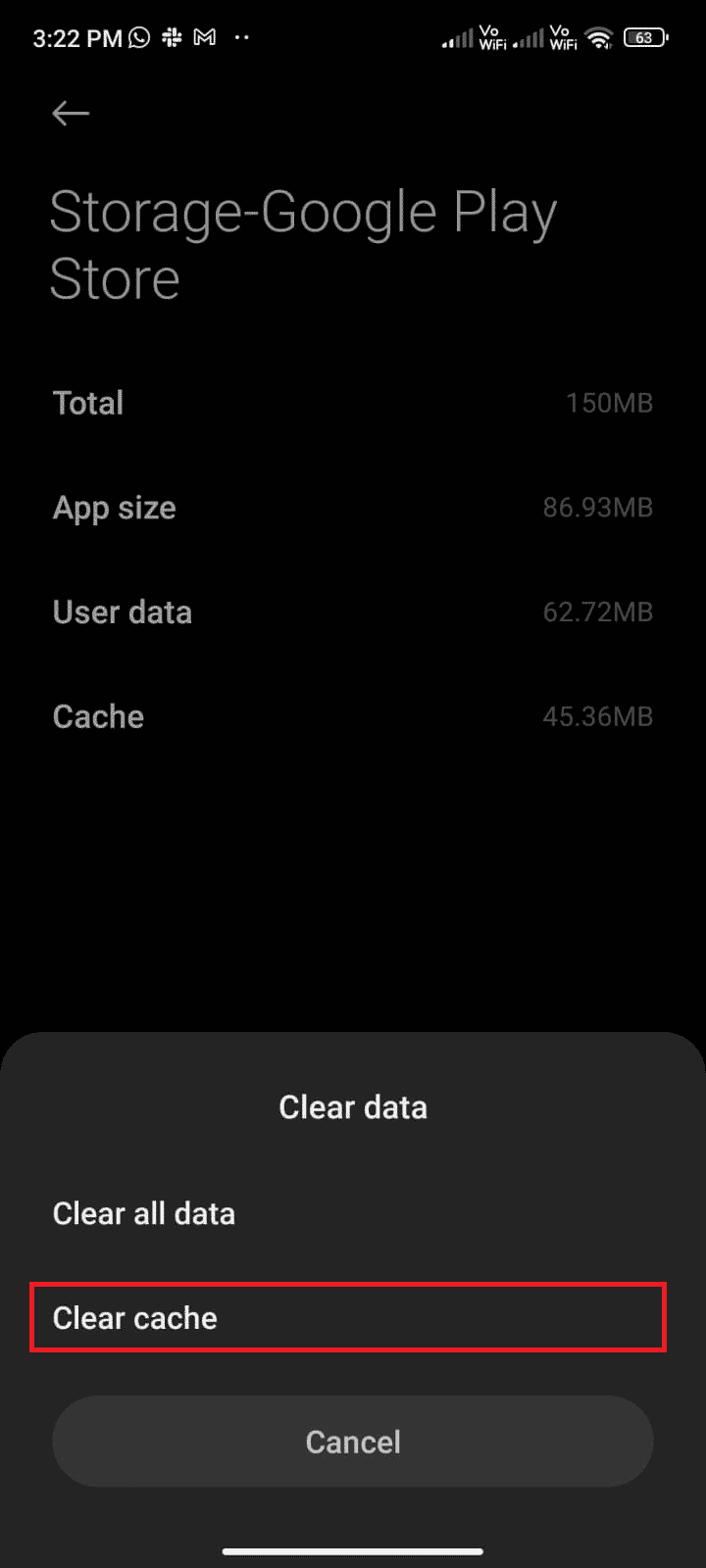
3. módszer: Frissítse a Google Play Áruházat
A Play Áruház az a médium, ahol telepítenie kell az összes alkalmazás frissítését. De frissítheti magát a Play Áruházat? Persze. A 495-ös hibakód kijavításához gondoskodnia kell a Play Áruház frissítéséről a legújabb verzióra. A Play Áruház frissítése egészen más, mint az összes többi alkalmazás frissítésének szokásos módja. Íme néhány utasítás a Play Áruház frissítéseinek telepítéséhez.
1. Érintse meg a Play Áruház elemet az Alkalmazásfiókban, az alábbiak szerint.
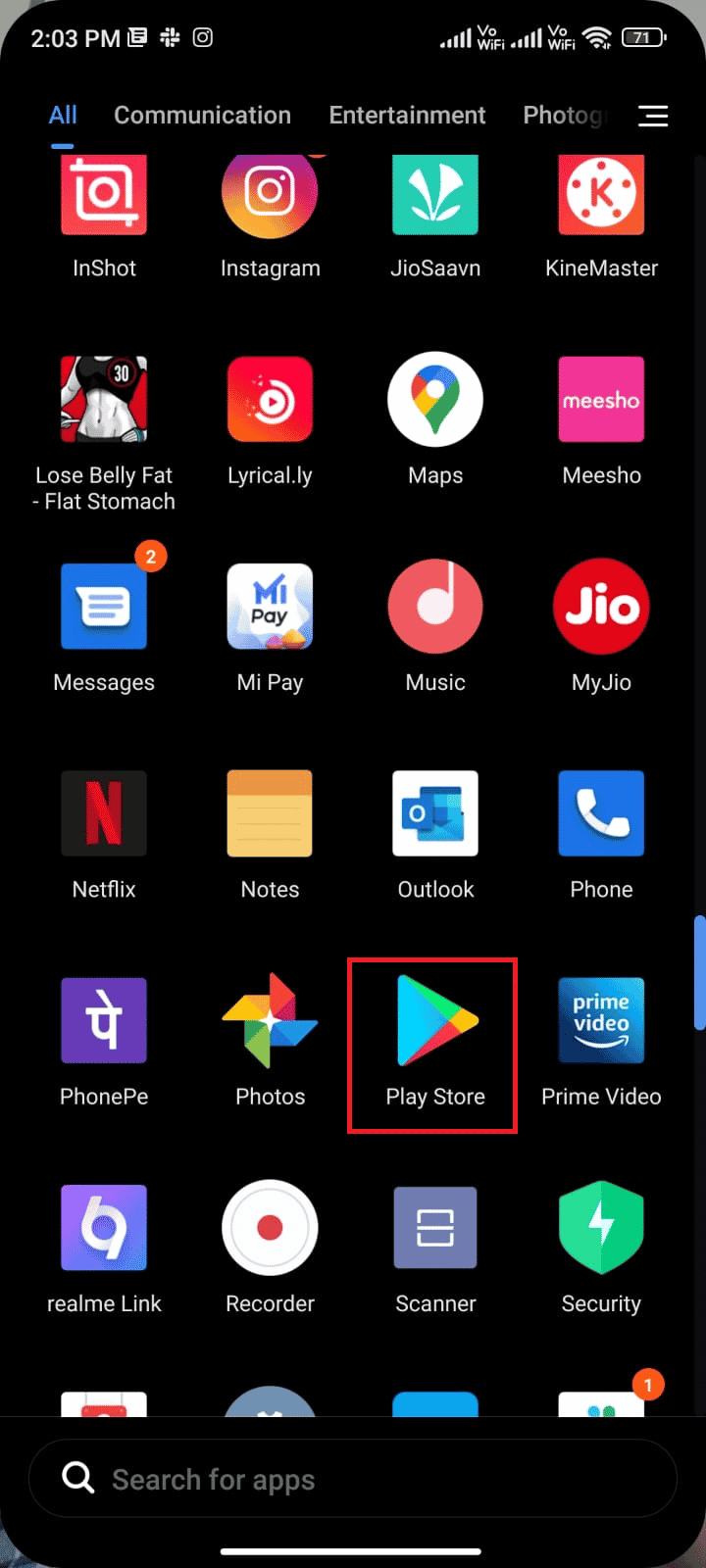
2. Most érintse meg a Profil ikont a képernyő jobb felső sarkában.
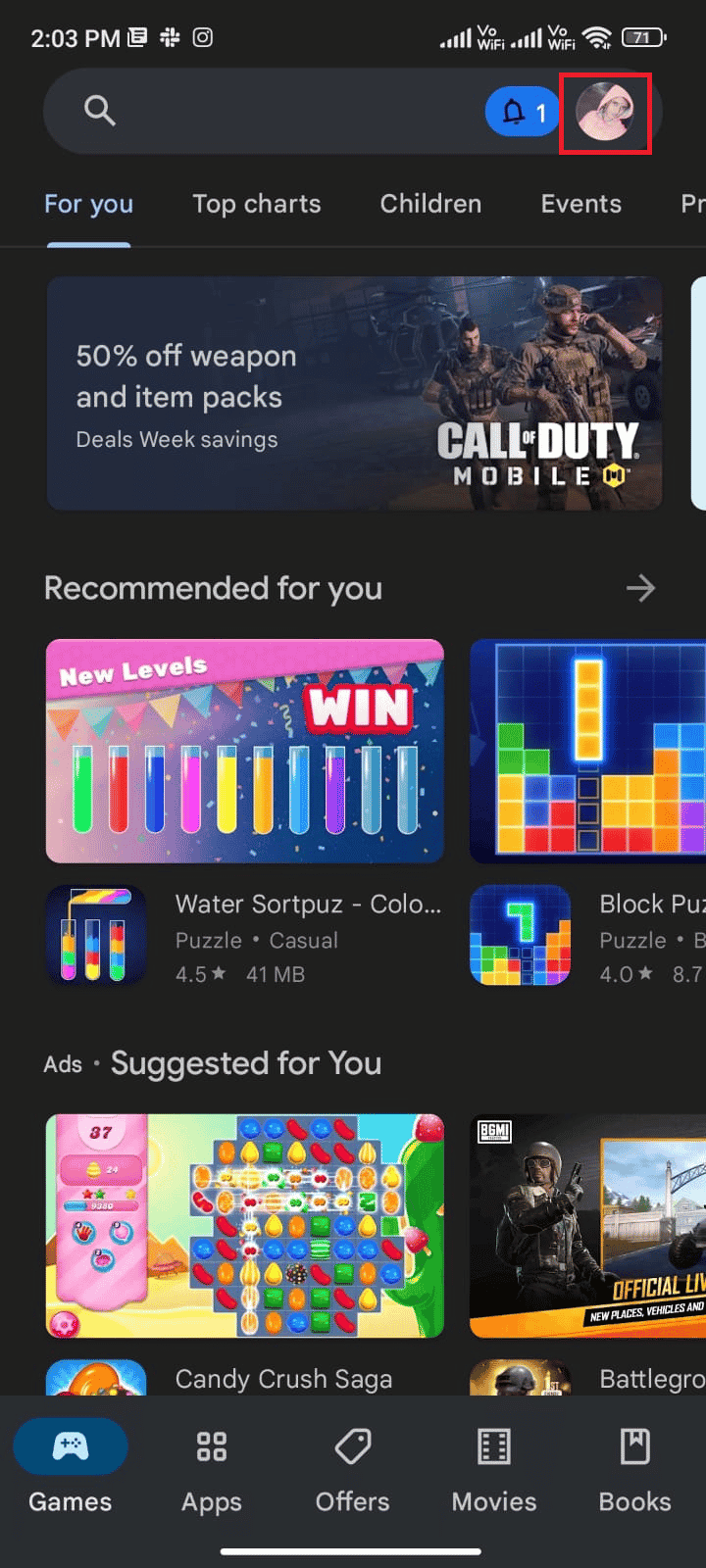
3. Ezután érintse meg a Beállítások gombot.
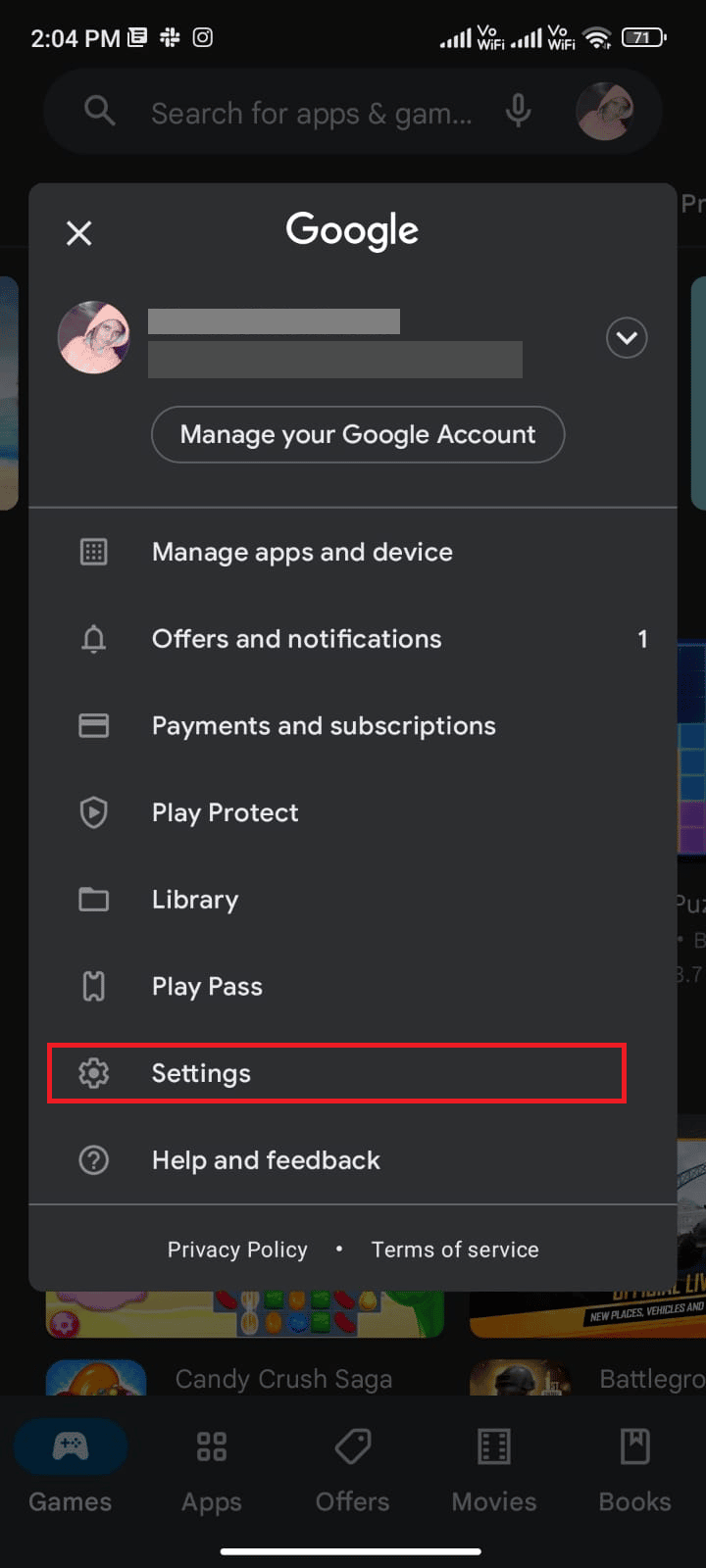
4. Lapozzon lefelé, és érintse meg a Névjegy elemet.
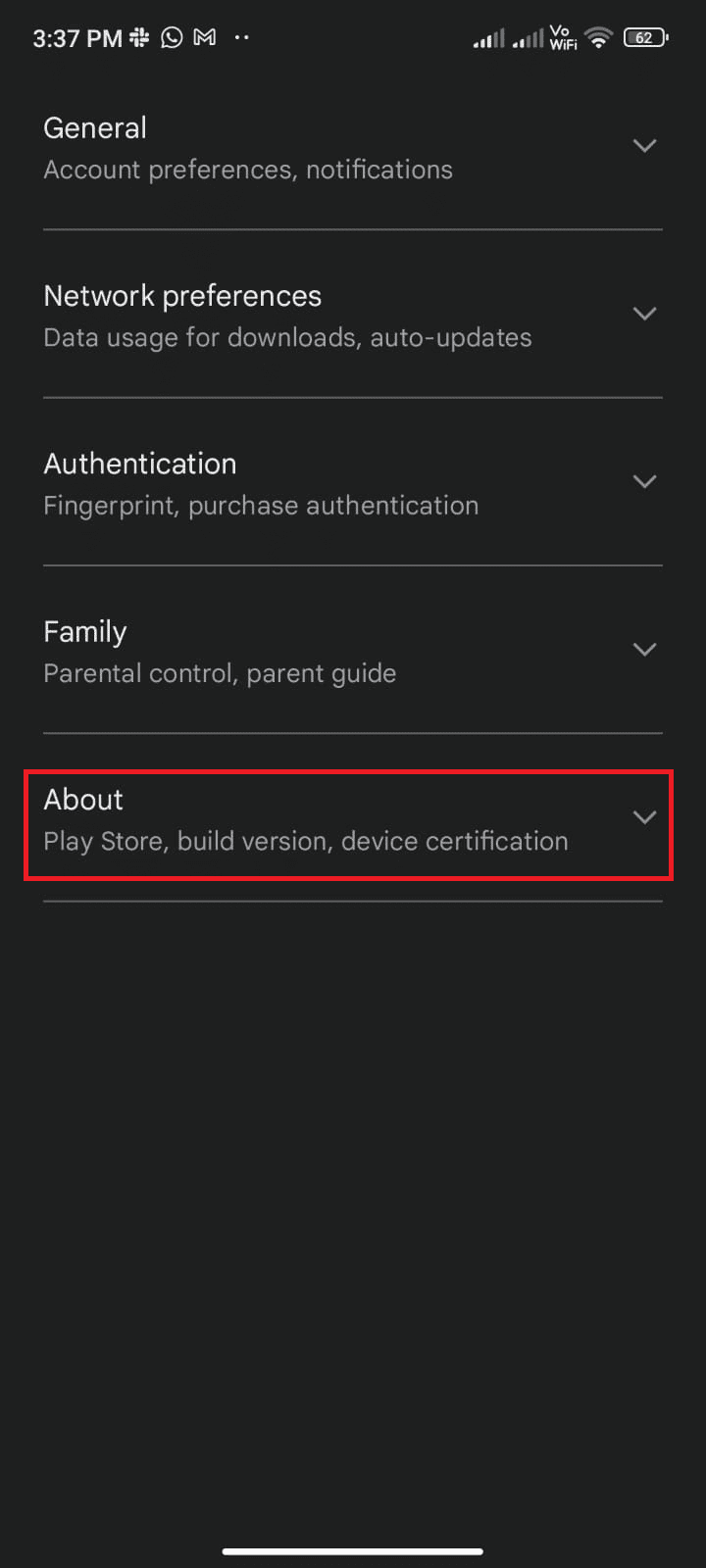
5. Ezután érintse meg a Play Áruház frissítése elemet.
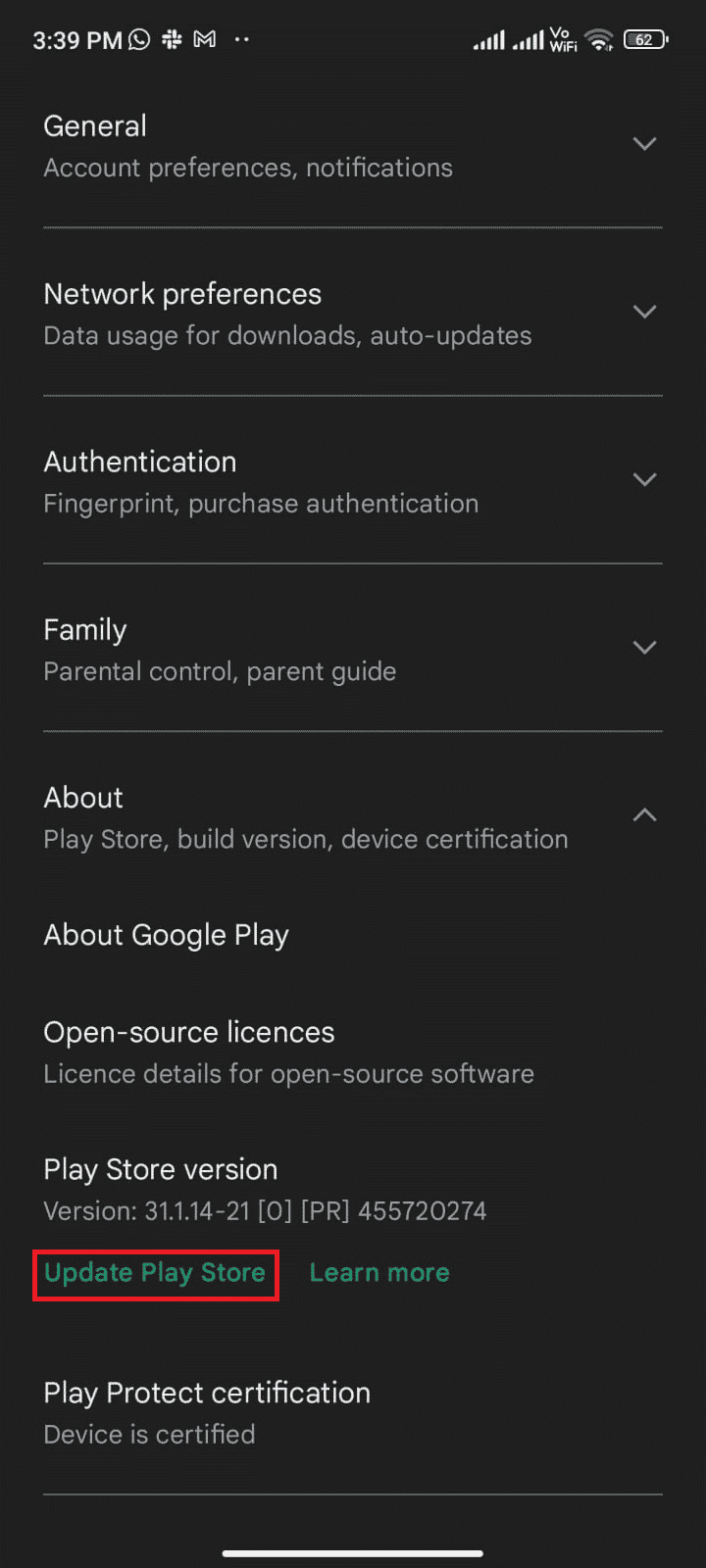
6A. Ha vannak frissítések, várja meg, amíg az alkalmazás frissül.
6B. Ellenkező esetben a rendszer felkéri, hogy a Google Play Áruház naprakész-e. Ha igen, érintse meg a Megértett elemet.
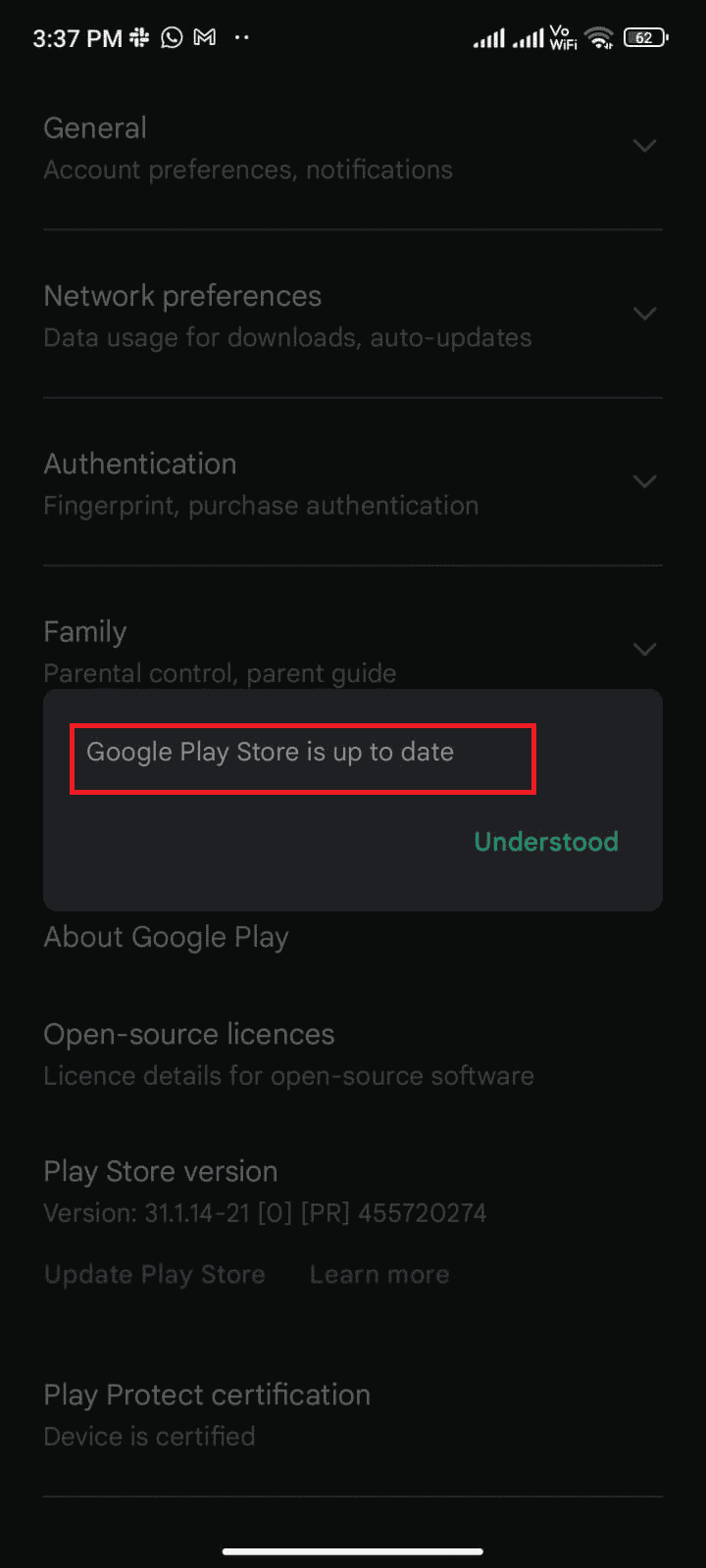
4. módszer: Frissítse az Android operációs rendszert
Az Android operációs rendszer frissítésével megoldhatja, hogy a javítást nem sikerült letölteni a Play Áruház 495-ös hibája miatt. Android-eszközét mobiladat-kapcsolat vagy Wi-Fi használatával frissítheti. Az Android operációs rendszer frissítése segít kijavítani az összes alkalmazáshoz kapcsolódó hibát. Ha nem tudja, hogyan frissítse Android-eszközét, olvassa el útmutatónkat az Android-telefon frissítéseinek 3 módjairól. Miután frissítette Android operációs rendszerét, ellenőrizze, hogy kijavíthatja-e a 495-ös Play Áruház hibáját.
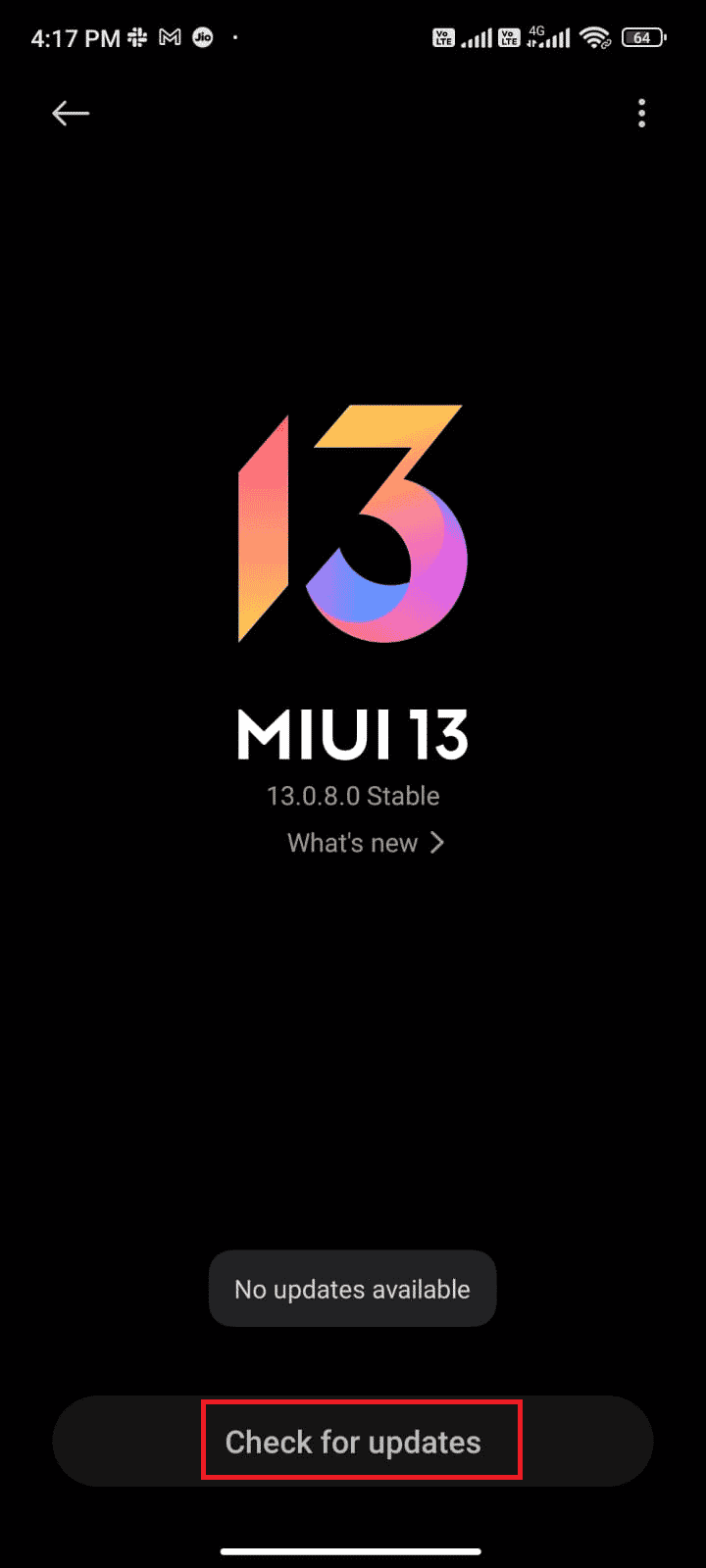
5. módszer: Tárhely felszabadítása
A legfrissebb alkalmazások/frissítések Android-eszközére történő telepítéséhez a telefonnak elegendő tárhellyel kell rendelkeznie. Ha nem marad hely az új frissítéseknek, akkor letöltési problémákra váró alkalmazásokkal kell szembenéznie, ellenőrizze a ritkán vagy nem használt alkalmazásokat Androidon, és törölje az alkalmazásokat a Google Play Áruházból vagy a telefon tárhelyéről. Az alábbi utasításokat követve Android-eszközén is kezelheti a tárhelyet.
1. Indítsa el a Fájlkezelőt Android-eszközén.
2. Most érintse meg a Hamburger ikont a képernyő bal felső sarkában, az ábra szerint.
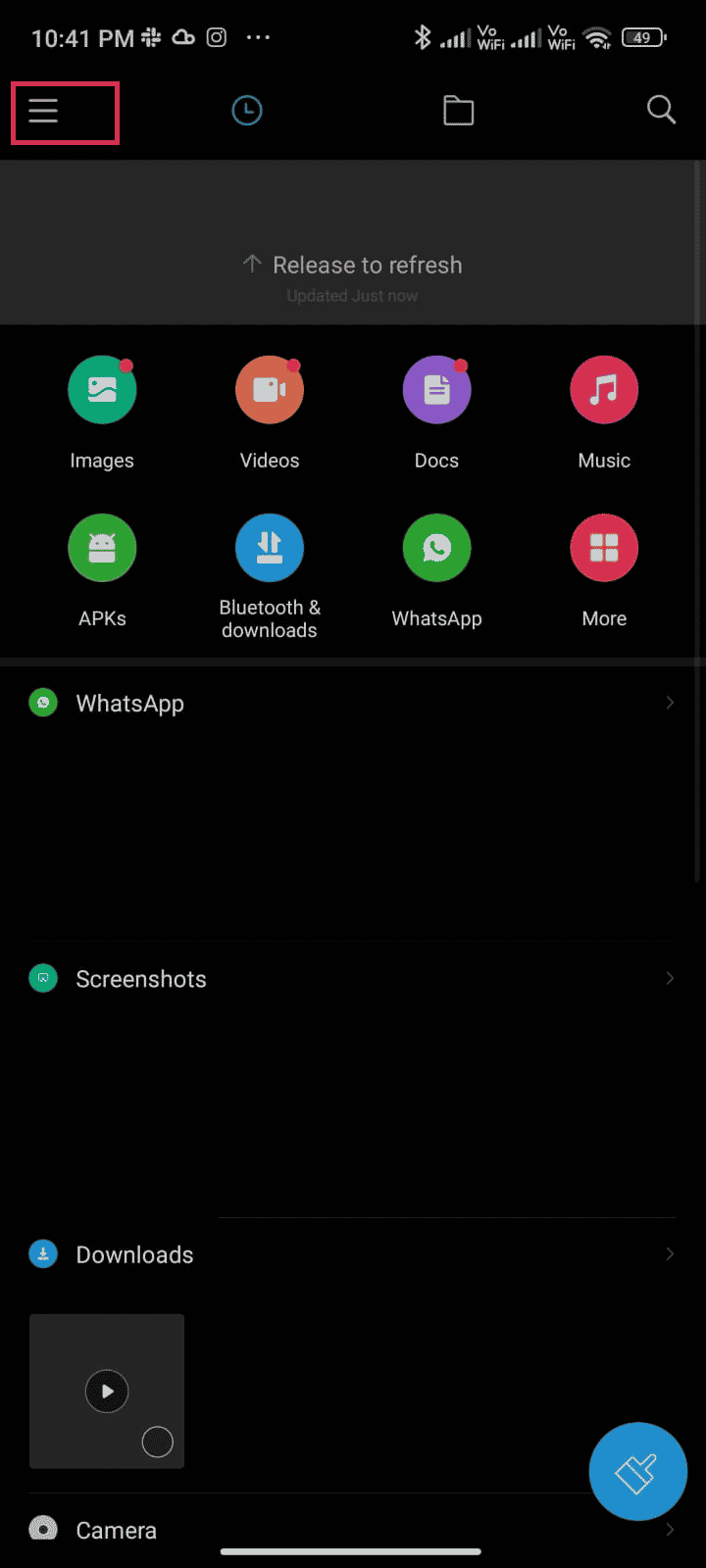
3. Most érintse meg a Mély tisztítás elemet.
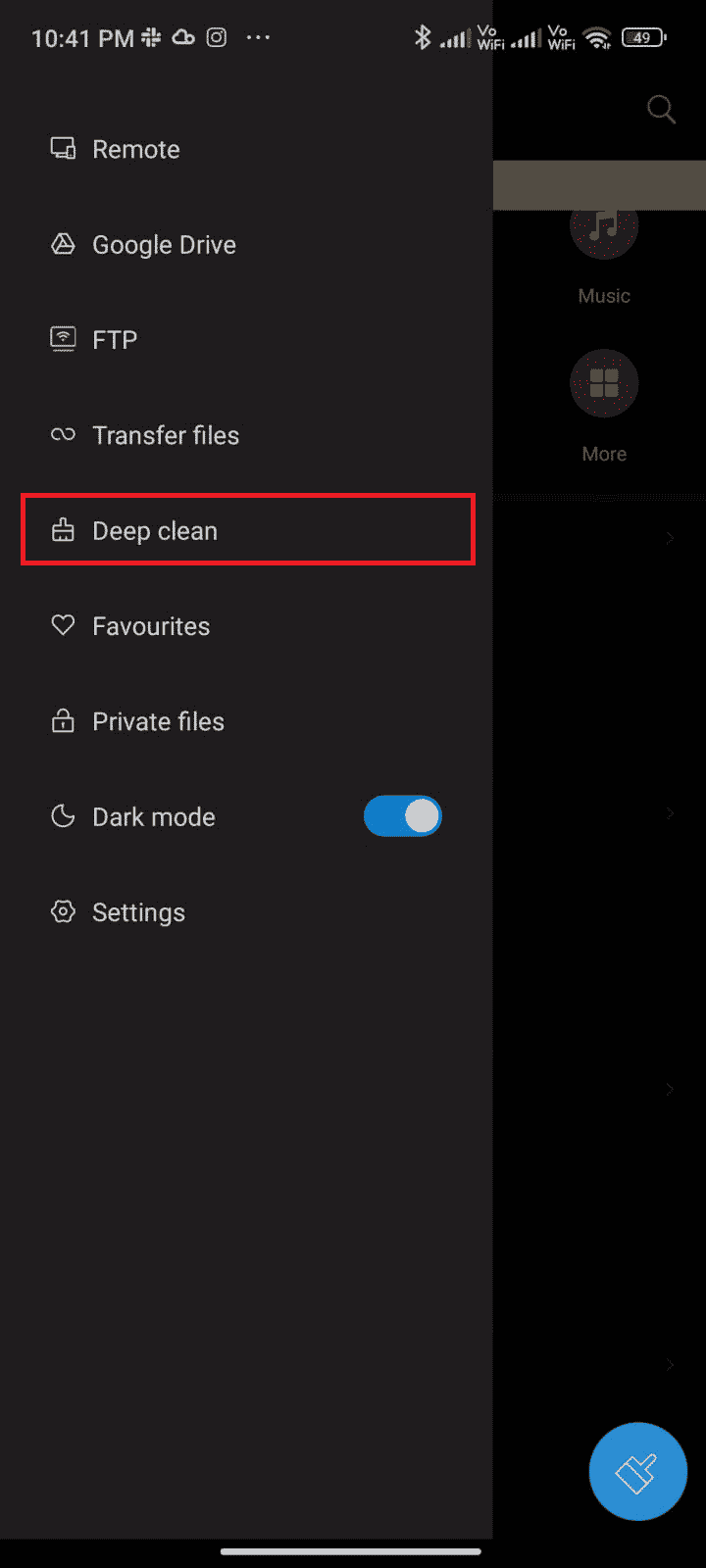
4. Most érintse meg a Tisztítás most elemet annak a kategóriának megfelelően, amelyen keresztül helyet szeretne felszabadítani.
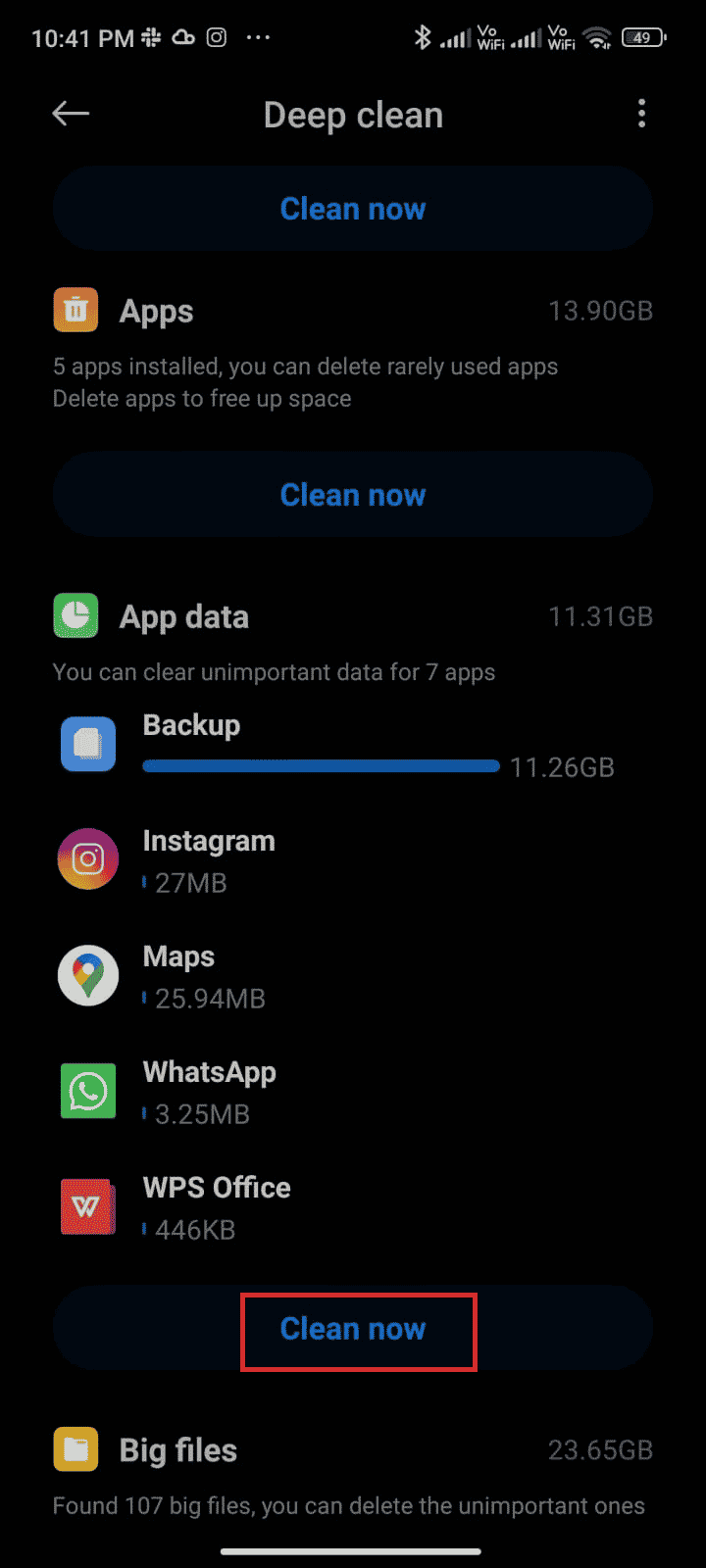
5. Jelölje ki az összes szükségtelen fájlt, és érintse meg a Kijelölt fájlok törlése elemet az ábrán látható módon.
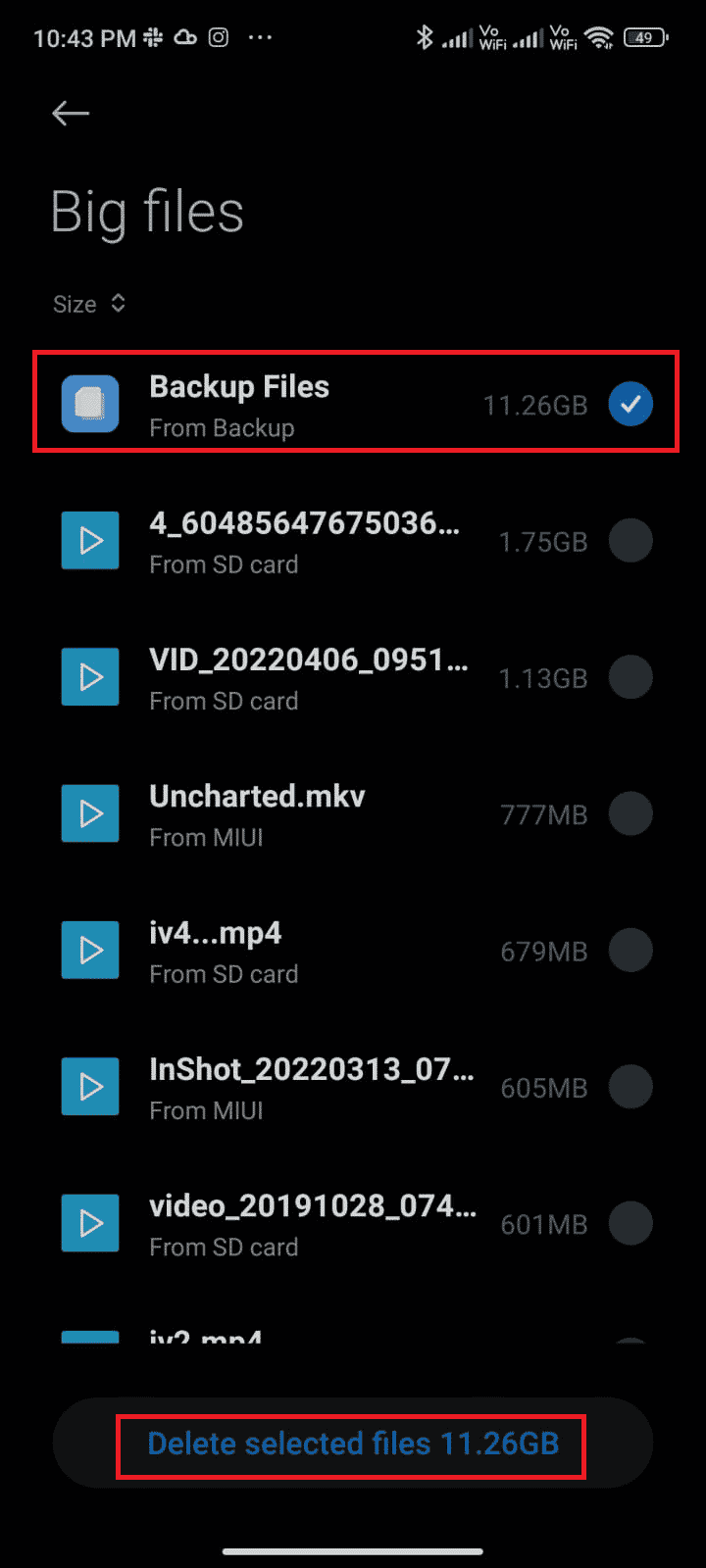
6. Most erősítse meg a felszólítást az OK gomb megérintésével, majd indítsa újra a telefont. Ellenőrizze, hogy sikerült-e kijavítania a 495-ös hibakódot.
Ha egy mappában fájlok és mappák nagy része van, módosíthatja a fájlok helyét. Ezzel csökkentheti az egyetlen mappa alatt elfoglalt helyet, ami javítja a telefon teljesítményét. Telefonterületet is felszabadíthat, ha követi a Belső tárhely felszabadítása Android telefonokon című útmutatónkat.
6. módszer: Futtassa a Malware Scant
Az Androidon található rosszindulatú fájlok és hibák a Google Play 495-ös hibájával okozhatnak gondot. Győződjön meg arról, hogy nemrégiben töltött le APK-fájlt, vagy telepített-e új alkalmazásokat. Ha igen, távolítsa el az alkalmazásokat, és ellenőrizze, hogy megoldotta-e a problémát. Megpróbálhat víruskereső alkalmazást is telepíteni, és lefuttat egy rosszindulatú programellenőrzést, hogy megbizonyosodjon arról, hogy az eszköz biztonságos-e vagy sem. Tehát itt van néhány utasítás a rosszindulatú programok ellenőrzésének futtatásához Androidon harmadik féltől származó alkalmazás használatával.
1. Nyissa meg a Play Áruház alkalmazást Android-eszközén.
2. Most keresse meg a kívánt víruskereső szoftvert.
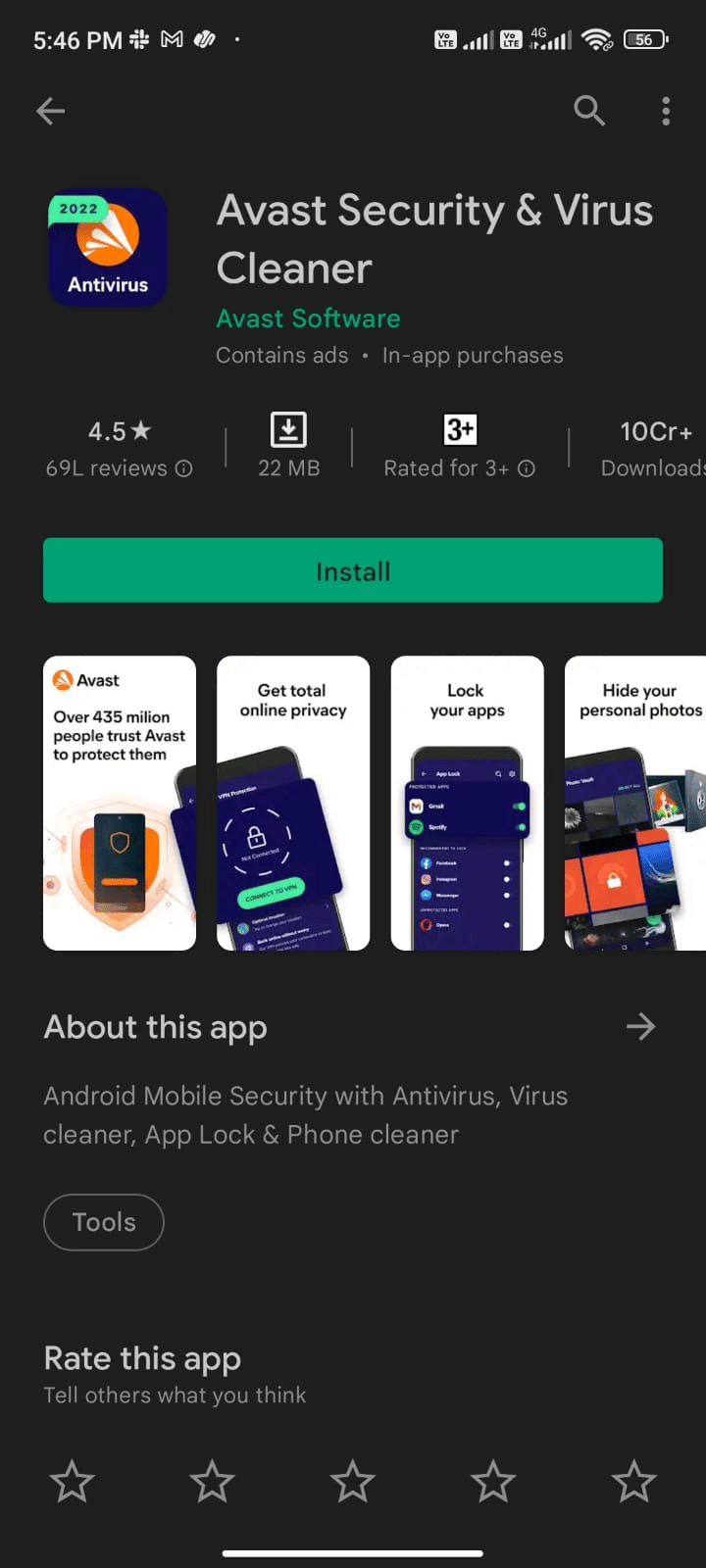
3. Ezután érintse meg a kiválasztott víruskereső szoftver Telepítés opcióját.
4. Várja meg, amíg a telepítés befejeződik, majd érintse meg a Megnyitás gombot az alkalmazás elindításához.
Megjegyzés: Az Android-eszköz átvizsgálásának lépései a használt szoftvertől függően változhatnak. Itt az Avast Antivirus – Víruskeresés és eltávolítás, Cleaner példaként szolgál. Kövesse a szoftverének megfelelő lépéseket.
5. Kövesse a képernyőn megjelenő utasításokat az alkalmazáson belül, és válassza a Speciális védelem (előfizetés szükséges) vagy az Alapvető védelem (ingyenes) lehetőséget.
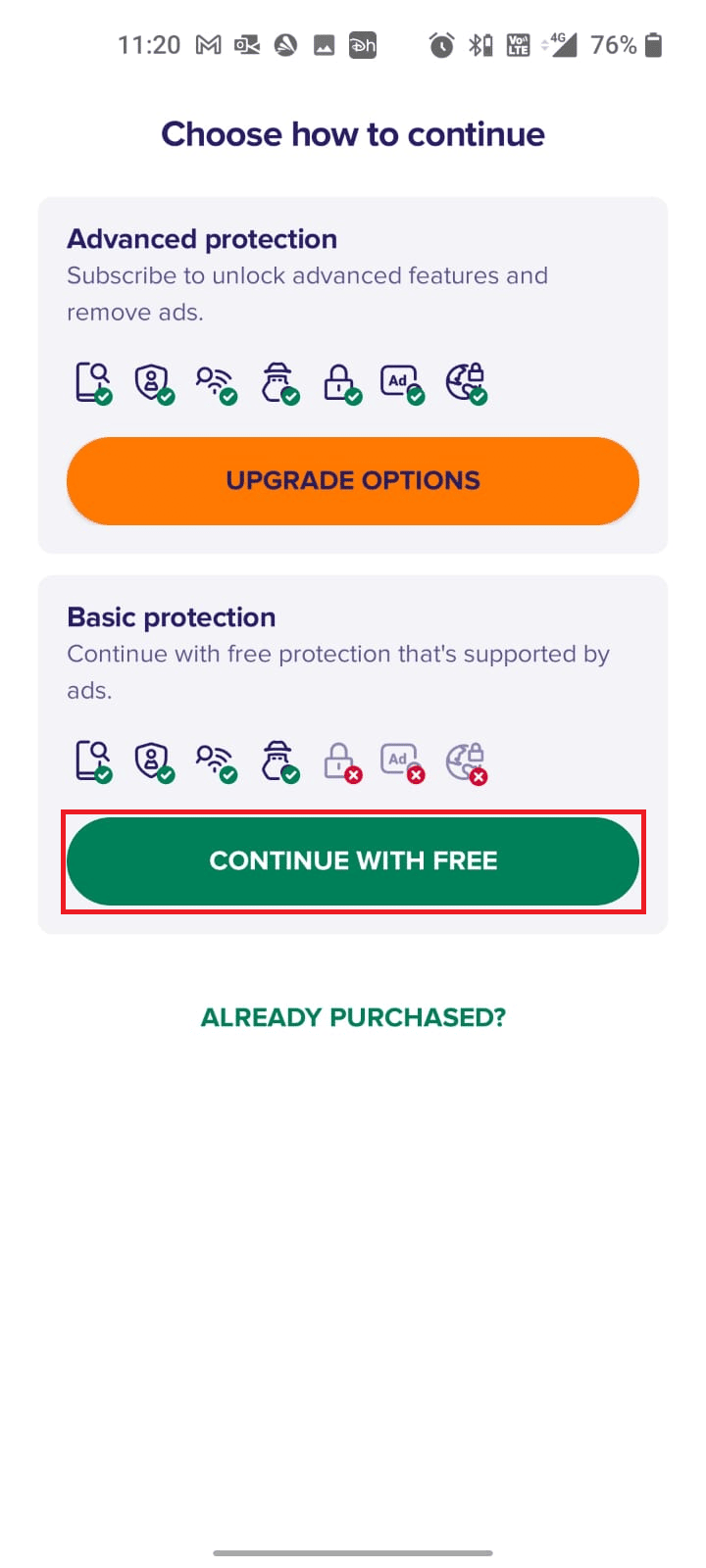
6. Ezután érintse meg a VIZSGÁLÁS INDÍTÁSA pontot.
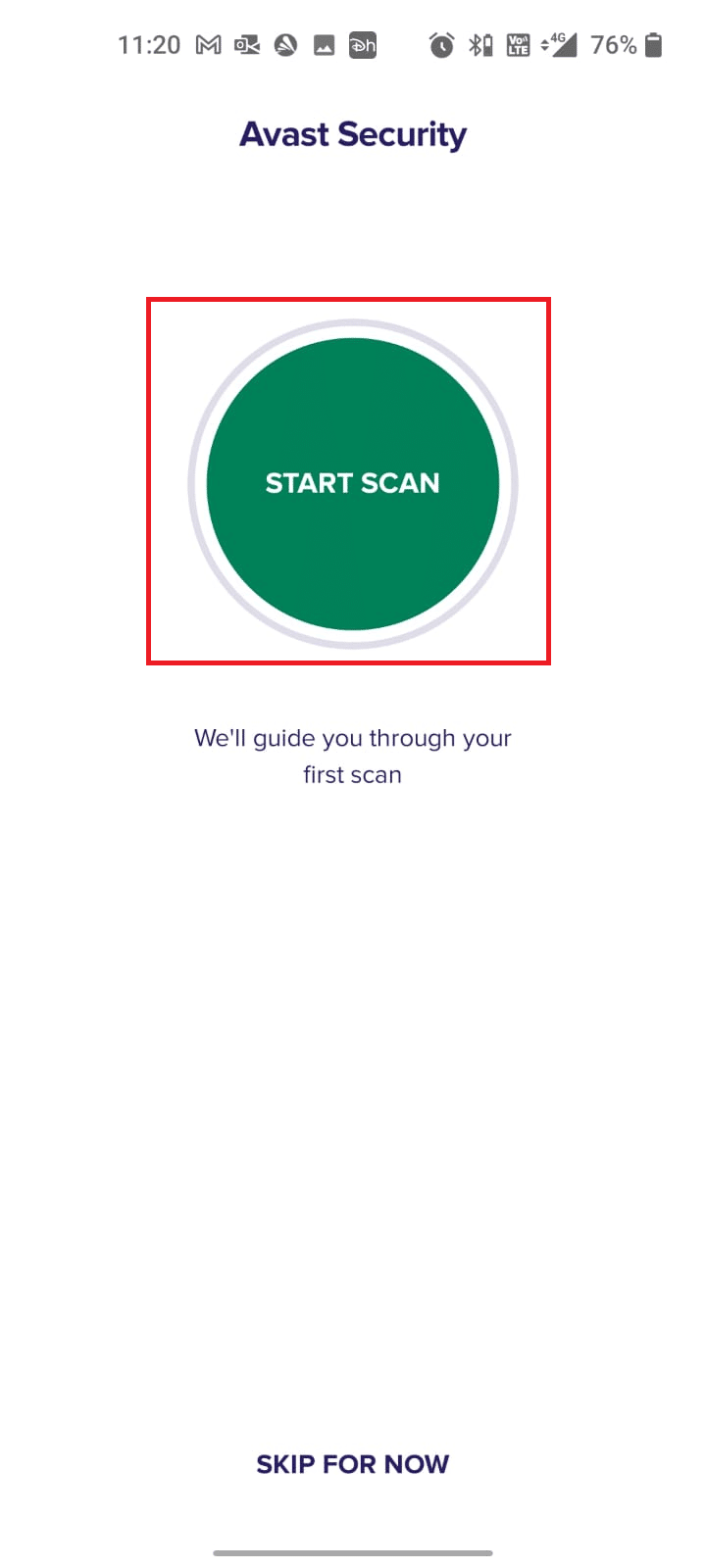
7. Érintse meg az ENGEDÉLYEZÉS vagy NEM MOST elemet az engedélykérőben a fájlok átvizsgálásához az eszközön.
Megjegyzés: Ha megérinti a NEM MOST lehetőséget, és megtagadja ezt a hozzáférést, akkor csak az alkalmazásait és beállításait vizsgálja a rendszer, a sérült fájlokat nem.
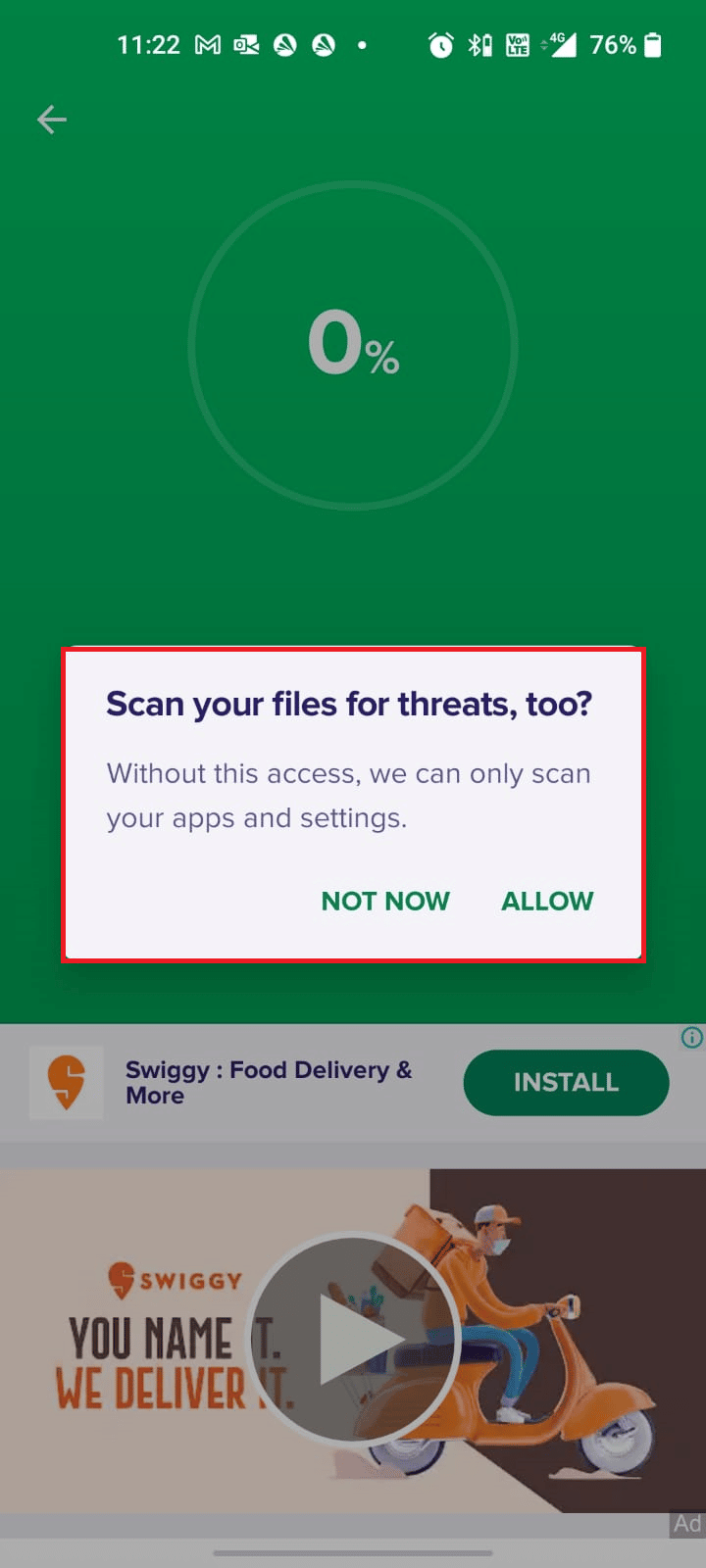
8. Várjon, amíg az alkalmazás teljesen beolvassa az eszközt. Ha elkészült, oldja meg a talált kockázatokat a képernyőn megjelenő utasítások követésével.
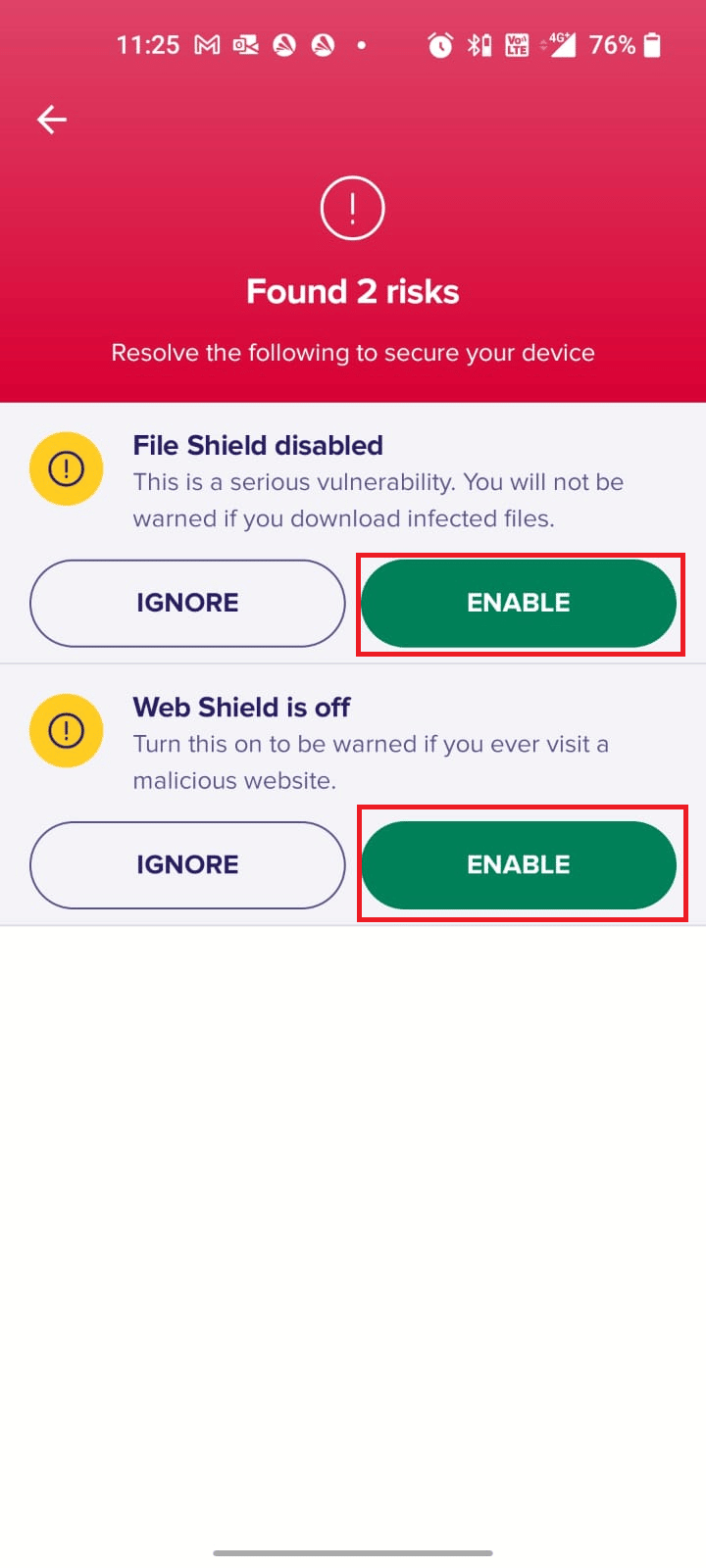
Eltávolítja a 495 Play Áruház hibát Android-eszközéről, így gond nélkül telepítheti a frissítéseket a Play Áruházból.
7. módszer: Válassza az IPv4/IPv6 APN Roaming Protocol lehetőséget
Ha a fent felsorolt módszerek mindegyike nem segít a 495-ös hibakód megoldásában, módosíthatja a hozzáférési pontok nevét az internetbeállítások módosításához. Íme néhány utasítás az APN-beállítások IPv4/IPv6 APN barangolási protokollra történő módosításához.
1. Zárja be az összes háttéralkalmazást Androidon.
2. Most lépjen a Beállítások menübe.
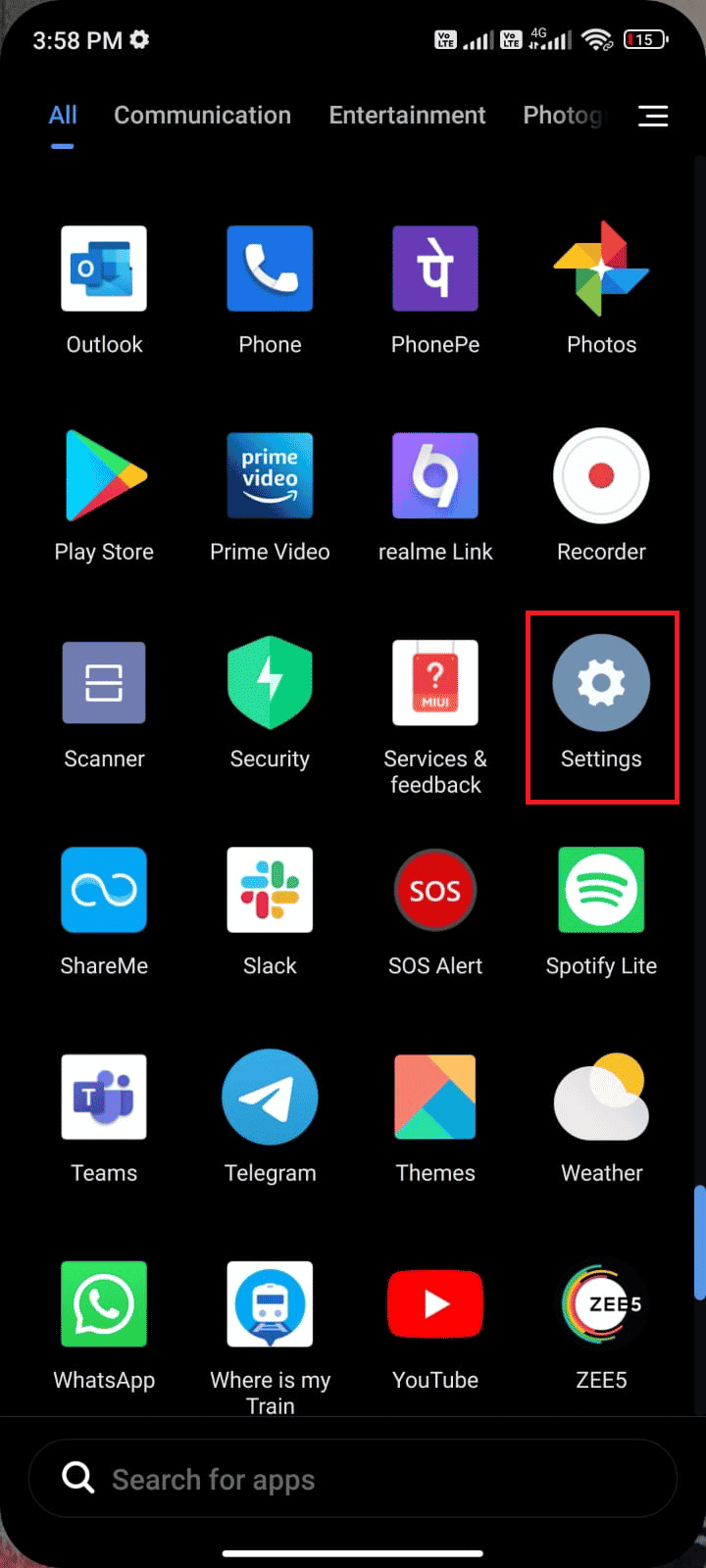
3. Ezután érintse meg a SIM-kártyák és mobilhálózatok lehetőséget.
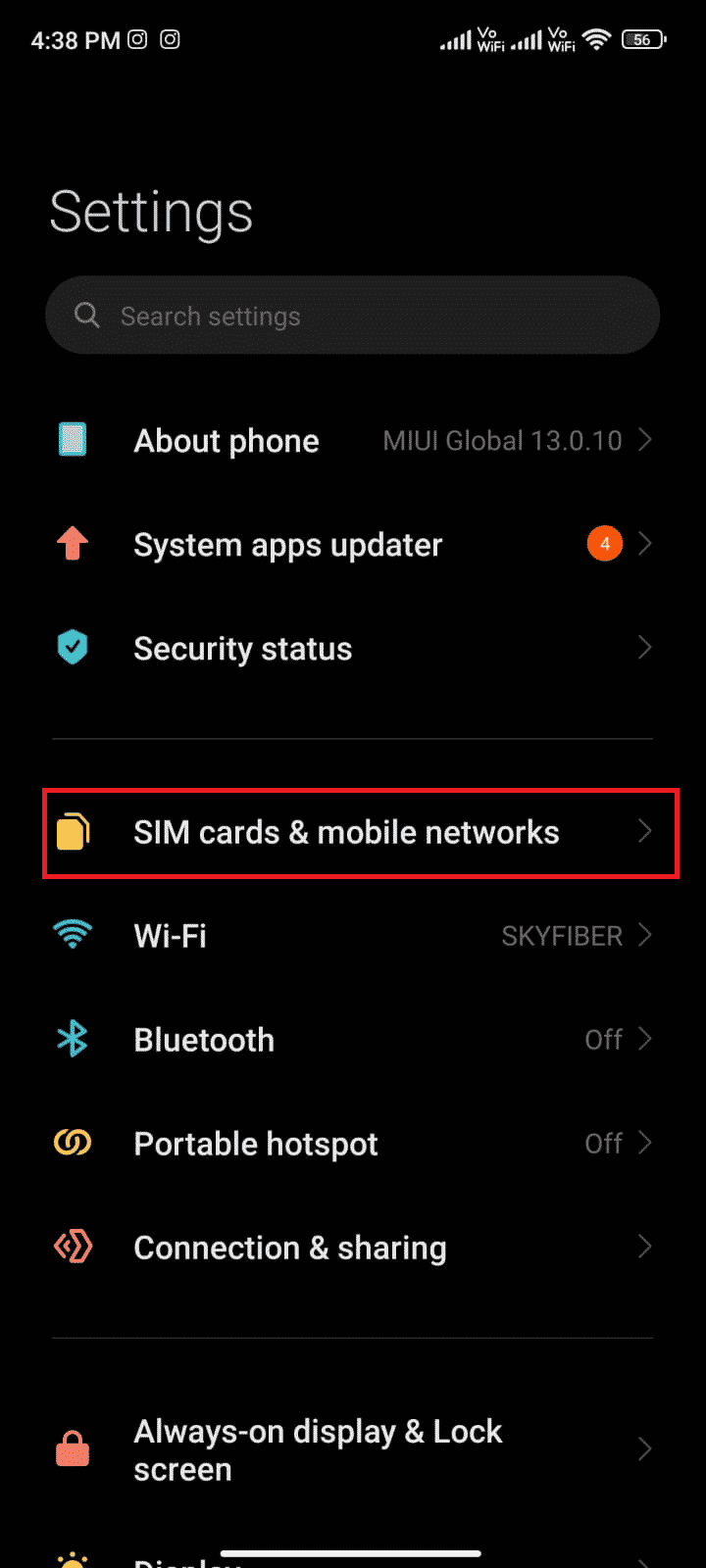
4. Itt válassza ki a kívánt SIM-kártyát, amelyről mobil adatforgalmat használ.
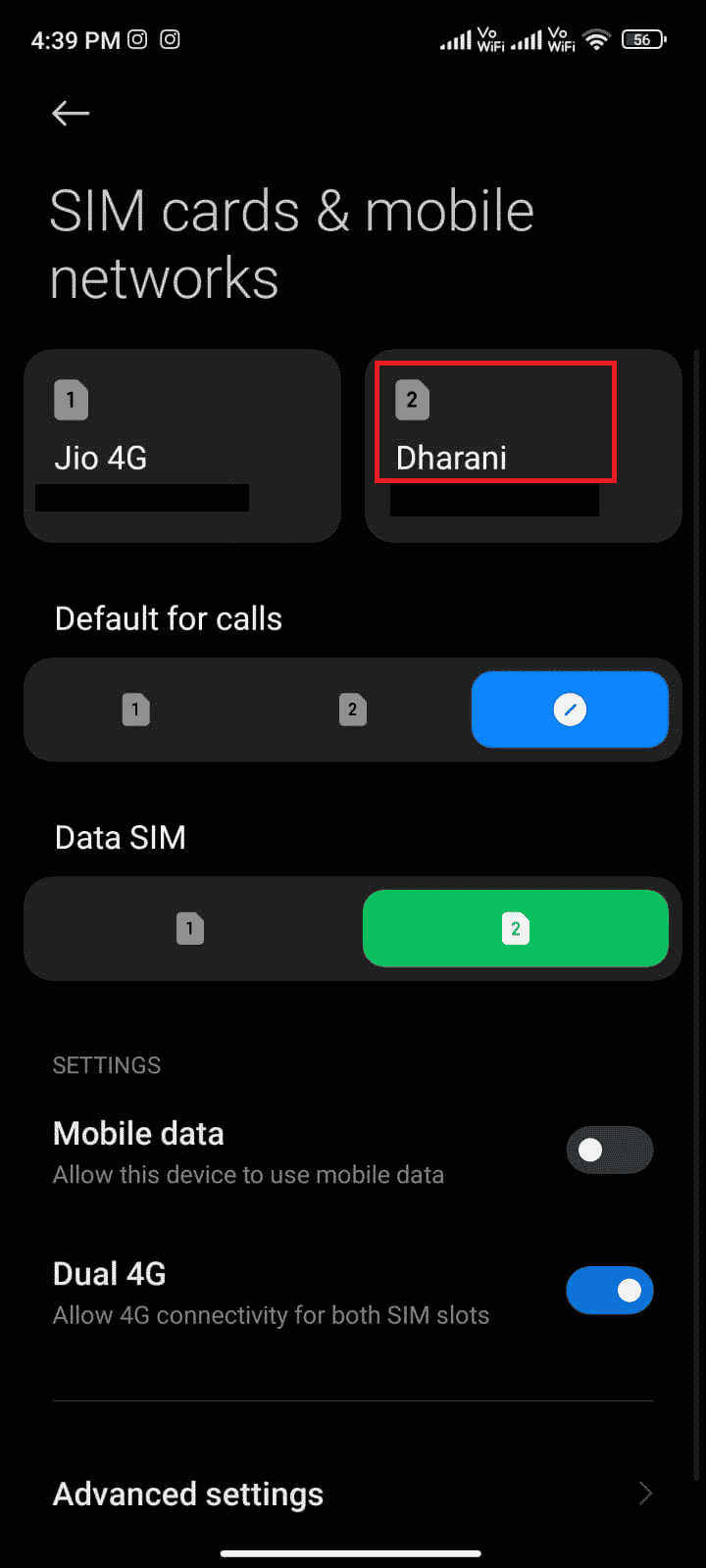
5. Ezután érintse meg a Hozzáférési pontok nevei pontot.
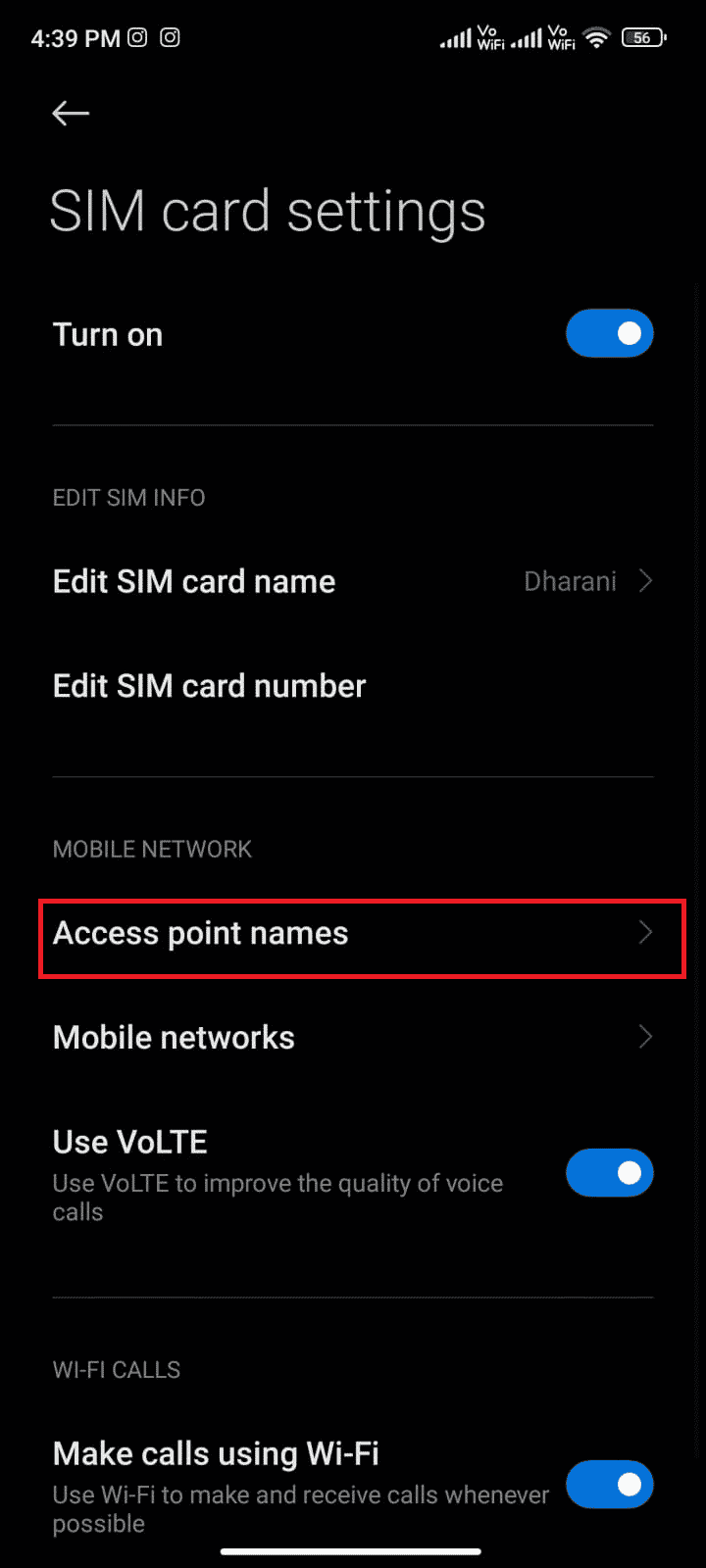
6. Most érintse meg az Internet opció melletti nyíl ikont.
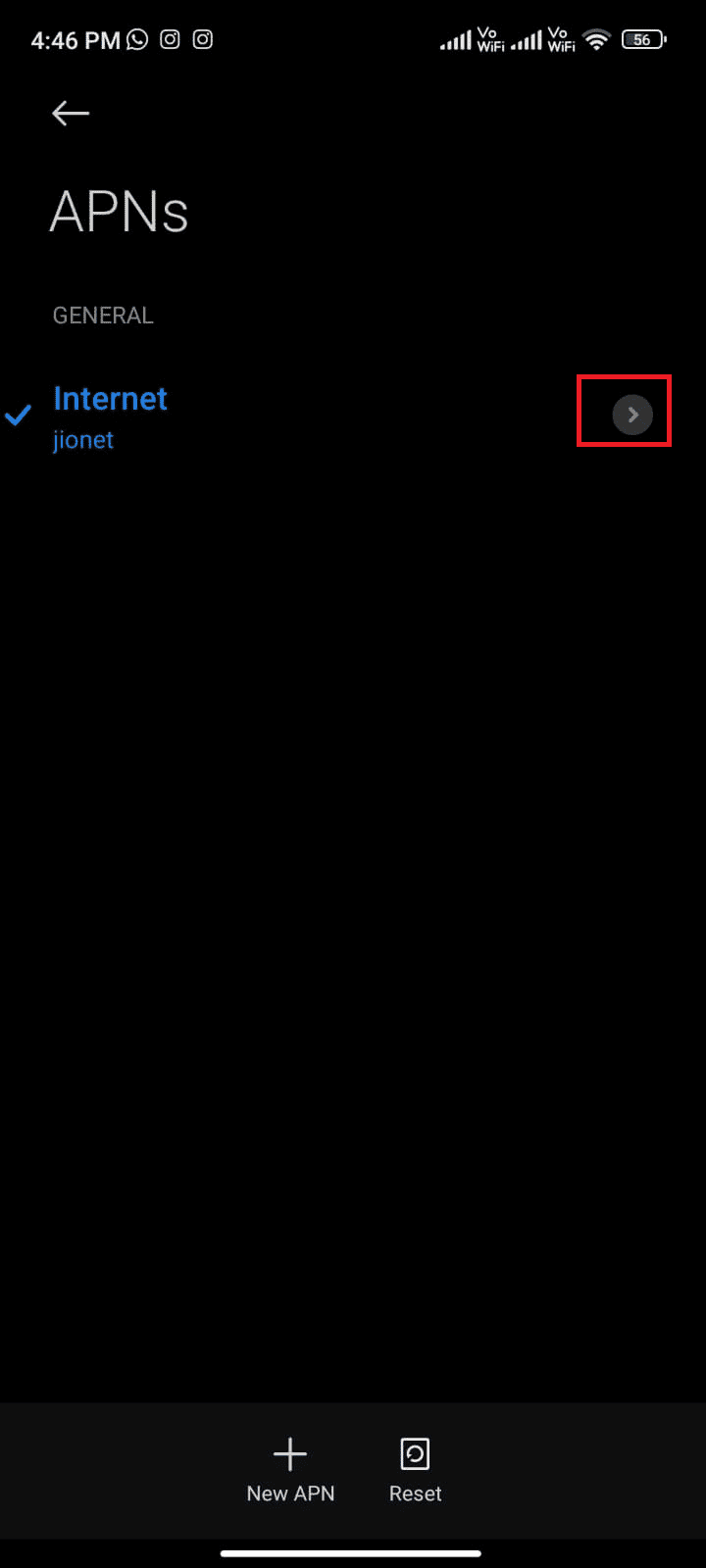
7. A Hozzáférési pont szerkesztése menüben húzza lefelé az ujját, és érintse meg az APN roaming protokollt.
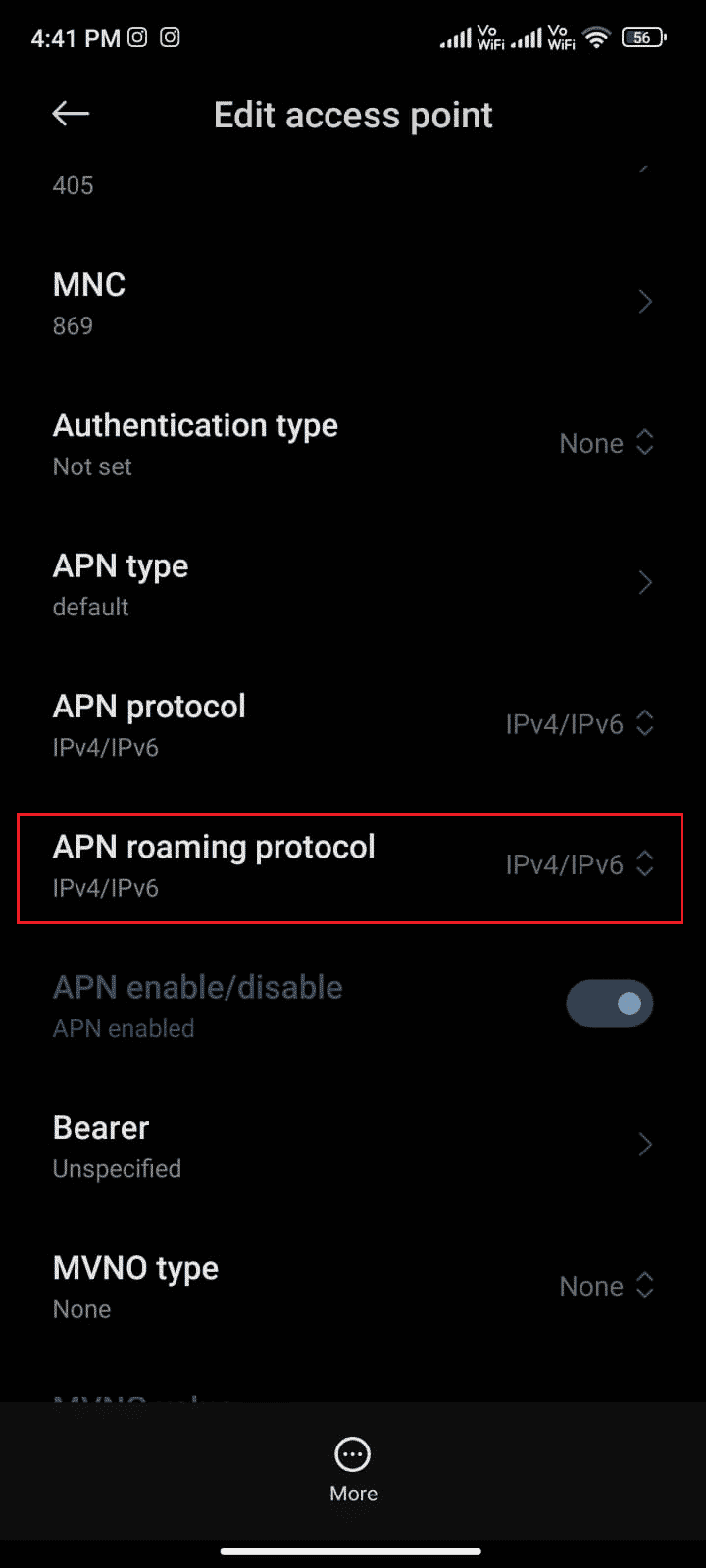
8. Ezután válassza ki az IPv4/IPv6 lehetőséget az ábrán látható módon, és mentse el a változtatásokat.
Megjegyzés: A hálózati kapcsolat átmenetileg leállhat.
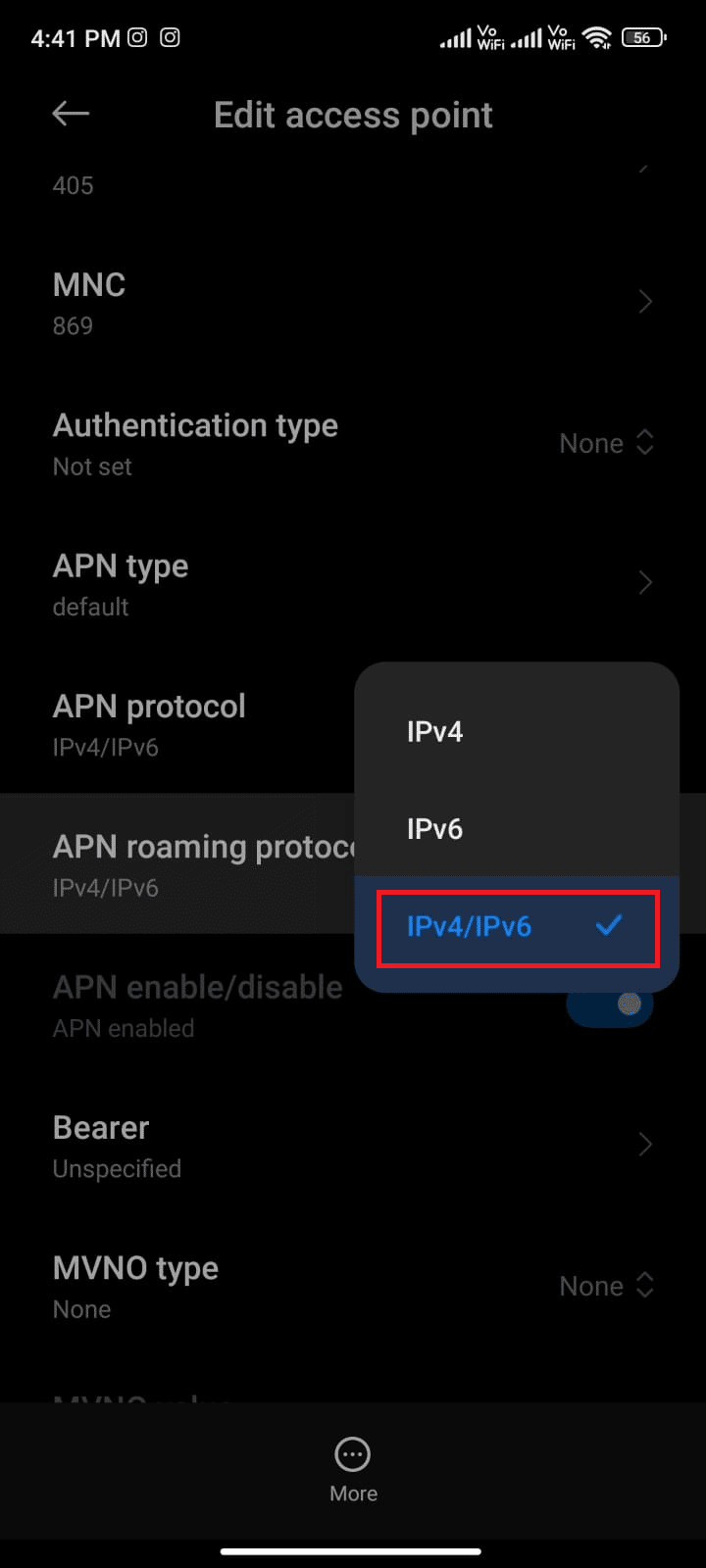
9. Várja meg, amíg az adatkapcsolat helyreáll, és próbálja meg letölteni az alkalmazásokat vagy a frissítéseket a Play Áruházból.
8. módszer: A VPN alkalmazás telepítése és használata
Az ingyenes Android VPN egy olyan eszköz, amely lehetővé teszi, hogy bármi fizetés nélkül csatlakozzon egy virtuális szerverhálózathoz. Lehetővé teszi adatok küldését és fogadását nyilvános vagy megosztott hálózaton keresztül. Felkereshet olyan webhelyeket, amelyek a hálózaton vagy a tartózkodási helye miatt korlátozottak. A VPN-programok lehetővé teszik, hogy névtelenül hozzáférjen az internethez, miközben továbbra is védi személyes adatait. Ez segíthet a 495-ös hiba miatt nem letölthető probléma megoldásában. Kövesse az alábbi utasításokat a VPN-alkalmazás Android rendszerre történő telepítéséhez.
1. Navigáljon a Play Áruházhoz az előzőek szerint.
2. Keresse meg a Tunnel Bear kifejezést, és érintse meg az Install (Telepítés) gombot az alábbi ábrán látható módon.
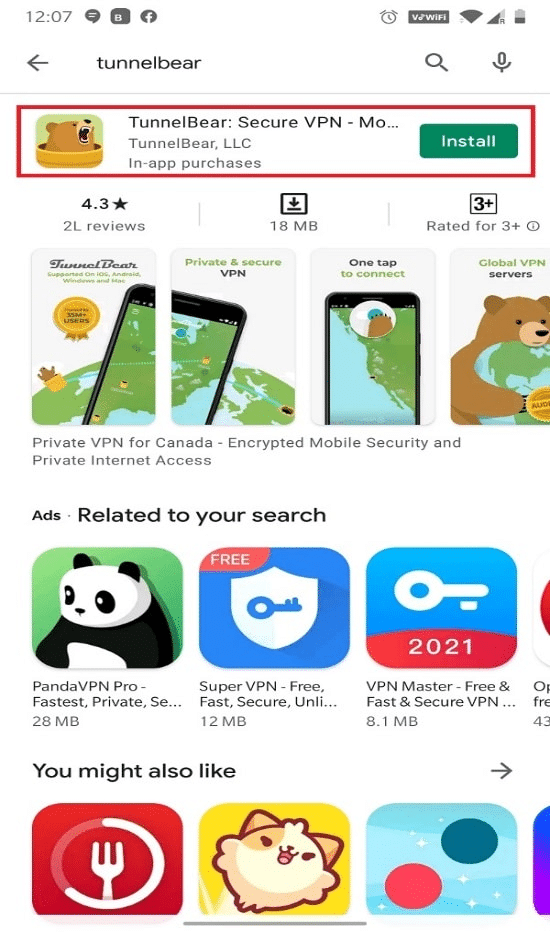
3. Az alkalmazás elindítása után írja be e-mail azonosítóját és jelszavát. Ezután érintse meg az Ingyenes fiók létrehozása lehetőséget.
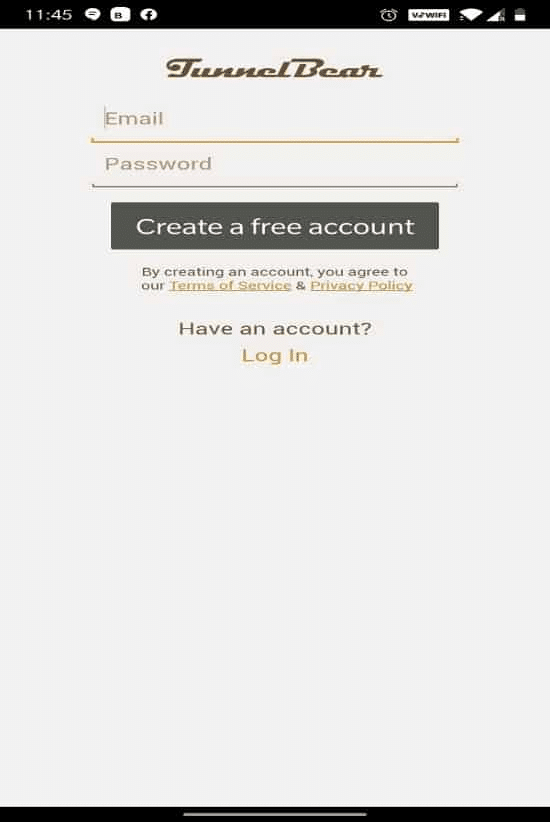
4. Megjelenik egy képernyő, amely arra kéri, hogy igazolja e-mail címét.
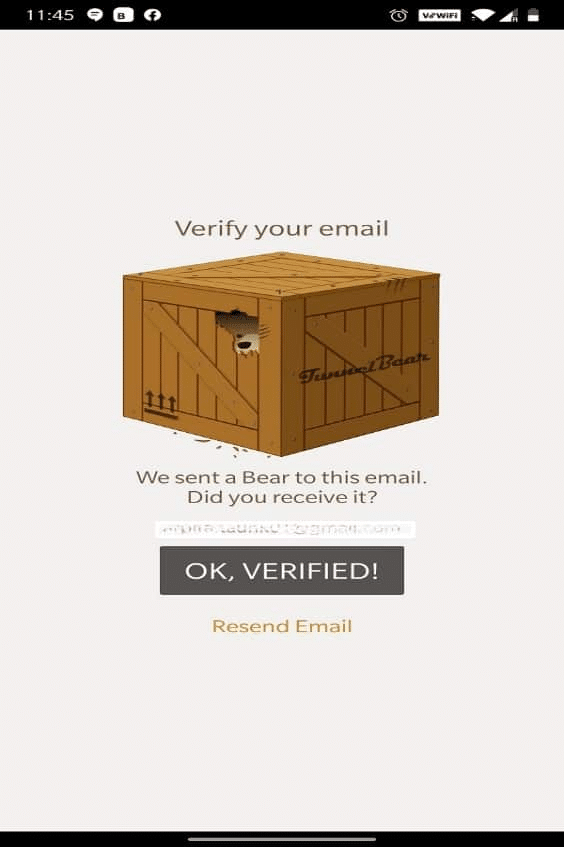
5. Menjen a postafiókjába, és nyissa meg a Tunnel Beartől kapott levelet ellenőrzés céljából. Koppintson a Fiókom ellenőrzése gombra!
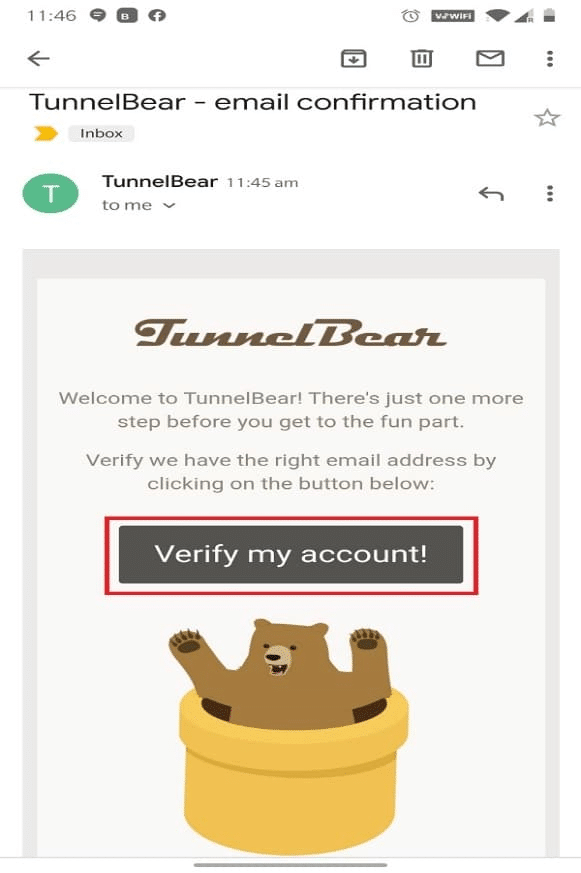
6. A rendszer átirányítja a Tunnel Bear weboldalára, ahol megjelenik az Email Verified felirat! üzenetet, az alábbiak szerint.
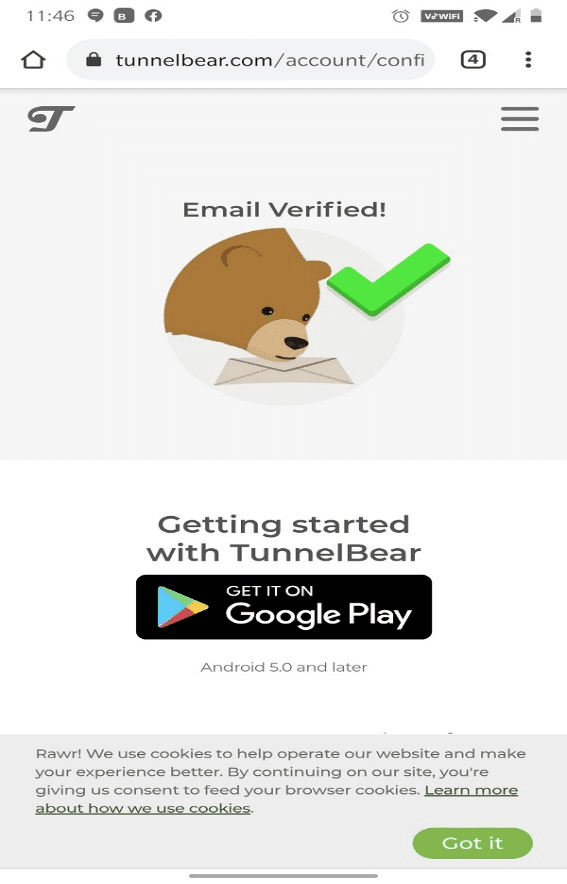
7. Menjen vissza az Tunnel Bear alkalmazáshoz, és kapcsolja BE a kapcsolót.
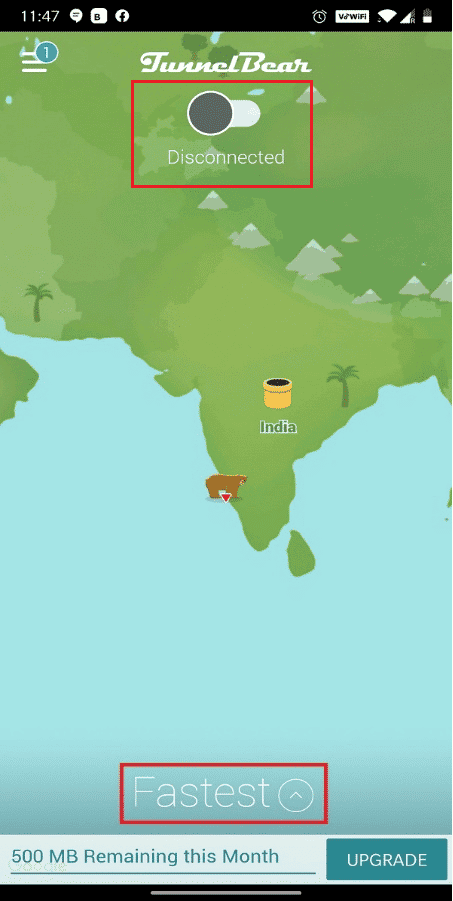
8. Ezután érintse meg a Leggyorsabb gombot, és válassza ki a kívánt országot az Ország kiválasztása listából. Ez segít elrejteni valódi tartózkodási helyét, és hozzáférni olyan webhelyekhez, amelyek le vannak tiltva az eredeti helyéről.
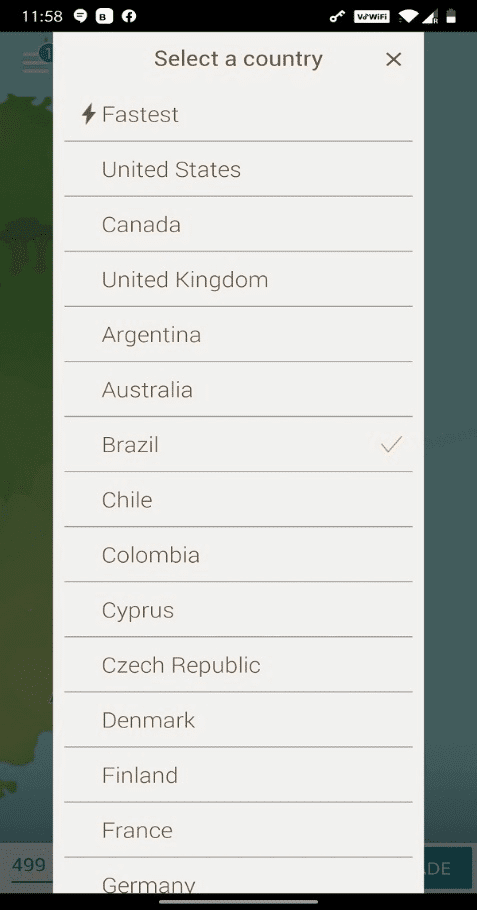
9. Az OK gomb megérintésével adjon engedélyt a kapcsolati kérelemhez a hálózat VPN-kapcsolaton keresztül történő kezelésére.
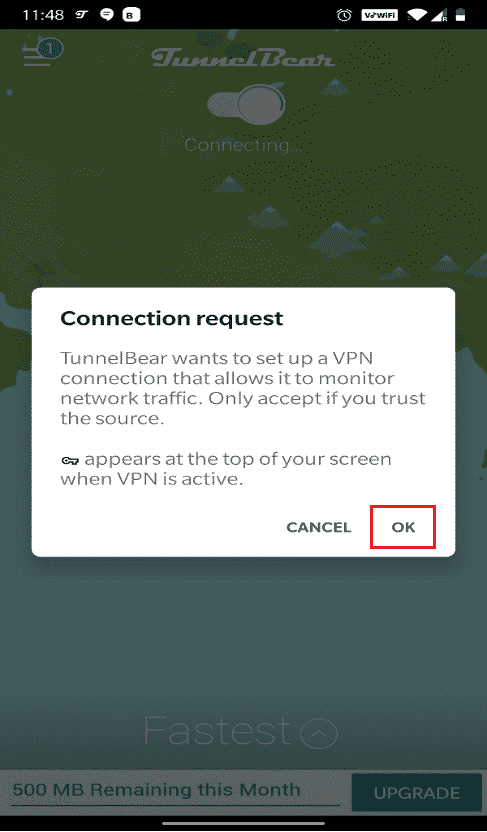
10. Ezentúl könnyedén és védve elérheti bármelyik blokkolt webhelyet, például Kolumbiából.
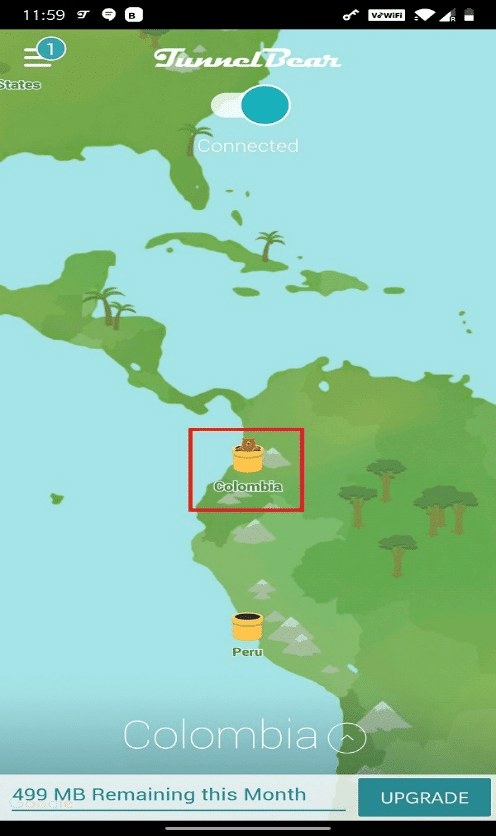
Megjegyzés: Ha ellenőrizni szeretné, hogy telefonja csatlakozik-e a Tunnel Bearhez, csúsztassa lefelé az ujját a képernyőn. Meg kell jelennie: Az eszköz csatlakoztatva van a Tunnel Bearhez, az alábbiak szerint.
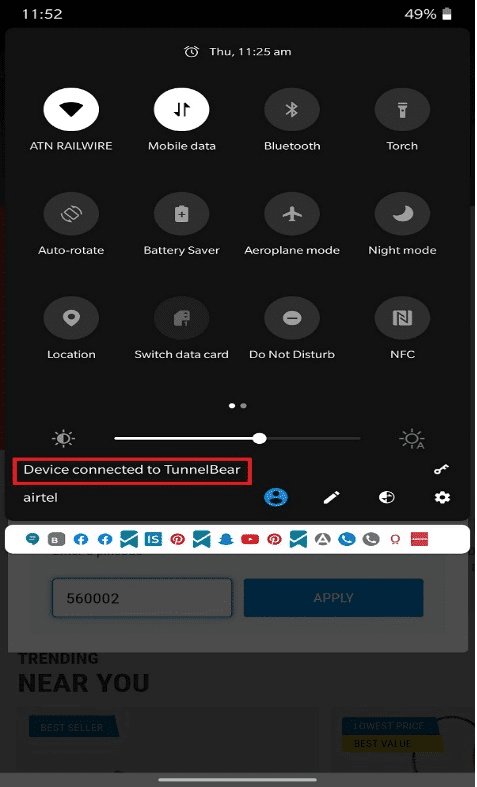
11. Miután a kapcsolat sikeresen létrejött, próbálja meg használni és letölteni az alkalmazásokat a Play Áruházból, hogy ellenőrizze, hogy a tárgyalt hiba ismét megjelenik-e vagy sem.
9. módszer: Adjon hozzá újra Google-fiókot
Ha a cikkben ismertetett módszerek egyike sem segít megoldani a problémát, megpróbálhatja újra hozzáadni Google-fiókját. Ez segít megoldani a fiókjával kapcsolatos összes problémát, és itt van néhány útmutatás Google-fiókja újbóli hozzáadásához.
1. Indítsa el a Beállítások alkalmazást a telefonján.
2. Érintse meg a Fiók és szinkronizálás opciót a menülista alján.
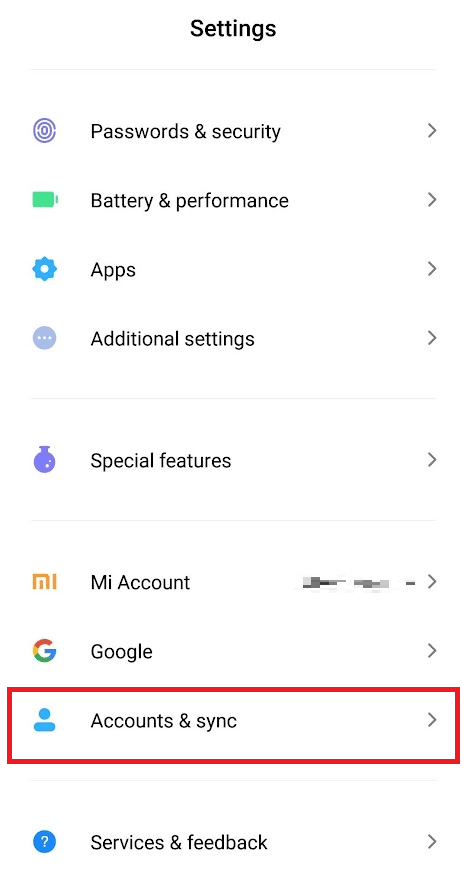
3. Érintse meg a Google elemet az alábbiak szerint.
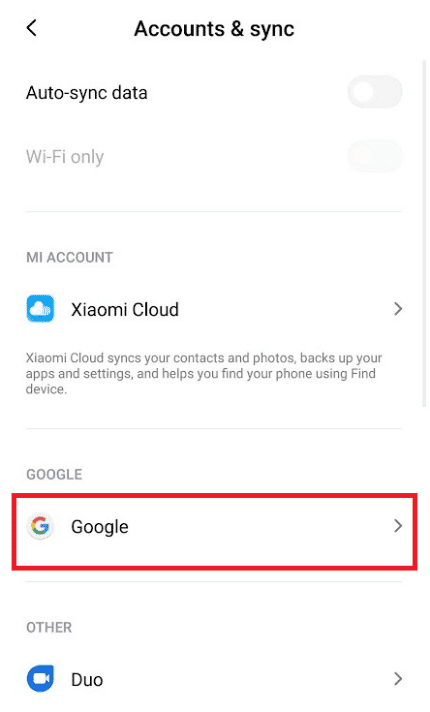
4. Válassza ki és érintse meg a kívánt Google fiókot a rendelkezésre állók közül.
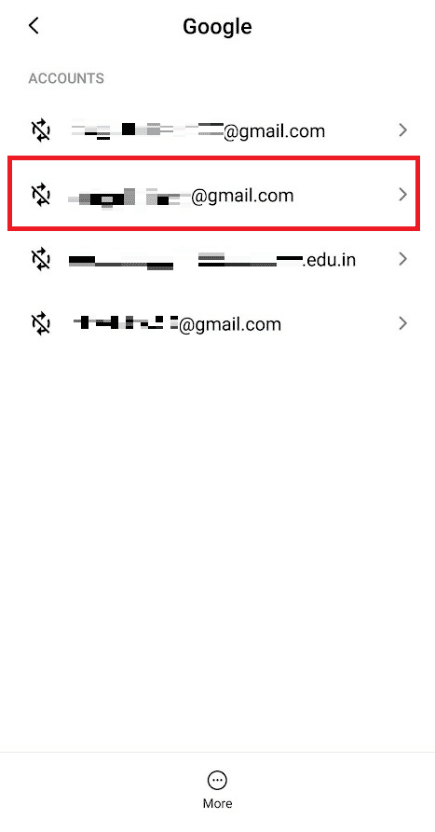
5. Érintse meg a Továbbiak ikont > Fiók eltávolítása.
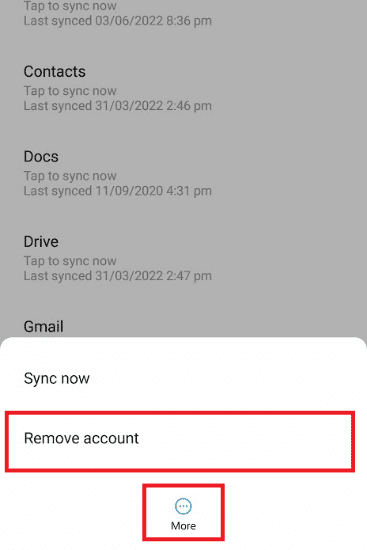
6. A Fiók és szinkronizálás képernyőn csúsztassa az ujját lefelé, és érintse meg a Fiók hozzáadása elemet, az ábra szerint.
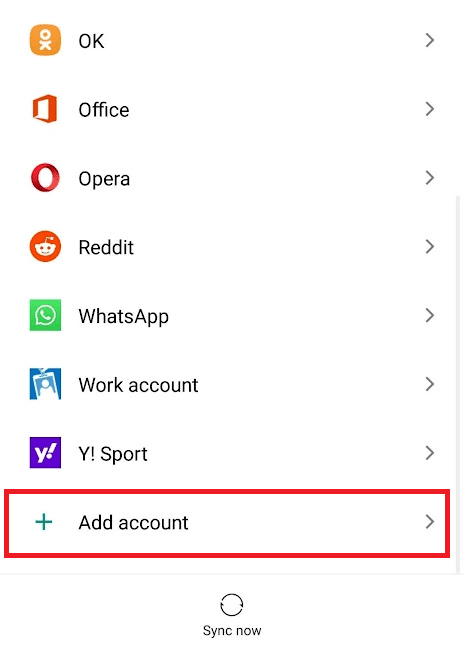
7. Érintse meg a Google opciót a listában.
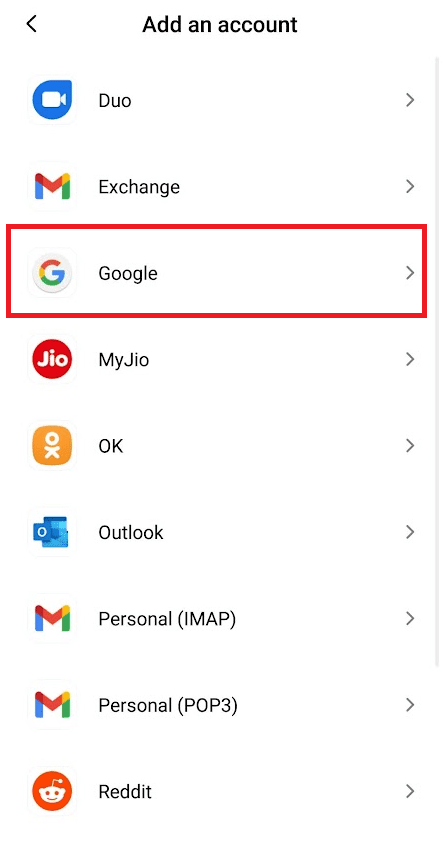
8. Most kövesse a képernyőn megjelenő utasításokat a bejelentkezéshez, és adja hozzá újra a kívánt Google-fiókot a megfelelő hitelesítő adatokkal.
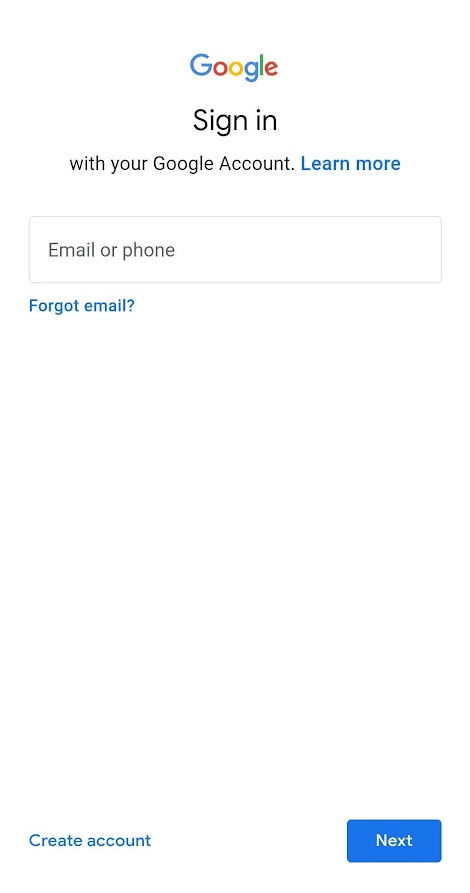
10. módszer: Telepítse újra a Google Play Áruházat
Valószínűleg a Play Áruház 495-ös hibakódja javítható, ha újból hozzáadja Google-fiókját. Ha nem, akkor el kell távolítania a Google Play Áruházat, és újra kell telepítenie ugyanazt az eszköz újraindítása után. Íme néhány utasítás a Google Play Áruház újratelepítéséhez.
Megjegyzés: Bár a Google Play Áruház újratelepítése nem törli az alapértelmezett alkalmazást a gyökérből, az alkalmazás a gyári verzióra cserélődik. Ezzel nem törli a meglévő alkalmazásait.
1. Nyissa meg a Beállítások alkalmazást.
2. Érintse meg az Alkalmazások elemet.
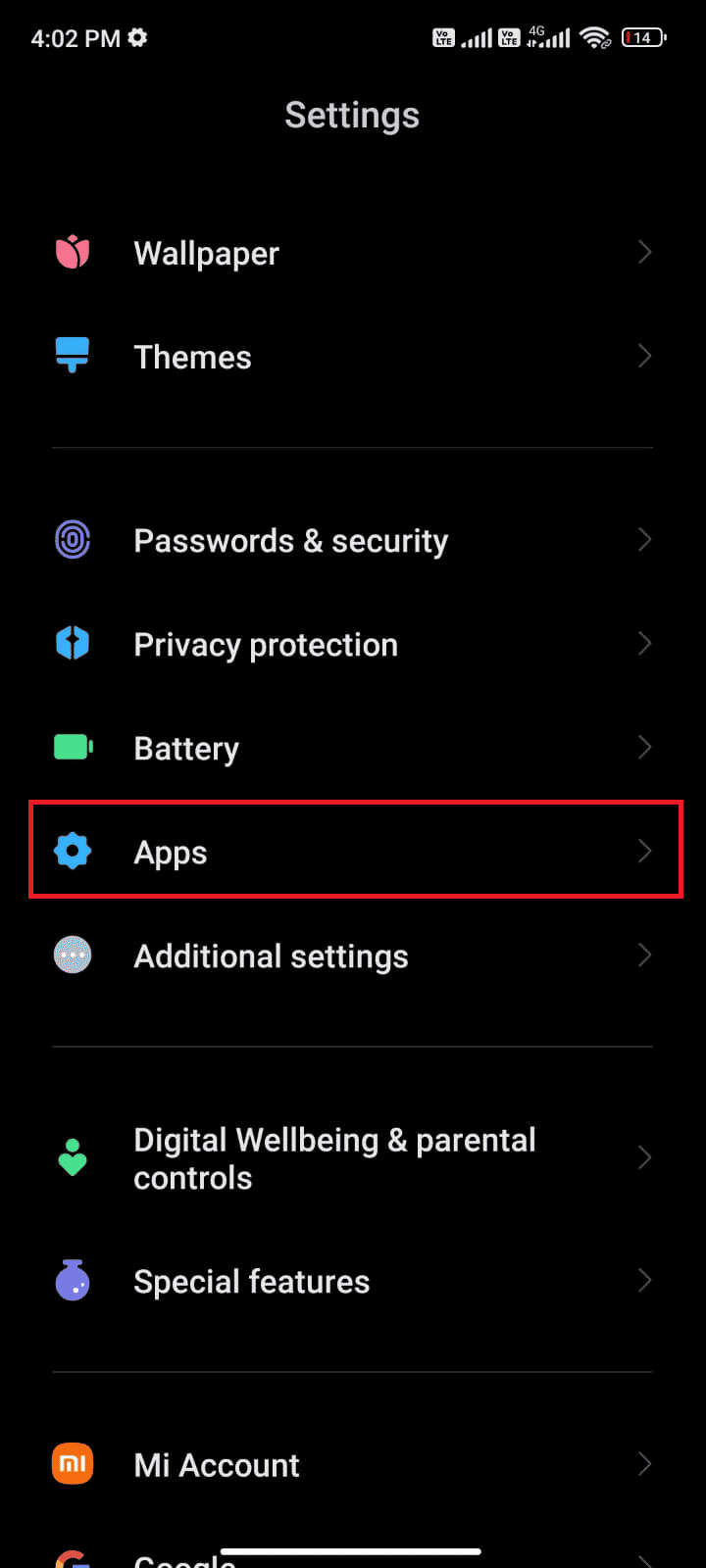
3. Ezután érintse meg az Alkalmazások kezelése > Google Play Áruház elemet.
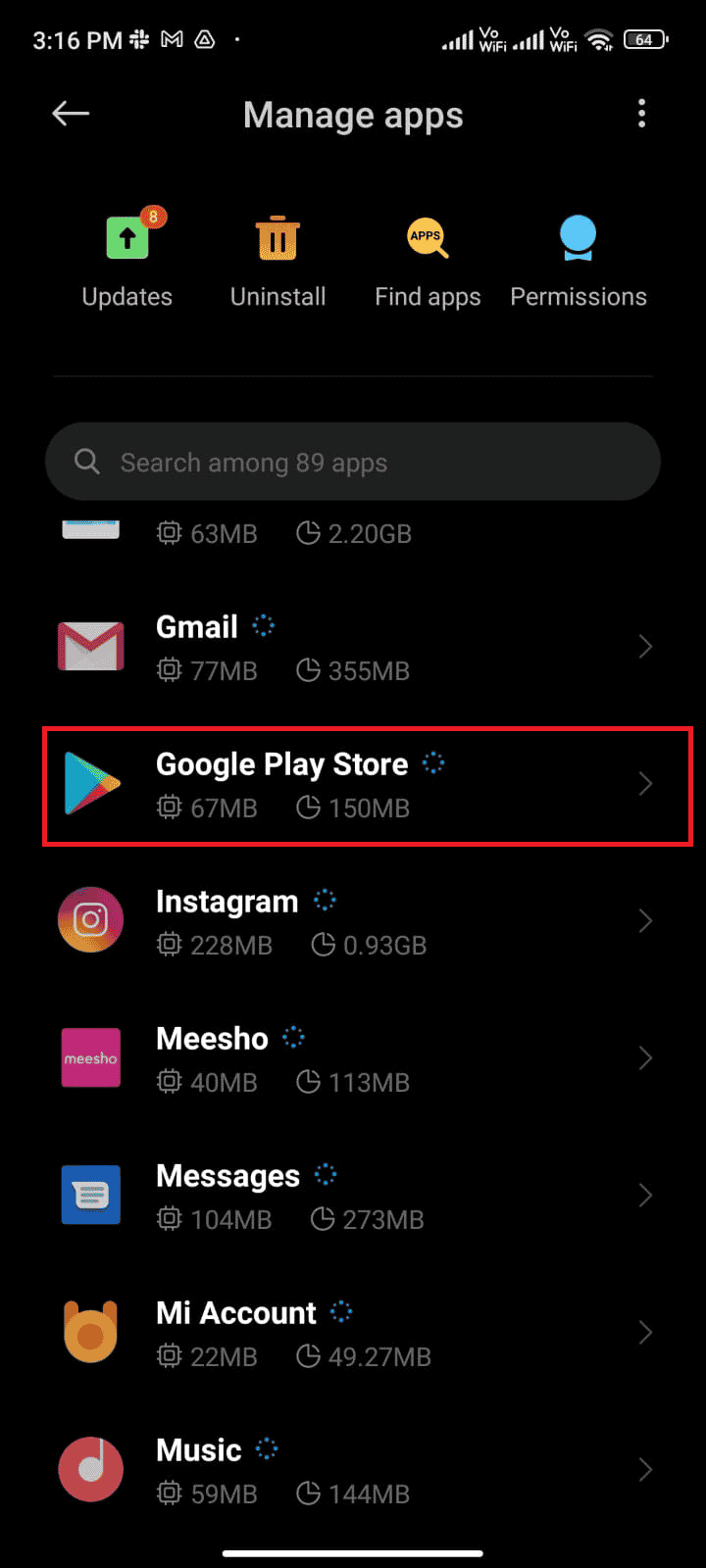
4. Most érintse meg a Frissítések eltávolítása elemet az ábrán látható módon.
Megjegyzés: Amikor ezt megteszi, az Android rendszeralkalmazás összes frissítése eltávolításra kerül.
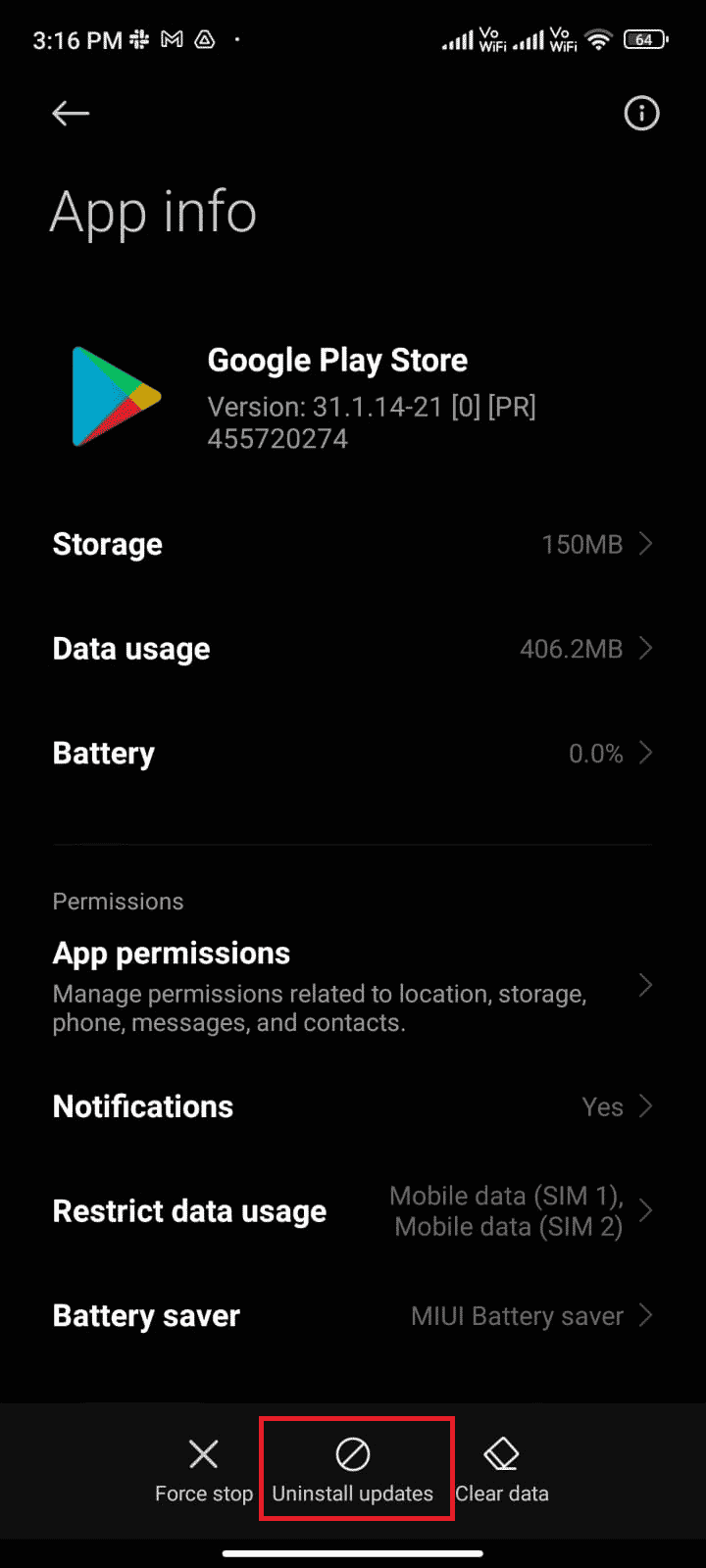
5. Most erősítse meg a felszólítást az OK gomb megérintésével.
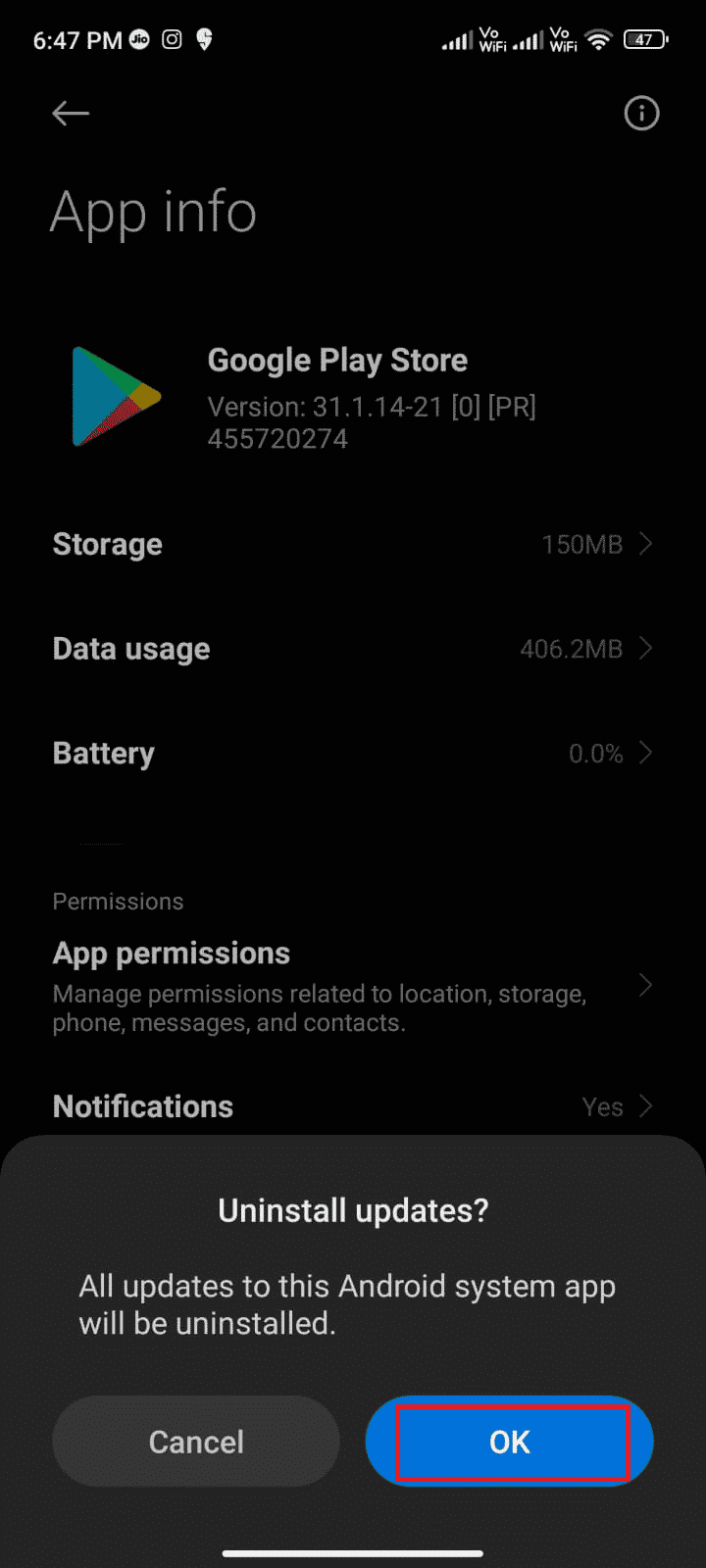
6. Várja meg, amíg az összes frissítést eltávolítják. Most a Play Áruház visszaáll a gyári verzióra.
7. Ezután frissítse a Play Áruházat a 7. módszerben leírtak szerint.
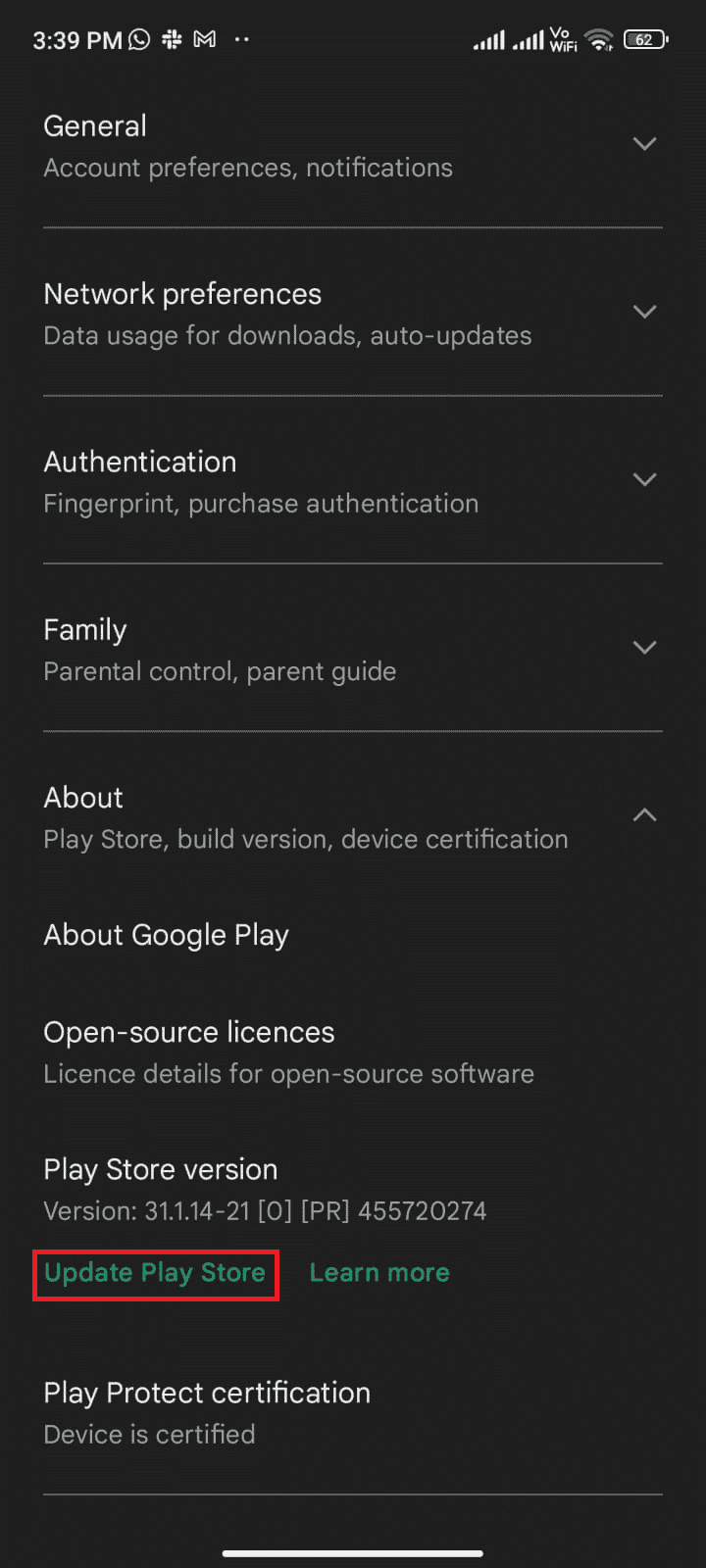
11. módszer: Az Android gyári beállításai
Ha egyik módszer sem segített megoldani, hogy a 495-ös hiba miatt nem sikerült letölteni, meg kell próbálnia az Android gyári alaphelyzetbe állítását. De mindig vegye figyelembe, hogy addig kell alaphelyzetbe állítania a mobilját, amíg ez rendkívül szükséges, mivel törli az összes adatot.
Megjegyzés: Mielőtt visszaállítaná az Android gyári beállításait, biztonsági másolatot kell készítenie minden adatáról. Ha nem tudja, hogyan készítsen biztonsági másolatot Android készülékéről, kövesse az Android telefon adatainak biztonsági mentésének 10 módja című útmutatónkat.
A mobil gyári alaphelyzetbe állításához olvassa el és hajtsa végre az Android-eszköz hardver visszaállítása című útmutatónk lépéseit.
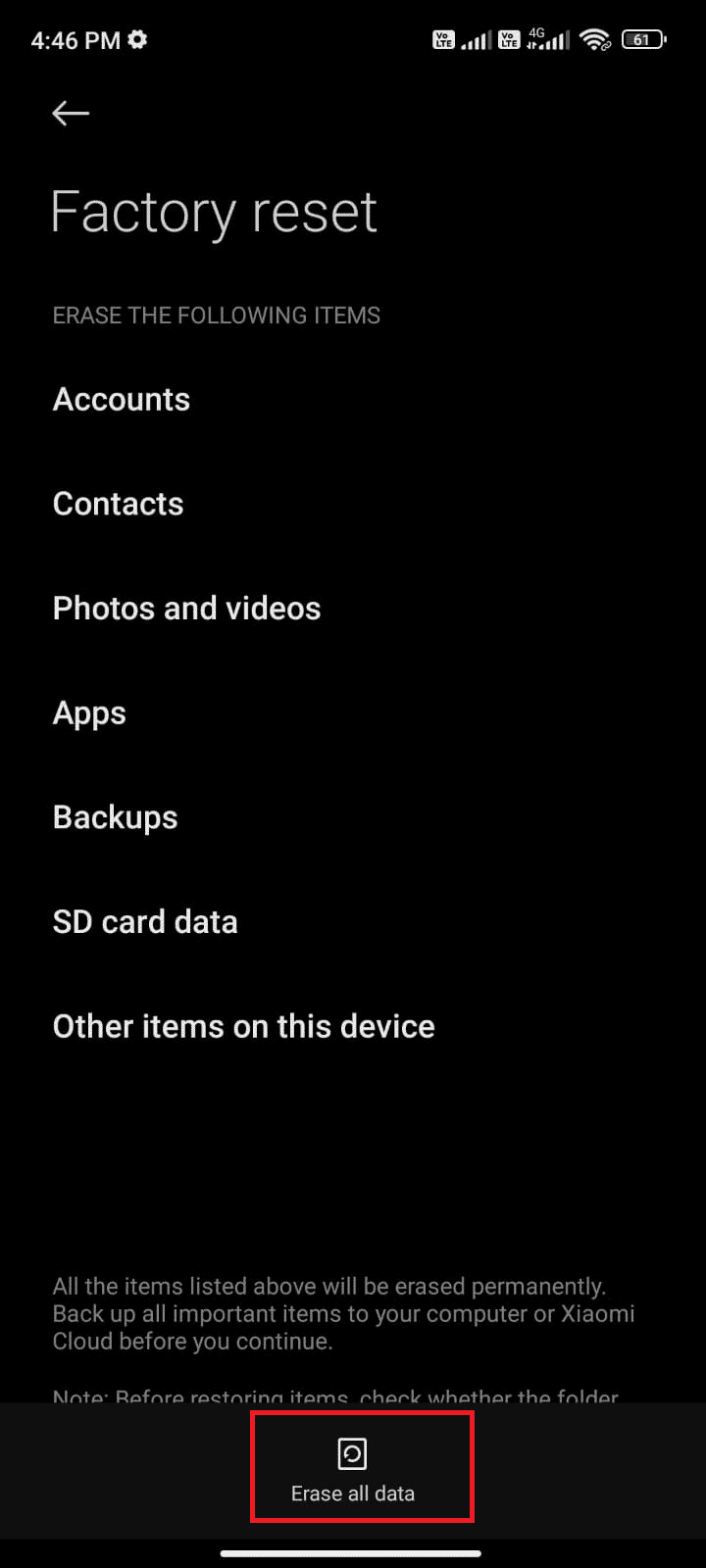
***
Reméljük, hogy ez az útmutató hasznos volt, és megtanulta, hogyan javíthatja ki a Google Play 495-ös hibakódját Android rendszeren. Kérdéseivel és javaslataival nyugodtan forduljon hozzánk az alábbi megjegyzések részben. Ossza meg velünk, hogy melyik témát szeretné, hogy legközelebb megvizsgáljuk.
