
Az egyik játék, amely még mindig uralkodik a játékosok között, a Fallout sorozat. Az interneten a játékkal kapcsolatos egyik kifejezés azonban a Fallout 4 dadogás és lefagyás kérdése. Sok jelentés azt állította, hogy a Fallout 4 dadogása és lefagyása, valamint a Fallout 4 dadogás javításának keresése folytatódik. Ez a cikk útmutató a dadogás probléma hibaelhárításához.

Tartalomjegyzék
A Fallout 4 akadozásának kijavítása Windows 10 rendszeren
A rész felsorolja a PC-n futó Fallout 4 játék dadogási problémájának összes lehetséges okát.
-
Háttéralkalmazások – A háttérben futó alkalmazások késést okozhatnak a Fallout 4 játékfájl használatában.
-
Elavult grafikus illesztőprogram – A számítógépen lévő elavult grafikus illesztőprogram késést okozhat a Fallout 4 játékban, mivel előfordulhat, hogy nem tudják támogatni a fájlokat.
-
A számítógép specifikációi nem optimálisak – Ha a Fallout 4 játék kezeléséhez szükséges PC-specifikációk nem optimálisak a számítógépen, előfordulhat, hogy akadozó probléma lép fel.
-
Ütközés a felbontással – Ha a számítógép felbontása nincs összhangban a Fallout 4 teljes képernyős üzemmódjával, akkor előfordulhat, hogy késés tapasztalható.
-
Inkompatibilitás – Ha a Fallout 4 játék nem kompatibilis az Ön Windows verziójával; tapasztalhatja a dadogás és a fagyás problémáját.
-
FPS 60-ra van állítva a Fallout 4 játékban – Ha az FPS vagy a Frame per Second értéke 60 a Fallout 4 játékban, akkor a probléma a játékfájl gyors betöltése miatt jelentkezhet.
-
Engedélyezett v-sync a Fallout 4 játékban – Engedélyeznie kell a Vertical Sync vagy a V-Sync funkciót a Fallout 4 játékban, és előfordulhat, hogy akadozást tapasztalhat a játékban.
1. módszer: Alapvető hibaelhárítási módszerek
A Fallout 4 dadogás problémájának első megoldása az ebben a részben leírt alapvető hibaelhárítási módszerek kipróbálása.
1. Végezze el a háttérfolyamatokat
Ha sok memóriaigényes alkalmazás fut a háttérben, előfordulhat, hogy a Fallout 4 akadozik és lefagy. A probléma megoldásához olvassa el a feladat befejezéséről szóló cikket a Windows 10 rendszerben.

2. Frissítse a GPU illesztőprogramjait
Mivel a Fallout 4 egy olyan játék, amelyhez frissített GPU-illesztőprogram szükséges, meg kell győződnie arról, hogy a grafikus illesztőprogram frissítve van. Az itt található hivatkozás segítségével frissítse az Intel Graphics illesztőprogramját a számítógépén, hogy megoldja az elavult vagy sérült GPU-illesztőprogram problémáját.

A következő módszerek segítségével megértheti a számítógép alapvető követelményeit, és módosíthatja azokat a Fallout 4 dadogós problémájának megoldása érdekében.
3. Ellenőrizze a Rendszerspecifikációkat
A számítógépén található rendszerspecifikációknak meg kell felelniük a Fallout 4 használatához szükséges minimális alapvető rendszerkövetelményeknek. A Windows 10 rendszerű számítógépe rendszerspecifikációit az itt található hivatkozás segítségével ellenőrizheti.

A Fallout 4 telepítéséhez szükséges alapvető rendszerkövetelmények a következők:
-
Operációs rendszer: Windows 7/8/10 (64 bit szükséges)
-
GPU processzor: Intel Core i5-2300 2,8 GHz / AMD Phenom II X4 945 3,0 GHz vagy azzal egyenértékű
-
Grafika: NVIDIA GTX 550 Ti 2 GB / AMD Radeon HD 7870 2 GB vagy azzal egyenértékű
Megpróbálhatja frissíteni a Windows rendszert, vagy megpróbálhatja telepíteni a Fallout 4-et egy másik számítógépre a megadott követelményeknek megfelelően.
4. Tárhely kezelése
Ha a számítógépén rendelkezésre álló tárhely kevesebb, mint az alapvető követelmények, előfordulhat, hogy nem tudja használni a Fallout 4-et akadozás nélkül. A minimális helyigény a következő:
- Szükséges memória: 8 GB RAM
- Tárhely: 30 GB szabad hely
A tárhellyel kapcsolatos probléma megoldásához használja a hivatkozást a számítógép tárhelyének kezeléséhez.

5. Frissítse a BIOS-t (nem ajánlott)
A BIOS az alap bemeneti/kimeneti rendszer rövidítése, és a számítógép alapvető firmware-je. Megpróbálhatja frissíteni a BIOS-t a számítógépén az itt található hivatkozás segítségével.
Megjegyzés: Javasoljuk, hogy készítsen biztonsági másolatot az összes adatról, majd próbálja meg frissíteni a BIOS-t, mert ezzel megszakíthatja a számítógépet.

2. módszer: Nyissa meg a Fallout 4-et ablakos módban
A legtöbb esetben a Fallout 4 akadozása és lefagyása akkor fordul elő, ha a játékot teljes képernyős módban használja. A probléma elkerülése érdekében az alábbi lépéseket követve megpróbálhatja a játékot ablakos módban használni.
1. Nyomja meg a Windows billentyűt, írja be a Steam parancsot, és kattintson a Megnyitás gombra.

2. Kattintson a KÖNYVTÁR fülre a felső menüben, kattintson jobb gombbal a Fallout 4 játékra, majd kattintson a Tulajdonságok lehetőségre.
3. Ezután az Általános lapon lépjen az INDÍTÁSI OPCIÓK szakaszra.
4. A megjelenő szövegmezőbe írja be, hogy –windowed-noborder, majd kattintson az OK gombra a változtatások mentéséhez.
1. megjegyzés: Állítsa be a játék felbontását a számítógépe felbontásaként, hogy elkerülje a kijelzővel való ütközést.
2. megjegyzés: Alternatív megoldásként kiválaszthatja az Ablak mód és a Szegély nélküli opciókat az ablakban.

5. Nyissa meg a Fallout 4 játékot a Steam alkalmazás KÖNYVTÁR lapján, és ellenőrizze, hogy tud-e játszani a játékkal ablakos módban.
3. módszer: A kijelző felbontásának módosítása
Néha a Fallout 4 alkalmazás szegély nélküli üzemmódban való futtatása a Fallout 4 akadozását okozhatja. Ha ez a helyzet, megpróbálhatja megváltoztatni a számítógép felbontását, majd futtatni a Fallout 4 alkalmazást a módosított felbontású felületen.
1. Nyomja meg egyszerre a Windows + I billentyűket a Beállítások megnyitásához.
2. Kattintson a Rendszer opcióra a megjelenő menüben a Rendszer részletei ablak megnyitásához.

3. Kattintson a Megjelenítés fülre az ablak bal oldali ablaktáblájában, és módosítsa a felbontást a Képernyőfelbontás részben a számítógépe felbontásának módosításához.

4. módszer: Módosítsa a kompatibilitási beállításokat
A Fallout 4 akadozásának egyik oka a játék és a Windows kompatibilitása. A probléma megoldásához megpróbálhatja futtatni a Fallout 4-et kompatibilitási módban.
1. A Windows keresősávjában keresse meg a Fallout 4-et, és kattintson a Fájl helyének megnyitása lehetőségre az ablak jobb oldali ablaktáblájában.
2. Kattintson jobb gombbal a Fallout 4 futtatható fájljára, majd kattintson a Properties (Tulajdonságok) lehetőségre a listában.

3. A Tulajdonságok ablakban lépjen a Kompatibilitás fülre, és a Kompatibilitási mód részben válassza ki a Program futtatása kompatibilitási módban lehetőséget.

4. Kattintson az Alkalmaz, majd az OK gombra a Fallout 4 kompatibilitási módban való futtatásához.

5. módszer: A játékfájlok integritásának ellenőrzése (Steamen)
Ha a Fallout 4 játék hiányzik vagy megsérült a Steam alkalmazásban, előfordulhat, hogy a Fallout 4 akadozó problémát tapasztal. A játékfájl kijavításához ellenőriznie kell a Fallout 4 játék integritását a Steam alkalmazásban. Az itt található link egy cikkhez vezet, amely a Steam alkalmazásban található játékfájlok integritásának ellenőrzésének módszeréről szól.

6. módszer: Frissítse a Fallout 4 játékot
Ha a Fallout 4 játék elavult, előfordulhat, hogy a játékban késleltetési probléma jelentkezik. A probléma megoldásához frissítenie kell a játékot a legújabb verzióra.
1. Töltse le a legújabb Fallout játékot a Steamről.

2. Telepítse a Fallout játék legújabb verzióját, és futtassa a végrehajtható fájlt a számítógépén.
3. Nyomja meg a Windows gombot, kattintson a Bekapcsológombra, majd kattintson az Újraindítás lehetőségre a számítógép újraindításához.

7. módszer: Szerkessze a játékfájlokat
Az ebben a részben leírt módszerek segítenek a Fallout 4 játékfájl egyes bejegyzéseinek módosításában és a Fallout 4 játék használatának késleltetési problémáinak megoldásában.
I. lépés: Változtassa meg a játékmódot és a felbontást
Ez a módszer segít megváltoztatni a játékmódot és a felbontást a Fallout 4 játékban, és megoldható a Fallout 4 dadogás problémája.
1. Nyomja meg együtt a Windows + E billentyűket a Fájlkezelő megnyitásához.
2. Keresse meg a Fallout4 mappát a hely elérési útját követve: Ez a számítógép > Helyi lemez (C:) > Felhasználók > Lenov0 > Dokumentumok > Saját játékok > Fallout4.

3. Válassza ki és kattintson jobb gombbal a Fallout4Prefs.ini fájlra, vigye a kurzort a Megnyitás ezzel opcióra a listában, és kattintson a Jegyzettömb lehetőségre a szomszédos megjelenő menüben.

4. A szerkesztőfájlban módosítsa és módosítsa a fájl bejegyzéseit a Fallout 4 alkalmazás játékmódjának és felbontásának módosításához.
bMaximizeWindow= 1 bBorderless= 1 Full Screen= 0 W= 1440 H= 900 iSize W= 1440 iSize H= 900
Megjegyzés: Ha nem találja a bejegyzést, nyomja meg a Ctrl+F billentyűket, és keresse meg a bejegyzéseket, hogy megtalálja a bejegyzéseket a fájlban.
5. Nyomja meg együtt a Ctrl + S billentyűket a fájl mentéséhez, zárja be a fájlt, és jelentkezzen be a Fallout 4 alkalmazásba, hogy ellenőrizze, megoldódott-e a probléma.
II. lépés: Állítsa be a játék képkockasebességét
A Fallout 4 játék képkocka per másodperc aránya 60-ra van állítva, és ez okozza a Fallout 4 akadozását. A probléma megoldásához megpróbálhatja módosítani a Fallout 4 játékfájl képkockasebességét.
1. Nyomja meg egyszerre a Windows+E billentyűket a Fájlkezelő megnyitásához a számítógépen.
2. Keresse meg a Fallout4 mappát a hely elérési útját követve: Ez a számítógép > Helyi lemez (C:) > Felhasználók > Lenov0 > Dokumentumok > Saját játékok > Fallout4.

3. Válassza ki és kattintson jobb gombbal a Fallout4Prefs.ini fájlra, vigye a kurzort a Megnyitás ezzel opcióra a listában, és kattintson a Jegyzettömb lehetőségre a szomszédos megjelenő menüben.

4. Módosítsa a játék képkockasebességének bejegyzését iFPSClamp= 58 értékre.
Megjegyzés: Ha nem találja a bejegyzést, nyomja meg a Ctrl+F billentyűket, és keresse meg a bejegyzéseket, hogy megtalálja a bejegyzéseket a fájlban.
5. Nyomja le egyszerre a Ctrl + S billentyűket a fájl mentéséhez, zárja be a fájlt, és jelentkezzen be a Fallout 4 alkalmazásba, hogy megnézze, megoldódott-e a probléma.
8. módszer: FPS sebesség korlátozása
Egy másik módszer az FPS megváltoztatására a Fallout 4 játékfájlban, ha bármely harmadik féltől származó szoftvert használ az FPS sebességének a kijelző frissítési gyakorisága alá történő korlátozására.
-
AMD grafikus kártya – Ha AMD grafikus kártyát használ, használhatja a harmadik féltől származó Radeon Chill szoftvert az FPS generáció korlátozására.

-
NVIDIA grafikus kártya – Az NVIDIA grafikus kártyán lévő illesztőprogramokkal korlátozhatja az FPS sebességet a kijelző frissítési gyakorisága alá.
9. módszer: A grafikus kártya beállításainak módosítása
Ha NVIDIA grafikus kártyát használ, megpróbálhatja módosítani a beállításokat a Vezérlőpulton, hogy kijavítsa a Fallout 4 akadozó problémáját.
1. Kattintson jobb gombbal az Asztal bármely üres területére, majd kattintson a menü NVIDIA Vezérlőpult opciójára.

2. Az ablak bal oldali ablaktáblájában bontsa ki a 3D beállítások opciót, és kattintson a 3D beállítások kezelése opcióra a listában.

3. Lépjen a Programbeállítások fülre, és válassza a Fallout 4 lehetőséget a Testreszabni kívánt program kiválasztása részben.
Megjegyzés: Ha nem találja a Fallout 4 alkalmazást a legördülő menüben, kattintson a Hozzáadás gombra, tallózzon, és válassza ki a Fallout 4 futtatható fájlját.
4. Az Energiagazdálkodási mód szolgáltatásban módosítsa a beállítást Maximális teljesítmény preferálása értékre.
5. Állítsa a Háromszoros pufferelés funkciót Be beállításra, a Maximális előre renderelt képkockák funkciót pedig 1 értékre a beállítási részben.
6. Végül indítsa el a Fallout 4 játékot, miután módosította a beállításokat a Vezérlőpulton.
10. módszer: Állítsa be a V-Sync funkciót
A V-sync vagy a Vertical Sync használata korlátozza a képkockasebességet, és megakadályozza a képernyő szakadását az alkalmazás használata közben. Segít a játék képkockasebességének és a játék képernyőjének frissítési gyakoriságának szinkronizálásában. A V-Sync funkció módosítható a Fallout 4 játékfájl használatával kapcsolatos késéssel kapcsolatos problémák megoldása érdekében.
I. lehetőség: Az NVIDIA vezérlőpulton
A V-Sync funkció módosításának módja az NVIDIA Vezérlőpult Fallout 4 dadogási problémájának kijavítása érdekében itt található.
1. Indítsa el az NVIDIA Control Panel ablakot.

2. Az ablak bal oldali ablaktáblájában bontsa ki a 3D beállítások opciót, és kattintson a 3D beállítások kezelése opcióra a listában.
3. Lépjen a Globális beállítások lapra, és válassza a Fallout 4 lehetőséget a Testreszabni kívánt program kiválasztása részben.
Megjegyzés: Ha nem találja a Fallout 4 alkalmazást a legördülő menüben, kattintson a Hozzáadás gombra, tallózzon, és válassza ki a Fallout 4 futtatható fájlját.

4. A listában válassza ki a Függőleges szinkronizálás funkciót, és állítsa a funkciót adaptálhatóra a Beállítások részben.
II. lehetőség: Az AMD Radeon vezérlőpulton
Ha AMD Radeon grafikus kártyát használ, az alábbi lépések végrehajtásával kijavíthatja a Fallout 4 játékban jelentkező késéssel kapcsolatos problémát.
1. Nyissa meg a RadeonTMPRO hivatalos webhelyét alapértelmezett webböngészőjében, és kattintson a LETÖLTÉS gombra a szoftver telepítéséhez.

2. Futtassa a Radeon Pro szoftvert, lépjen a Tweaks fülre, és engedélyezze a dinamikus V-Sync funkciót a szoftver V-sync vezérlési beállításainál.
III. lehetőség: Fallout 4 fájl konfigurálása
Ezzel az opcióval manuálisan állíthatja be a V-Sync funkciót a játékfájlban a Fallout 4 dadogás és fagyás problémájának kijavításához.
1. Nyomja meg egyszerre a Windows + E billentyűket a File Explorer megnyitásához a számítógépen.
2. Keresse meg a Fallout4 mappát a hely elérési útját követve: Ez a számítógép > Helyi lemez (C:) > Felhasználók > Lenov0 > Dokumentumok > Saját játékok > Fallout4.
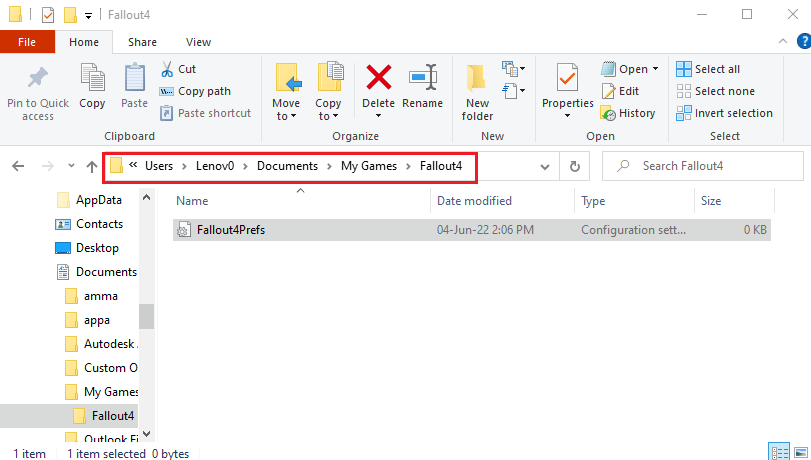
3. Válassza ki és kattintson jobb gombbal a Fallout4Prefs.ini fájlra, vigye a kurzort a Megnyitás ezzel opcióra a listában, és kattintson a Jegyzettömb lehetőségre a szomszédos megjelenő menüben.
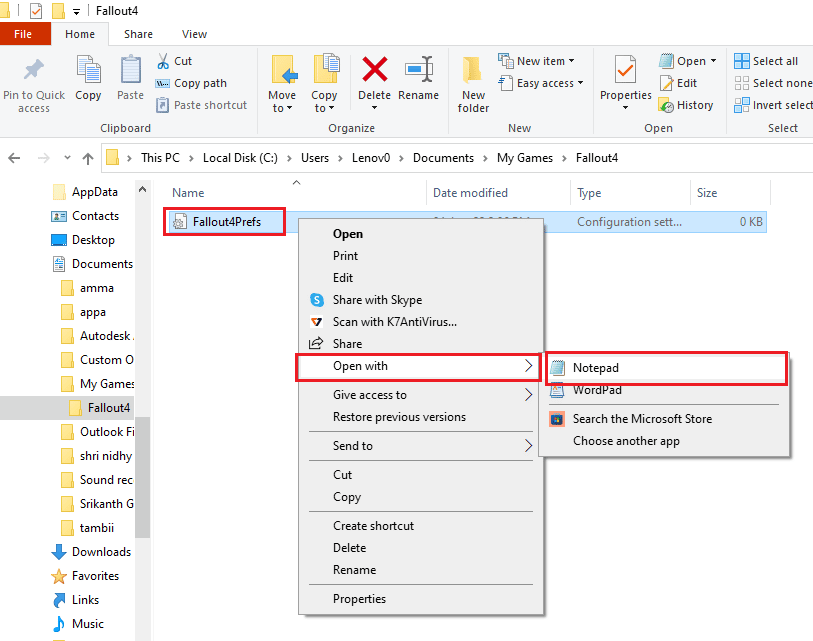
4. A szerkesztőfájlban módosítsa és módosítsa a fájl bejegyzéseit az FPS érték módosításához. Állítsa be az iPresentInterval=0 értéket.
1. megjegyzés: Ha nem találja a bejegyzést, nyomja meg egyszerre a Ctrl + F billentyűket, és keresse meg a bejegyzéseket, hogy megtalálja a bejegyzéseket a fájlban.
2. megjegyzés: Ha az iPresentInterval bejegyzés értéke 1, akkor az FPS-korlátot nem lehet feloldani a játékon.
5. Nyomja meg együtt a Ctrl + S billentyűket a fájl mentéséhez, zárja be a fájlt, és jelentkezzen be a Fallout 4 alkalmazásba, hogy megnézze, megoldódott-e a Fallout 4 akadozása és lefagyása.
11. módszer: Használja a Sprint Stuttering Fix Mod
A modok használata helyett kipróbálhatja az egyedi fejlesztésű modok alkalmazását a Fallout 4 játékban. A Nexus modokból kifejlesztett Sprint dadogó fix mod simítja a játékmenetet. Megoldja a fegyver-összeomlásokat és a magas FPS-összeomlásokat a játékban, és ezzel megoldhatja a Fallout 4 dadogós problémáját.
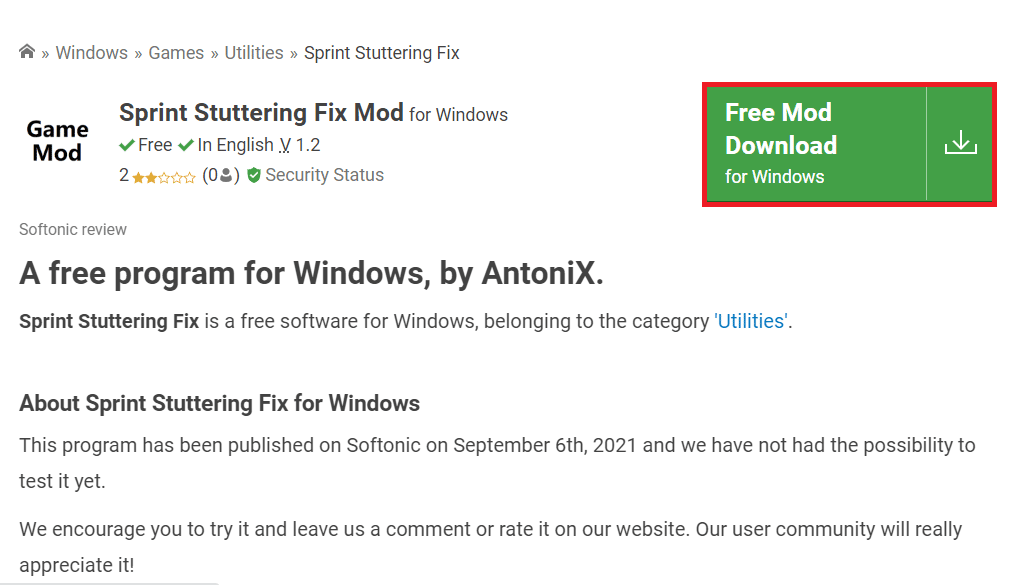
12. módszer: Lépjen kapcsolatba a Bethesda hivatalos ügyfélszolgálatával
Ha egyik módszer sem tudja megoldani a problémát a Fallout 4 játékkal kapcsolatban, megpróbálhat felvenni a kapcsolatot a Bethesda hivatalos ügyfélszolgálatával. Forduljon hozzájuk a problémához, és hamarosan megtalálja a megoldást.
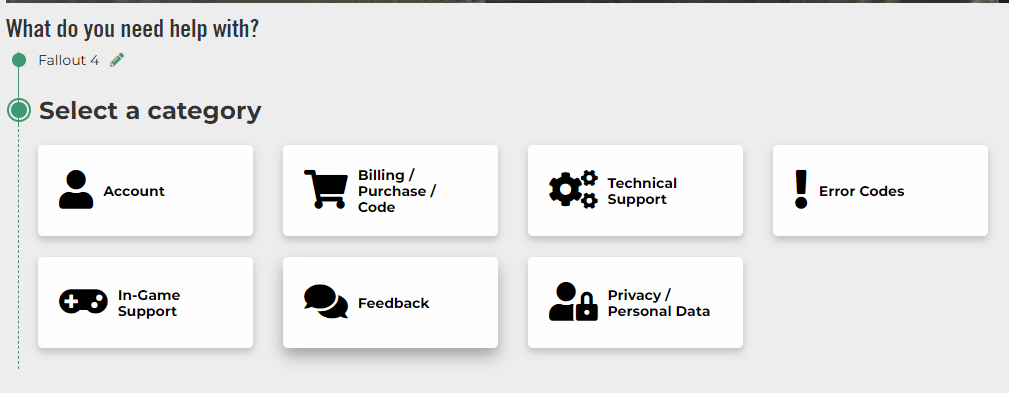
***
A cikk a Fallout 4 akadozásának és lefagyásának problémáját tárgyalja. Ha azt tapasztalja, hogy a Fallout 4 késésben van a számítógépén, használhatja az itt megadott módszereket a Fallout 4 dadogás-javítási útmutatójaként. Tegye fel a témával kapcsolatos javaslatait és kérdéseit a megjegyzés rovatban.
