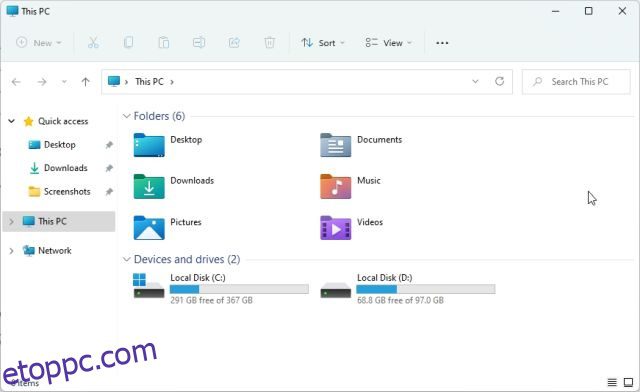Ha olyan rendszermappákat próbál megkeresni, mint a Temp, hogy törölje az ideiglenes fájlokat és mappákat a Windows 11 rendszerből, akkor valószínűleg engedélyeznie kell a rejtett fájlokat és mappákat a Windows 11 rendszerben, hogy láthatóvá tegyék őket. Hasonlóképpen, ha módosítani szeretne egy fájltípust, meg kell jelenítenie a fájlkiterjesztéseket a Windows 11 rendszerben. Ez a beállítás alapértelmezés szerint le van tiltva, ezért manuálisan kell engedélyeznie. Ezzel a megjegyzéssel nézzük meg, hogyan jeleníthet meg fájlkiterjesztéseket a Windows 11 rendszerben. Ez az egyes fájlok mellett megjeleníti a fájltípusokat (például .zip, .pdf, .mp4, .png stb.), és megnyithatja megfelelő programmal. Tehát minden késedelem nélkül ugorjunk a kalauzhoz.
Tartalomjegyzék
Fájlkiterjesztések megjelenítése a Windows 11 (2022) rendszerben
Ebben az útmutatóban négy módszert ismertetünk a fájlkiterjesztések megtekintésére a Windows 11 rendszerben. Minden fájlhoz engedélyezheti a fájltípust a Fájlkezelőből, a Beállításokból, a Fájlböngésző beállításaiból és a Parancssorból. Bontsa ki az alábbi táblázatot, és nézze meg az általa megfelelőnek talált módszert.
Fájlkiterjesztések megjelenítése a Windows 11 rendszerben a Fájlkezelőből
1. Először nyissa meg a Fájlkezelőt a Windows 11 rendszeren. A Windows 11 „Windows + E” billentyűparancsával azonnal megnyithatja a Fájlkezelőt.
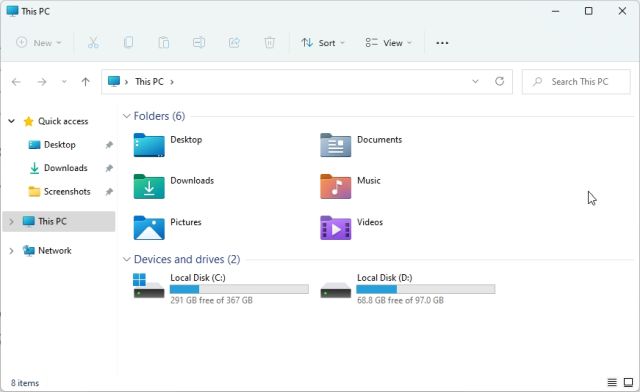
2. Ezután kattintson a „Nézet” elemre a felső menüben, és válassza a „Megjelenítés” lehetőséget.

3. Ezután kattintson a „Fájlnév-kiterjesztések” engedélyezéséhez.

4. Ez engedélyezi a fájlkiterjesztéseket a Windows 11 rendszerben. Nyisson meg egy mappát különböző fájlokkal, és itt látni fogja az adott fájltípushoz tartozó fájlkiterjesztéseket. Például a ZIP-fájlban a .zip, a PDF-fájlban a .pdf fájl látható, és így tovább.

5. Ha módosítani szeretné a fájltípust, válassza ki a fájlt, és nyomja meg az „F2” billentyűt a fájl átnevezéséhez. Most módosítsa a fájl kiterjesztését tetszés szerint.

6. Ha el szeretné rejteni a fájlkiterjesztéseket a Windows 11 rendszerben, indítsa újra a Fájlkezelőt, és nyissa meg a Nézet -> Megjelenítés elemet a felső menüben. Ezután tiltsa le a „Fájlnév-kiterjesztéseket”, és kész.

Fájlkiterjesztések megjelenítése a Windows 11 rendszerben a Mappabeállításokból
1. Engedélyezhet egy egyszerű beállítást is a Mappabeállításokban a fájlkiterjesztések megjelenítéséhez a Windows 11 rendszerben. Nyissa meg a Fájlkezelőt, és kattintson a hárompontos menüre a felső menüben. Itt kattintson az „Opciók” elemre.

2. Ezután lépjen a „Nézet” fülre a felugró ablakban, és görgessen lefelé. Itt törölje a jelet az „Ismert fájltípusok kiterjesztésének elrejtése” jelölőnégyzetből, és kattintson az „OK” gombra.

3. Most nyisson meg egy mappát különböző fájltípusokkal, és a Windows 11 megjeleníti a fájlkiterjesztéseket az egyes fájlok neve mellett.

4. A fájlkiterjesztések elrejtéséhez a Windows 11 rendszerben nyissa meg újra a Mappabeállításokat, és jelölje be az „Ismert fájltípusok kiterjesztésének elrejtése” jelölőnégyzetet. Most kattintson az „OK” gombra az ismert fájltípus elrejtéséhez a Windows 11 rendszerben.

Fájlkiterjesztések megjelenítése a Windows 11 rendszerben a Windows beállításaiból
A Beállítások alkalmazás lehetővé teszi a fájltípusok megjelenítését a Windows 11 rendszerben. Az engedélyezéséhez kövesse az alábbi lépéseket:
1. Először nyomja meg a „Windows + I” billentyűkombinációt a Beállítások alkalmazás azonnali megnyitásához. Ezután lépjen az „Adatvédelem és biztonság” elemre a bal oldalsávról, és nyissa meg a „Fejlesztőknek” részt a jobb oldali panelen.

2. Ezután görgessen lefelé, és keresse meg a „Beállítások módosítása a fájlkiterjesztések megjelenítéséhez” lehetőséget a „Fájlböngésző” alatt. Kattintson a mellette található „Beállítások megjelenítése” gombra.

3. Ezzel megnyílik a Mappa beállításai, ugyanaz az ablak, ahol a fenti módszerrel módosítottunk. Itt tiltsa le az „Ismert fájltípusok kiterjesztésének elrejtése” jelölőnégyzetet, és kattintson az „OK” gombra.

4. Mostantól a fájltípusok láthatók lesznek a Windows 11 rendszerű számítógépen.

Fájlkiterjesztések megjelenítése a Windows 11 rendszerben a parancssor használatával
Végül a Parancssor segítségével megtekintheti a fájlkiterjesztéseket a Windows 11 rendszerben. Ez az egyik legjobb CMD-tipp és trükk, amellyel a múltban foglalkoztunk. Így működik:
1. Nyomja meg a Windows billentyűt, és írja be a „cmd” parancsot. Itt kattintson a „Futtatás rendszergazdaként” elemre a jobb oldali ablaktáblában. Ha mindig rendszergazdai engedéllyel szeretné megnyitni az alkalmazásokat, kövesse a linkelt útmutatónkat.

2. Ezután illessze be az alábbi parancsot a CMD ablakba, és nyomja meg az Enter billentyűt. Ez hozzáadja a rendszerleíró kulcsot a fájltípusok megjelenítéséhez a Windows 11 rendszerben. A Windows 11 rendszerben található legjobb rendszerleíró adatbázis-feltörésekért tekintse meg cikkünket.
reg add HKCUSoftwareMicrosoftWindowsCurrentVersionExplorerAdvanced /v HideFileExt /t REG_DWORD /d 0 /f

3. És tessék! Mostantól megtekintheti a fájltípust a Windows 11 rendszerben.

Fájltípus megjelenítése a Windows 11 rendszerben alapértelmezés szerint
Így jelenítheti meg a fájltípust a Windows 11 rendszerben a különböző fájlformátumokhoz. A fájlkiterjesztéseket mindig bekapcsolva tartom, hogy könnyen tudhassam a fájltípusokat, és megnyithassam az adott fájlformátumot egy dedikált programmal. Mindegy, ez mind tőlünk származik. Ha többet szeretne megtudni a Windows 11 rejtett funkcióiról, olvassa el kimerítő cikkünket. Ha többet szeretne megtudni a legjobb Windows 11-alkalmazásokról, keresse fel válogatott listánkat. Végül, ha bármilyen kérdése van, tudassa velünk az alábbi megjegyzés részben.