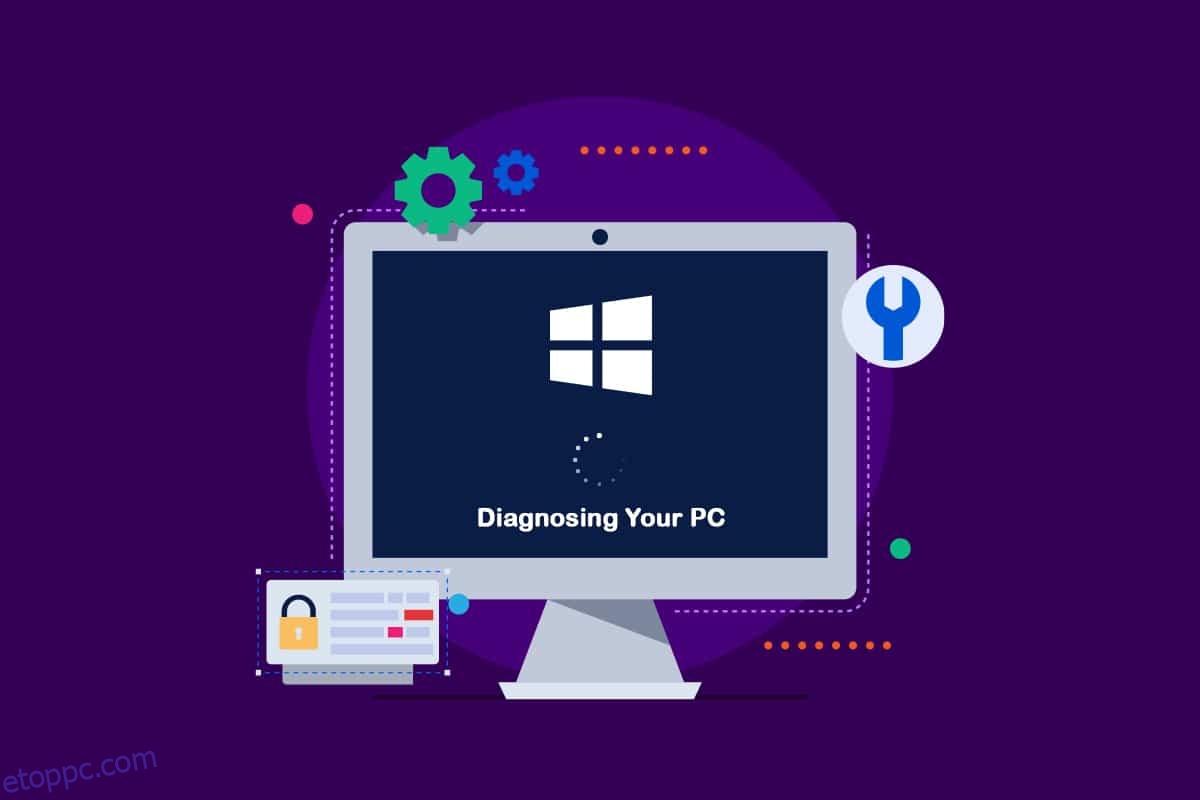A Windows legújabb szolgáltatásfrissítésének telepítése után előfordulhat, hogy számítógépe egy automatizált javítási ciklus csapdájába esik. Ez a cikk különféle hibaelhárítási technikákat ismertet, ha olyan javítási módszert próbál találni, amely lehetővé teszi a számítógép Windows 10 rendszerrel kapcsolatos probléma diagnosztizálását. Tehát folytassa az olvasást a számítógép elakadt problémájának diagnosztizálásához a Windows 10 rendszeren.
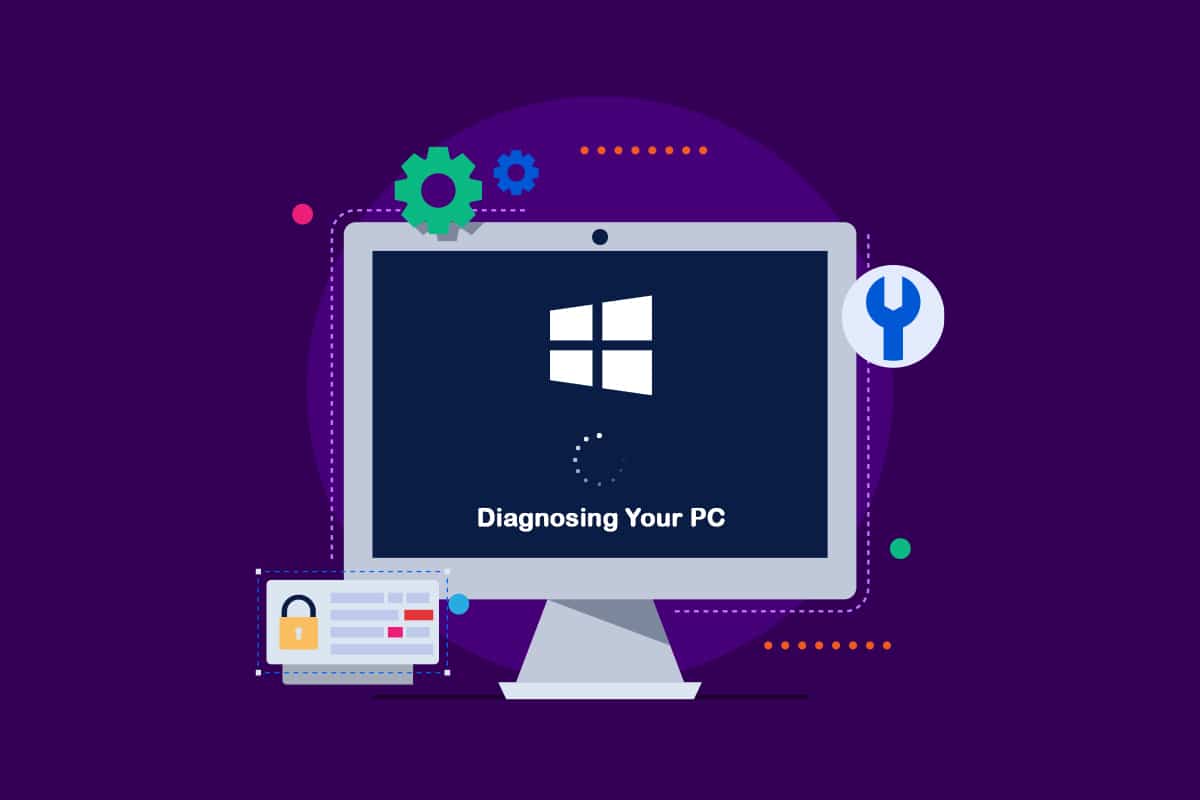
Tartalomjegyzék
A számítógép diagnosztizálása során elakadt problémák elhárítása Windows 10 rendszerben
A számítógép elakadt problémájának diagnosztizálását több felhasználói jelentés alapján vizsgáltuk, és különféle javítási stratégiákat próbáltunk ki, amelyeket néhány érintett felhasználó javasolt. Mint kiderült, különféle körülmények miatt a rendszer beszorul a számítógép képernyőjének diagnosztizálásába. Az alábbiakban felsoroljuk azokat a körülményeket, amelyek a Windows 10 rendszerben ezt a problémát okozhatják.
-
Rendszerfájlok sérülése: A sérült rendszerfájlok miatt a rendszerdiagnosztikai eszköz minden rendszerindításkor megjelenhet. Ha ez a segédprogram is megsérül, akkor egy hurokban ragad.
-
Nem megfelelő rendszerterület: Mint kiderült, ez a probléma akkor is felmerülhet, ha a rendszernek nincs elegendő tárkapacitása az induláshoz szükséges összes program és szolgáltatás betöltéséhez.
-
Meghibásodott automatizált javító segédprogram: Ezt a problémát több ügyfél jelentette, hogy rejtélyes rendszermeghajtó-hibák okozták. Ebben az esetben az Automatikus javítás program megpróbál minden újraindításkor megnyitni a probléma megoldása érdekében, de nem tudja megtalálni a probléma forrását.
-
Hibás BCD-adatok: A sérült rendszerindítási adatok súlyos körülmények között is okozhatják ezt a problémát, ami megakadályozza az indítási folyamat befejezését.
Néhány érintett ügyfél megpróbálta újraindítani a számítógépét, hogy megszabaduljon ettől a problémától, de azt állították, hogy számítógépük sötét képernyőre vált, megjeleníti a logót, majd visszatér a Diagnosztikai számítógép oldalra. Az operációs rendszer azt jelzi, hogy az eszközt diagnosztizálták, de előfordulhat, hogy nem történt előrelépés. A probléma megoldásához kövesse az alábbi módszereket.
1. módszer: Hajtsa végre a kemény újraindítást
Ha a Windows nem tud elindulni az automatikus javítás előkészítése vagy a számítógép diagnosztizálása miatt, akkor kemény újraindítást végezhet.
1. Húzza ki a hálózati adaptert, és vegye ki az akkumulátort a készülékből.

2. A bekapcsológomb 20 másodpercig tartó lenyomásával és nyomva tartásával ellenőrizze, hogy rendesen elindul-e.
Ha ez a technika sikertelen, próbálkozzon az alábbi lehetőségek egyikével.
2. módszer: Indítsa el a rendszert csökkentett módban és ürítse ki a területet
Amint azt néhány felhasználó felfedezte, ez a probléma akkor is előfordulhat, ha a rendszernek nincs elegendő kapacitása az indításhoz. Több hasonló helyzetben lévő személy megoldotta a problémát azáltal, hogy csökkentett módban futtatta a gépét, és helyet szabadít fel. Kövesse útmutatónkat a Windows 10 biztonságos módba való indításáról.
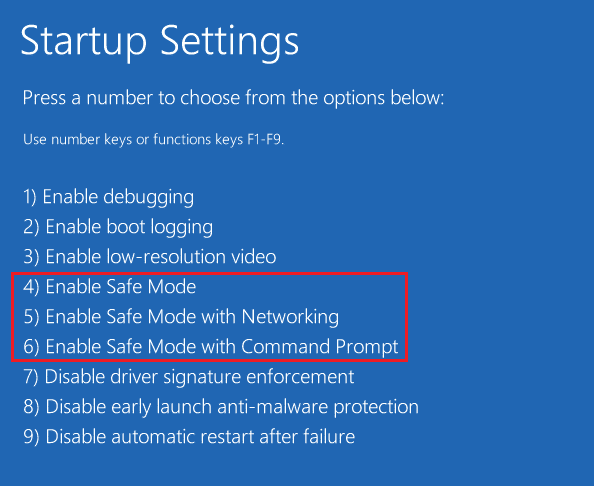
Ezután hajtsa végre a Lemezkarbantartást a Lemezkarbantartás futtatására vonatkozó útmutatónkat követve.
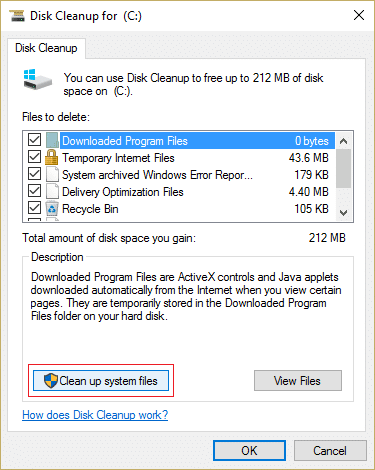
Ha a PC Windows 10 probléma diagnosztizálása továbbra is fennáll, kövesse az alábbi eljárást.
3. módszer: Rendszerfájlok javítása
Az is lehetséges, hogy ezt a problémát a rendszerfájl sérülése okozza. Ezek a sérült fájlok megakadályozhatják a rendszerindítási eljárás befejezését. A vizsgálatokat a rendszerindítási fázis előtt le kell futtatnia, mivel nem léphet túl a Diagnosztika oldalon. Olvassa el útmutatónkat a rendszerfájlok Windows 10 rendszeren történő javításáról.
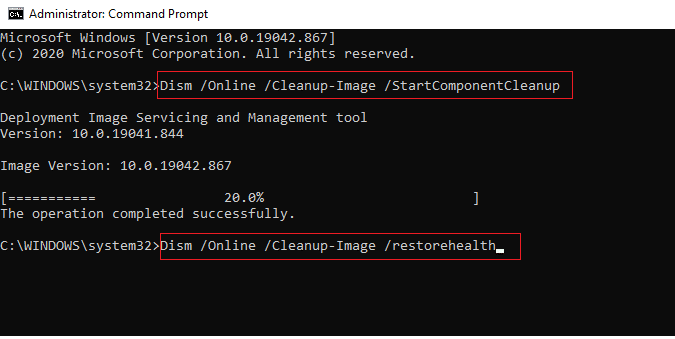
4. módszer: Futtassa a Rendszer-visszaállítás segédprogramot
Lehet, hogy komoly korrupciós problémával küzd, amelyet hagyományosan nem lehet kezelni. Ha ilyen körülménnyel szembesül, a legjobb lépés a kárelhárítási stratégia alkalmazása. A rendszerfájlok sérülése által okozott legtöbb indítási probléma megoldható, ha a gépet egészséges állapotba állítják vissza, amelyben minden összetevő megfelelően működik. Kövesse az alábbi lépéseket.
1. Helyezze be a telepítőlemezt, és indítsa újra a számítógépet.
2. Nyomja meg bármelyik billentyűt a telepítési adathordozó elindításához, amikor megjelenik a rendszerindítási képernyő.
3. Amikor a Windows telepítő befejeződött, kattintson a Számítógép javítása elemre.

4. Az első javítás menüből nyissa meg a Hibaelhárítás menüt.
5. Kattintson a Speciális beállítások elemre a Hibaelhárítás menüben.

6. Ezután kattintson a Command Prompt (Parancssor) elemre az elérhető segédprogramok listájában.
7. A Rendszer-visszaállítás program megnyitásához írja be az rstrui.exe parancsot a Parancssor ablakba, és nyomja meg az Enter billentyűt.
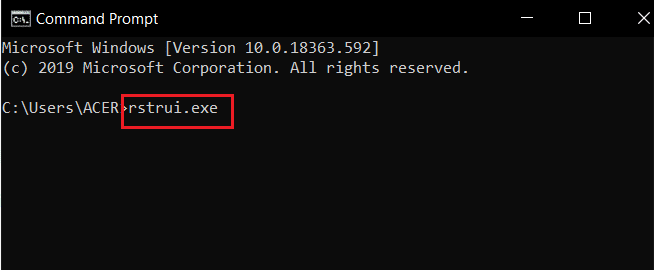
8. Kattintson a Tovább gombra, miután elérte az első képernyőt.
9. Most jelölje be a További visszaállítási pontok megjelenítése lehetőséget.
10. Ha ez megtörtént, nézzen át minden helyreállítási pillanatképet, és válasszon egyet, amely a Diagnosztika probléma előtt készült.
11. A következő opcióhoz való továbblépéshez válassza ki a megfelelő fényképet, majd kattintson a Tovább gombra.
12. Most kattintson a Befejezés gombra.
A rendszer a visszaállítás után automatikusan újraindul, és a következő rendszerindításkor a régi gép javításra kerül.
5. módszer: BCD újjáépítése
A Windows 10 rendszerben az Automatikus javítás előkészítése hibaüzenet jelenik meg, ha a rendszerindító fájlok hiányoznak vagy sérültek. Ennek eredményeként egyes felhasználók az alábbi eljárásokkal újra felépítik a rendszerindítási rekordot.
1. Helyezze be a Windows rendszerindító telepítő CD-jét a számítógépbe, és megjelenik a Preparing Automatic Repair vagy a Diagnosing your PC hibaüzenet.
2. Indítsa el a számítógépet a telepítő CD-ről történő rendszerindítással.
3. A folytatáshoz válassza ki a nyelvi beállításokat, és kattintson a Tovább gombra.
4. Válassza a Számítógép javítása lehetőséget.

5. Válassza a Hibaelhárítás lehetőséget.
6. Válassza a Parancssor lehetőséget.
7. Írja be az alábbi utasításokat a promptba, és mindegyik után nyomja meg az Enter billentyűt.
bootrec /fixmbr bootrec /fixboot bootrec /scanos bootrec /rebuildbcd
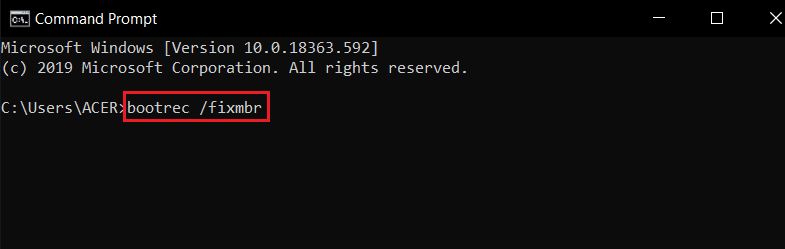
8. Ezután írja be az exit parancsot, és nyomja meg az Enter billentyűt.
9. Végül indítsa újra a számítógépet.
6. módszer: Az automatikus indítási javítás letiltása
Ha ez megtörténik, az Automatic Start-up Repair szoftver minden rendszerindításkor elindul. Ha azonban a segédprogram meghibásodik, előfordulhat, hogy nem tud túllépni az indítóképernyőn. Ezért a szoftver letiltása megakadályozza a Számítógép diagnosztizálása képernyő megjelenését.
1. Amint megjelenik a bevezető képernyő, nyomja meg többször az F8 billentyűt az Advanced Boot Options menü eléréséhez.
2. Válassza a Biztonságos mód hálózattal lehetőséget az Advanced Boot Options menüben az F5 billentyű lenyomásával vagy a nyílbillentyűkkel.
3. Amikor a rendszerindítási rutin befejeződött, nyomja meg a Windows + I billentyűket a Futtatás párbeszédpanel megnyitásához.
4. Írja be a cmd parancsot, és nyomja meg a Ctrl + Shift + Enter billentyűket a megemelt parancssor megnyitásához.
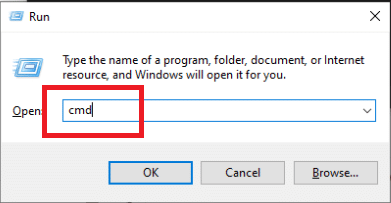
5. Kattintson az Igen gombra a promptban.
6. Írja be a következő parancsot, és nyomja meg az Enter billentyűt.
bcdedit /set recoveryenabled NO
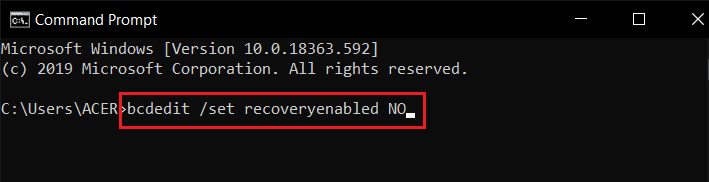
7. Ha a folyamat befejeződött, indítsa újra az eszközt.
Ha a PC Windows 10 probléma diagnosztizálása továbbra is fennáll, vagy nem jelenik meg más hiba, folytassa a következő eljárással.
7. módszer: Távolítsa el a frissítéseket
Ha a frissítés nem települ megfelelően az eszközre, akkor szembesülhet ezzel a problémával. Kövesse az alábbi lépéseket a megvitatott probléma megoldásához.
1. Nyomja meg a Windows billentyűt, írja be a Vezérlőpult parancsot, majd kattintson a Megnyitás gombra.
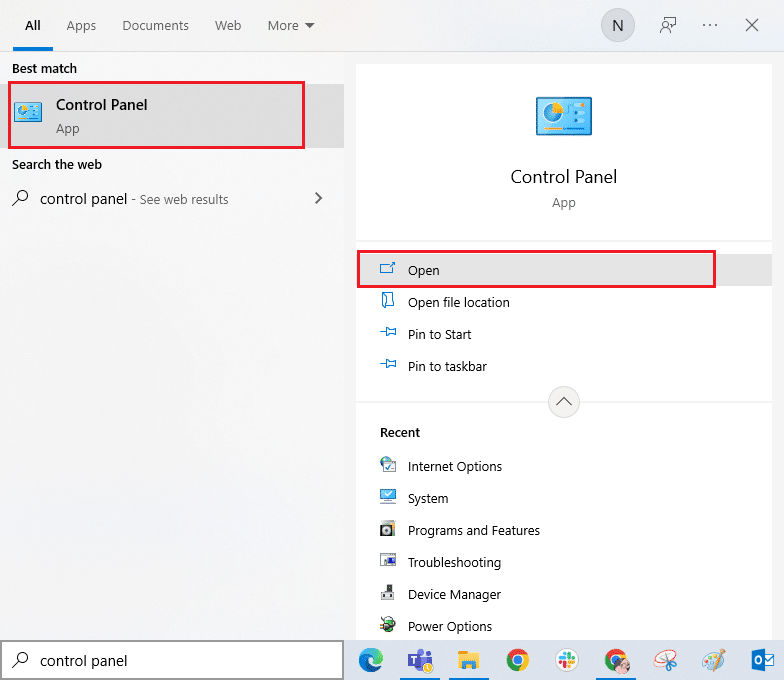
2. Most kattintson a Program eltávolítása lehetőségre a Programok menüben az ábra szerint.
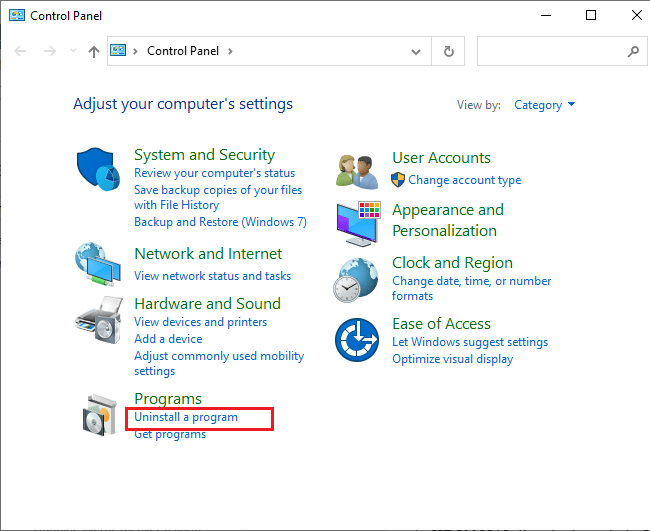
3. Most kattintson a Telepített frissítések megtekintése elemre a bal oldali ablaktáblában az ábrán látható módon.
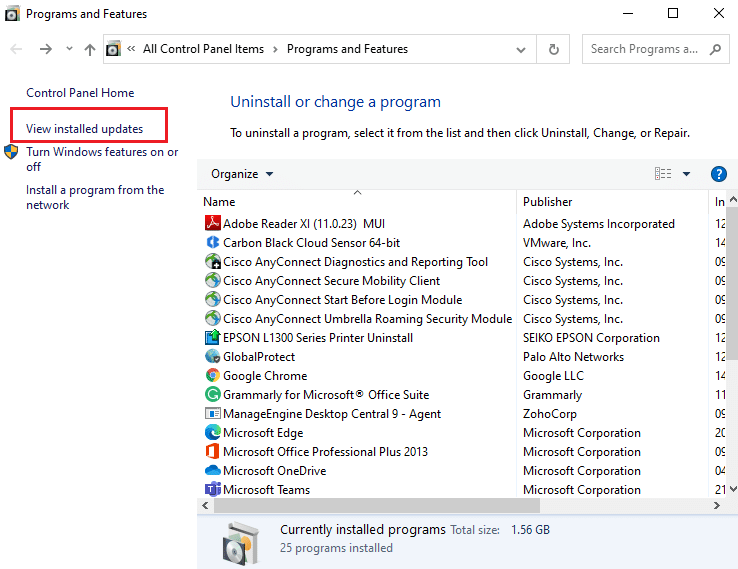
4. Most keresse meg és válassza ki a legfrissebb frissítést a Telepítés dátuma szakaszban, majd kattintson az Eltávolítás lehetőségre az alábbiak szerint.

5. Végül erősítsen meg minden kérést, és indítsa újra a számítógépet.
Ellenőrizze, hogy a számítógép elakadt probléma diagnosztizálása továbbra is fennáll-e vagy sem.
8. módszer: Hajtsa végre a javítási telepítést
Ha a fent említett javítási módszerek egyike sem működött, akkor valószínűleg súlyos rendszerhibával kell szembenéznie, amely normál módszerekkel nem javítható. Ebben az esetben a probléma kijavításának egyetlen módja az összes Windows-összetevő alaphelyzetbe állítása, beleértve az automatikus javítási hurkot okozó rendszerindítással kapcsolatos feladatokat is. Mindig végezhet tiszta telepítést, de ne feledje, hogy ezzel minden mentett adatot elveszíthet a Windows rendszeren belül. Ha tiszta telepítést választ, minden személyes adata, alkalmazása, játéka, dokumentuma és egyéb adathordozója eltűnik. Olvassa el a Windows 10 tiszta telepítéséről szóló útmutatónkat, és hajtsa végre ugyanezt.
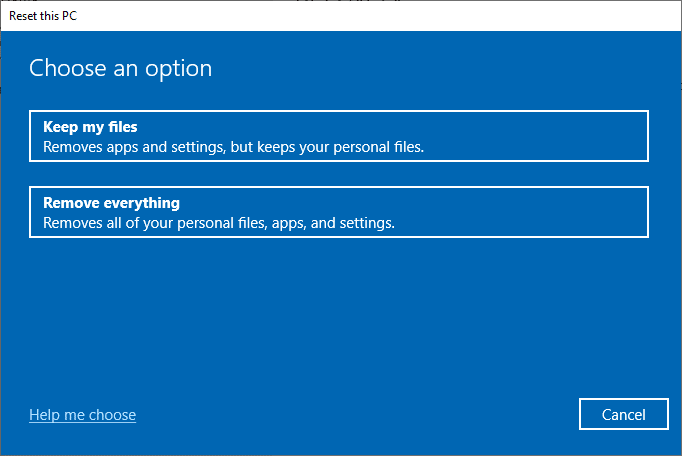
***
Reméljük, hogy hasznosnak találta ezeket az információkat, és sikerült megoldania a számítógépe Windows 10 rendszerben történő diagnosztizálása során elakadt problémát. Kérjük, ossza meg velünk, melyik technika volt a leghasznosabb az Ön számára. Kérjük, használja az alábbi űrlapot, ha kérdése vagy észrevétele van. Azt is tudassa velünk, hogy mit szeretne legközelebb megtanulni.