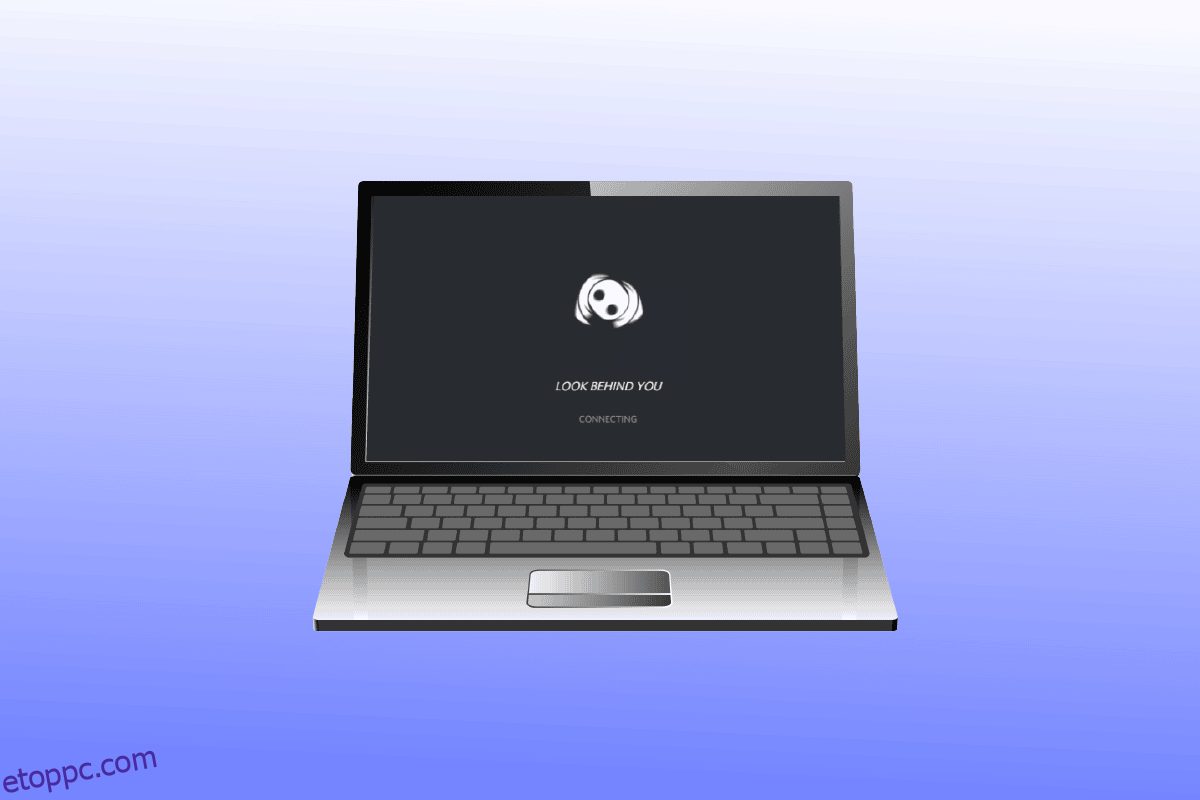A Discord a fő közösségi média platform a játékosok kommunikációjához. Sok felhasználó azonban szembesül azzal, hogy a Discord beragad a betöltési képernyőn, és örökre kapcsolódási problémákkal küzd. Ha Ön is így van, akkor nem kell aggódnia! Van egy tökéletes útmutatónk, amely megtanítja Önnek, hogyan kell kijavítani a csatlakoztatási képernyőn elakadt Discord-problémát. Ezenkívül megvitattuk azokat az okokat, amelyek az említett problémát okozhatják. Szóval, olvass tovább!
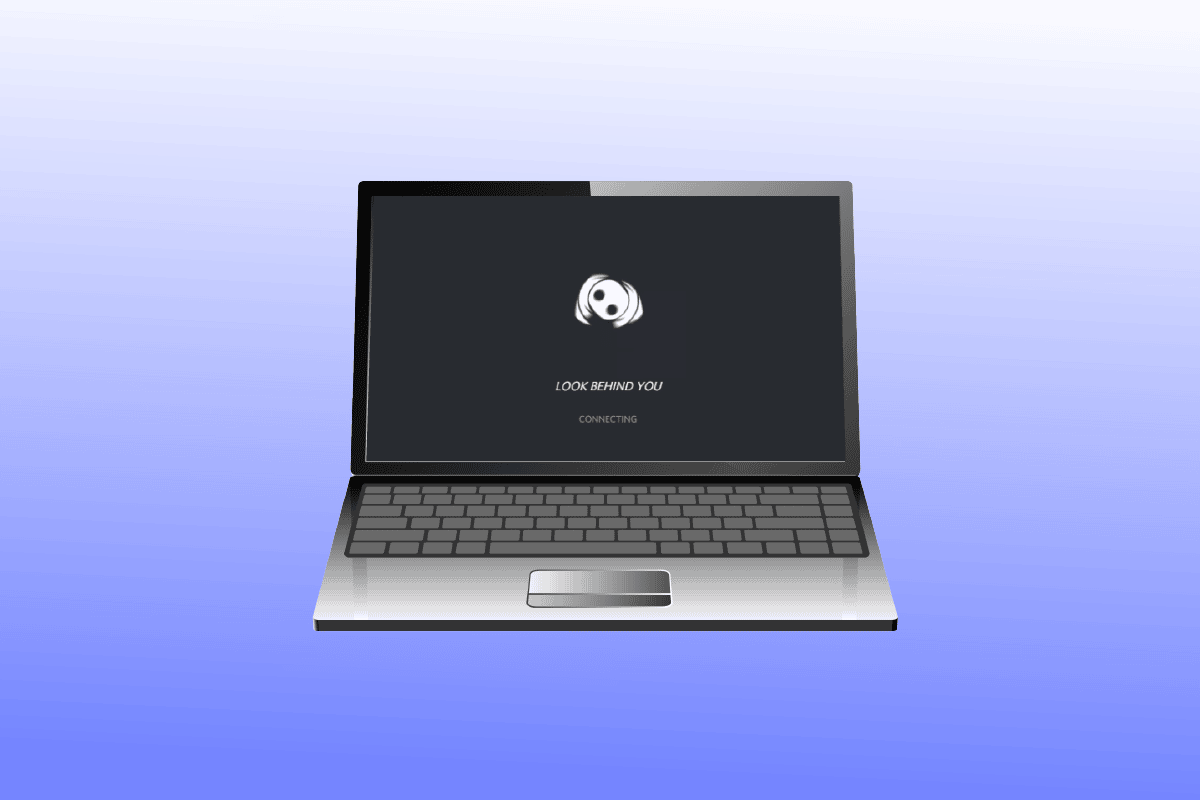
Tartalomjegyzék
A csatlakozási képernyőn elakadt zavarok elhárítása
Az alábbiakban felsoroljuk a Discord betöltési képernyőn való elakadásának lehetséges okait.
- Hálózati csatlakozási problémák.
- Helytelen dátum és idő beállítások.
- Rosszindulatú programok és vírusok.
- A Windows tűzfal által blokkolt viszályt.
- Sérült Discord telepítőfájlok.
A probléma megoldásához szükséges hibaelhárítási lépések végrehajtása előtt ellenőriznie kell, hogy nem áll-e fenn a Discord-kiszolgálók kiesése. Meglátogatni a Discord szerver állapota oldalon.
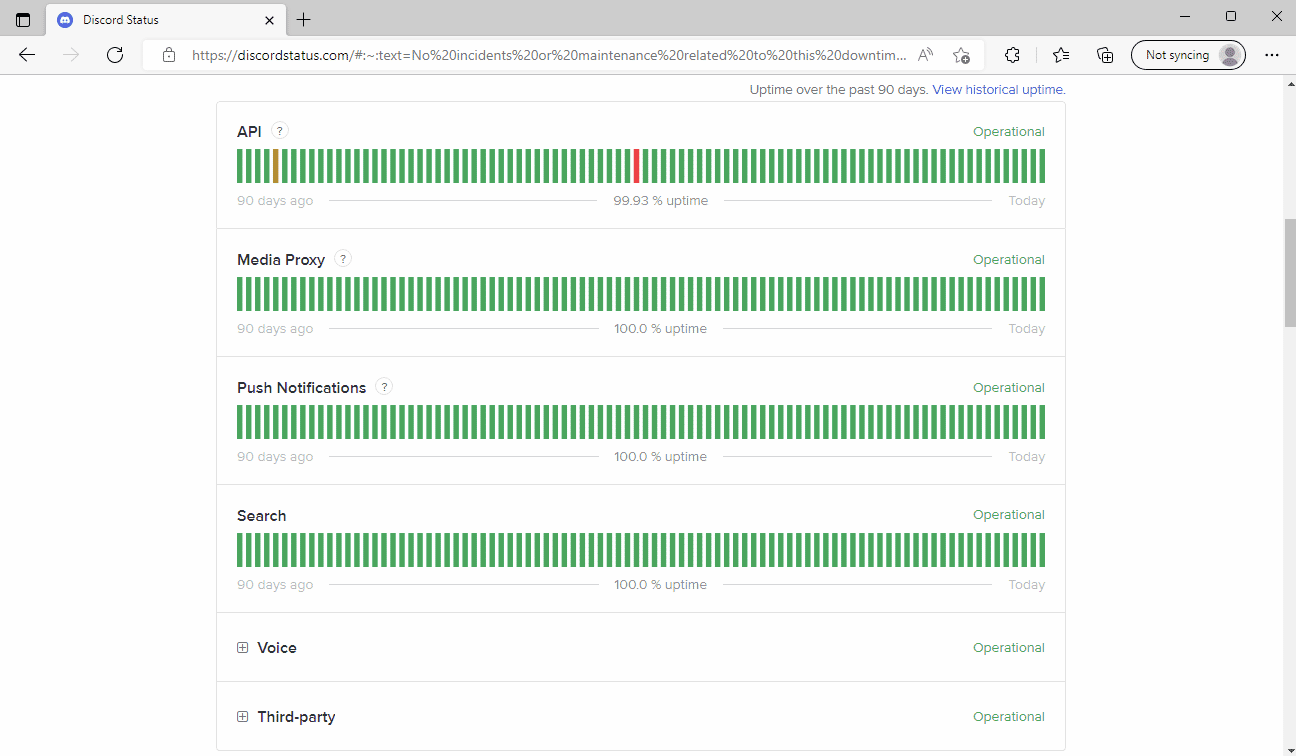
Ha a Discord szerverek zökkenőmentesen működnek, akkor a megadott hibaelhárítási módszereket kell végrehajtania a csatlakozási képernyőn elakadt Discord probléma megoldásához.
1. módszer: Indítsa újra az útválasztót
Először is indítsa újra az internetes útválasztót, hogy kijavítsa a hálózati kapcsolat átmeneti hibáit. Az alábbiakban bemutatjuk az útválasztó újraindításának lépéseit.
1. Nyomja meg a Wi-Fi router bekapcsológombját.
 Kép: OpenClipart-Vectors a Pixabay-től
Kép: OpenClipart-Vectors a Pixabay-től
2. Ezután húzza ki a tápkábelt, és várja meg, amíg az áram teljesen lemerül a kondenzátorokból.
3. Most csatlakoztassa a tápkábelt, és kapcsolja be újra az útválasztót.
2. módszer: Zárja be az ütköző programokat
Ha a számítógépén ütköző alkalmazások találhatók, amelyek Discord-kapcsolati problémákat okozó Discord-hibákat okoznak, zárja be ezeket a programokat. Ha véget vet ezeknek az ütköző folyamatoknak, ez megoldhatja a problémát. Olvassa el útmutatónkat a feladat befejezéséhez a Windows 10 rendszerben.
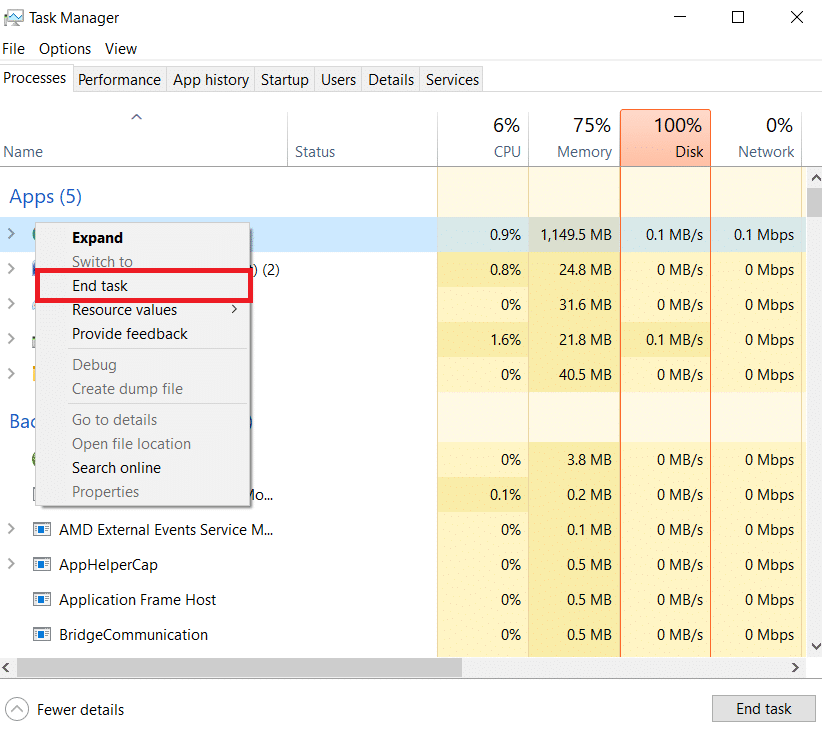
3. módszer: DNS-cím módosítása
A csatlakozási képernyőn elakadt Discord másik gyakori megoldása a DNS-beállítások megváltoztatása a rendszeren. A probléma megoldásához használhatja a Google DNS-kiszolgálót vagy az OpenDNS-kiszolgálót. Kövesse útmutatónkat a DNS-beállítások Windows 10 rendszerben történő módosításának 3 módjáról.
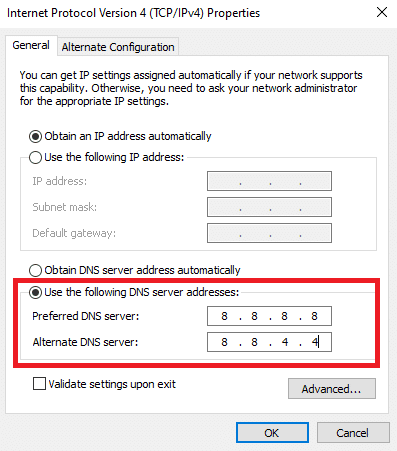
4. módszer: Törölje a DNS-gyorsítótárat
Ha a DNS megváltoztatása nem oldja meg a Discord örökre kapcsolódási problémáit, próbálja meg üríteni a DNS-gyorsítótárat. Kövesse útmutatónkat a DNS-gyorsítótár törléséhez a Windows 10 rendszerben.

5. módszer: Kapcsolja ki a proxykiszolgálót
A csatlakozási képernyőn elakadt Discord probléma megoldásának másik módja a VPN és a proxyszerver letiltása, ha engedélyezve van. Olvassa el útmutatónkat a VPN és a proxyszerver letiltásához Windows 10 rendszeren.
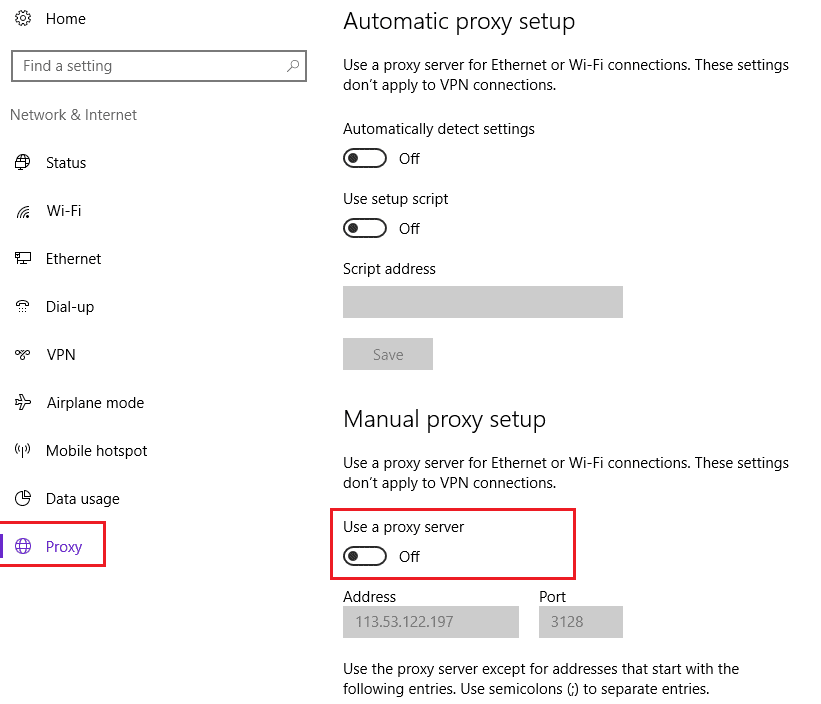
6. módszer: Módosítsa a dátum- és időbeállításokat
A helytelen dátum- és időbeállítások hibákat is okozhatnak a Discord alkalmazásban. A Windows rendelkezik egy automatikus dátum- és időfunkcióval, ahol automatikusan beállítja azokat a régiónak megfelelően. Így engedélyezheti az automatikus dátum és idő funkciót. Tekintse meg útmutatónkat a dátum és idő beállításainak módosításához a Windows 10 rendszerben.
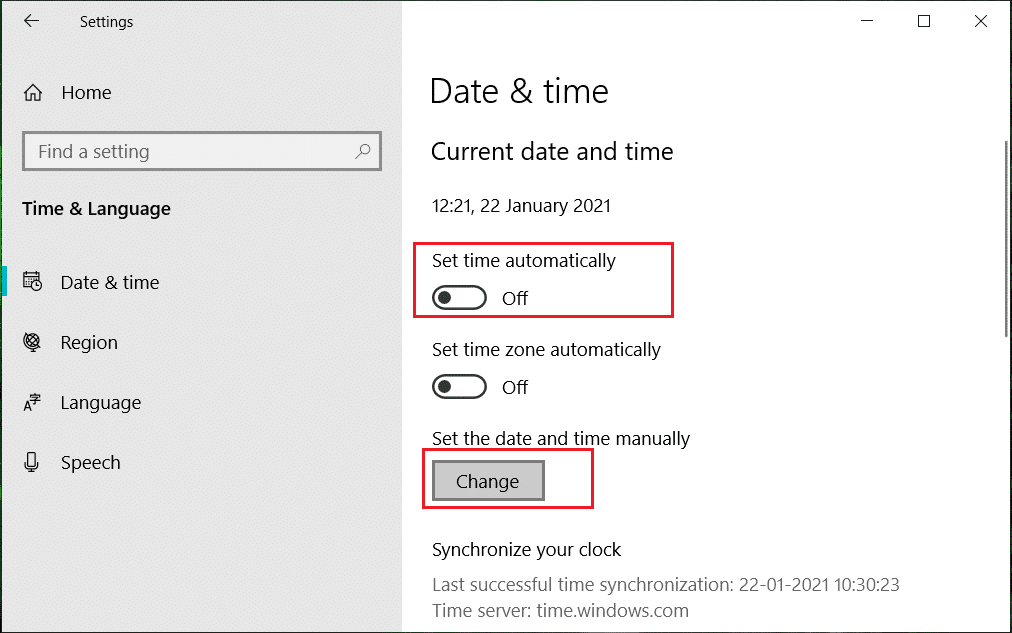
7. módszer: Futtassa a rosszindulatú programok vizsgálatát
Lehetnek rosszindulatú programok és vírusok a számítógépén, amelyek miatt ez a Discord beragad egy betöltési képernyőn. Tehát ellenőriznie kell, hogy ez a helyzet. Kövesse útmutatónkat a víruskeresés futtatásához a számítógépen.
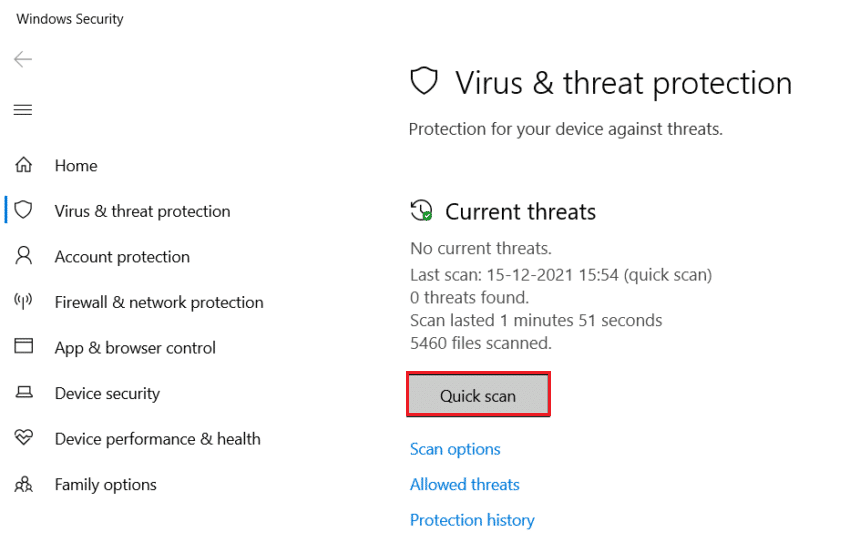
8. módszer: A Discord engedélyezése a Windows tűzfalon keresztül
Ha a Discord programot blokkolja a Windows tűzfal, ez Discord-kapcsolati problémákat okozhat. Kövesse útmutatónkat az alkalmazások Windows tűzfalon keresztüli engedélyezéséhez vagy letiltásához.

9. módszer: A Windows tűzfal ideiglenes letiltása (nem ajánlott)
Ha a Discord alkalmazás engedélyezése a Windows tűzfalban továbbra sem oldotta meg a csatlakozási képernyőn elakadt Discord problémát, akkor ideiglenesen letilthatja a tűzfalat. Tekintse meg útmutatónkat a Windows 10 tűzfal letiltásához.
Megjegyzés: Nem javasoljuk a Windows Defender tűzfal kikapcsolását Windows PC-n, mivel az megvédi a számítógépet a rosszindulatú programoktól.
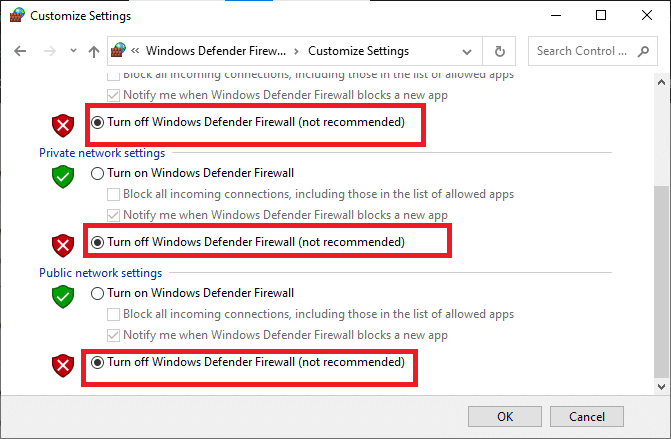
10. módszer: Telepítse újra a Discord programot
Egy másik módszer a Discord újratelepítése egy friss beállítással, hogy megoldja a Discord csatlakozási problémát. Az alkalmazás megfertőződhetett sérült fájlokkal vagy hibákkal. Hajtsa végre a következő lépéseket az alkalmazás újratelepítéséhez és a csatlakozási képernyőn elakadt Discord probléma megoldásához.
1. Nyomja meg egyszerre a Windows + I billentyűket a Windows beállítások elindításához.
2. Nyissa meg az Alkalmazások beállítást.

3. Keresse meg a Discord alkalmazást, és kattintson az Eltávolítás lehetőségre.
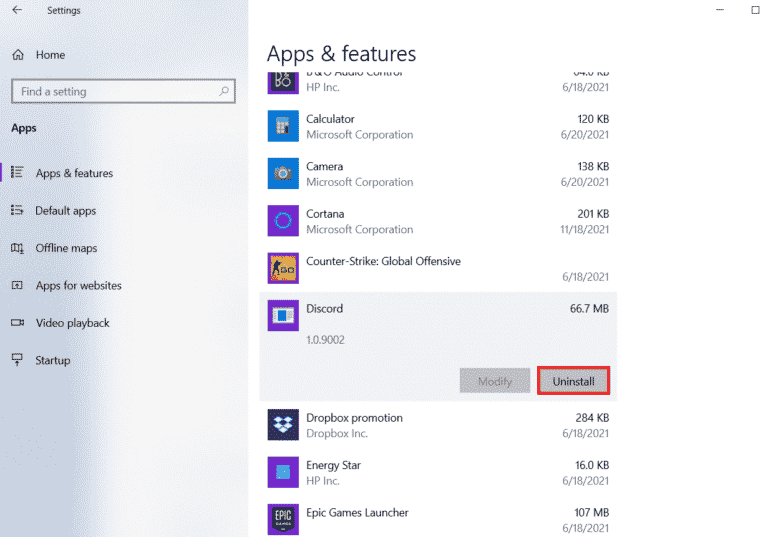
4. Ezután kattintson ismét az Eltávolítás opcióra a megerősítéshez és a program eltávolításához.
5. Most nyomja meg együtt a Windows + E billentyűket a Fájlkezelő elindításához.
6. A Discord fájl megnyitásához lépjen a következő helyre.
C:UsersUSERNAMEAppDataLocal
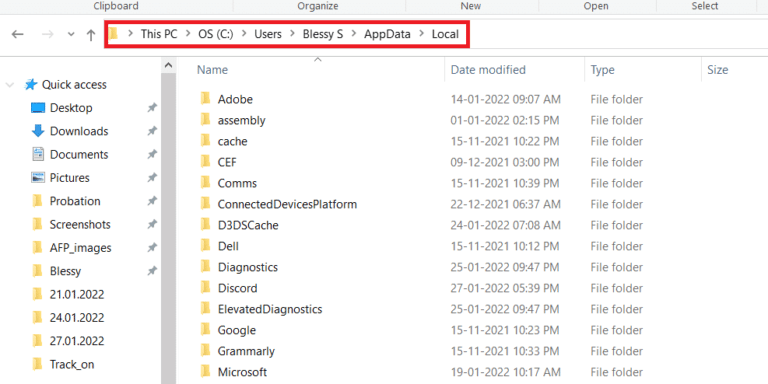
7. Most kattintson a jobb gombbal a Discord fájlra, és válassza a Törlés lehetőséget.
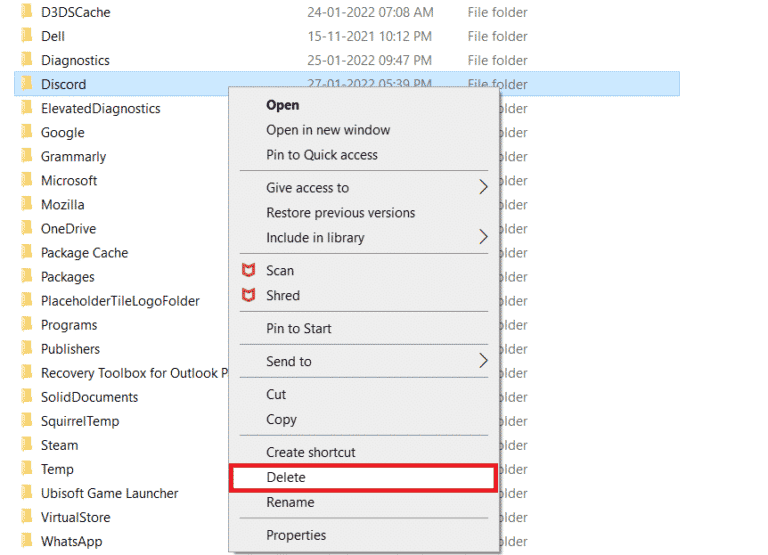
8. Ezután keresse fel a hivatalos személyt Discord weboldal és kattintson a Letöltés for Windows gombra.
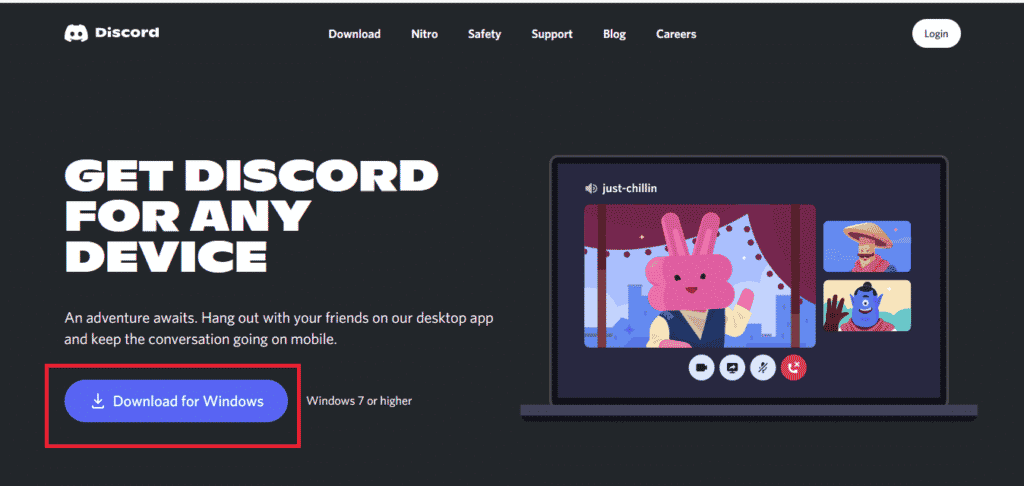
9. Most, miután letöltötte a telepítőfájlt, kattintson duplán a DiscordSetup.exe fájlra, hogy telepítse a Windows PC-re.
![]()
10. A program telepítése után indítsa el a Discord alkalmazást, és ellenőrizze, hogy a Discord elakadt a Windows 10 betöltési képernyőjén lévő hibánál, megoldódott-e.
***
Reméljük, hogy ez az útmutató hasznos volt, és sikerült kijavítania a csatlakoztatási képernyőn elakadt Discordot. Ossza meg velünk, hogy melyik módszer vált be a legjobban a Discord-kapcsolati problémák megoldására a rendszeren. Ha bármilyen kérdése vagy javaslata van, nyugodtan tegye fel őket az alábbi megjegyzések részben.