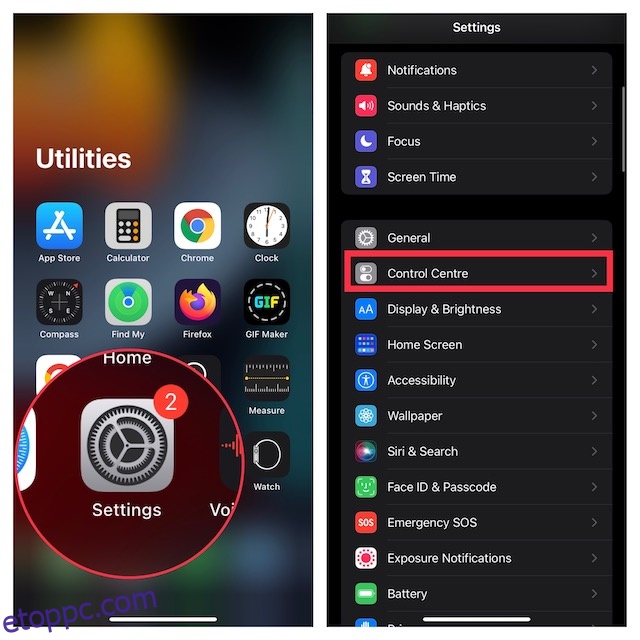Számos oka lehet annak, hogy miért szeretne képernyőfelvételt készíteni iPhone-ján. Lehet, hogy felfedezett egy jó feltörést, és szeretné megosztani azt barátaival, hogy jobb elképzelést kapjanak a feltörés működéséről. Lehet, hogy gyakorlati útmutatót szeretne készíteni YouTube-csatornájához, vagy rövid klipet szeretne készíteni az Instagram Reelhez. Talán szereti a képernyőn rögzíteni sorozatait, miközben kemény csatákat vív a riválisokkal, és bemutatja hőstetteit a közösségi hálózati alkalmazásokban. Függetlenül attól, hogy hol van a prioritás, hadd mondjam el, hogy többféleképpen is rögzítheti a képernyőt iPhone-on és iPaden. Olvasson tovább a kezdéshez.
Tartalomjegyzék
4 mód a képernyő rögzítésére iPhone és iPad készüléken (2022)
Ha csak egy megfelelő képernyőrögzítőre van szüksége iOS-eszközéhez, akkor nem kell mást keresnie, csak a beépített képernyőrögzítőt. Amellett, hogy hangot rögzíthet eszközén, a natív képernyőrögzítő támogatja a harmadik féltől származó alkalmazásokat is, például a Messengert, a Telegramot és még sok mást, így a felvételt a kívánt alkalmazáson keresztül sugározhatja. Ha nagyobb vezérlésre van szüksége, és jobb minőségben rögzíti a képernyőt, a Mac QuickTime Player és a harmadik féltől származó képernyőrögzítők megfelelnek a feladatnak. Beszéljünk az egyes módszerekről, mielőtt eldöntjük, melyik tűnik jobban az Ön igényeinek!
Adja hozzá a Képernyőrögzítőt a Vezérlőközponthoz iPhone és iPad készüléken
Az induláshoz először hozzá kell adnia a képernyőrögzítőt az iOS vagy iPadOS eszköz vezérlőközpontjához.
1. Nyissa meg a Beállítások alkalmazást iPhone vagy iPad készülékén, és válassza a Vezérlőközpont lehetőséget.
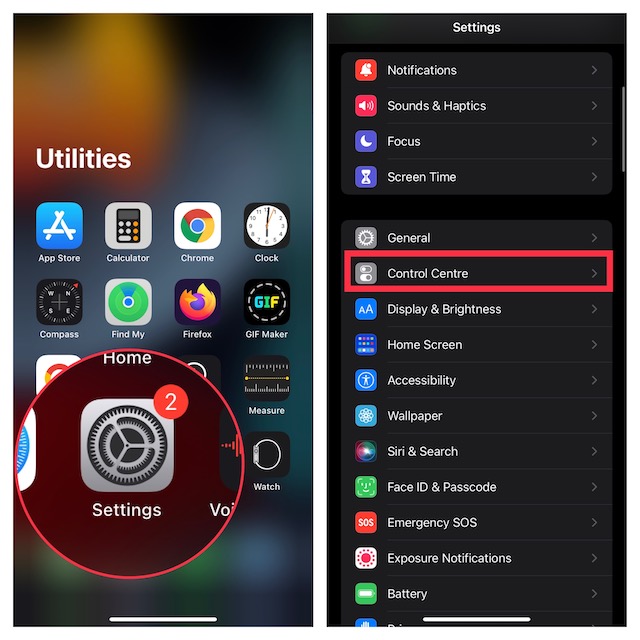
2. Most görgessen lefelé, és keresse meg a Képernyőrögzítőt, majd érintse meg a „+” gombot annak bal oldalán. Mostantól a „Tartalmazott vezérlők” részben jelenik meg.
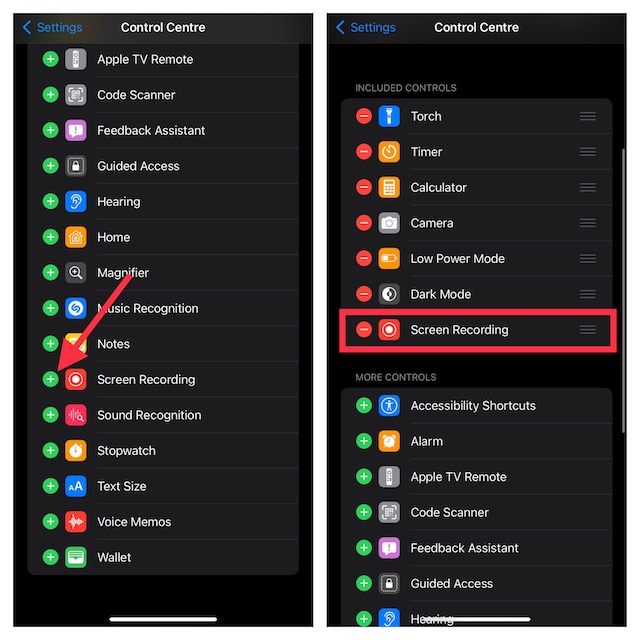
Képernyő rögzítése iPhone-on és iPaden
Miután hozzáadta a képernyőrögzítőt a vezérlőközponthoz, a képernyő rögzítése meglehetősen egyszerűvé válik.
1. Először nyissa meg a vezérlőközpontot az eszközön.
- iPhone és iPad készüléken a Kezdőlap gomb nélkül: Húzza lefelé az ujját a képernyő jobb felső sarkából a vezérlőközpont eléréséhez.
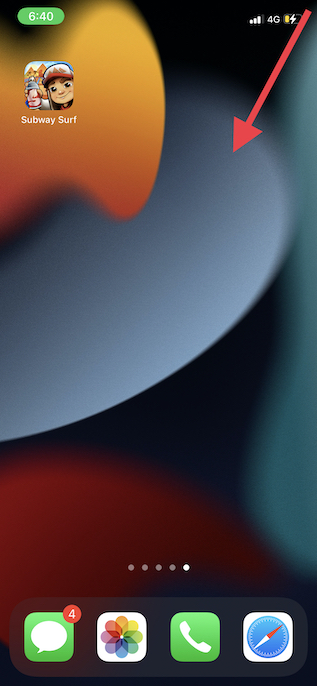
- iPhone és iPad készüléken a kezdőlap gombbal: Húzza felfelé az ujját a képernyő alsó szélétől a vezérlőközpont megjelenítéséhez.
2. Most érintse meg és tartsa lenyomva a Felvétel gombot, majd érintse meg a Mikrofon elemet a hang rögzítéséhez. Ha nem szeretné rögzíteni a hangot, győződjön meg arról, hogy a Mikrofon ikon ki van kapcsolva.
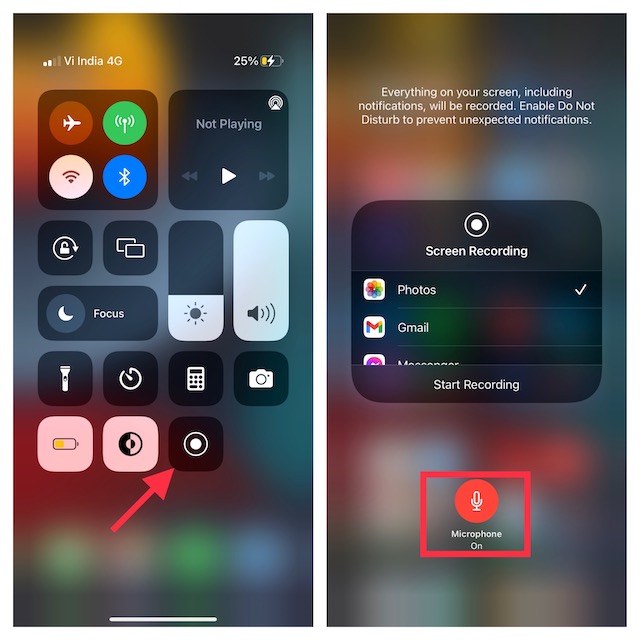
3. Ezután érintse meg a Felvétel indítása elemet. A felvétel a három másodperces visszaszámlálás után indul.
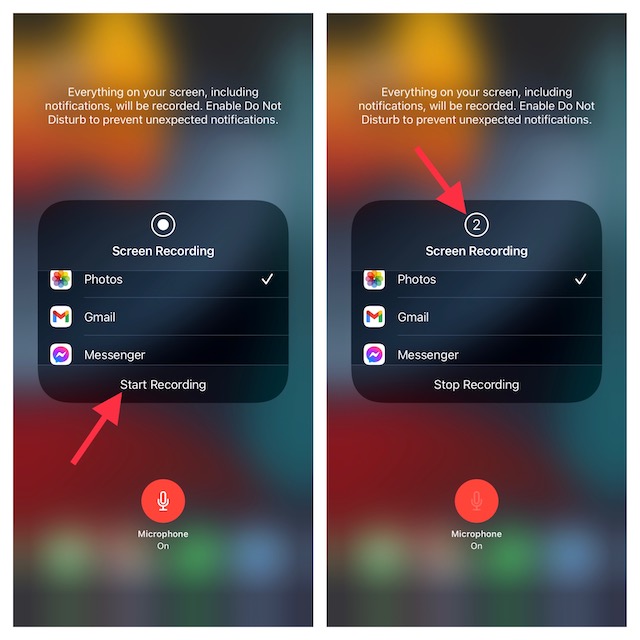
Jegyzet:
- Fontos megjegyezni, hogy a natív képernyőrögzítő automatikusan elmenti a felvételt a Fotók alkalmazásba. Dönthet azonban úgy, hogy a képernyőfelvételt más támogatott alkalmazásokba is sugározza, mint például a Facebook Messenger, a Telegram stb.
- Vegye figyelembe, hogy a beépített képernyőrögzítő automatikusan rögzít mindent, ami az eszköz képernyőjén megjelenik, beleértve az értesítéseket is.
- Ha nem szeretné, hogy véletlenszerű riasztások jelenjenek meg a képernyőn, akkor vagy bekapcsolhatja a „Repülőgép” módot (Beállítások alkalmazás -> Repülőgép), vagy engedélyezheti a Fókusz/Ne zavarjanak funkciót, hogy megakadályozza, hogy értesítések jelenjenek meg a képernyőrögzítés közben.
4. A képernyő rögzítésének leállításához érintse meg a piros állapotsort a képernyő tetején, és nyomja meg a Leállítás gombot a felugró ablakban. Alternatív megoldásként megnyithatja a Vezérlőközpontot, és megnyomhatja a piros „Rögzítés” gombot, hogy leállítsa a képernyőrögzítést iOS-eszközén.
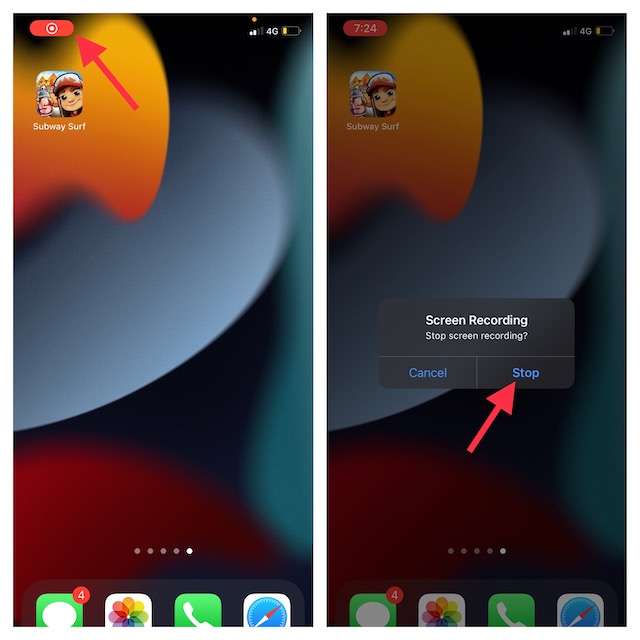
Képernyőfelvétel szerkesztése és megosztása iPhone-on és iPaden
Mind a fotó-, mind a videószerkesztés szempontjából a stock fotók alkalmazás hatalmasat fejlődött. Tehát kihasználhatja a natív szerkesztőeszközöket a videó javítására.
1. Nyissa meg a Fotók alkalmazást iOS/iPadOS eszközén, és lépjen a szerkeszteni kívánt videóhoz. Ezután érintse meg a Szerkesztés gombot a képernyő jobb felső sarkában.
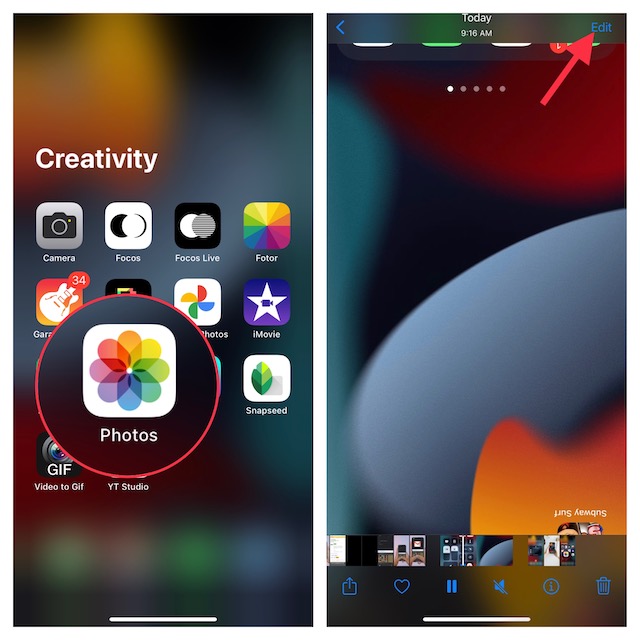
2. Most már használhatja az alapvető szerkesztőeszközöket, például a vágást és a szűrőket a klip díszítésére. Ezenkívül lehetősége van a videó megfordítására, valamint az expozíció és az árnyékok beállítására az Ön igényei szerint. Miután szerkesztette a videót, a módosítás megerősítéséhez koppintson a képernyő jobb alsó sarkában található Kész gombra.
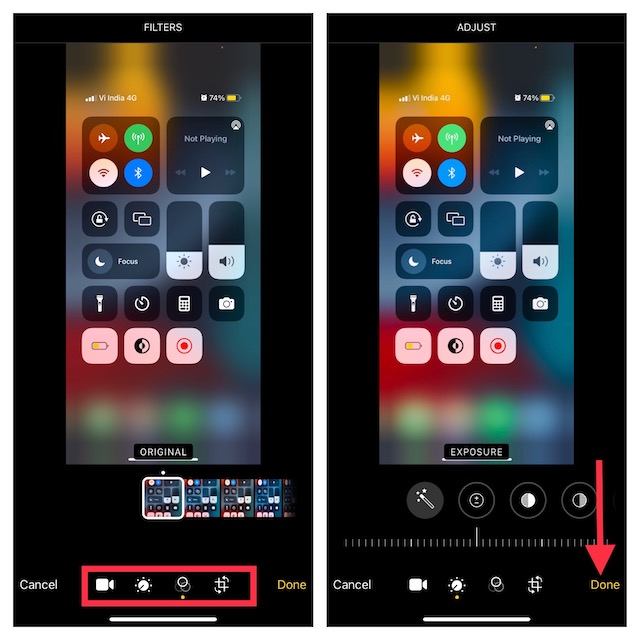
3. Ezután érintse meg a Megosztás gombot, és válassza ki a kívánt alkalmazást, amelyen keresztül meg szeretné osztani a felvételt.
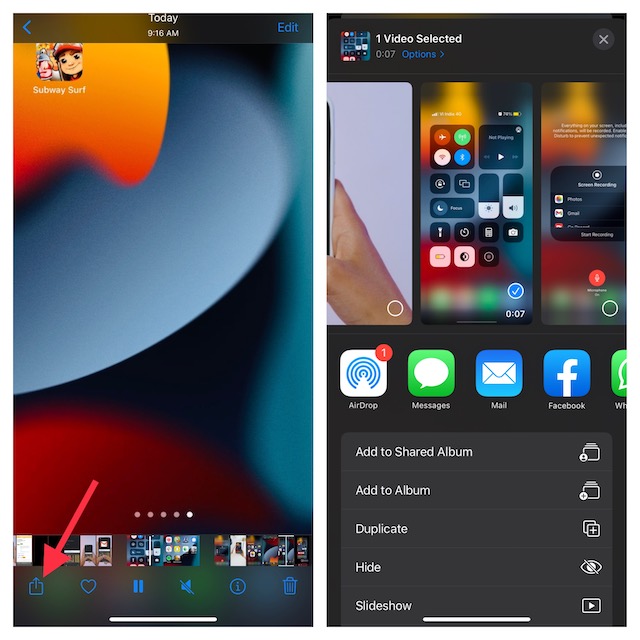
Képernyő rögzítése iPhone és iPad készüléken Mac használatával
A macOS-hez készült QuickTime Player már régóta gyakorlott eszköz az iPhone képernyőjének rögzítésére. Tehát ha Mac géped van, és szeretnéd a legtöbbet kihozni ebből a nagy teljesítményű alkalmazásból, több okból is jobb választás lenne. Mindenekelőtt nem jeleníti meg a „Piros” rögzítési gombot, hogy biztosítsa a videó professzionális megjelenését. Ezenkívül lehetővé teszi a képernyő jobb minőségben történő rögzítését, ami rendkívül hasznos lehet prezentációk vagy útmutatók készítésekor.
1. A kezdéshez csatlakoztassa iPhone vagy iPad készülékét Mac számítógépéhez, és indítsa el a QuickTime Player alkalmazást.
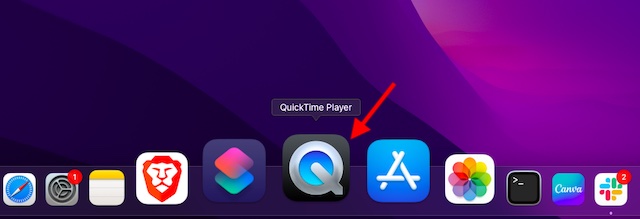
2. Most kattintson a Fájl menüre a képernyő bal felső sarkában, és válassza az Új filmfelvétel lehetőséget a menüben.
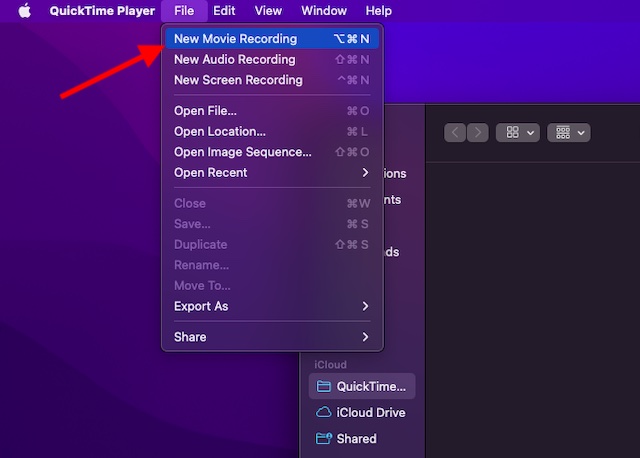
3. Kattintson a lefelé mutató nyílra közvetlenül a rögzítés gomb mellett, és válassza ki iPhone/iPad készülékét a „Kamera” alatt. A Mikrofon részben válassza a Beépített mikrofon lehetőséget. Ha pedig jobb minőségben szeretné rögzíteni a képernyőt, győződjön meg arról, hogy a Minőség részben válassza a Magas lehetőséget.
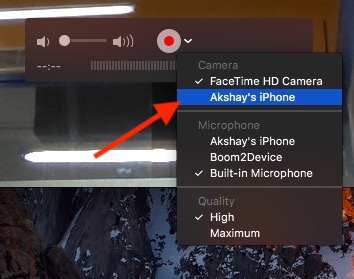
4. Az eszköz képernyője most tükröződik a Mac-en. A felvétel elindításához nyomja meg a felvétel gombot. A felvétel leállításához nyomja meg a piros felvétel gombot, majd mentse el a videót a kívánt helyre.
4. Képernyő rögzítése iPhone és iPad készüléken Windows PC használatával
Az iPhone képernyőjének rögzítése PC-n kissé unalmas dolog, mivel a QuickTime Player nem támogatja a Windows rendszert. Ezért harmadik féltől származó eszközökre kell támaszkodnia az iOS-eszköz képernyőjének rögzítéséhez Windows PC-n.
Ebből a célból azt javaslom, hogy ellenőrizze a „LonelyScreen” és az „AirServer” nevű megbízható eszközt. Ha olyan ingyenes eszközt keres, amellyel rögzítheti eszköze képernyőjét, keresse meg a LonelyScreen-t. Ha azonban több vezérlést szeretne, és gazdag minőségben rögzíti a képernyőt, az AirServer jobb választás.
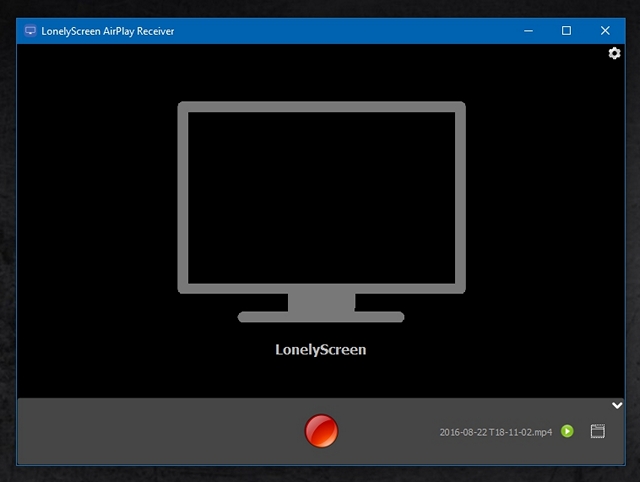
Külön útmutatót készítettünk az iPhone képernyőjének rögzítéséhez Windows rendszeren. Ezért feltétlenül ellenőrizze az útmutatót, ha igénye megkívánja.
A legjobb harmadik féltől származó képernyőrögzítők iPhone-ra és iPadre
Az App Store rengeteg képernyőrögzítőt tartalmaz iPhone-ra és iPadre. Ez a pár alkalmazás azonban hatékonyabbnak tűnt számomra.
1. Rögzítse!
Ha teljes funkcionalitású képernyőrögzítőt keres iOS-eszközéhez, rögzítse! érdemes lehet egy próbát. Ami kiemeli, az a lenyűgöző szerkesztőeszközök listája, amelyek segítségével beállíthatja a lejátszási sebességet, vághatja le a videót, módosíthatja a háttérszínt, és még a klipet is elforgathatja. Sőt, a profi szűrők elég szilárd gyűjteményével is rendelkezik, amelyek segítségével könnyedén díszítheti videóit. A szerkesztés végeztével megoszthatja videóját közvetlenül a YouTube-on vagy más támogatott platformokon.
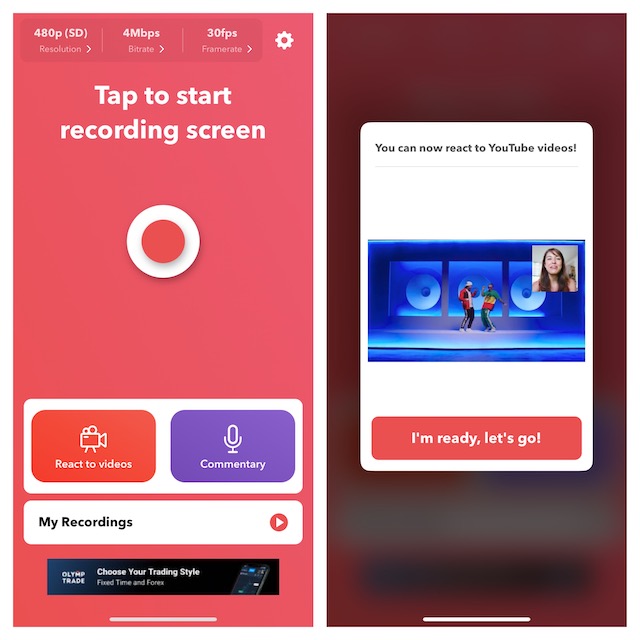
Telepítés: (ingyenesa pro-verzió 4,99 dollárért érhető el)
2. Menjen a Felvétel gombra
Egy másik képernyőrögzítő, amelyet használtam, és amelyet nagyon alkalmasnak találtam, a „Go Record”. Használhatja a képernyő rögzítésére az eszközén lévő alkalmazások és játékok között. A szerkesztőeszközök szilárd könyvtárával az alkalmazás a kívánt rugalmasságot kínálja a videó finomhangolásához. Ezenkívül azt is lehetővé teszi, hogy az arckamera segítségével reagáljon a felvételre. A klip szerkesztése után eldöntheti, hogy közvetlenül feltölti a YouTube-ra, vagy elmenti a könyvtárába.
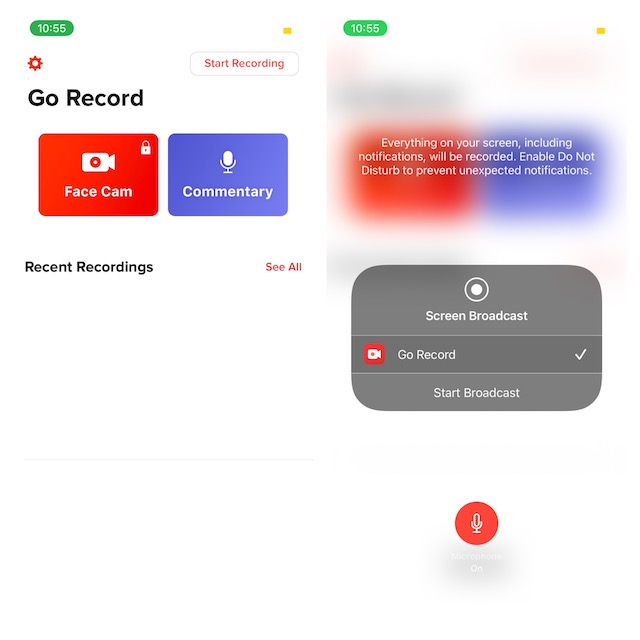
Telepítés: (ingyenesa pro-verzió 4,99 dollárért érhető el)
Képernyőrögzítés iOS és iPadOS rendszeren Like a Pro
Ez nagyjából kész! Tehát ezek a módok a képernyő rögzítésére iOS vagy iPadOS rendszeren a kívánt vezérléssel. Ahogy fentebb említettük, a beépített képernyőrögzítő több mint képes megfelelni az alapvető követelményeknek. Ha azonban inkább nagyobb felbontásban rögzíti a képernyőt, vagy hatékonyabb eszközökkel szerkeszti a klipet, akkor a fent említett, harmadik féltől származó alkalmazások elvégzik a munkát. Ennek ellenére ossza meg visszajelzését, és ossza meg velünk kedvenc képernyőrögzítési módszerét az iPhone készüléken az alábbi megjegyzések részben.