
Amikor megpróbál telepíteni egy operációs rendszert, például a Windows 10-et Mac-re a rendszerindító táboron keresztül, előfordulhat, hogy a rendszerindítótábor-asszisztens nevű problémával találkozhat, nincs elég hely. Az is felmerülhet, hogy miért fordul elő ez a probléma, mivel még mindig rendelkezik a szükséges merevlemez-területtel. Az említett hibával való szembenézés frusztráló lehet. Ne aggódjon, mert van néhány tesztelt módszer a probléma megoldására. Ezeket a javításokat egyenként fogjuk átmenni, hogy megoldjuk a rendszerindító USB-meghajtót, amelyet nem sikerült létrehozni. Szóval, kezdjük.
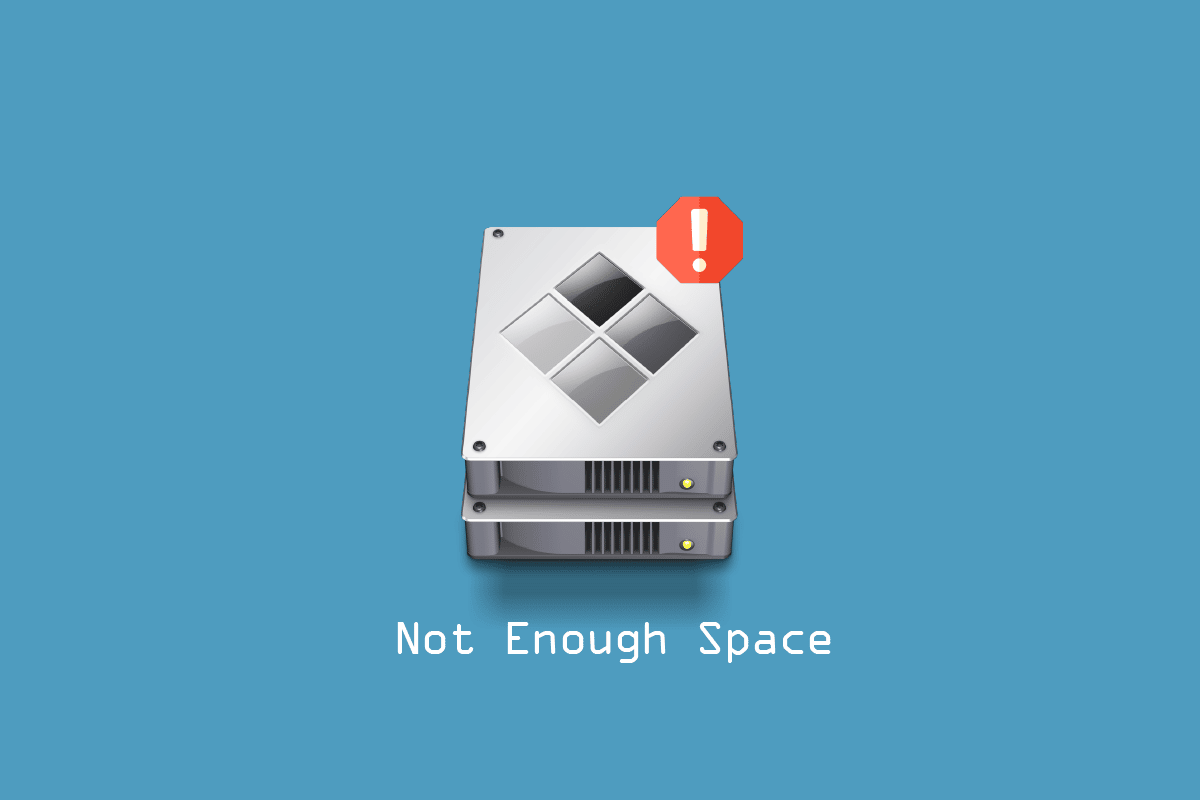
Tartalomjegyzék
A Boot Camp Assistant nem elég hely hibájának javítása
Mielőtt végigmenne a hibaelhárítási módszereken, ismernie kell azokat az okokat, amelyek az alábbiak szerint okozhatják ezt a kevés lemezterületet a Mac rendszeren.
- Hibák az időgéppel.
- Hiba a törölhető fájloknál.
- Hiba a Spotlightban.
- Nincs elég tárhely az USB-n vagy a lemezmeghajtón.
- Elavult macOS verzió.
Íme a megoldások a rendszerindító USB-meghajtó problémájának megoldására.
1. módszer: Gondoskodjon elegendő USB-meghajtó tárolókapacitásáról
A Windows telepítése előtt ellenőrizze a Mac rendszert, és győződjön meg arról, hogy a rendszer rendelkezik 4 GB RAM-mal és legalább 30 GB merevlemez-területtel, mielőtt telepítené a Windowst. Ha a Mac-en nincs szabad hely, megpróbálhatja törölni a nem kívánt fájlokat, és megpróbálhatja újra telepíteni a Windows rendszert.
2. módszer: Frissítse a macOS-t
Ha a macOS nem frissült a közelmúltban, vagy elavult, olyan problémák léphetnek fel, mint például a rendszerindítási asszisztens, hogy nincs elég hely. Ha frissíti a macOS-t a legújabb verzióra, könnyen kijavíthatja a hibát, mivel a frissítés javíthatja a lemezkezelési funkciót. A macOS frissítéséhez kövesse az alábbi lépéseket.
1. Kattintson az Apple ikonra, és válassza a System Preferences… opciót.
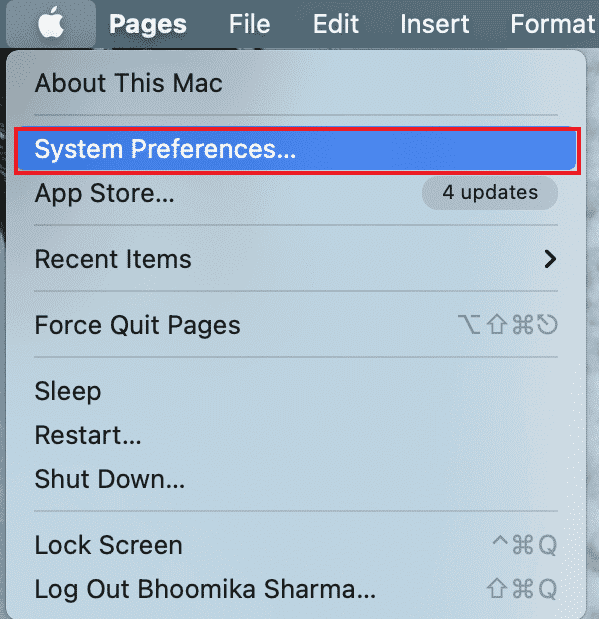
2. Most kattintson a Szoftverfrissítés elemre.
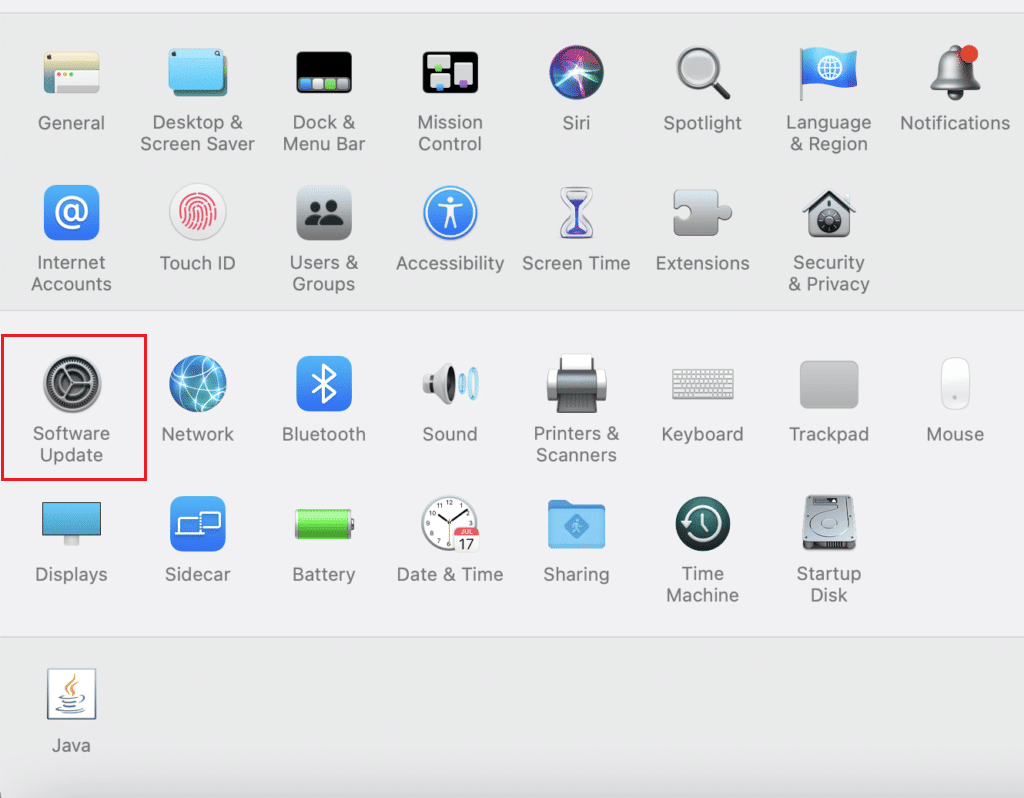
3. Végül kattintson a Frissítés most gombra a frissítések letöltésének megkezdéséhez.
3. módszer: A Windows 10 ISO-fájl leválasztása
Boot Camp asszisztens gyakran előfordulhat, hogy nincs elég hely, mert az ISO már fel van szerelve a rendszerre, ezért a rögzítés miatt a boot camp asszisztens nem tudja ellátni feladatait. Ehhez le kell választania az ISO fájlt a probléma megoldásához.
Kattintson a jobb gombbal arra a lemezmeghajtóra, amelyre a Windows 10-et csatlakoztatta, majd kattintson az Eject opcióra, miután ez megtörtént, elérheti a rendszerindító asszisztenst, és beállíthatja a rendszerindító USB-meghajtót, ez kijavítja a kevés helyet tartalmazó hibákat.
4. módszer: Telepítse a Windows 10 legújabb verzióját
A Boot Camp asszisztens nem elég hely hiba léphet fel, ha a Windows 10 elavult verzióját használja a macOS rendszerre történő telepítéshez. Ehhez előfordulhat, hogy le kell töltenie a Windows 10 legújabb verzióját.
1. Töltse le a Windows 10 legújabb verzióját a hivatalos oldalról Microsoft webhely.
Megjegyzés: A letöltés után kipróbálhatja és telepítheti a Windows 10-et Mac rendszeren.
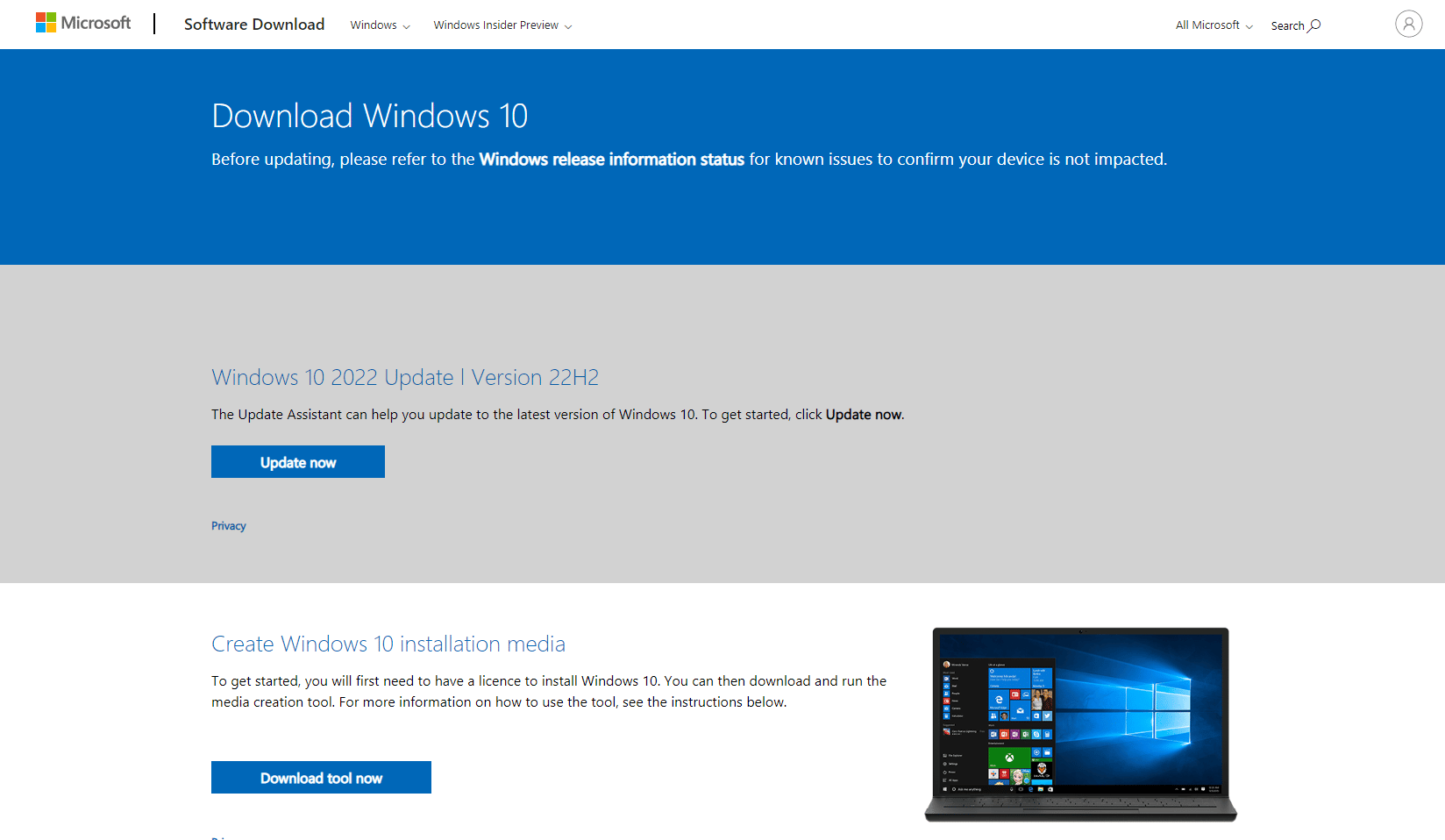
2. Nyissa meg a Boot Camp Assistant alkalmazást, és kattintson a Folytatás gombra.
3. Válassza ki a letöltött Windows ISO fájlt, és kattintson a Folytatás gombra. Folytassa, és ellenőrizze, hogy a hiba továbbra is fennáll-e.
5. módszer: Állítsa vissza a Spotlightot
A Spotlight segítségével könnyedén megtalálhat dolgokat Macbookján. Ez az eszköz ugyanúgy működik, mint a Windows keresési funkciója, és néha, ha a Mac számítógépén lévő fájlok nincsenek megfelelően indexelve, megoldja, hogy a rendszerindító USB-meghajtót nem sikerült létrehozni, hiba léphet fel. Kövesse az alábbi lépéseket a fájlok újraindexeléséhez.
1. Lépjen a Rendszerbeállításokhoz.
2. Válassza a Spotlight lehetőséget.
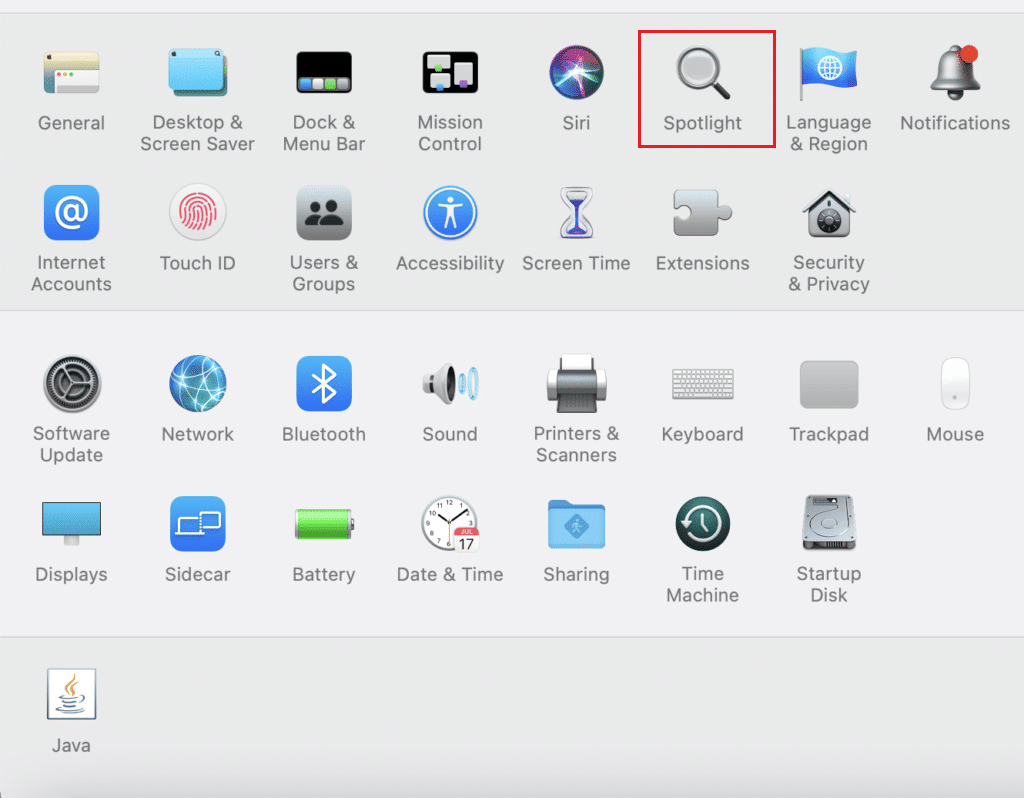
3. Most kattintson az Adatvédelem fülre.
4. Ezen a lapon a + gomb látható.
5. Most válassza ki a Macintosh HD jelenlétet a Locations fejléc alatt a bal oldali panelen.
6. Nyomja meg a + gombot, válassza ki a Macintosh HD-t, majd nyomja meg ismét a – gombot.
Ezzel újraindexeli a fájlokat a Mac-en.
6. módszer: Törölhető fájlok eltávolítása
A kiüríthető terület olyan tárolótípus, amelyben a Mac bizonyos fájlokra és dokumentumokra hivatkozik, amelyek eltávolíthatók, ha az operációs rendszernek több helyre van szüksége. Ez egy olyan funkció, amelyet a Mac használ a rendszerterület megtisztítására, ha szükséges. Eltávolíthatja ezeket a törölhető fájlokat, hogy megbizonyosodjon arról, hogy nem oldja-e meg az elégtelen lemezterületet.
1. Nyissa meg a terminált, írja be az alábbi parancsot, majd nyomja meg az Enter billentyűt.
dd if=/dev/zero of=~/stupidfile.crap
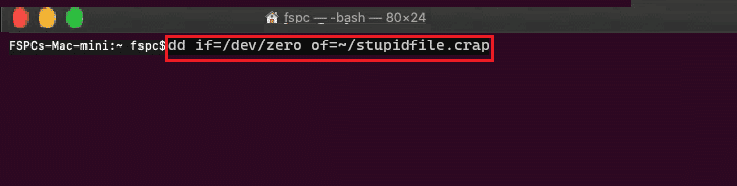
2. Várja meg, amíg a parancs befejeződik, majd írja be és hajtsa végre az alábbi parancsot
rm ~/stupidfile.crap
Most próbálja újra, ha a probléma megoldódott.
7. módszer: Tiltsa le az Időgépet
A TimeMachine a Mac beépített biztonsági mentési funkciója az adatok biztonsági mentésére, így a TimeMachine letiltása potenciális megoldásnak bizonyulhat a boot camp asszisztens számára, hogy nincs elég hely.
1. Lépjen a Rendszerbeállításokhoz.
2. Kattintson és nyissa meg az Időgépet.
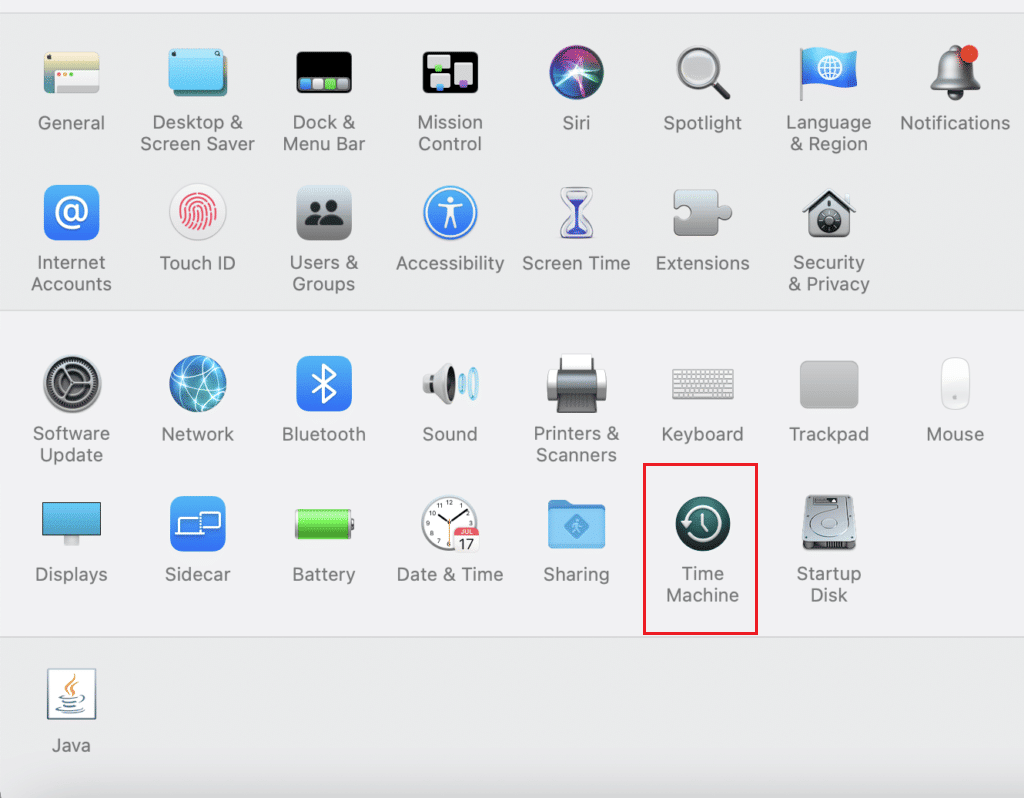
3. Törölje az Automatikus mentés jelölőnégyzetet a biztonsági mentés letiltásához, és zárja be a párbeszédpanelt,
4. Most nyissa meg a terminált, majd írja be és hajtsa végre a parancsot.
sudo tmutil thinlocalsnapshots / 999999999999
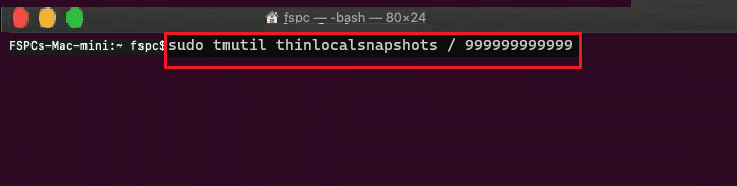
5. A parancs végrehajtása után indítsa újra a számítógépet.
8. módszer: A Windows 10 telepítő létrehozása USB-n a BootCamphez
Megpróbálhat létrehozni egy telepíthető Windows 10-et kifejezetten a BootCamp számára, ehhez kövesse az alábbi lépéseket.
1. Helyezzen be egy USB-meghajtót, amelyen több mint 8 GB hely van.
2. Formázza az USB-meghajtót FAT32 vagy MBR formátumra.
3. Menjen a Hivatalos Apple weboldal és töltse le a BootCamp illesztőprogramokat az USB-meghajtóra.
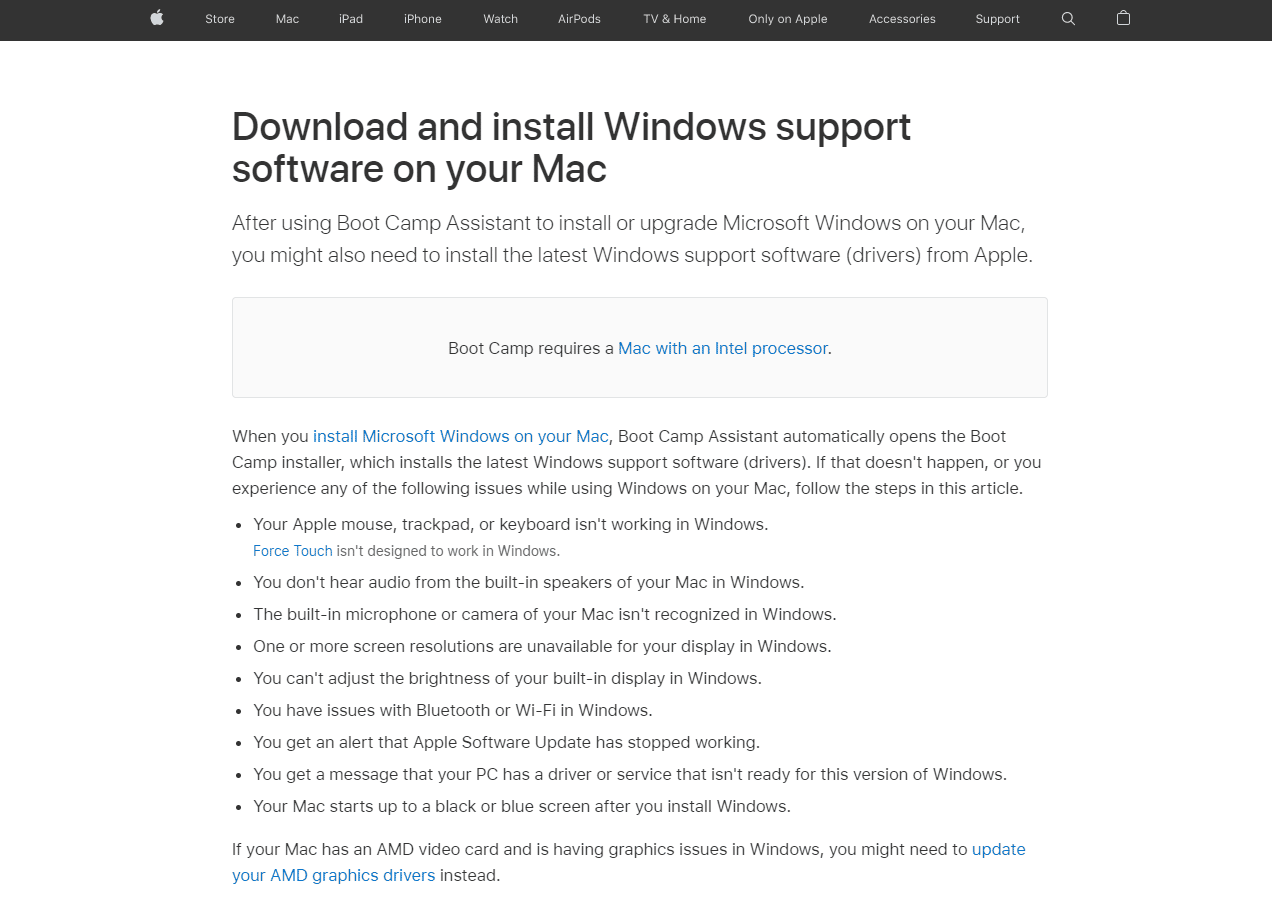
4. Most vigye át az összes Windows ISO-fájlt az USB-meghajtóra
Megjegyzés: Át kell vinnie az ISO-ban található fájlokat, ehhez csatolnia kell az ISO-t. Ha nem tudja, hogyan kell ISO-fájlt csatlakoztatni a Windows 10 rendszeren, kövesse az ISO-fájl csatlakoztatásának vagy leválasztásának 3 módja a Windows 10 rendszeren című módszert.
5. Használja a Lemez segédprogramot, és hozzon létre egy FAT32 partíciót.
6. Indítsa el a rendszert erről az USB-meghajtóról, és válassza a FAT32-t célként a Windows telepítéséhez
Gyakran Ismételt Kérdések (GYIK)
Q1. Hogyan tisztíthatom meg a Boot Camp területet macOS rendszeren?
Ans. Az eltávolítás előtt mentse el a partíció biztonsági mentési adatait. Nyissa meg a Lemez segédprogramot a macOS-en, és válassza a Windows partíciót. Most válassza a törlést, majd formázza őket Mac OS Extended (naplózott) formátumra, majd törölje a partíciót.
Q2. Mekkora hely szükséges a Boot camp telepítéséhez a Mac gépemen?
Ans. A Bootcamp telepítéséhez szükséges minimális tárhely 64 GB.
Q3. A boot camp lelassítja a Mac számítógépet?
Ans. Nem, nem feltétlenül lassítja le a Mac számítógépet, csak lehetővé teszi a Windows natív futtatását a Mac gépen.
Q4. A Bootcamp-et továbbra is támogatja az Apple?
Ans. Nem, a Boot Camp nem támogatja a legújabb Apple szilíciumot, így nem érkezik előre telepítve a legújabb macOS-re.
Q5. Melyik Mac nem támogatja a Bootcamp-et?
Ans. Az M1 Mac nem támogatja a Bootcamp futtatását, és nagyon korlátozott lehetőségek állnak rendelkezésre a Windows futtatására.
***
Reméljük, hogy a Boot Camp Assistant nem elegendő helyhiba javításának módjairól szóló fenti cikk segített a felmerült probléma megoldásában. Kérjük, ossza meg velünk a megjegyzés részben a módszert, amely segített a probléma megoldásában, ne felejtsen el megjegyzést fűzni a cikkhez! Köszönjük!

