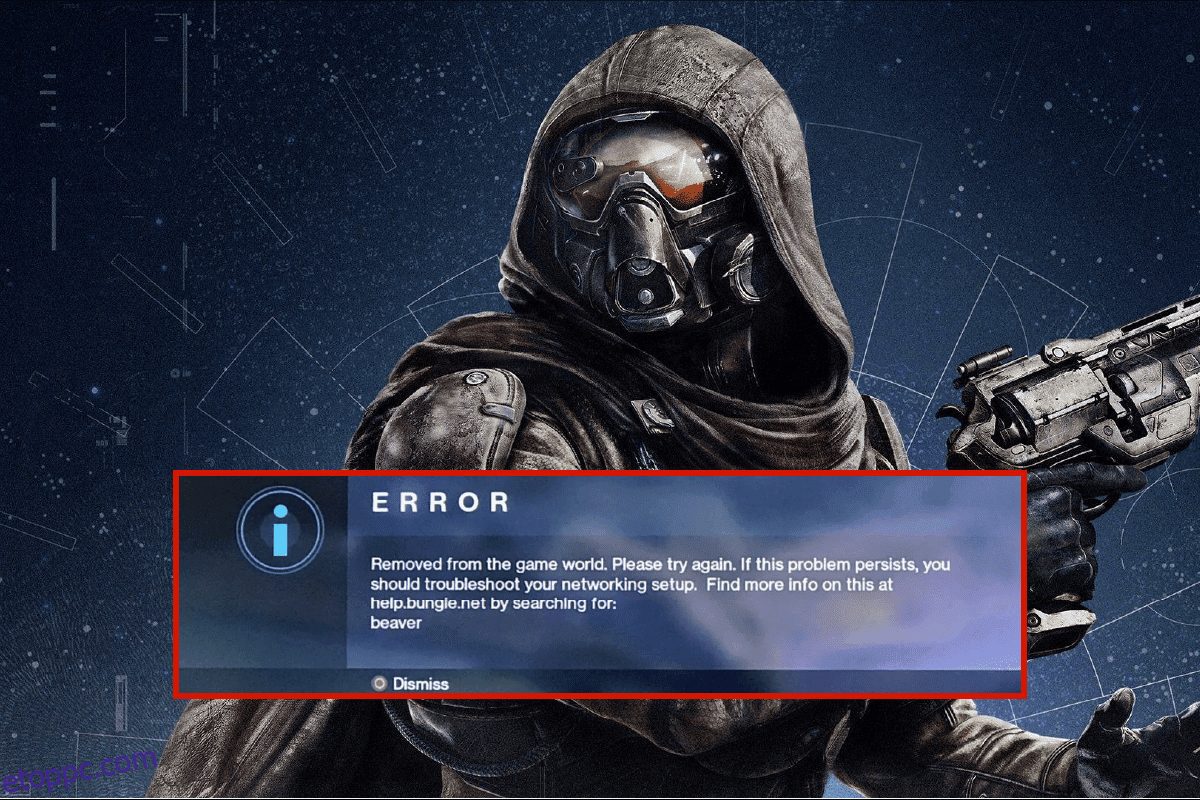A Destiny első személyű lövöldözős videojáték kizárólag online érhető el. A játék, amely egy mitikus sci-fi világban játszódik, többszereplős, megosztott világgal rendelkezik, szerepjátékos szempontokkal. A Destiny tevékenységeinek többségét a játékos versus környezet (PvE) és a játékos versus játékos (PvP) játéktípusok teszik ki. A PvE hatjátékos raideket és háromjátékos „csapásokat” kínál a szokásos történetküldetéseken kívül. Minden nyilvános tevékenységet folytató helyhez ingyenes járőrözési mód is rendelkezésre áll. Az objektív alapú változatok és a klasszikus deathmatch játékmódok egyaránt megtalálhatók a PvP-ben. Ha nem rendelkezik optimálisan működő internetkapcsolattal olyan játékokhoz, mint a Destiny, akkor a Beaver hibakóddal kell szembenéznie. Ugyanezt a problémát okozza az útválasztó bármilyen helytelen konfigurációja is. Ha Windows 10 rendszerű számítógépén is szembesül ugyanezzel a problémával, kövesse az alábbi hibaelhárítási útmutatót a probléma megoldásához.
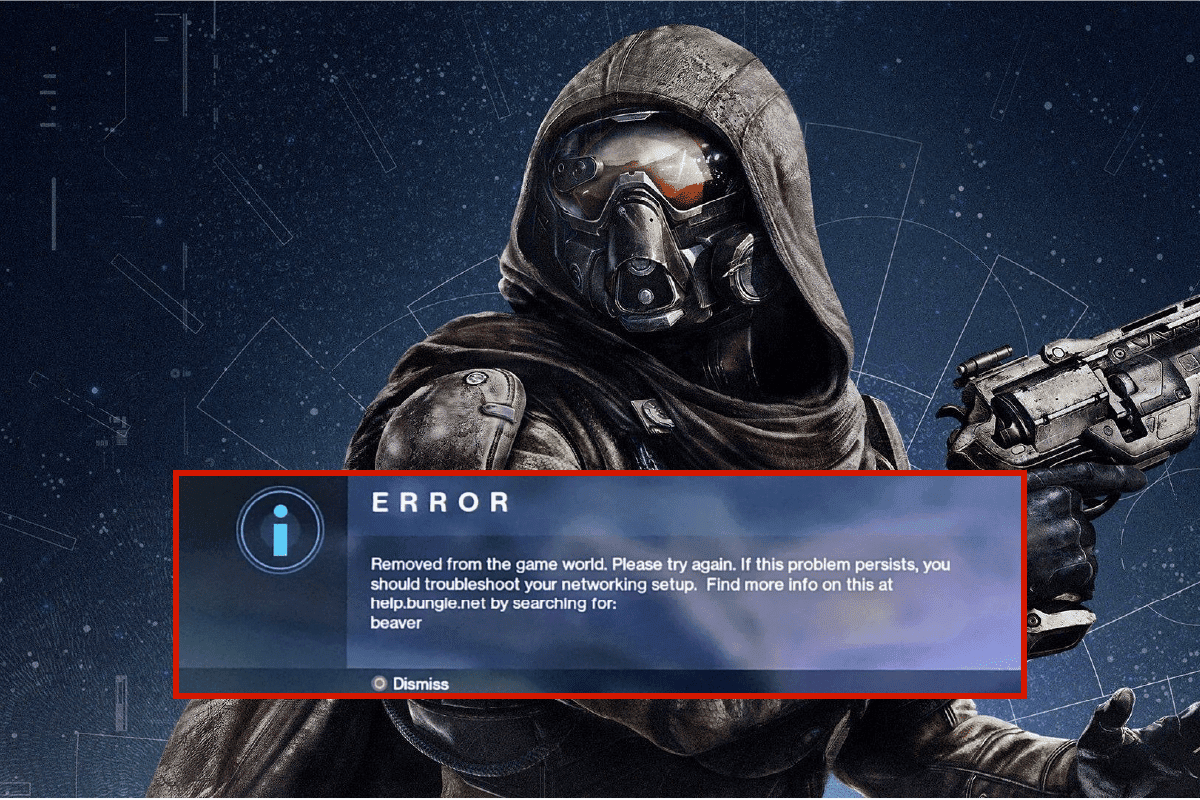
Tartalomjegyzék
Hogyan javítsuk ki a Beaver hibakódot a Destinyben
Kíváncsi lehet, miért jelenik meg ez a hibakód a Windows 10 számítógépén. Íme néhány érvényes ok, amelyek kiváltják ezt a problémát az eszközön.
- Infrastruktúra-hiba a Windows 10 számítógépen.
- A hálózati kapcsolat nagyon rossz.
- Az útválasztót és a modemet összekötő kábel sérült vagy eltört.
- Túl sok ember csatlakozik ugyanahhoz a hálózathoz.
- Vezeték nélküli interferencia az útválasztó és az eszköz között.
- Elavult hálózati illesztőprogramok.
- Más háttérfolyamatok túl sok CPU-erőforrást fogyasztanak a számítógépről.
- Nem kompatibilis proxy/TCP konfigurációs beállítások.
- A DNS-címek nem megfelelőek.
- A Steam kliens verzió nem kompatibilis a játékkal.
Íme néhány hibaelhárítási ötlet, amelyek segítenek kijavítani a Beaver DDoS hibakódot. Kövesse őket ugyanabban a sorrendben a legjobb eredmény elérése érdekében.
1. módszer: Alapvető hibaelhárítási módszerek
Kövesse ezeket az alapvető hibaelhárítási módszereket az említett probléma megoldásához.
1A. Indítsa újra a routert
Első lépésként ellenőrizze, hogy számítógépe stabil hálózathoz csatlakozik-e. Internetkapcsolat nélkül nem élvezheti a játékot hiba nélkül.
1. Keresse meg a bekapcsológombot az útválasztó/modem hátulján.
2. Nyomja meg egyszer a gombot a kikapcsoláshoz.

3. Most húzza ki a router/modem tápkábelét, és várja meg, amíg az áram teljesen lemerül a kondenzátorokból.
4. Ezután csatlakoztassa újra a tápkábelt, és egy perc múlva kapcsolja be.
5. Várja meg, amíg a hálózati kapcsolat helyreáll, majd próbáljon meg újra bejelentkezni.
6. Ezután frissítse a router firmware-jét.
Ezenkívül feltétlenül kövesse ezeket a pontokat, ha a fenti lépések most működnek.
- Váltson Ethernet-kábelre, és ellenőrizze az internetkapcsolatot.
- Csatlakozzon mobilhálózati kapcsolatokhoz, és ellenőrizze, hogy melyik kapcsolat működik jól a PUBG esetében.
- Kerülje a túlhúzást.
1B. Ellenőrizze a Rendszerkövetelményeket
Ha számítógépe nem felel meg a minimális/ajánlott követelményeknek Sors 2 játék, fontolja meg a számítógép frissítését.
Minimális követelmények
-
CPU: Intel – Core i3-3250 / AMD – FX-4350
-
CPU SEBESSÉG: Info
-
RAM: 6 GB
-
Operációs rendszer: Windows 7 64 bites vagy Windows 8.1 64 bites vagy Windows 10 64 bites
-
VIDEÓKÁRTYA: Nvidia – GeForce GTX 660 2GB / AMD – Radeon HD 7850 2GB
-
PIXEL SHADER: 5.0
-
VERTEX SHADER: 5.0
-
SZABAD LEMEZHELY: 68 GB
-
Dedikált VIDEÓ RAM: 2048 MB
Ajánlott követelmények
-
CPU: Intel – Core i5-2400 / AMD – Ryzen R5 1600X
-
CPU SEBESSÉG: Info
-
RAM: 8 GB
-
OS: Windows 10 64 bites
-
VIDEÓKÁRTYA: Nvidia GeForce GTX 970 4GB vagy GTX 1060 6GB / AMD – Radeon R9 390 8GB
-
PIXEL SHADER: 5.1
-
VERTEX SHADER: 5.1
-
SZABAD LEMEZHELY: 68 GB
-
DEDIKÁLT VIDEO RAM: 4 GB (AMD 8 GB)
1C. Futtassa a Malware Scant
A hirtelen vírus- vagy rosszindulatú támadások hálózati problémákat okoznak a számítógépen. Ha a vírus támadása nagyon súlyos, akkor egyáltalán nem tud folyamatosan csatlakozni egyetlen hálózathoz sem. A probléma megoldásához teljesen el kell távolítania a vírust vagy a rosszindulatú programot a Windows 10 rendszerű számítógépéről.
Javasoljuk, hogy ellenőrizze számítógépét az útmutatónkban leírtak szerint. Hogyan futtathatok víruskeresést a számítógépemen?
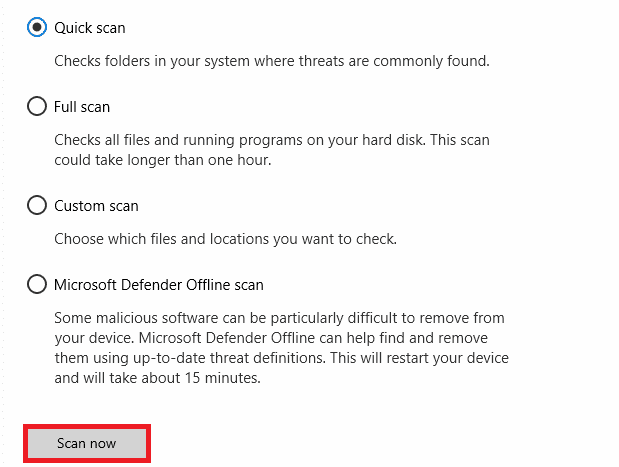
Továbbá, ha el szeretné távolítani a rosszindulatú programokat a számítógépéről, tekintse meg a Kártevő eltávolítása a számítógépről Windows 10 rendszerben című útmutatónkat.
1D. Frissítse a Windowst
Az operációs rendszer frissítésével is kiküszöbölheti számítógépében a szoftveroldali hibákat. Mindig győződjön meg arról, hogy frissítette a Windows operációs rendszert, és ha bármilyen frissítés folyamatban van, használja a Windows 10 legújabb frissítésének letöltése és telepítése útmutatónkat.
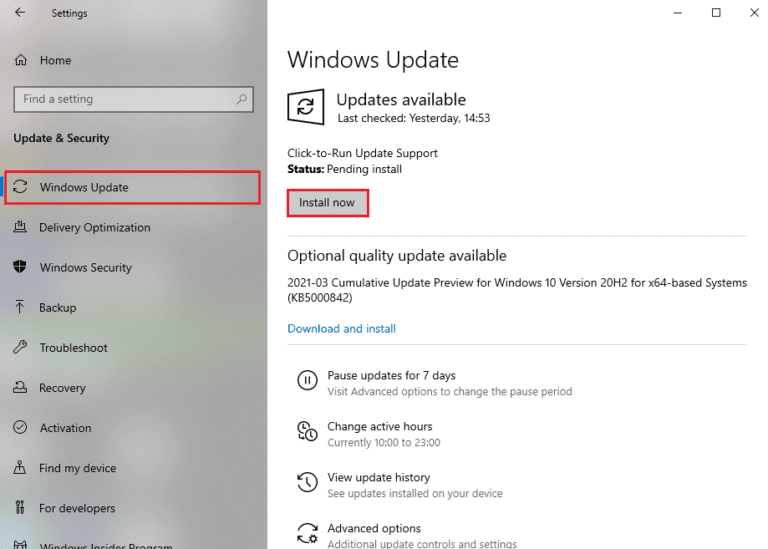
A Windows operációs rendszer frissítése után ellenőrizze, hogy tud-e csatlakozni a hálózathoz.
1E. Rendszerfájlok javítása
Ha bármilyen sérült rendszerfájl van a Windows operációs rendszerben, számítógépe sok internetkapcsolati problémával szembesülhet. Ha a közelmúltban Error Code: Beaver hibaüzenetet tapasztal, fennáll annak a valószínűsége, hogy a számítógép fájljai megsérültek vagy megsérültek. Szerencsére a Windows 10 PC-je beépített javítóeszközökkel rendelkezik, mint például az SFC (Rendszerfájl-ellenőrző) és a DISM (Deployment Image Service and Management), amelyek segítenek az összes sérült fájl kijavításában. Olvassa el a rendszerfájlok javításáról szóló útmutatónkat Windows 10 rendszeren, és kövesse az utasításokat az összes sérült fájl kijavításához.
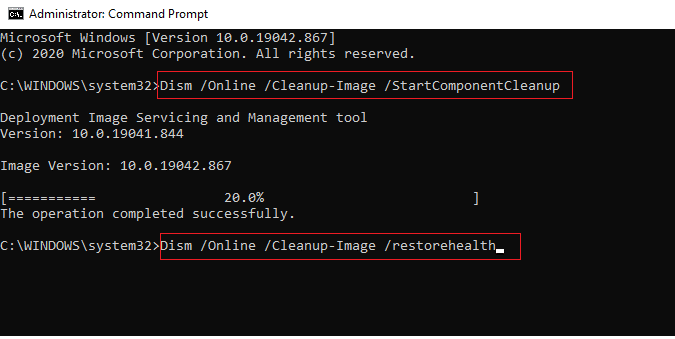
2. módszer: Csatlakoztassa újra a hálózatot
Ez egy másik egyszerű megoldás, amely kijavítja a Beaver hibakódot. A számítógépnek egyszerre kell csatlakoznia Ethernet- vagy Wi-Fi-hálózathoz. Ellenőrizze, hogy ez a feltétel vonatkozik-e a számítógépére, és ha úgy gondolja, hogy a vezetékes és a vezeték nélküli kapcsolat megszakad, csatlakoztassa újra őket az alábbi utasítások szerint.
1. Húzza ki a hálózati kapcsolatot, várjon egy kicsit, majd csatlakoztassa újra.
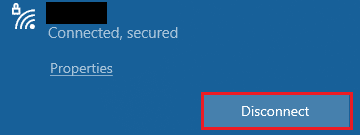
2. Ha az Ethernet-kábel csatlakoztatva van, húzza ki a számítógépből. Ezután csatlakoztassa újra, vagy csatlakozzon egy Wi-Fi hálózathoz.
Ez biztosítja, hogy ne legyen vibrálás a vezetékes és a vezeték nélküli kapcsolatok között.
3. módszer: Engedélyezze a Wi-Fi-kapcsolatot
Néha, ha a Wi-Fi adapterek nincsenek engedélyezve a számítógépen, akkor Error Code Beaver DDoS problémával kell szembenéznie. De van néhány egyszerű utasítás a WiFi engedélyezéséhez a számítógépen.
1. Indítsa el a Futtatás párbeszédpanelt a Windows + R billentyűk együttes lenyomásával.
2. Most írja be az ncpa.cpl fájlt, és nyomja meg az Enter billentyűt a Hálózati kapcsolatok megnyitásához.
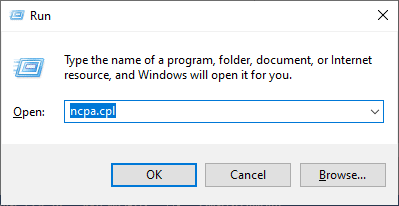
3. Most kattintson a jobb gombbal az aktív hálózati adapterre, és ellenőrizze, hogy engedélyezve van-e vagy letiltva.
4. Kattintson az Engedélyezés gombra, ha az állapot le van tiltva.
Megjegyzés: Ha az állapot már engedélyezve van, lépjen a következő módszerre.
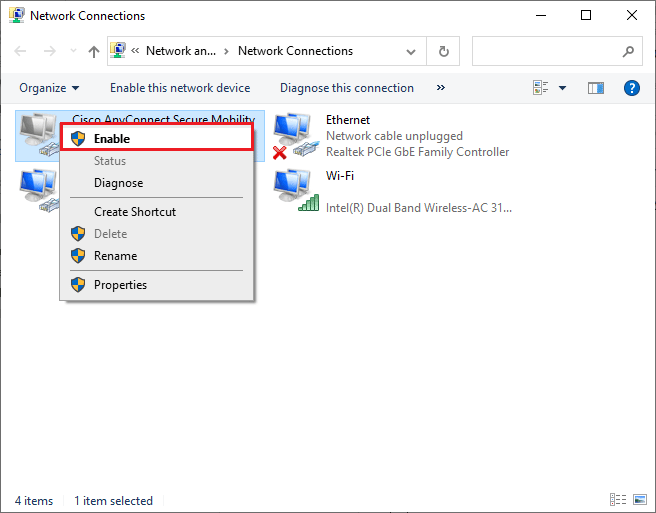
Ellenőrizze, hogy javította-e a Hibakód: Beaver javítva.
4. módszer: Kapcsolja ki a Repülőgép üzemmódot
A Repülőgép mód engedélyezése letiltja a WiFi-t, a Bluetooth-t, a mobil módot, az összes rádiószolgáltatást stb. Ezért javasoljuk, hogy tiltsa le a repülőgép üzemmódot a tárgyalt hibakód kijavításához. Általában van egy dedikált billentyű a billentyűzeten a Repülőgép mód engedélyezéséhez vagy letiltásához. Nyomja meg a gombot, hogy ugyanezt tegye, vagy hajtsa végre az alábbi utasításokat.
1. Nyomja meg együtt a Windows + A billentyűket a Műveletközpont megnyitásához.
2. Itt ellenőrizze, hogy a Repülőgép mód be van-e kapcsolva.
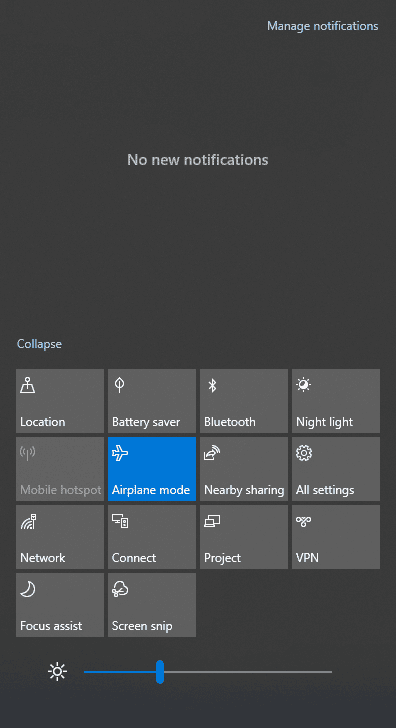
3. Ha a Repülőgép mód be van kapcsolva, lépjen a beállításhoz a Windows + I billentyűk együttes lenyomásával a kikapcsoláshoz.
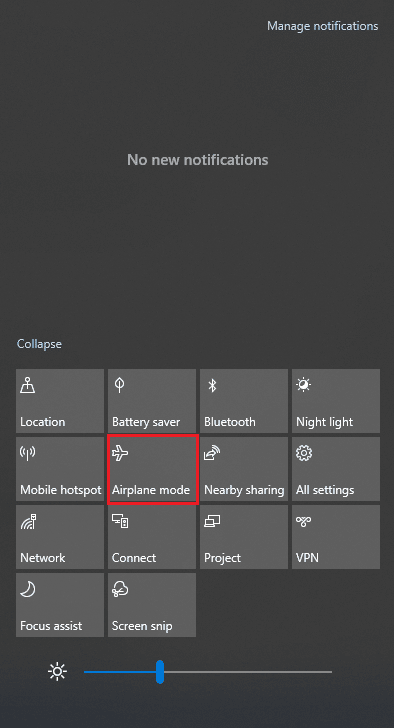
4. Kapcsolja ki a Repülőgép mód kapcsolóját.
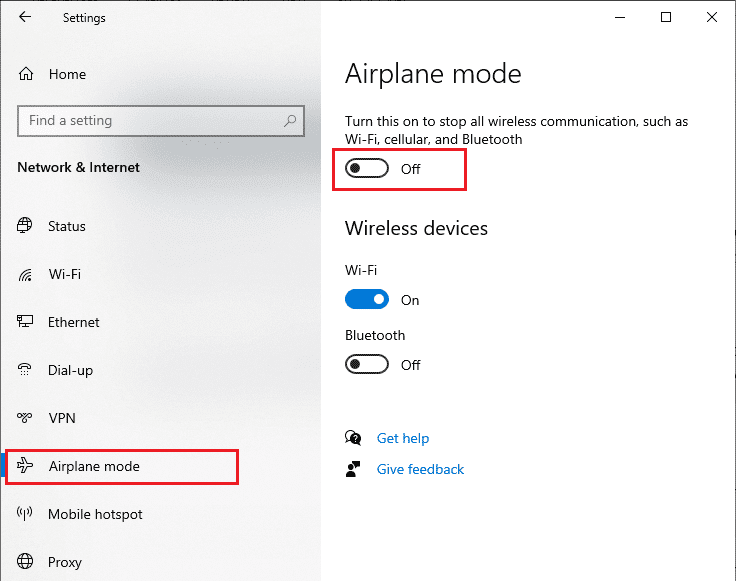
Ha a Repülőgép mód nincs bekapcsolva, ugorjon a következő módszerre.
5. módszer: Futtassa a Hálózati hibaelhárítót
A különféle internetkapcsolati problémák megoldásához szükség esetén használhatja a Windows 10 PC beépített eszközét. A Windows hálózati hibaelhárító eszközével elemezheti és diagnosztizálhatja a hálózattal kapcsolatos általános problémákat. Ez egy szisztematikus folyamat, lépésről lépésre végrehajtva segít kijavítani az Error Code Beaver in Destiny problémát.
Kövesse a Hálózati csatlakozási problémák elhárítása Windows 10 rendszeren útmutatónkat, hogy megtanulja az alapvető hibaelhárítási lépéseket, amelyekkel a Windows hálózati adapter hibaelhárítója segítségével kijavíthatja az összes hálózattal kapcsolatos problémát.

Az útmutatóban említett lépésekkel diagnosztizálhatja a Wi-Fi kapcsolatokat, az Ethernetet és az összes hálózati adaptert Windows 10 rendszerű számítógépén. Végül ellenőrizze, hogy javította-e az Epson szkennerek kommunikációs hibáját.
6. módszer: Zárja be a háttérfolyamatokat
Számos felhasználó megerősítette, hogy az Error Code: Beaver megoldható a számítógépen futó összes háttérfeladat bezárásával. A feladat végrehajtásához kövesse a Feladat befejezése Windows 10 rendszerben útmutatónkat, és járjon el az utasításoknak megfelelően.
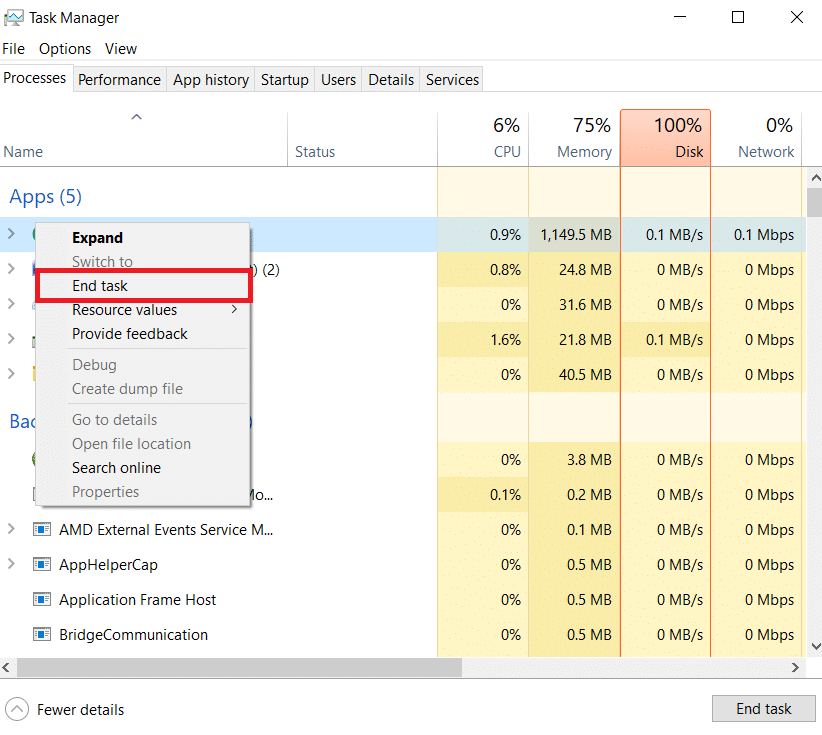
Miután lezárta az összes háttérfolyamatot, ellenőrizze, hogy probléma nélkül el tudta-e indítani a játékot.
7. módszer: IP-cím újragenerálása
Egyes játékok biztonsági okokból nem működnek nyilvános IP-címeken, és ennek eredményeként ideiglenesen leállítják a fiókot. Kövesse ezeket a lépéseket az IP-cím visszaállításához és az Error Code Beaver kijavításához.
1. Nyomja meg a Windows billentyűt, és írja be a parancssor parancsot a keresőmezőbe.
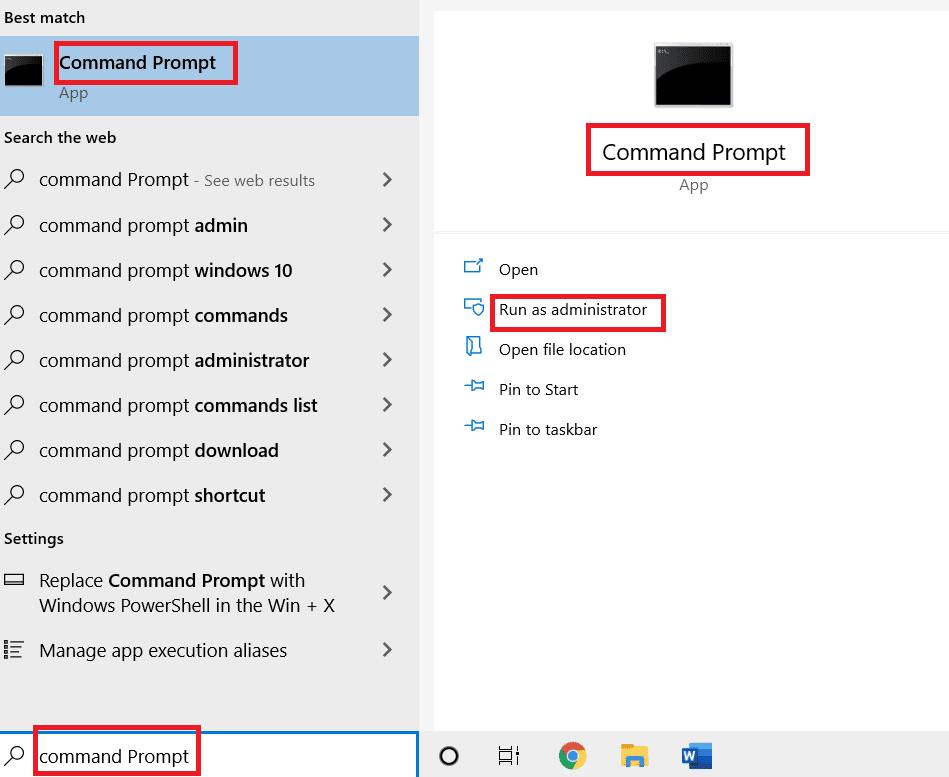
2. Kattintson a jobb gombbal a Parancssorra, és válassza a Futtatás rendszergazdaként lehetőséget.
3. Kattintson az Igen gombra a Felhasználói fiókok felügyeletében.
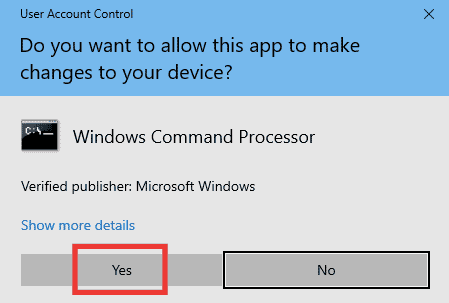
4. Írja be egymás után a következő parancsokat, és mindegyik parancs után nyomja meg az Enter billentyűt.
Ipconfig /flushdns ipconfig /release ipconfig /renew
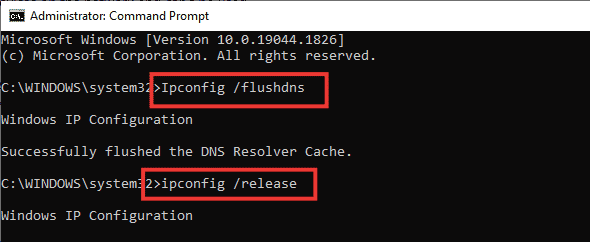
5. A hibás hálózati konfiguráció javításához hajtsa végre a következő parancsokat:
netsh int ip reset netsh winsock reset

6. A parancsok bevitele után indítsa újra a számítógépet.
8. módszer: A proxyszerver letiltása
Néha a Windows 10 rendszerű számítógépén nem megfelelő hálózati konfigurációk esetén a tárgyalt hibakóddal kell szembenéznie. Ha bármilyen VPN-szolgáltatást telepített vagy proxyszervert használ a számítógépén, olvassa el a VPN és a proxy letiltása Windows 10 rendszeren című részt, és hajtsa végre a lépéseket a cikkben leírtak szerint.
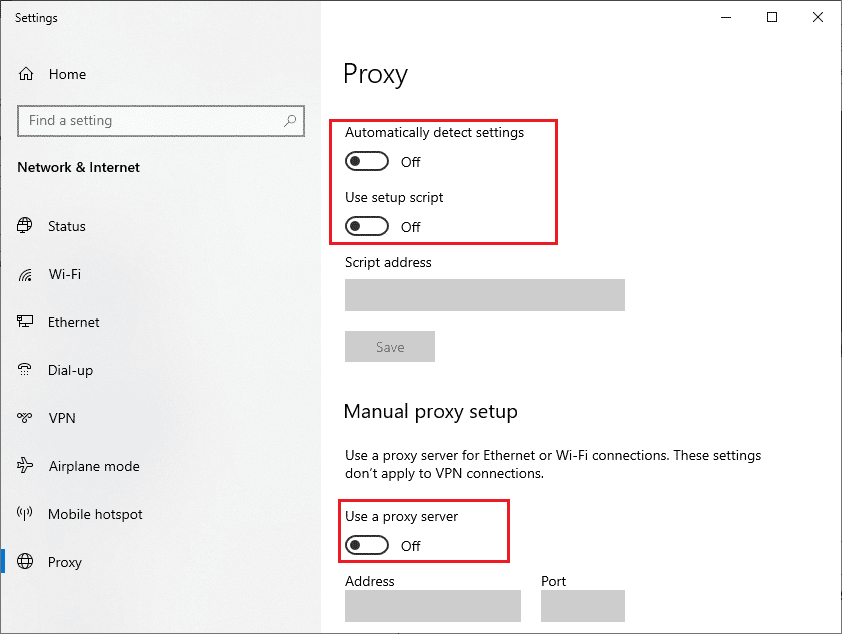
A VPN-kliens és a proxyszerverek letiltása után ellenőrizze, hogy javította-e a Beaver DDoS hibakódot. Ennek ellenére, ha ugyanazzal a problémával szembesül, próbáljon meg csatlakozni egy mobil hotspothoz.
9. módszer: Állítsa vissza a TCP/IP-t
A TCP (Transmission Control Protocol) egy alapvető hálózati csatlakozási protokoll, amely szabályokat és szabványos eljárásokat oszt ki és azonosít az interneten keresztül. A TCP/IP protokollok felelősek az adatcsomagok átviteléért a küldőtől és a fogadótól. Ha ütközés van a folyamatban, a protokoll és az IP-cím visszaállítása segít a megvitatott probléma megoldásában.
A TCP/IP visszaállításához kövesse a Hálózati csatlakozási problémák elhárítása Windows 10 rendszeren című útmutatónkat.
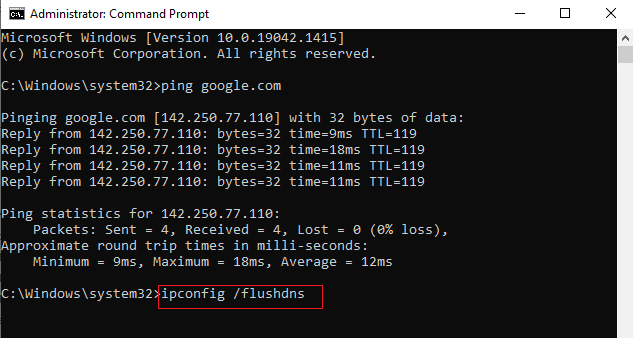
A lépések végrehajtása után ellenőrizze, hogy ki tudja-e javítani az Error Code Beaver DDoS-t.
10. módszer: Használja a Google DNS-t
A Domain Name System (DNS) alapvetően fontos az internetkapcsolat létrehozásához. Néha az internetszolgáltató által biztosított DNS-címek nagyon lassúak lehetnek, ezért elindítja a Destiny játékot a Windows 10 számítógépén. A Google DNS 8.8.8.8 és 8.8.4.4 IP-címekkel rendelkezik, amelyek egyszerűek és könnyen megjegyezhetők biztonságos DNS-kapcsolat létrehozásához az ügyfél és a szerver között.
Itt található az egyszerű útmutatónk a DNS-beállítások megváltoztatásáról a Windows 10 rendszerben, amely segít megváltoztatni a DNS-címeket a számítógépén. Bármely OpenDNS-re vagy Google DNS-re válthat a Windows 10 rendszerű számítógépén is, ha követi az OpenDNS-re vagy a Google DNS-re váltás Windows rendszeren útmutatónkat. Kövesse az utasításokat, és ellenőrizze, hogy probléma nélkül elindíthatja-e a játékot.
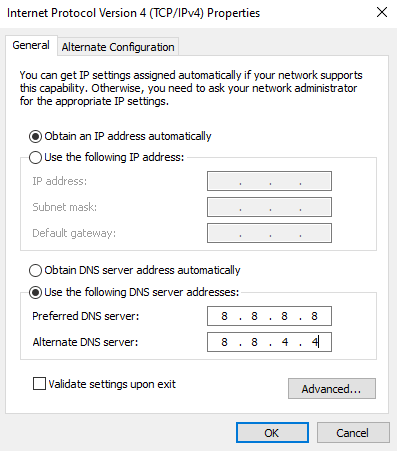
11. módszer: Használja a Beta Steam klienst
Sok felhasználó azt javasolta, hogy a Steam béta verzióra váltás is megoldotta a problémát. Kövesse az utasításokat.
1. Nyissa meg a Steamet, és kattintson a Steam > Beállítások elemre.
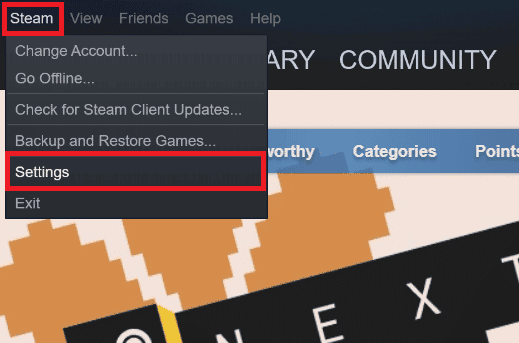
2. Kattintson a Fiók lap > MÓDOSÍTÁS… lehetőségre a Béta részvételi szakaszban, az alábbiak szerint.
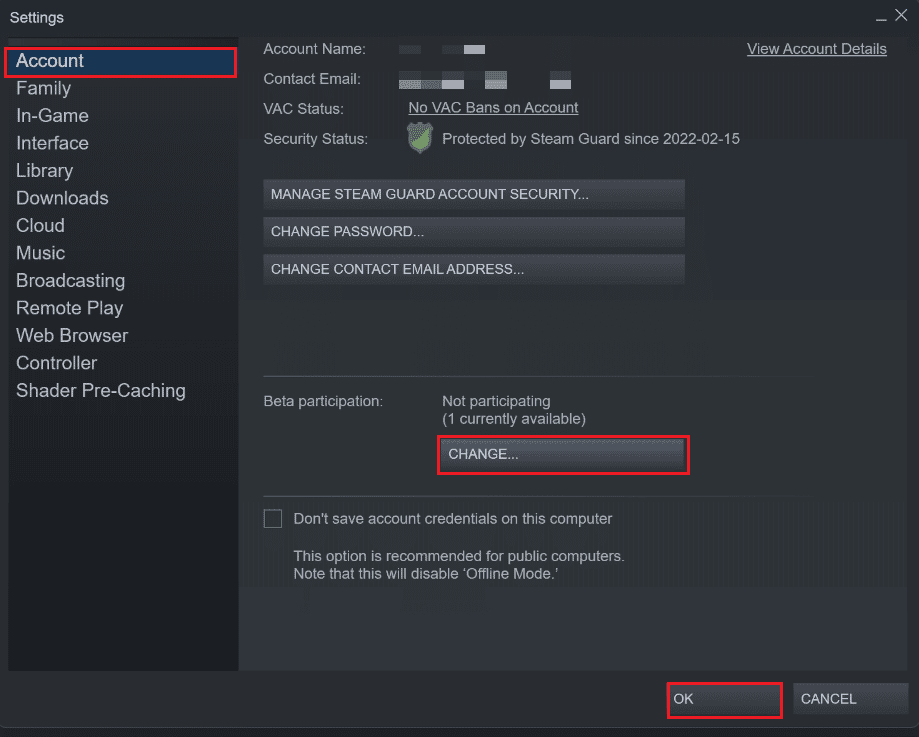
3. Válassza a Steam Client Candidate opciót a legördülő menüből.
4. Most kattintson az OK gombra, és indítsa újra a Steam alkalmazást.
12. módszer: Frissítse vagy állítsa vissza a hálózati illesztőprogramot
Ez a hibakód: Beaver előfordulhat a számítógépén, ha elavult grafikus illesztőprogram van telepítve. Kövesse a megadott lépéseket a hálózati illesztőprogram-frissítések frissítéséhez vagy visszaállításához a Beaver DDoS hibakód kijavításához.
I. lehetőség: Frissítse a hálózati illesztőprogramot
Frissítheti a grafikus illesztőprogramot a legújabb verzióra, hogy végül megoldja a kívánt problémát. Olvassa el útmutatónkat a Hálózati adapter illesztőprogramjainak frissítéséről Windows 10 rendszeren, hogy megismerje a grafikus illesztőprogram frissítésére használható különböző módszereket.
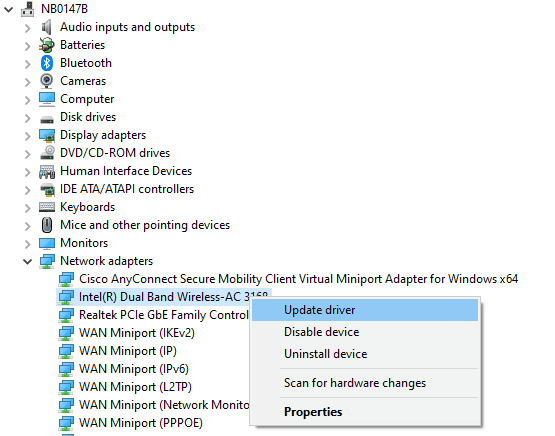
II. lehetőség: Hálózati illesztőprogramok visszaállítása
Az összes jelenlegi verziójú illesztőprogram törlődik a számítógépről, és a korábbi verziók telepítésre kerülnek, amikor visszaállítja a hálózati illesztőprogramokat. Ez egy hasznos funkció, ha bármely új illesztőprogram nem kompatibilis a rendszerrel.
Kövesse az Illesztőprogramok visszaállítása Windows 10 rendszeren című útmutatóban leírt lépéseket a Hibakód: Beaver kijavításához.
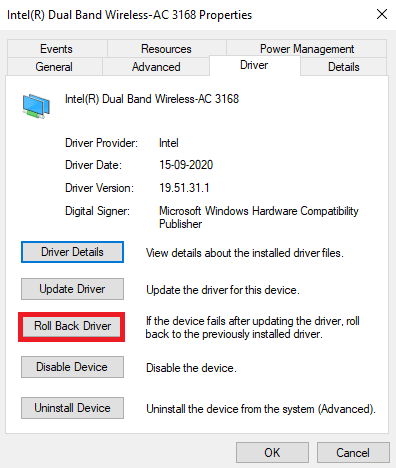
Miután Windows 10 számítógépére telepítette az illesztőprogramok előző verzióját, ellenőrizze, hogy megszakítás nélkül tud-e csatlakozni a játékhoz.
13. módszer: Telepítse újra a hálózati illesztőprogramot
Ennek ellenére, ha a hálózati illesztőprogramok frissítése után is szembesül a tárgyalt hibakóddal, van egy másik javítás, amellyel törölheti a számítógép összes illesztőprogramját, és újratelepítheti őket. Ez a folyamat stabilizálja a hálózati csatlakozási problémákat, és ezzel megoldja a tárgyalt hibakódot.
Kövesse az Illesztőprogramok eltávolítása és újratelepítése Windows 10 rendszeren útmutatónkat az illesztőprogramok újratelepítéséhez Windows 10 rendszerű számítógépére.
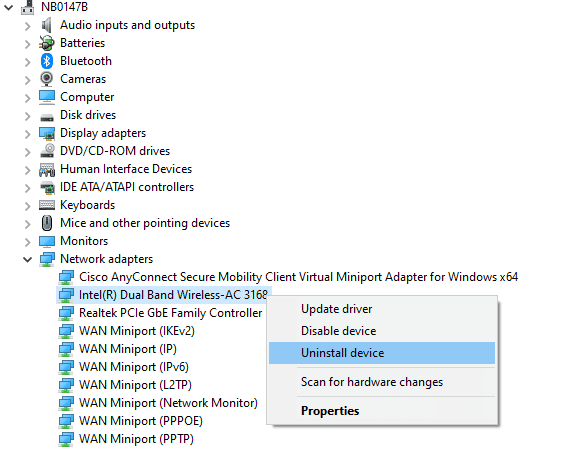
A hálózati illesztőprogramok újratelepítése után ellenőrizze, hogy probléma nélkül tud-e csatlakozni a játékszerverhez.
14. módszer: Állítsa vissza a hálózati beállításokat
Több felhasználó kijelentette, hogy a hálózati beállítások visszaállítása megoldja a furcsa hálózati csatlakozási problémákat, például az Error Code Beaver DDoS-t. Ez a módszer elfelejti az összes hálózati konfigurációs beállítást, a mentett hitelesítő adatokat és még sok más biztonsági szoftvert, például VPN-t és víruskereső programokat.
Ehhez kövesse a Hálózati beállítások visszaállítása Windows 10 rendszeren című útmutatónkat
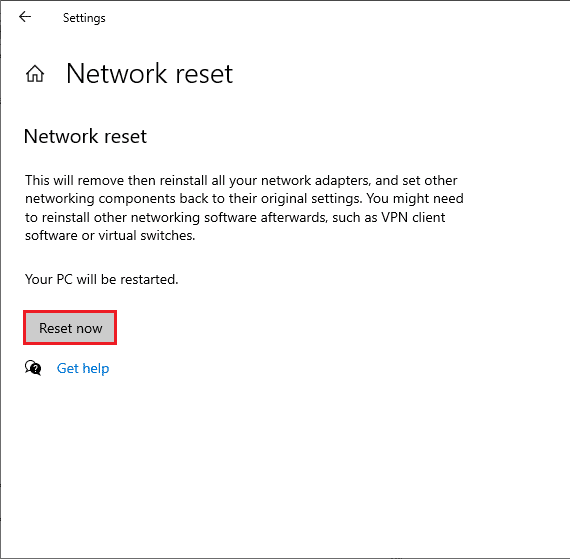
***
Reméljük, hogy ez az útmutató hasznos volt, és kijavította a Beaver hibakódot a Destinyben. Ossza meg velünk, melyik módszer vált be a legjobban az Ön számára. Továbbá, ha bármilyen kérdése/javaslata van ezzel a cikkel kapcsolatban, akkor nyugodtan tegye fel a megjegyzés rovatba.