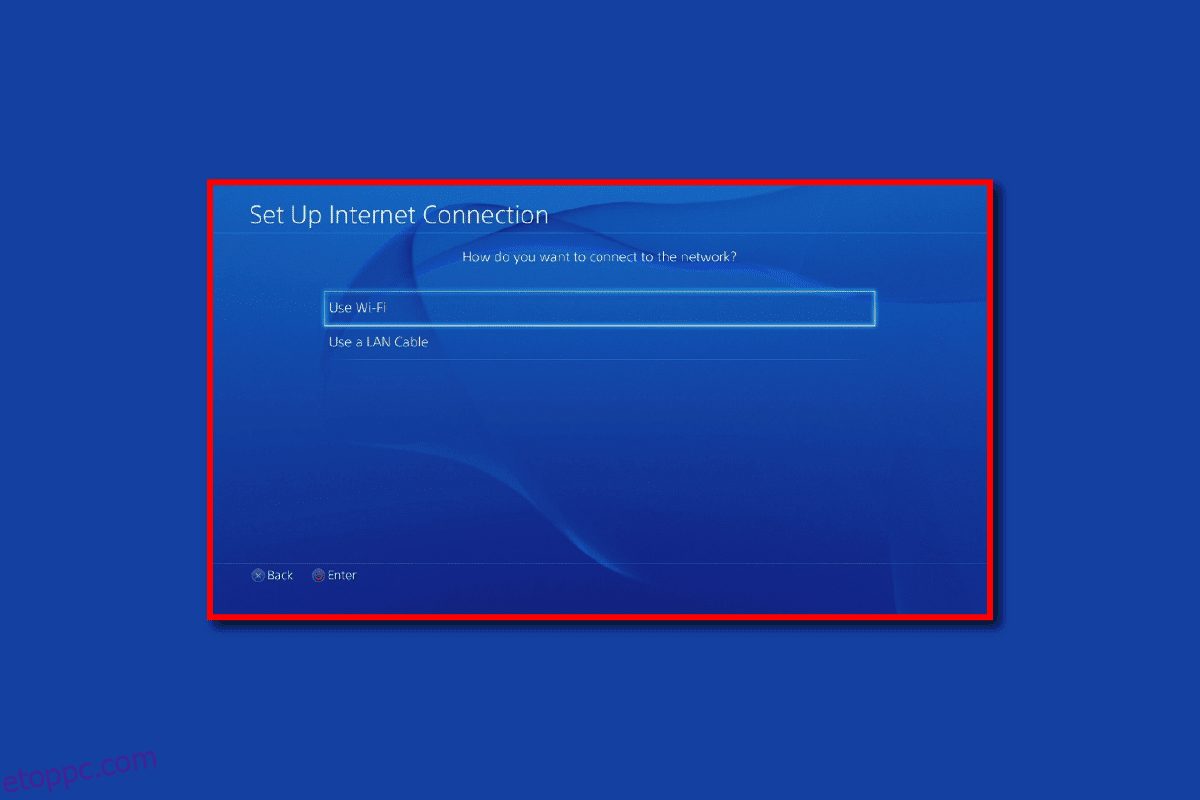A PlayStation megköveteli, hogy csatlakozzon egy hálózathoz, hogy különféle célokra használható legyen. A legnépszerűbb verzió, vagyis a PlayStation 4 használatával jó játékélményt lehet nyújtani. A sikertelen csatlakozás a PlayStation Networkhöz hibaüzenet azonban tönkreteheti az élményt. Amint a név is mutatja, a hiba ahhoz a Wi-Fi hálózathoz kapcsolódik, amelyhez csatlakozott. Egy másik hiba, amely zavarja a használatot, a PS4 hibakód WC 34731 üzenet. Ez a hibaüzenet akkor jelenhet meg, ha a fizetési folyamatban hibák vannak. A két hibaüzenet kijavításának módjaként megpróbálhatja a PS4 WiFi proxyszervert használni. Ez a cikk ismerteti a Wi-Fi proxyszerver használatának módszerét, valamint a hálózati hibakódok proxyszerver használatával történő kijavításának módszereit.
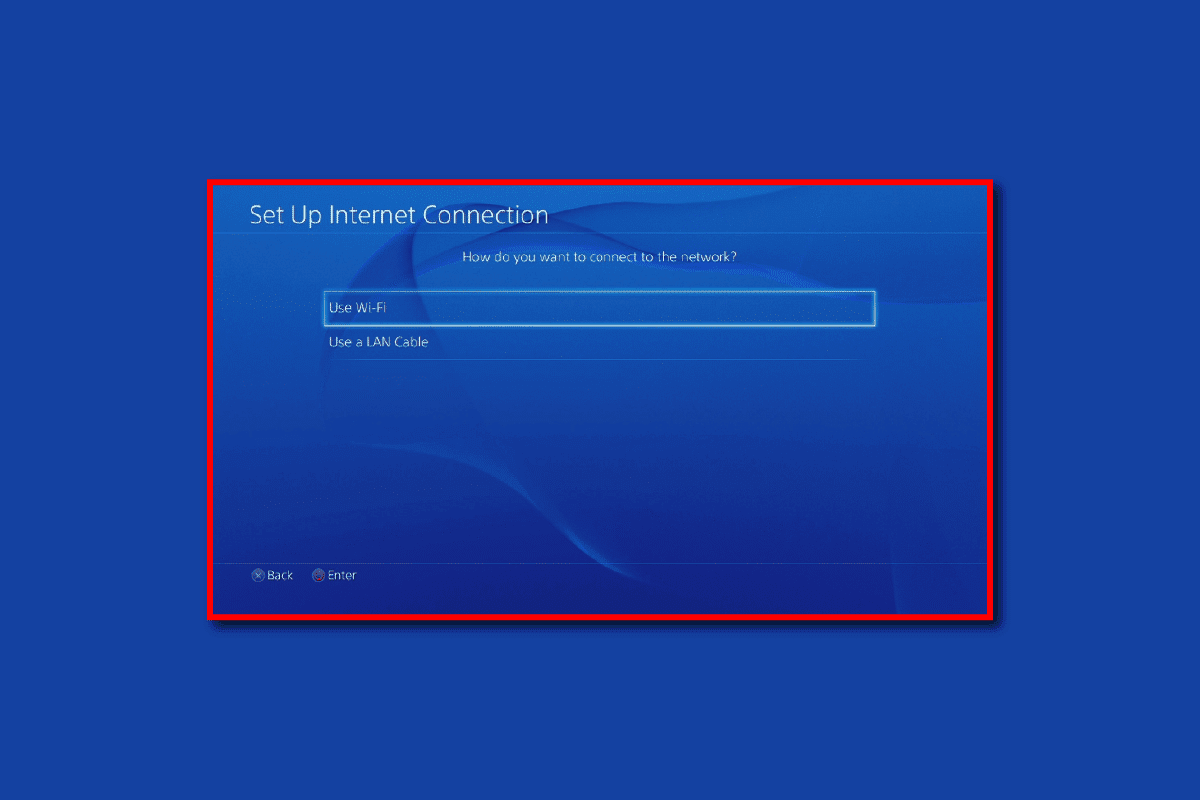
Tartalomjegyzék
A PS4 WiFi proxyszerver hibájának javítása
A szakasz leírja a Wi-Fi proxyszerver beállításának módját a PlayStation 4 konzolon. A Wi-Fi proxyszerver használatának előnyei az alábbiakban találhatók:
-
Nagy üzemidő – Az üzemidő azt az órát jelenti, ameddig a proxy üzemzavar nélkül működne.
-
Gyors internetkapcsolat – A proxyszerver megszakítás nélküli játékélményt biztosít.
-
Korlátozott webhelyek blokkolásának feloldása játékokhoz – A földrajzi korlátozások miatt blokkolt játékoldalak feloldhatók proxyszerver segítségével.
-
Jobb verseny – A játékosok versenye a világ minden tájáról növelheti a játékélményt a földrajzi korlátozások megkerülésével.
-
IP-cím elrejtése – A PlayStation konzol IP-címe elrejthető proxyszerver segítségével.
Proxykiszolgáló hozzáadása a PlayStation 4 konzolhoz
Az alábbi szakasz lépésről lépésre bemutatja a proxyszerver PS4 konzolhoz való hozzáadásának módját.
I. lépés: Keresse meg az IP-címet
A PS4 WiFi proxyszerver hozzáadásának első lépése a Wi-Fi hálózat IP-címének megkeresése, amelyhez a Windows PC-n próbál csatlakozni.
1. Nyomja meg a Windows billentyűt, írja be a Command Prompt parancsot, és kattintson a Futtatás rendszergazdaként lehetőségre.
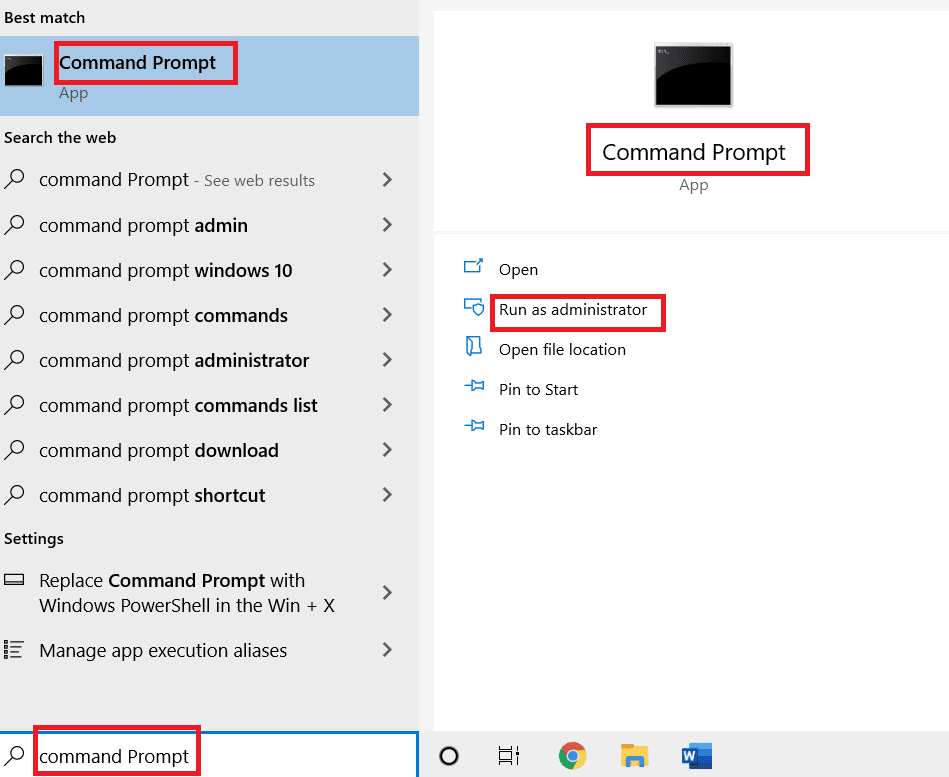
2. Írja be az ipconfig/all parancsot, és nyomja meg az Enter billentyűt az internetkapcsolat IP-címének részleteinek megtekintéséhez.
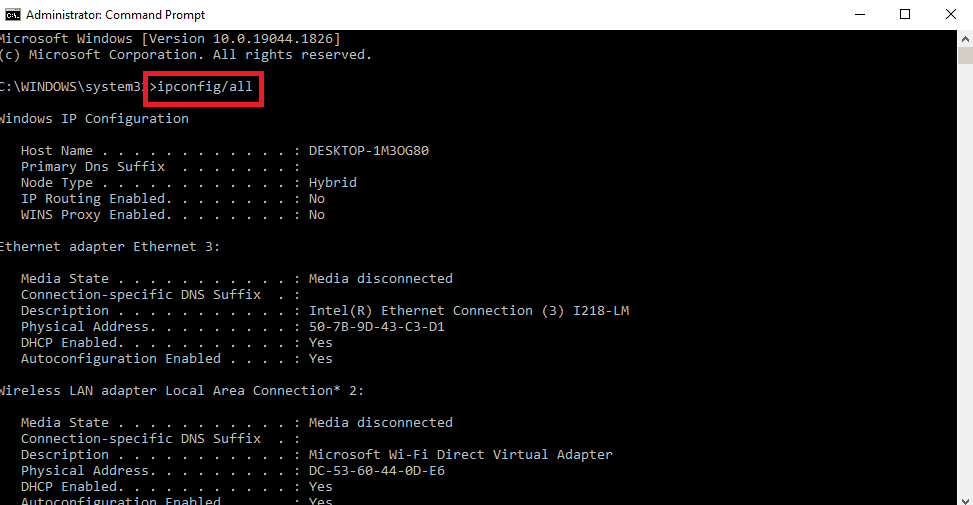
3. Jegyezze fel az IP-címet az IPv4 részben.
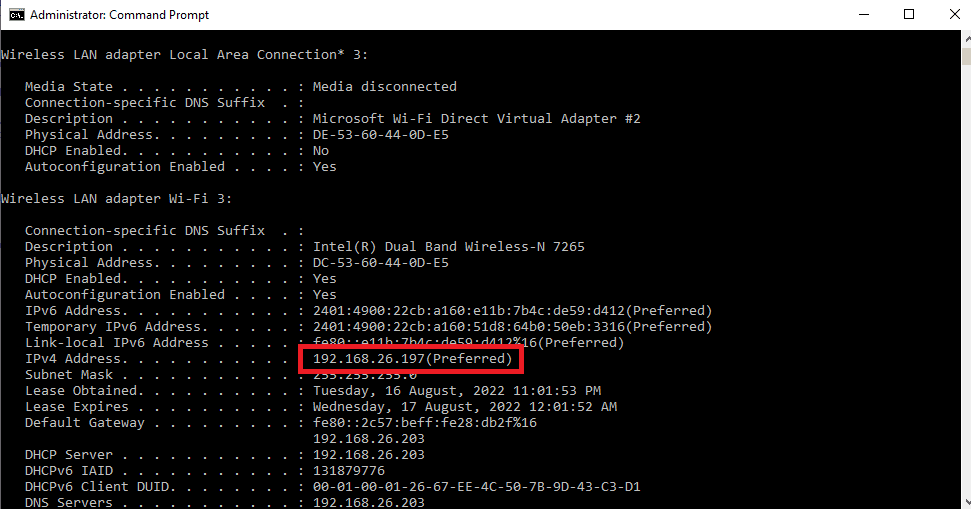
lépés: A Wi-Fi hálózat beállítása PlayStation 4 konzolon
A következő lépés a Wi-Fi hálózat manuális beállítása a PS4 konzolon a megjelölt IP-cím használatával.
1. Nyissa meg a Beállítások menüt.

2. Válassza a Hálózat opciót.

3. Válassza az Internet Connection Setup (Internetkapcsolat beállítása) lapot.
4. Válassza a Wi-Fi használata opciót a Hogyan akar csatlakozni a hálózathoz?
Megjegyzés: Ha LAN hálózatot használ, kiválaszthatja a LAN-kábel használata opciót.
5. Válassza ki a Wi-Fi hálózatot a listából.
6. Válassza az Egyéni opciót.
7. Az IP-cím beállításainál válassza az Automatikus lehetőséget.
8. A DHCP gazdagép neve képernyőn válassza a Ne adja meg a lehetőséget.
9. A DNS-beállítások részben válassza a Kézi opciót.
10. Írja be a 8.8.8.8 értéket az Elsődleges DNS mezőbe és a 8.8.4.4 értéket a Másodlagos DNS mezőbe.
1. megjegyzés: A mezőkbe beírt DNS értéknek követnie kell a Google DNS értékeit.
2. megjegyzés: Ha a PlayStation konzolt egy adott régióra szeretné állítani, akkor megadhatja a régió DNS értékét.
11. Kattintson a Tovább gombra az internetkapcsolat sebességének teszteléséhez.
III. lépés: Rendelje hozzá a proxykiszolgálót a PlayStation 4 konzolhoz
A PS4 WiFi proxyszerver hozzáadásának utolsó lépése a proxykiszolgáló manuális hozzárendelése a PS4 konzolhoz a proxyszerver és a Wi-Fi útválasztó adatainak használatával.
1. Válassza a Kézi opciót az MTU beállítások képernyőn.
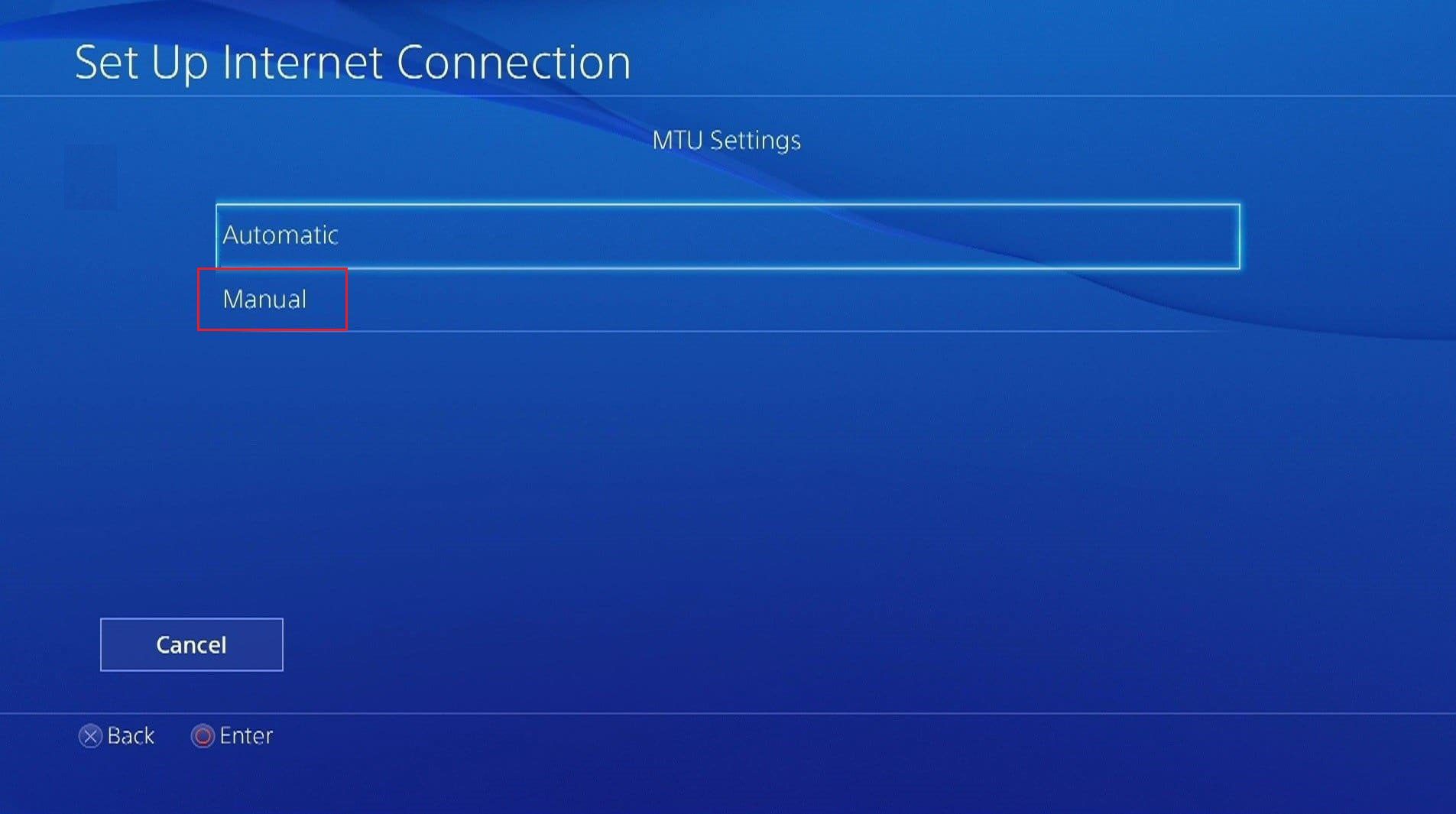
2. Írja be az 1456 értéket az MTU érték mezőbe.
Megjegyzés: Az MTU érték a Wi-Fi útválasztó specifikációiból jegyezhető meg.
3. Válassza a Használat opciót a Proxy Server ablakban.
Megjegyzés: Alternatív megoldásként kiválaszthatja a Ne használjon lehetőséget, ha nem szeretne proxyszervert.
4. Írja be a mezőkbe a proxy szerver címét és portszámát, majd kattintson a Tovább gombra.
Megjegyzés: Megadhatja a Windows PC-jén használt proxy címét és portszámát.
5. Válassza az Internetkapcsolat tesztelése gombot, és várjon egy ideig.
6. Próbáljon meg bejelentkezni fiókjába a PlayStation konzolon.
Mi okozza a PS4 hálózati és WC 34731 hibát?
A hibaüzenetek lehetséges okai, például a PlayStation Networkhöz való csatlakozás sikertelensége és a PS4 WC 34731 hibakód, az alábbi részben találhatók.
-
Helytelen bejelentkezési adatok – Lehetséges, hogy a megadott bejelentkezési hitelesítő adatok, azaz a felhasználónév és a jelszó helytelenek.
-
Hiba az internetszolgáltatóban – Előfordulhat, hogy az internetszolgáltató vagy az internetszolgáltató hibája nem teszi lehetővé a PlayStation szinkronizálását a hálózattal. Ha az internetszolgáltató által biztosított internetkapcsolat gyenge, előfordulhat, hogy ezt a hibát tapasztalja.
-
Hibás számlaadatok – Előfordulhat, hogy a bankszámla adatai, például a CVV és a kártyaszám nem megfelelő sorrendben vannak.
-
Szerver karbantartása – Ha a PlayStation Server karbantartás alatt áll, nem férhet hozzá az eszközön vagy a PSN-en található játékokhoz vagy videókhoz.
-
Tiltott IP-cím – Ha a bejelentkezési kísérletek száma a PlayStation Networkön túllépte a megadott időszakot, az IP-címet letilthatja a PSN.
Az alábbiakban ismertetjük a PS4 hálózati problémájának PS4 WiFi proxyszerver használatával történő megoldásának módszereit.
1. módszer: Alapvető hibaelhárítási módszerek
Első lépésként próbálja meg végrehajtani az itt ismertetett alapvető hibaelhárítási módszereket a probléma megoldásához.
1A. Ellenőrizze az internetkapcsolatot
Az első megközelítés annak ellenőrzése, hogy a Wi-Fi hálózat internetkapcsolatának sebessége vagy erőssége megfelelő-e. Ellenőrizze, hogy az internetkapcsolat megfelelő-e, és képes-e támogatni a PlayStation 3 Mbps-os alapkövetelményét. Használhatja az Internet Speed tesztet a kapcsolat sebességének ellenőrzésére.
1. Nyissa meg a Google Chrome böngészőt.

2. Látogassa meg a Sebesség mérés weboldalt, és kattintson a GO gombra.

Ha az internetkapcsolat gyenge vagy 3 Mb/s-nál kisebb, használhatja a következőket:
- Egy másik Wi-Fi hálózat, ill
- Módosítsa az Internetkapcsolat csomagtervét.
1B. Adja meg a megfelelő bankkártyaadatokat
A WC 34731 PS4 hibakód akkor fordulhat elő, ha a bankkártya adatai, például a kártyaszám vagy a CVV helytelenül vannak beírva. A probléma megoldásához a következőket kell tennie:
- A fizetési folyamat mezőiben adja meg a Bankkártya helyes adatait.
- Kerülje a tranzakciók törlését vagy az oldal frissítését.
1C. Indítsa újra a Connection Devices alkalmazást
A kapcsolattal és a proxyval kapcsolatos probléma az áramkimaradás vagy néhány kisebb hiba után jelentkezhet. A probléma megoldásához indítsa újra vagy kapcsolja be a PlayStationt és a Wireless Routert, és próbálja meg egyszerre csatlakoztatni őket. Ezzel a PS4 WiFi proxyszervert is újratelepítené a konzolon.
I. lehetőség: PlayStation 4
Az alábbiakban ismertetjük a PS4 bekapcsolásának módját. Újraindíthatja a PS4 konzolt, és kijelentkezhet a konzolba.
1. Nyomja meg a Power gombot a PlayStation konzolon az Energiagazdálkodási lehetőségek megnyitásához.
2. Válassza ki a PS4 kikapcsolása lehetőséget, és húzza ki a konnektorból.
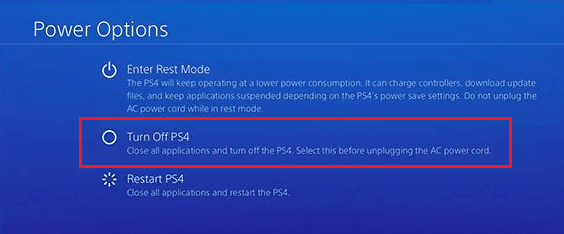
3. Dugja vissza a PlayStation konzolt a konnektorba, és kapcsolja be.
4. Csatlakoztassa a PS4 konzolt a Wi-Fi hálózathoz, és jelentkezzen be hitelesítő adataival.
II. lehetőség: Wi-Fi router
Kövesse az alábbi lépéseket a Wi-Fi Router manuális bekapcsolásához.
1. Kapcsolja ki az eszközöket, és húzza ki őket a konnektorból.
2. Néhány perc elteltével dugja vissza az eszközöket a konnektorba.
3. Kapcsolja be az útválasztót, és csatlakoztassa a PlayStationt a Wi-Fi hálózathoz.
1D. Ellenőrizze a PlayStation Network állapotát
Előfordulhat, hogy a PlayStation Network nem működik karbantartási vagy szerverproblémák miatt. A PSN állapotát a hivatalos weboldalon a webböngésző segítségével ellenőrizheti.
1. Indítsa el a Google Chrome böngészőt.

2. Nyissa meg a hivatalos webhelyét Play Station és lépjen a Támogatás lapra.
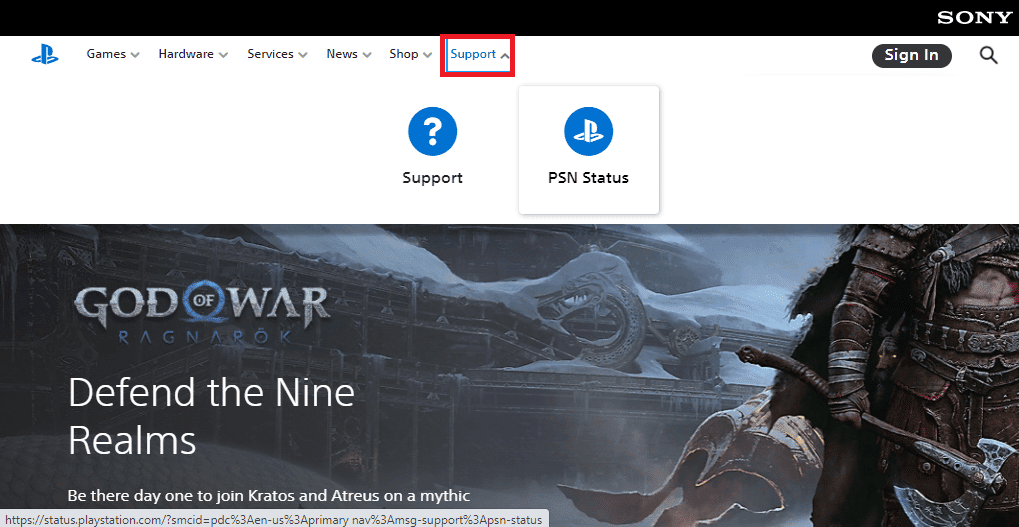
3. Kattintson a PSN Status lehetőségre a PlayStation hálózati állapotának ellenőrzéséhez.
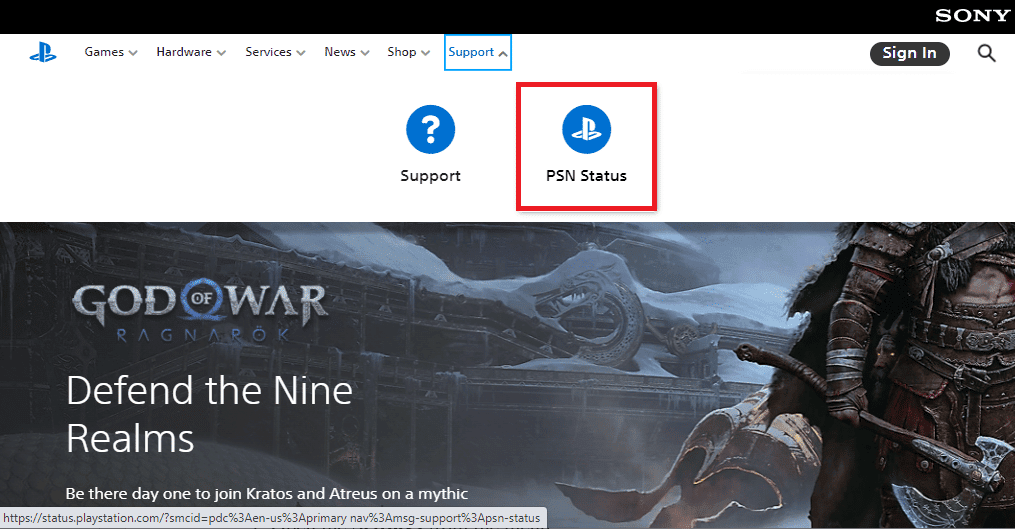
1E. Automatikus bejelentkezés
A sikertelen csatlakozás a PlayStation hálózathoz hibaüzenet általában akkor jelenik meg, ha a felhasználói fiók hitelesítő adatait rosszul adta meg. A hibaüzenet kijavításához válassza az Automatikus bejelentkezés lehetőséget a PS4 konzolon.
1. Nyissa meg a Beállítások menüt.

2. Válassza a Felhasználó opciót.
3. Térjen vissza a Beállításokhoz, és válassza a Bejelentkezési beállítások képernyőt.
4. Jelölje be a PlayStation Automatikus bejelentkezés opciót.
5. Indítsa újra a PlayStation konzolt, és jelentkezzen be a konzolba.
1F. Jelszó visszaállítása
A PS4 konzol jelszavának visszaállítása megoldhatja a hálózati kapcsolat problémáját. A jelszót visszaállíthatja a PlayStation bejelentkezési oldalán, majd a jelszó segítségével bejelentkezhet a PS4 konzolra.
1. Nyissa meg a Google Chrome webböngészőt.

2. Nyissa meg a hivatalos webhelyét PlayStation bejelentkezési oldal és kattintson a Bejelentkezés gombra.
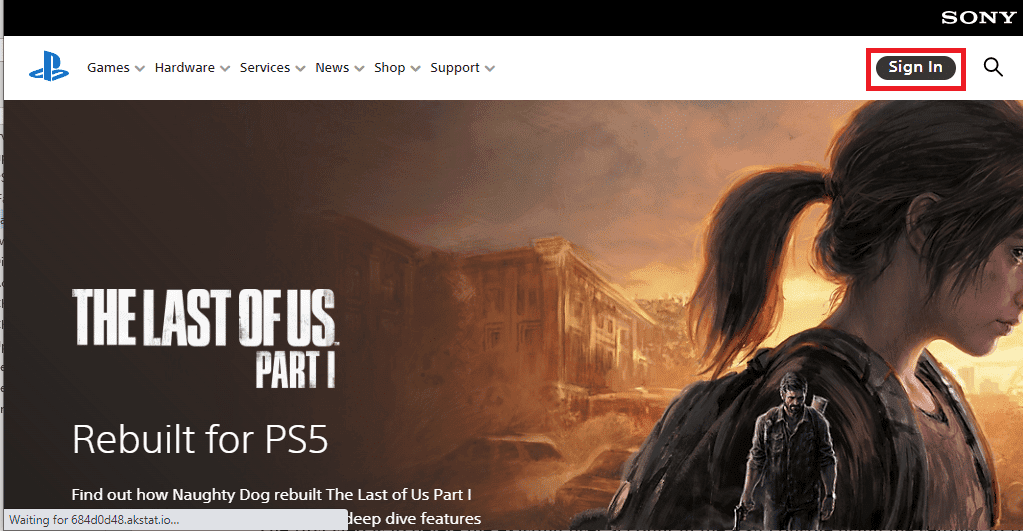
3. Kattintson a Hiba a bejelentkezéssel? választási lehetőség.
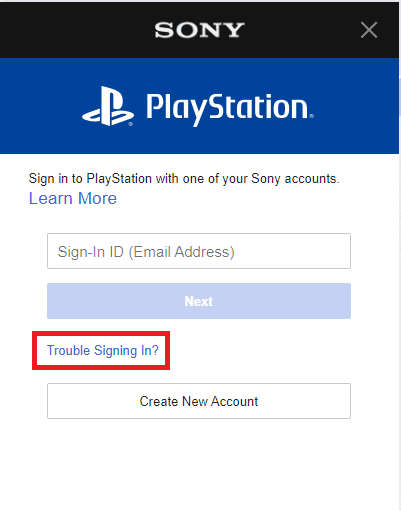
4. Kattintson a Jelszó visszaállítása lehetőségre.
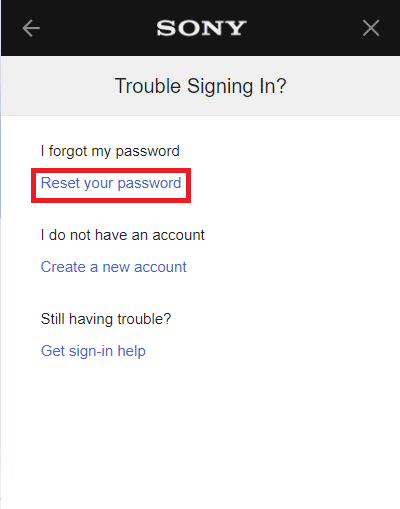
5. Írja be e-mail címét a mezőbe.
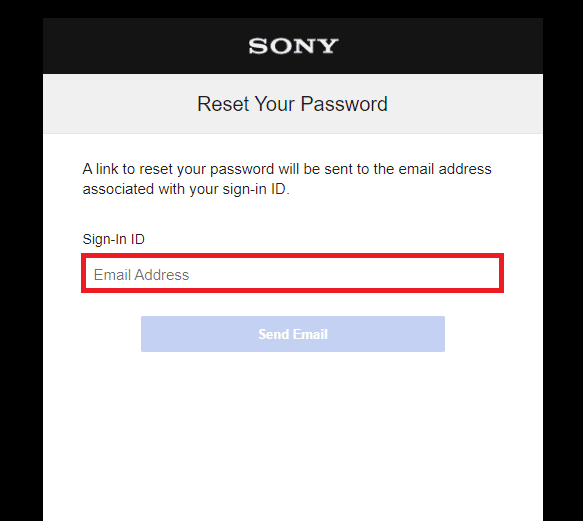
6. Nyissa meg a jelszó visszaállításához szükséges hivatkozást tartalmazó e-mailt.
1G. Új fiók hozzáadása a PlayStationhez
Egy másik alapvető módszer a hálózati kapcsolattal kapcsolatos probléma megoldására a felhasználói fiók újbóli hozzáadása a PS4 konzolhoz. A PS4 WiFi proxykiszolgálót a felhasználói fiók újbóli hozzáadása után újra létre kell hozni.
I. lépés: Felhasználói fiók törlése
Az első lépés a meglévő felhasználói fiók törlése a PS4 konzolon a beállításokkal a WC 34731 PS4 hibakód javításához.
1. Nyissa meg a Beállítások menüt.

2. Válassza a Bejelentkezési beállítások képernyőt.
3. Válassza a Felhasználókezelés opciót.
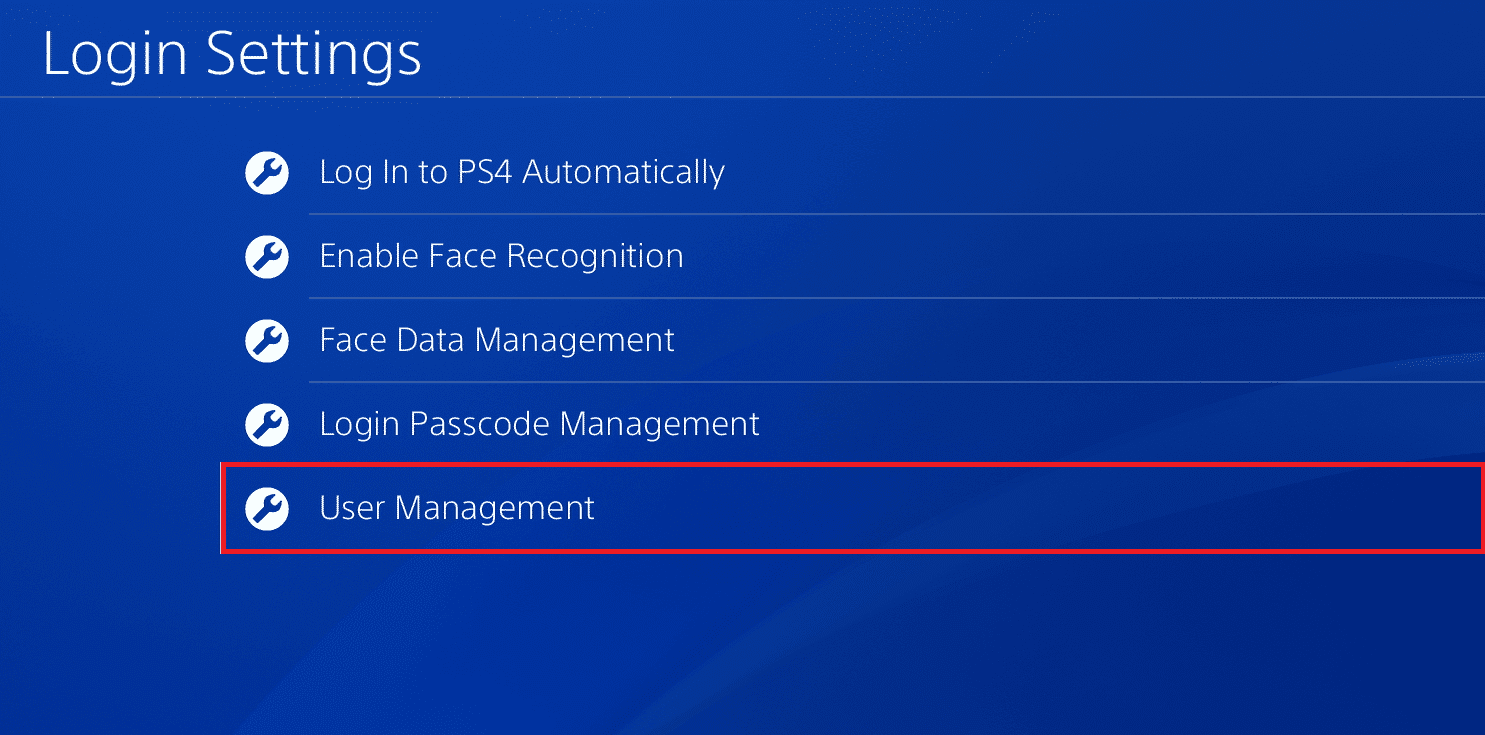
4. Válassza a Felhasználó törlése lehetőséget.
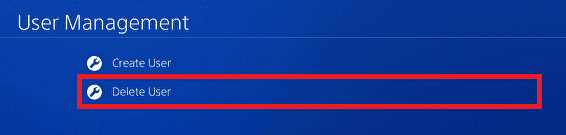
5. Válassza ki a felhasználói fiókot a listából.
6. Válassza a Törlés opciót.
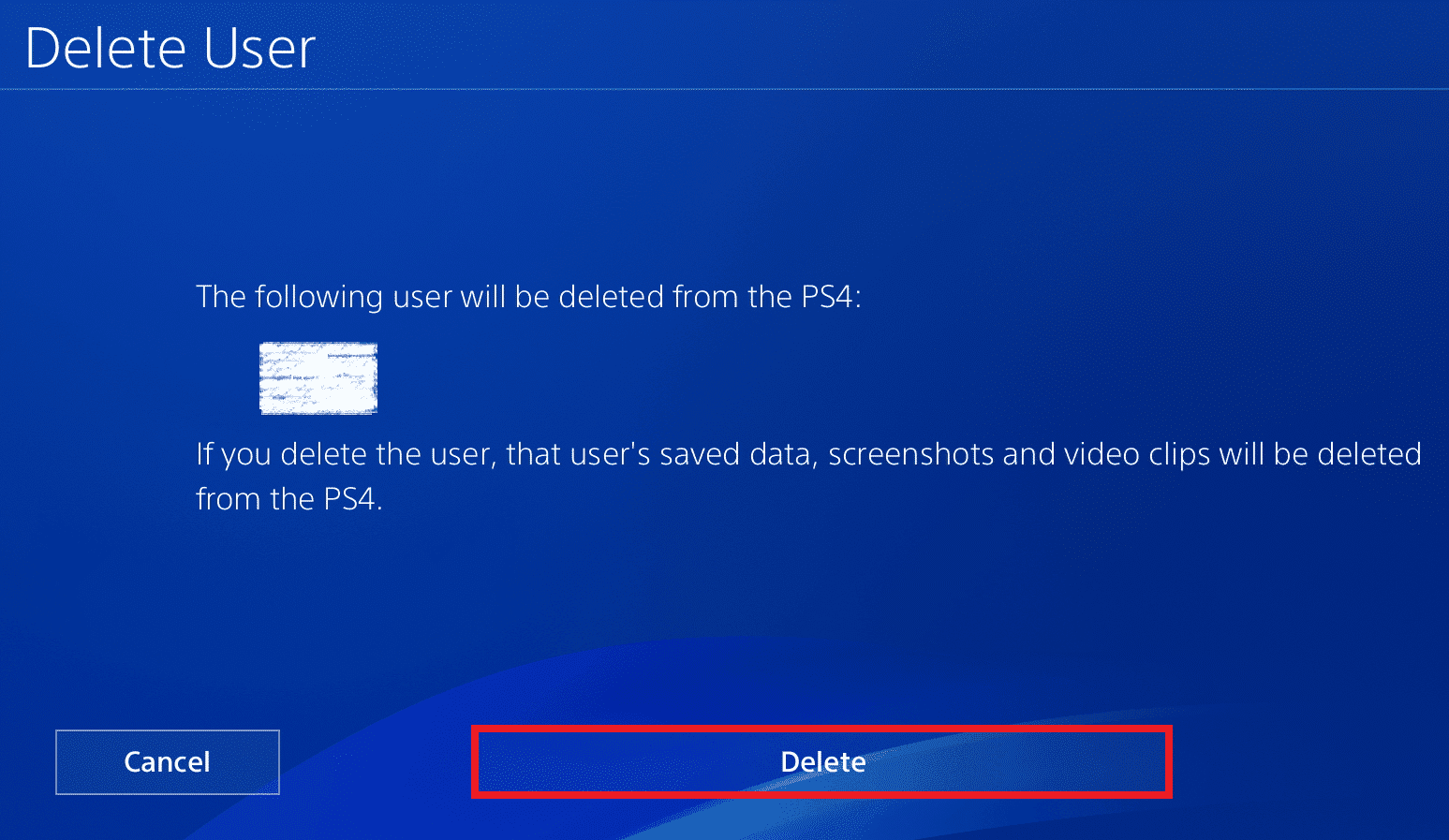
7. A kiválasztás megerősítéséhez válassza az Igen lehetőséget.
II. lépés: Felhasználói fiók újbóli hozzáadása
A következő lépés a felhasználói fiók manuális újbóli hozzáadása, és a hitelesítő adatok megadása a PS4 konzolon.
1. A Felhasználókezelés ablakban válassza az Új felhasználó lehetőséget.
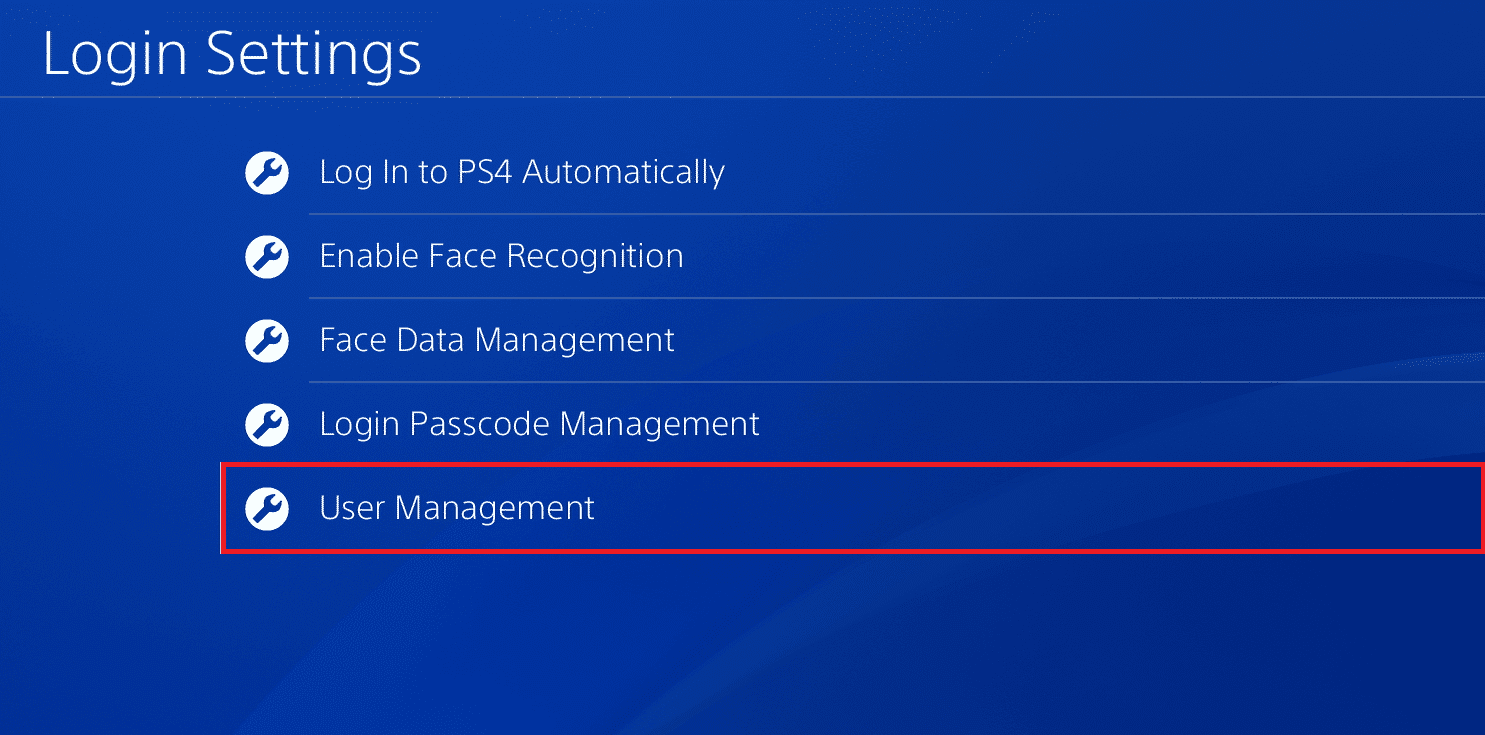
2. Válassza a Felhasználó létrehozása lehetőséget.
3. Válassza az Elfogadás lehetőséget a szerződési feltételekben.
4. Nyissa meg a Beállítások menüpontot a menüből.
5. Válassza a Fiókkezelés lapot.
6. Válassza a Bejelentkezés a PlayStation Network hálózatba lehetőséget.
7. Írja be a felhasználói hitelesítő adatokat a mezőkbe, és jelentkezzen be fiókjába.
2. módszer: Váltson vezetékes hálózatra
Ha vezeték nélküli útválasztót használ a PS4 konzol csatlakoztatásához, átválthat vezetékes hálózat használatára a hálózattal kapcsolatos probléma megoldásához.
1. Nyissa meg a Beállítások menüt.

2. Válassza a Hálózat opciót.

3. Válassza az Internetkapcsolat beállítása lehetőséget.
4. Válassza a LAN-kábel használata opciót a Hogyan szeretne csatlakozni a hálózathoz?
3. módszer: Frissítse a PS4 firmware-t
Az elavult PlayStation 4 firmware használata a hálózati problémák oka lehet. A probléma megoldásához manuálisan frissítheti a firmware-t, és telepítheti az új frissítést a konzolra.
1. Nyissa meg a Beállítások menüt.

2. Válassza a Rendszerszoftver frissítése lehetőséget.
3. Válassza a Frissítés most lehetőséget.
4. Válassza az Elfogadás lehetőséget a Rendszerszoftver-licencszerződés oldalon.
5. Nyomja meg az X gombot, és várja meg a frissítés telepítését.

4. módszer: Kapcsolja ki a Media Server kapcsolatot
Időnként a Sikertelen csatlakozás a PlayStation hálózathoz hibaüzenetet a PS4 konzolon található Media Server Connection okozhatja. A probléma megoldásához letilthatja a lehetőséget a PS4 konzolon.
1. Nyissa meg a Beállítások menüt.

2. Válassza a Hálózat opciót.
3. A kapcsolat letiltásához válassza a Media Server Connection lehetőséget.
5. módszer: Aktiválja az elsődleges PlayStation konzolt
Ha a PlayStation szerver karbantartás alatt áll, a módszert követve aktiválhatja az elsődleges PlayStation konzolt. Ily módon a PS4 konzolt akkor is játszhatja, ha a szerver leállt.
1. Nyissa meg a Beállítások menüt.
2. Válassza a Hálózat opciót.

3. Válassza a Fiókkezelés opciót.
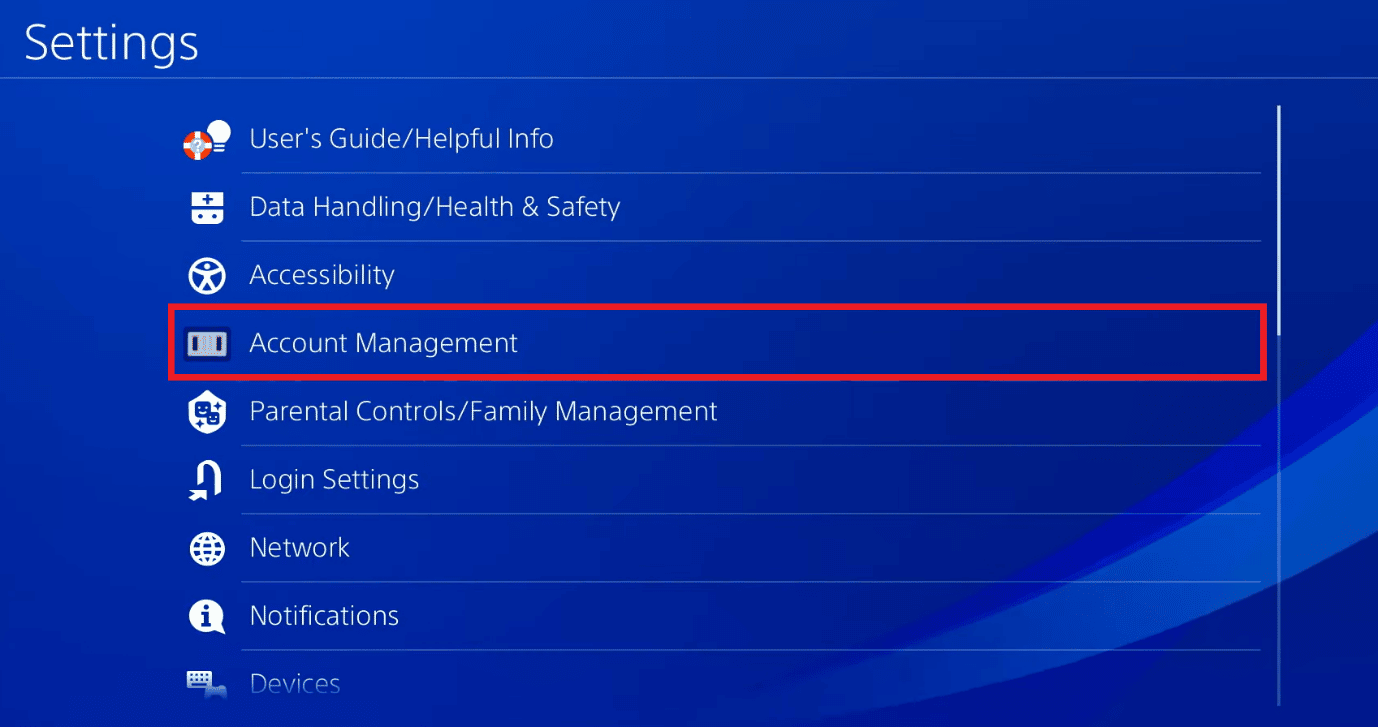
4. Aktiválja az elsődleges PlayStation konzolt.
6. módszer: IP-cím módosítása (nem ajánlott)
Ha nem tudja megoldani a PlayStation hálózathoz való csatlakozás sikertelenségének problémáját a hálózati kapcsolattal, megpróbálhatja megváltoztatni a Wi-Fi útválasztó IP-címét, és használhatja a módosított IP-címet a PS4 konzolon.
I. lépés: Módosítsa a router IP-címét
Az első lépés a Wi-Fi Router IP-címének módosítása a Router bejelentkezési oldalán a Windows PC segítségével.
1. Nyissa meg a Google Chrome böngészőt a számítógépe keresősávjából.

2. Nyissa meg a hivatalos webhelyét vezeték nélküli router és jelentkezzen be az útválasztó hitelesítő adataival.
Megjegyzés: Meg kell adnia a megtalált Wi-Fi hálózat IP-címét az ipconfig/all paranccsal a Parancssor alkalmazásban.
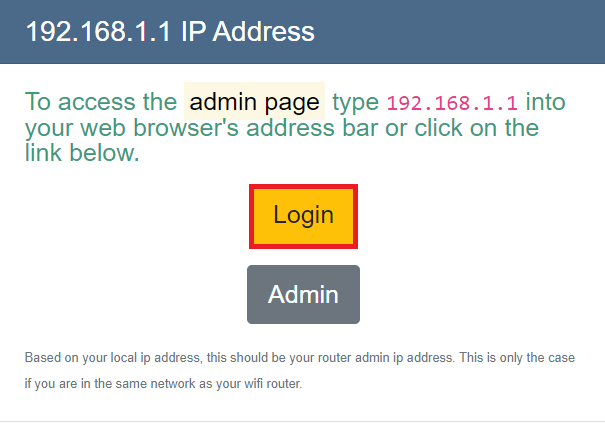
3. Lépjen a cím részre, és módosítsa az IP-cím utolsó számjegyét az előző számra.
Megjegyzés: Ha az IP-cím F0:97:98:52:5D: C4, módosítsa F0:97:98:52:5D: C3-ra.
lépés: Állítsa be az IP-címet a PlayStation Console-on
A következő lépés a PS4 WiFi proxyszerver probléma megoldásához a módosított IP-cím manuális beállítása a PS4 konzolon.
1. Nyissa meg a Beállítások menüt.

2. Válassza a Hálózat opciót.

3. Válassza az Internet Connection Setup (Internetkapcsolat beállítása) lapot.
4. Válassza a Wi-Fi használata opciót a Hogyan akar csatlakozni a hálózathoz?
5. Válassza ki a Wi-Fi hálózatot a listából.
6. Válassza az Egyéni opciót.
7. Az IP-cím beállításainál válassza a Kézi opciót.
8. Írja be a módosított IP-címet, és mentse a hálózatot a PlayStation konzolra.
7. módszer: Módosítsa a DNS-beállításokat
Ha a Wi-Fi hálózat IP-címe le van tiltva a PlayStation szerveren, ezzel a módszerrel feloldhatja az IP-cím blokkolását. A hiba kijavításához különböző értékeket kell megadnia az Elsődleges DNS és a Másodlagos DNS mezőkben. A DNS-beállítások módosításához kövesse a DNS-beállítások megváltoztatása című útmutatónkat.
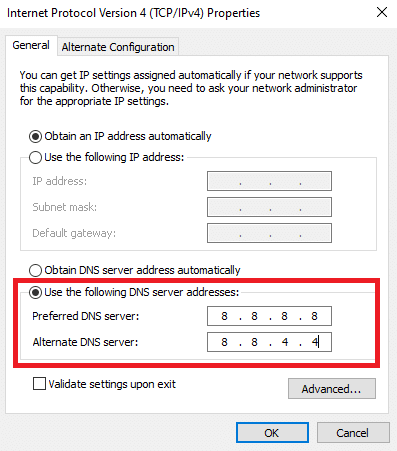
8. módszer: Adatbázis újraépítése
A következő módszer a PlayStation hálózathoz való csatlakozás sikertelensége esetén a PS4 konzol adatbázisának teljes újraépítése.
1. Nyomja meg a bekapcsológombot a PlayStation konzol kikapcsolásához.
2. Nyomja meg a Bekapcsoló gombot 8 másodpercig.
3. Csatlakoztassa a Dual Shock 4-et a PlayStationhez egy töltőkábellel az USB-porthoz.
1. megjegyzés: A Dual Shock 4 a PlayStation 4 vezérlője. Alternatív megoldásként USB-vezérlőt is csatlakoztathat a PS4 konzolhoz.
4. Nyomja meg a PS gombot a csökkentett módba lépéshez.
5. Keresse meg az Újraépített adatbázis opciót, és nyomja meg az x gombot.
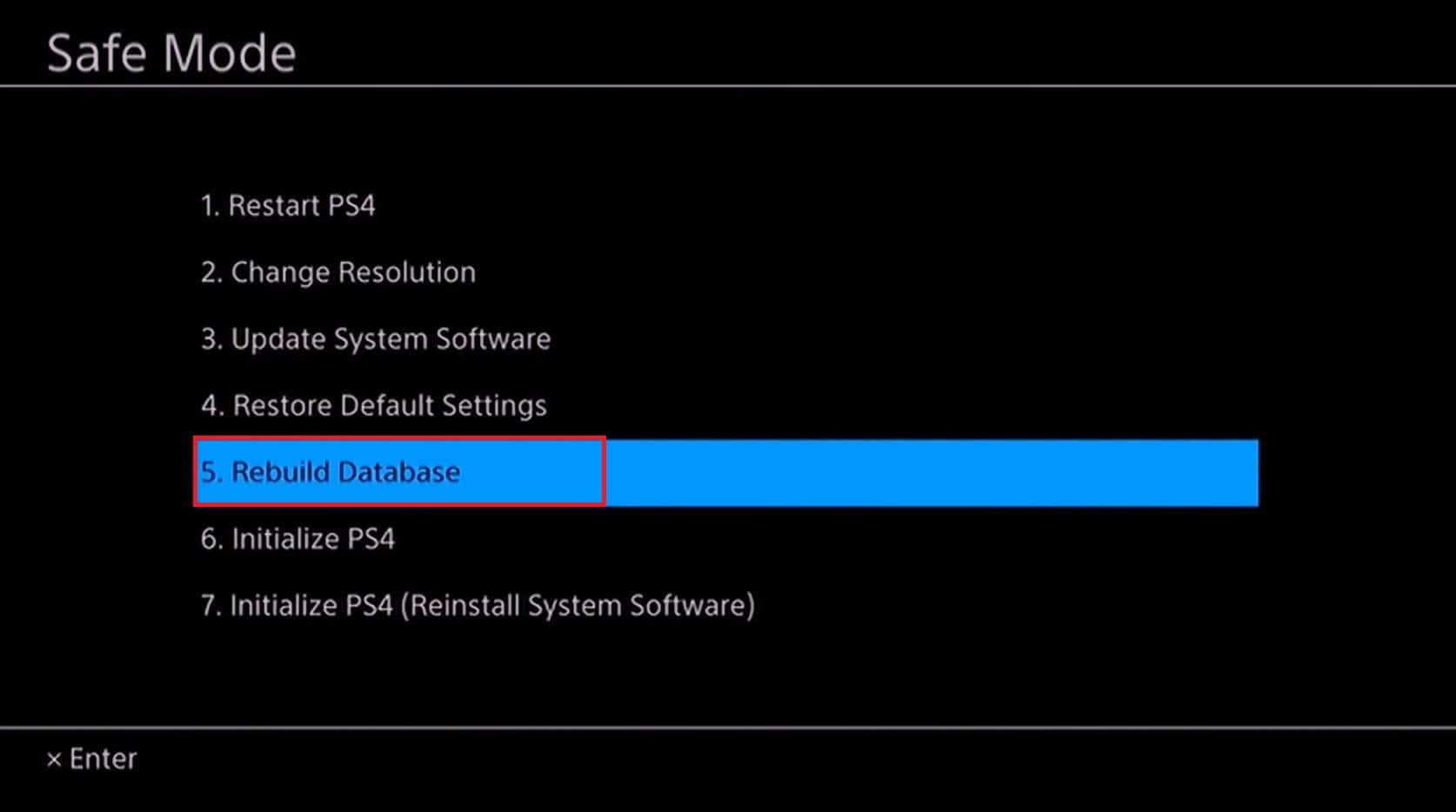
9. módszer: Állítsa vissza a PlayStation 4-et az alapértelmezett beállításokra (nem ajánlott)
A probléma megoldásának utolsó módja a PlayStation 4 konzol alapértelmezett beállításainak visszaállítása. Ez a módszer törli az összes adatot a belső meghajtón, és a konzolt újjá teszi.
1. Nyissa meg a Beállítások menüt.

2. Válassza az Inicializálás opciót.
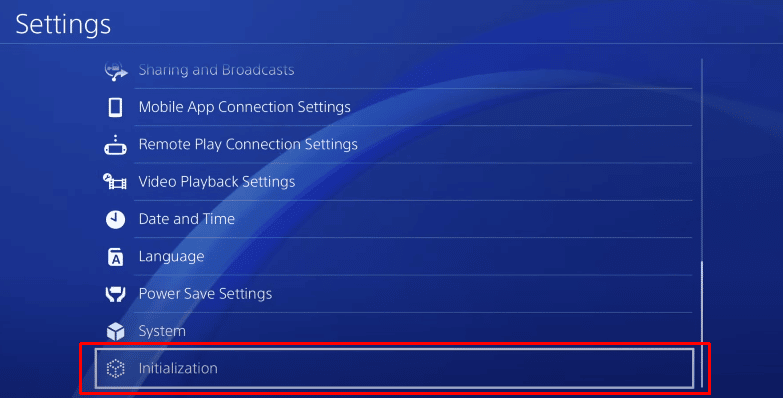
3. Válassza a PS4 inicializálása lehetőséget.
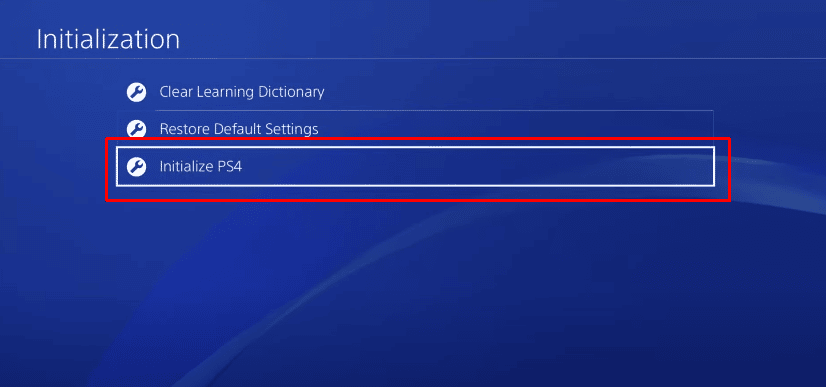
4. A teljes gyári beállítások visszaállításához válassza a Teljes lehetőséget.
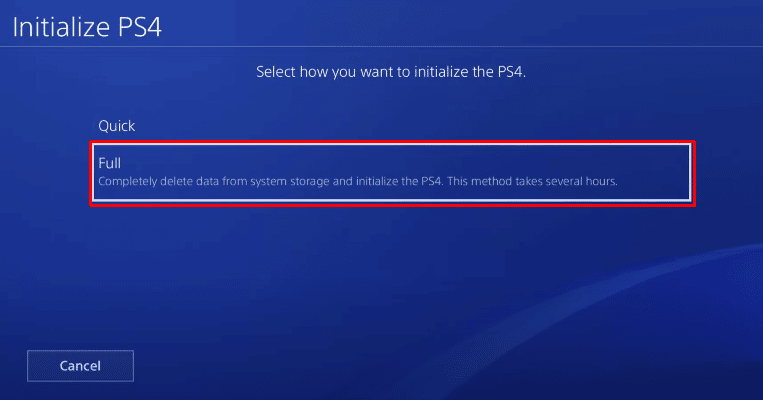
***
A Nem sikerült csatlakozni a PlayStation Networkhöz és a PS4 WC 34731-es hibakóddal kapcsolatos hibaüzenetek kijavításának módszereit a cikk ismerteti. Kérjük, ossza meg velünk javaslatait és kérdéseit a PS4 WiFi proxyszerverrel kapcsolatban a megjegyzések részben.