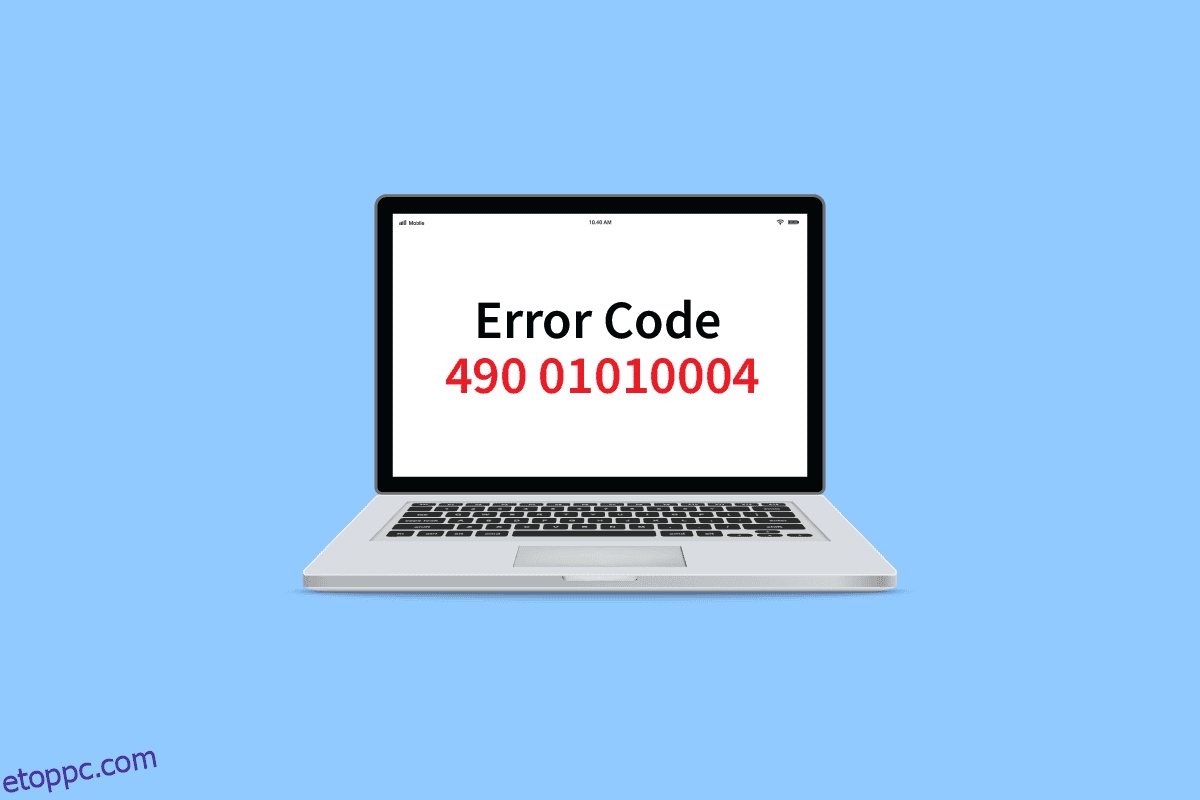Előfordulhat, hogy a VDS basic szolgáltatói hiba váratlan hibaüzenet jelenik meg Windows 10 rendszeren; ezt a hibát először egy KB979391 frissítésben vették észre. A hiba megoldására azonban nem volt közvetlen megoldás. A felhasználók többnyire 490 01010004 hibakódot kapnak, amikor VDS-hibát kapnak. Különféle módszereket követhet a VDS-szolgáltató hibáinak megoldására a számítógépen.
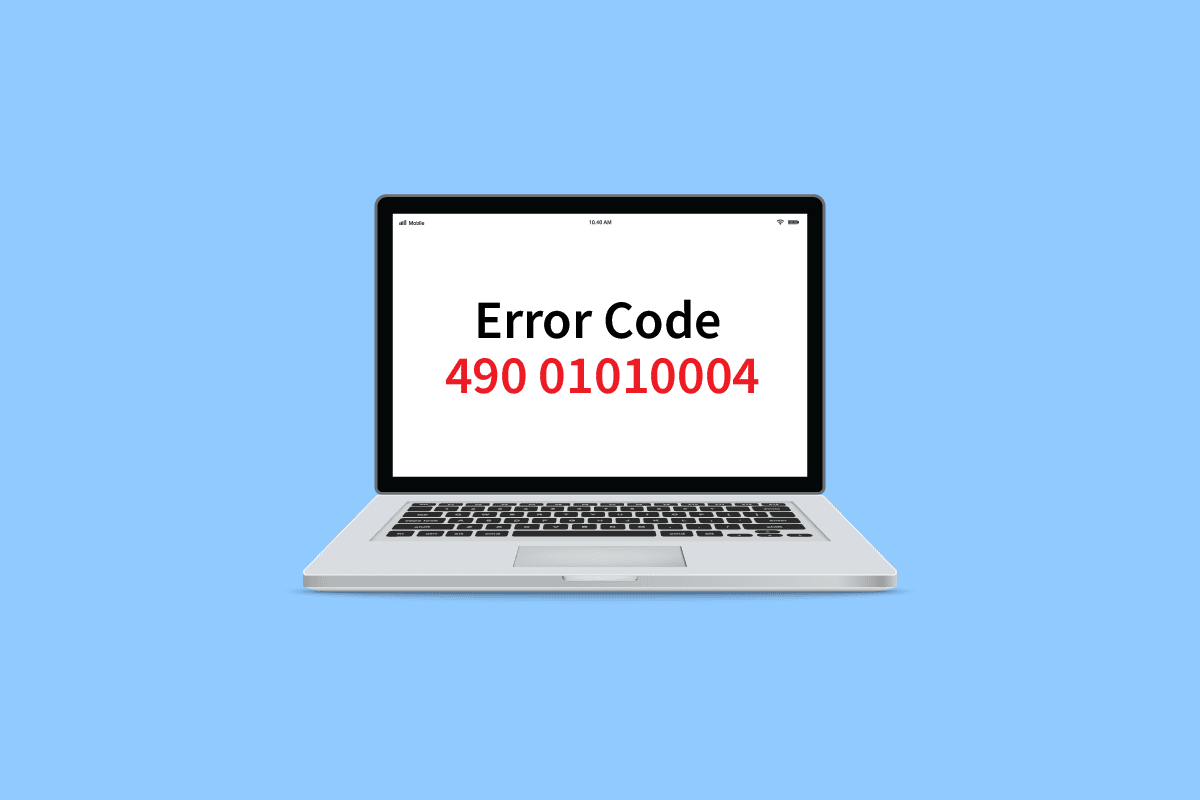
Tartalomjegyzék
A 490 01010004 VDS hibakód javítása Windows 10 rendszerben
Számos oka lehet annak, hogy a 490 01010004 hibakód megjelenik a számítógépén. Ezek közül néhányat az alábbiakban említünk:
- A Virtual Disk szolgáltatás nem működik
- Helytelen engedély a Virtual Disk szolgáltatáshoz
- Hibás VDS rendszer segédprogram
- A VDS nyomkövetés miatti problémák
- Sérült rendszerfájlok
- A Windows nincs frissítve
- A Virtual Drive szoftverrel kapcsolatos problémák
A következő útmutató a 490 01010004 hibakód kijavítására vonatkozó módszereket ismerteti számítógépén.
1. módszer: Indítsa újra a VDS-szolgáltatót
A VDS-szolgáltatói hiba megoldásának első módszere a VDS alapszolgáltató újraindítása. Kövesse ezeket az egyszerű lépéseket a VDS alapszolgáltató biztonságos újraindításához.
1. Nyomja meg együtt a Windows + R billentyűket a Futtatás párbeszédpanel megnyitásához.
2. Írja be a services.msc parancsot, és nyomja meg az Enter billentyűt a Szolgáltatások ablak megnyitásához.
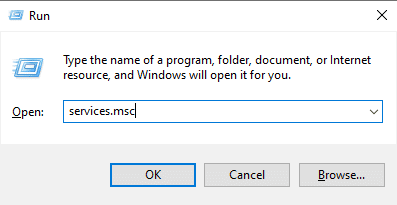
3. A Szolgáltatások ablakban keresse meg a Virtuális lemezt.
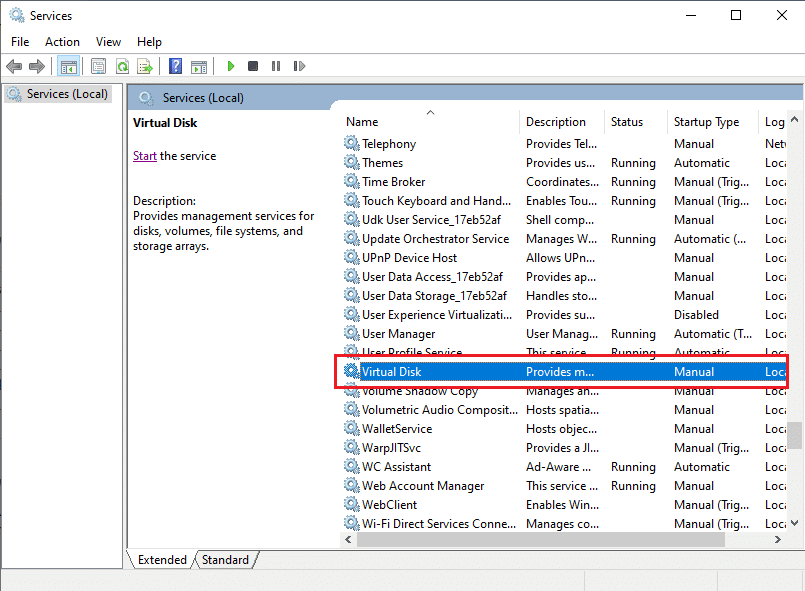
4. Kattintson jobb gombbal a Virtuális lemezre, majd kattintson az Újraindítás gombra.
Megjegyzés: A szolgáltatás újraindítása lehetőséget a bal oldali menüben is megtalálhatja.
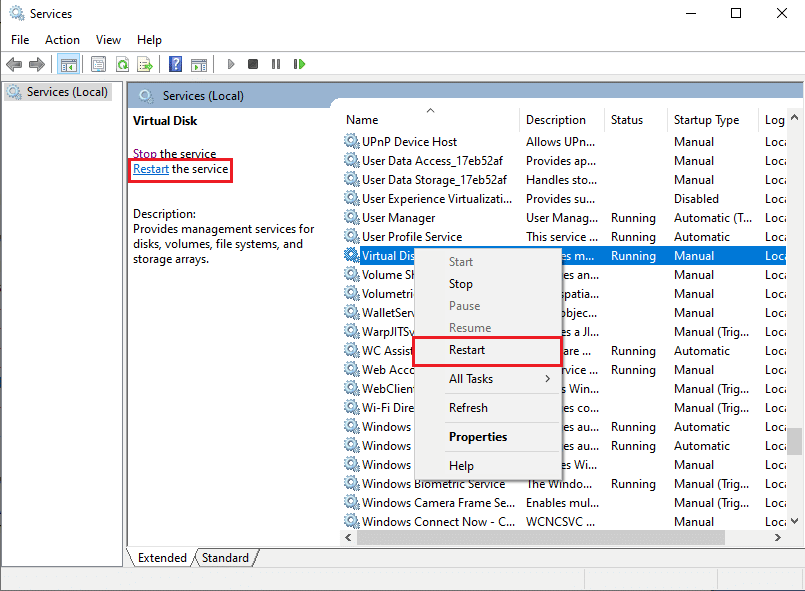
5. Végül indítsa újra a számítógépet, és ellenőrizze, hogy a hiba megszűnt-e.
2. módszer: Engedélyezze a VDS-szolgáltatónak az asztallal való interakcióját
A VDS alapszolgáltatói hibája váratlan hiba kijavításának másik módja annak biztosítása, hogy a VDS alapszolgáltató megfelelően működik-e. Hibaüzenetek jelenhetnek meg, ha a VDS-szolgáltató nem léphet kapcsolatba az asztallal. Kövesse ezeket az egyszerű lépéseket, hogy lehetővé tegye a VDS alapszolgáltató számára, hogy kapcsolatba lépjen az asztallal.
1. Indítsa el a Futtatás párbeszédpanelt, írja be a services.msc parancsot, és nyomja meg az Enter billentyűt a Szolgáltatások ablak megnyitásához.
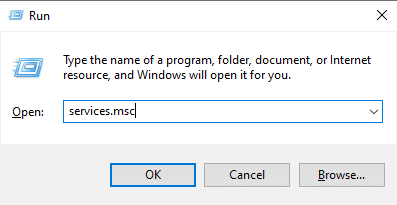
2. Itt kattintson a jobb gombbal a Virtual Disk szolgáltatásra.
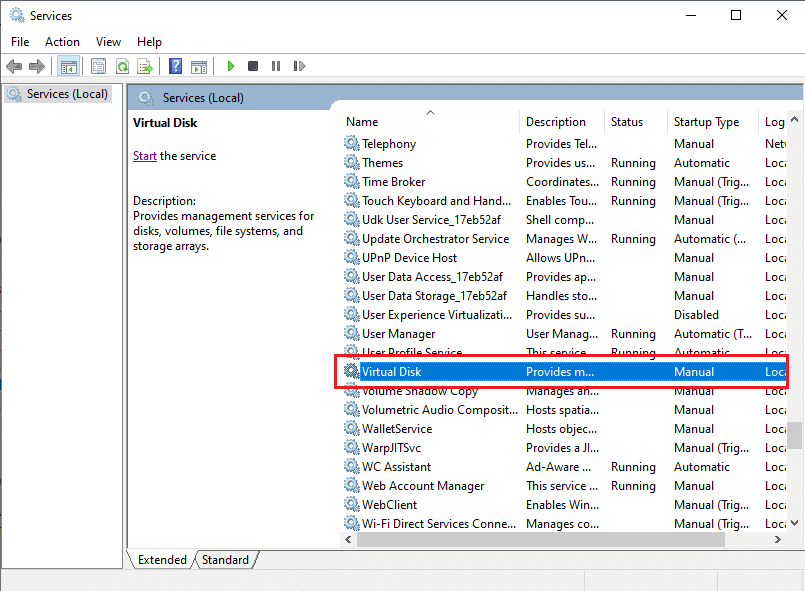
3. Ezután válassza a Tulajdonságok lehetőséget.
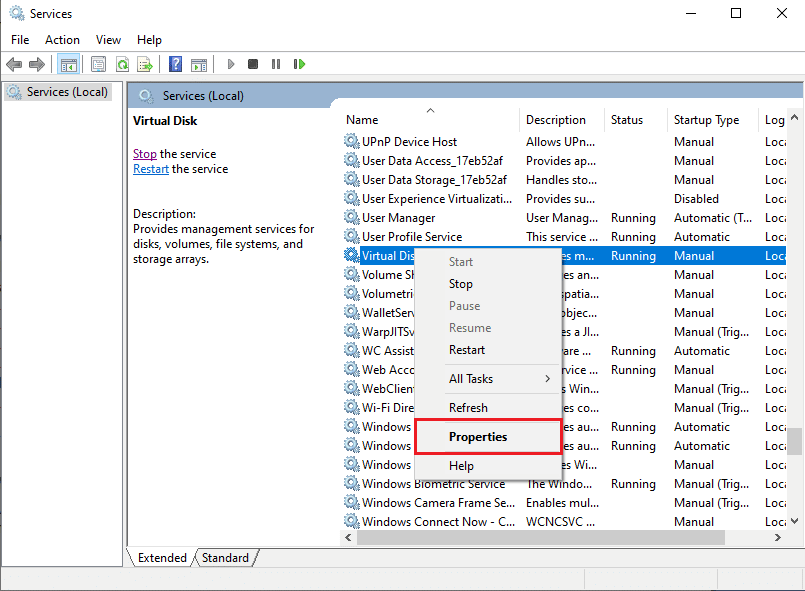
4. Az Általános lapon válassza ki az Indítási típust Automatikusként, és győződjön meg arról, hogy a Szolgáltatás állapota Fut.
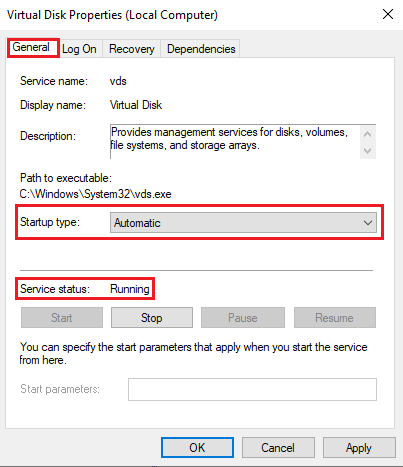
5. Lépjen a Bejelentkezés lapra, és jelölje be A szolgáltatás interakciójának engedélyezése az asztallal jelölőnégyzetet.
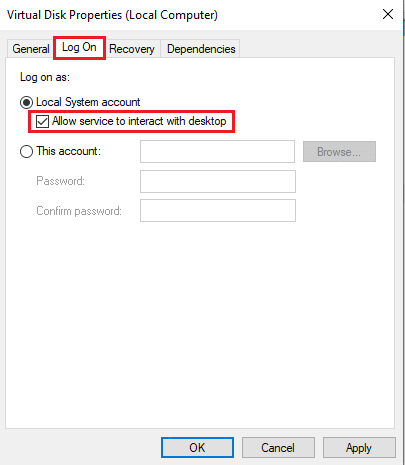
6. Kattintson az OK gombra, majd az Alkalmaz gombra.
7. Végül indítsa újra a számítógépet. Ha továbbra is a 490 01010004 hibakód jelenik meg, folytassa a következő módszerrel.
3. módszer: A VDS Trace leállítása
A 490 01010004 hibakóddal kapcsolatos probléma megoldásához a VDS-szolgáltatónál megpróbálhatja leállítani a VDS nyomkövetést a számítógépén. Kövesse ezeket az egyszerű lépéseket a VDS nyomkövetés biztonságos leállításához.
1. Nyomja meg a Windows billentyűt, írja be cmd és kattintson a Megnyitás gombra a parancssor elindításához.
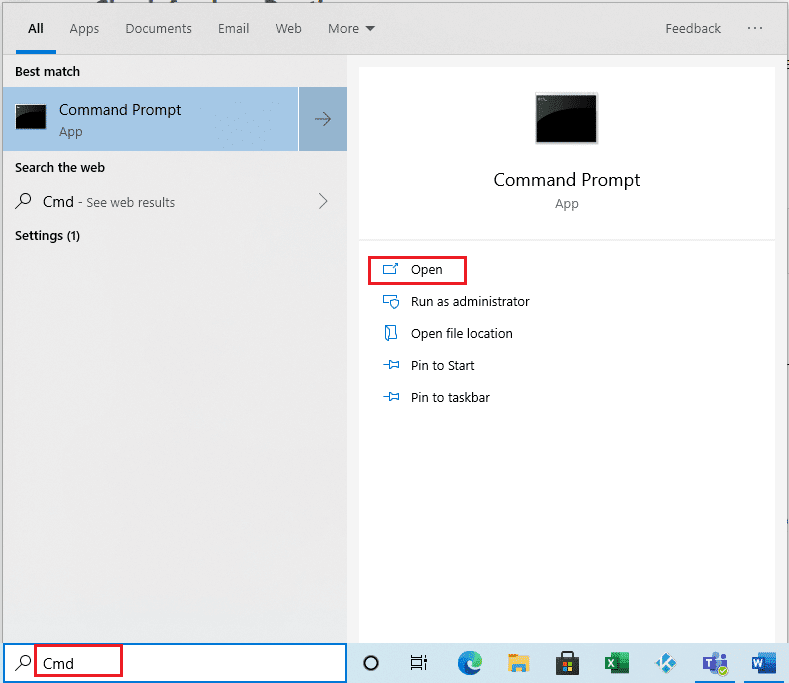
3. Írja be a következő parancsot, és nyomja meg az Enter billentyűt.
md %systemroot%system32LogFilesVDS
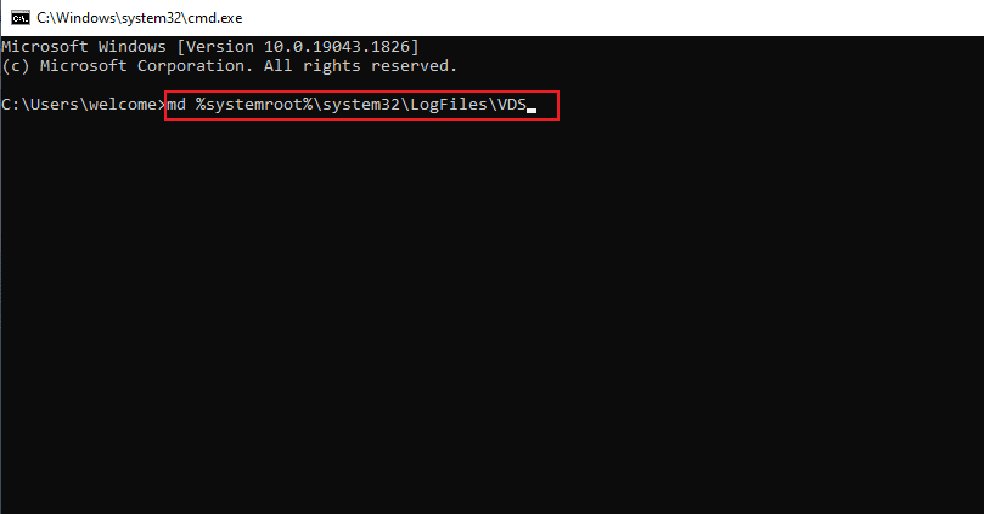
3. Ezután írja be a megadott parancsot, és nyomja meg az Enter billentyűt.
Logman start vds -o %systemroot%system32LogFilesVDSVdsTrace.etl -ets -p {012F855E-CC34-4da0-895F-07AF2826C03E} 0xffff 0xff
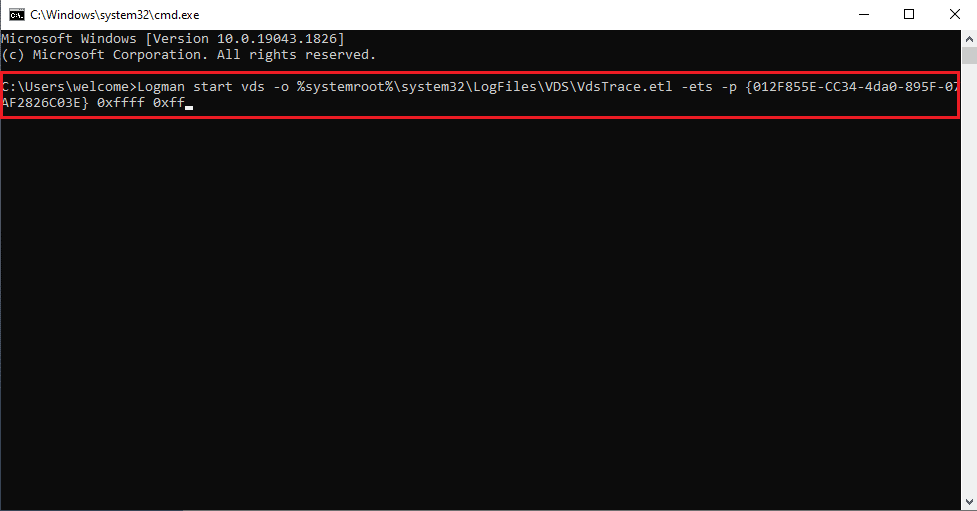
A parancsok beírása után reprodukálja a problémát.
4. Végül hajtsa végre a következő parancsot a VDS nyomkövetés leállításához.
Logman stop vds -etsTrace file Vds
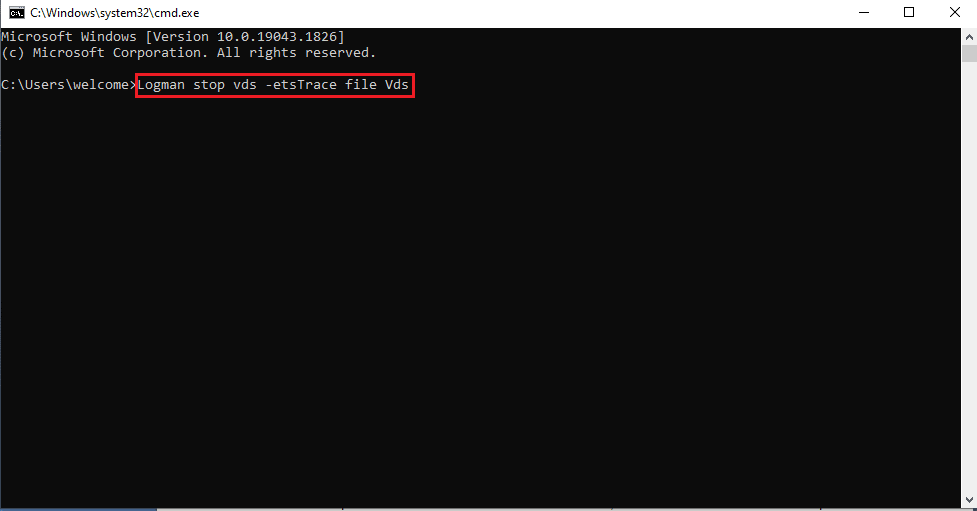
4. módszer: Rendszerfájlok javítása
Ha bármilyen sérült rendszerfájl van a Windows operációs rendszerben, számítógépe sok internetkapcsolati problémával szembesülhet. Szerencsére a Windows 10 PC-je beépített javítóeszközökkel rendelkezik, mint például az SFC (Rendszerfájl-ellenőrző) és a DISM (telepítési képszolgáltatás és -kezelés), amelyek segítenek kijavítani az összes sérült fájlt. Olvassa el a rendszerfájlok javításáról szóló útmutatónkat Windows 10 rendszeren, és kövesse az utasításokat az összes sérült fájl kijavításához.
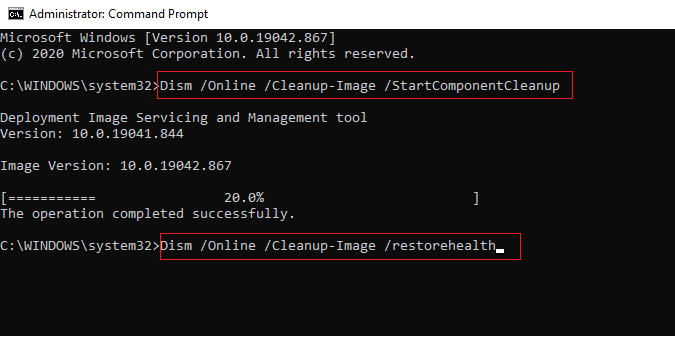
5. módszer: Javítsa meg a Windows rendszert a Media Creation Tool segítségével
A 490 01010004 hibakód kijavításához megpróbálhatja megjavítani a Windows rendszert a Microsoft Media Creation Tool segítségével. Kövesse ezeket az egyszerű lépéseket a Windows javításához.
1. Töltse le a Microsoft Media Creation Tool-t.
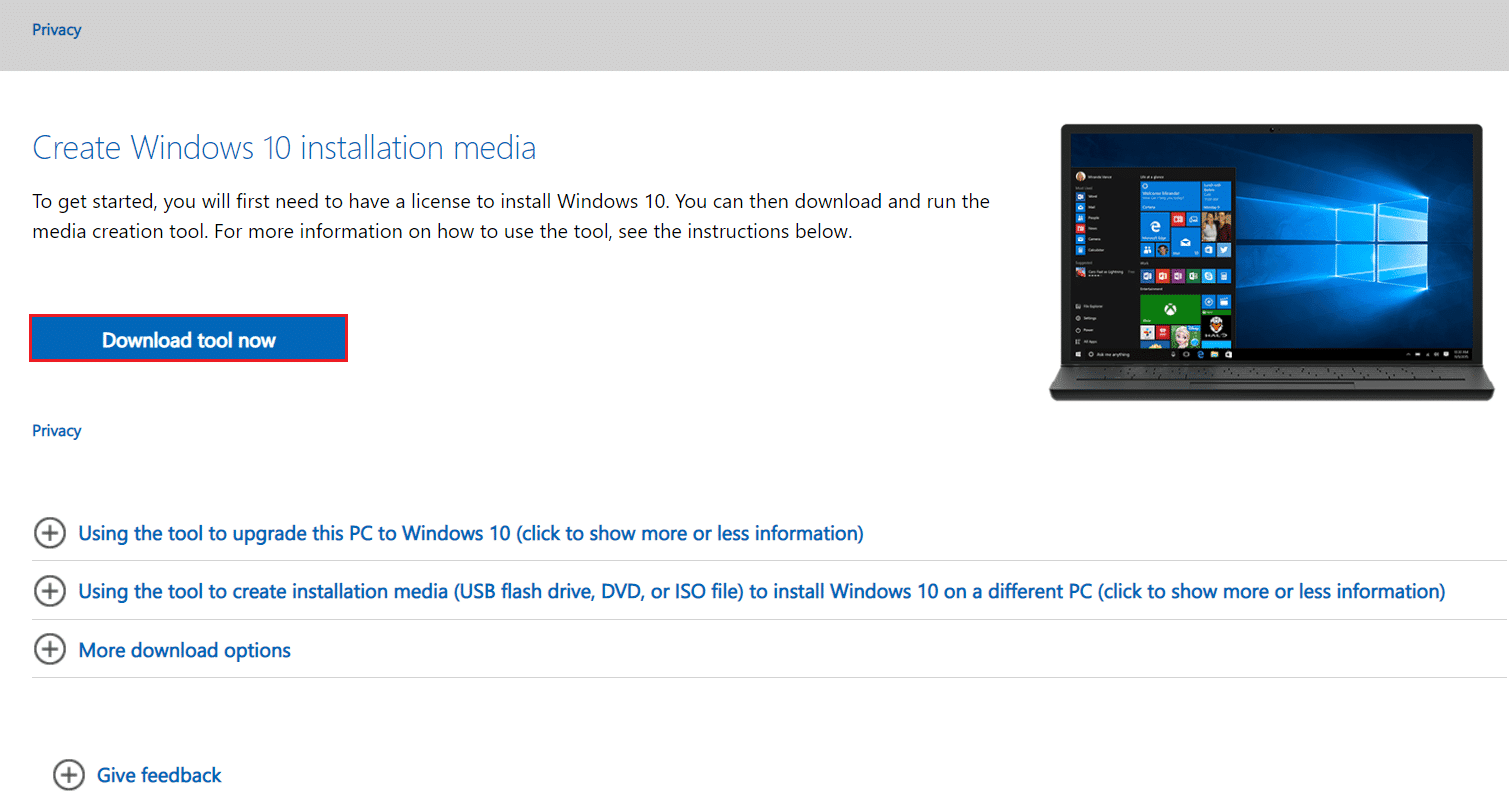
2. A sikeres letöltés után futtassa az eszközt, és kattintson a PC frissítése most lehetőségre.
3. Válassza az Összes fájl és alkalmazás megtartása opciót.
4. Kattintson a Frissítés gombra.
5. Várja meg, amíg a frissítés befejeződik, és indítsa újra a számítógépet.
6. módszer: Módosítsa a rendszerleíró kulcsokat
Ha az előző módszerek nem működnek a 490 01010004 hibakód kijavításában, megpróbálhatja módosítani az SPTD kulcsmappát a Rendszerleíróadatbázis-szerkesztőben.
Megjegyzés: A Virtual Drive szoftver eltávolítása esetén SPTD.sys illesztőprogram maradhat a számítógépen. Ez a meghajtó egy sor VDS-hibát okozott a Windows rendszerű számítógépeken. A Windows rendszerleíró adatbázis módosításával letilthatja az SPDT.sys illesztőprogramot a számítógépén.
Kövesse ezeket az egyszerű lépéseket az SPTD.sys illesztőprogram letiltásához.
1. Nyomja meg egyszerre a Windows + R billentyűket a Futtatás párbeszédpanel megnyitásához.
2. Ide írja be a regedit parancsot, és nyomja meg az Enter billentyűt a Rendszerleíróadatbázis-szerkesztő elindításához.
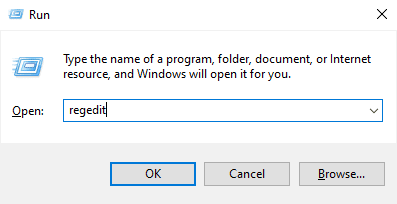
3. A Rendszerleíróadatbázis-szerkesztő ablakban navigáljon, és kattintson a HKEY_LOCAL_MACHINE elemre.
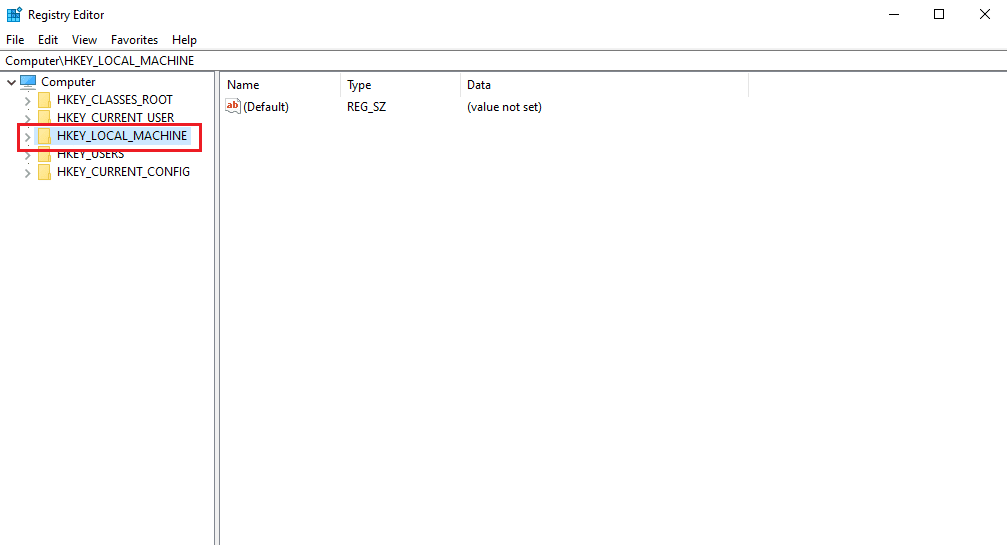
4. Most navigáljon, és kattintson a Rendszer mappára.
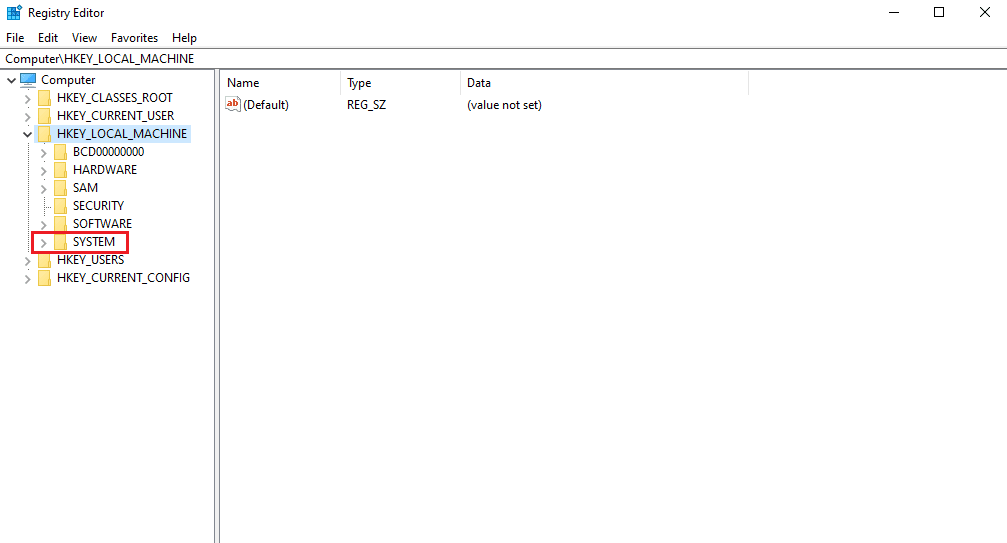
5. Most navigáljon, és kattintson a CurrentControlSet mappára.
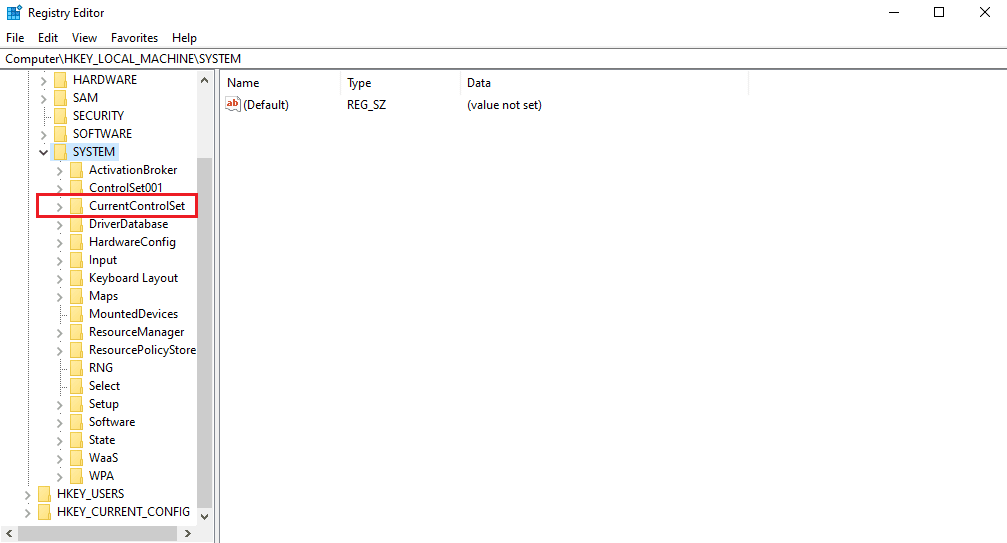
6. Ezután kattintson a Szolgáltatások mappára.
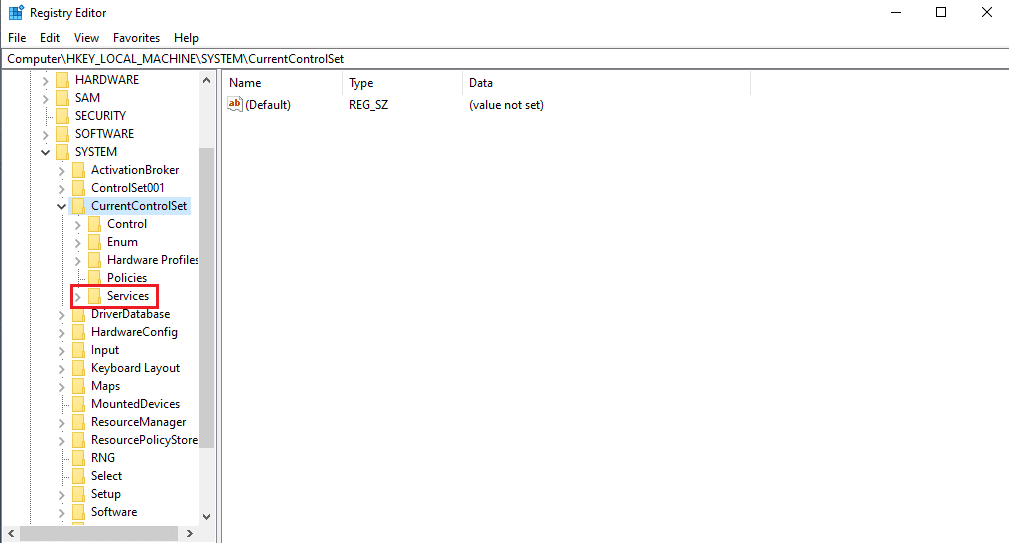
7. Ezután kattintson az Sptd mappára.
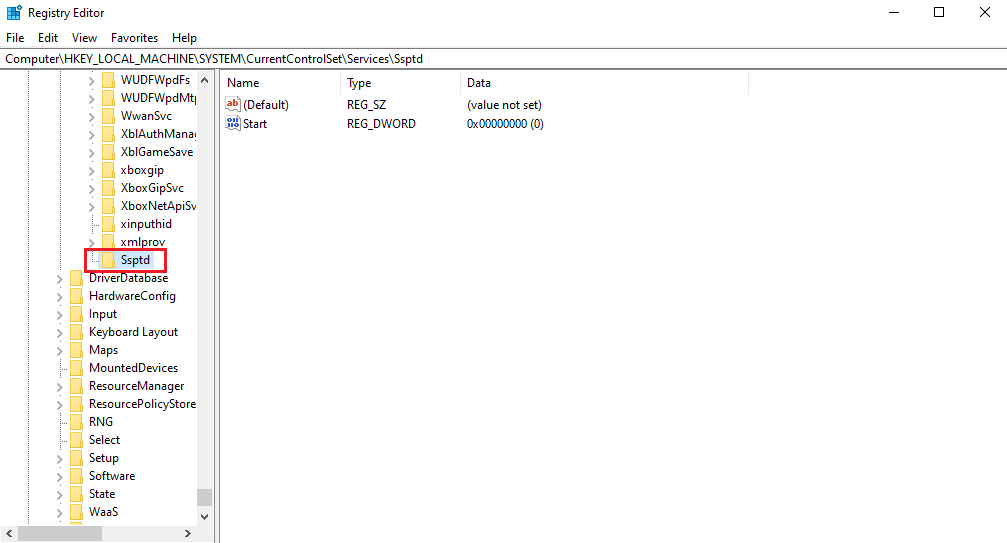
8. Kattintson jobb gombbal a Start DWORD fájlra, majd kattintson a Módosítás…
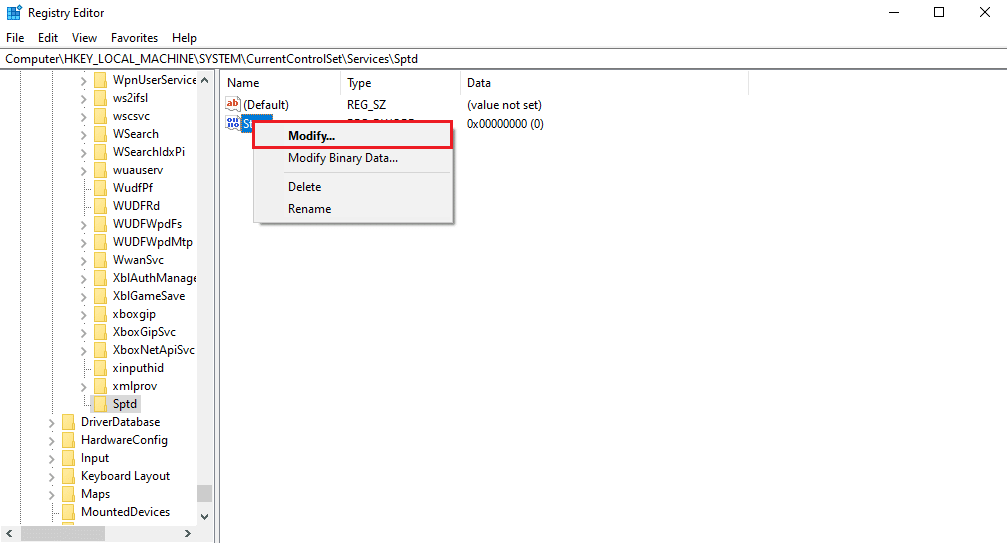
9. Módosítsa az Érték adatot 4-re.
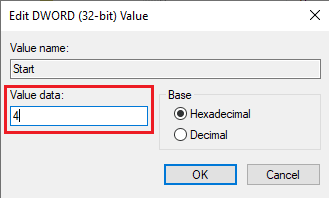
7. módszer: Hajtsa végre a rendszer-visszaállítást
Ha a fent említett módszerek egyike sem működik, megpróbálhatja végrehajtani a rendszer-visszaállítást. A Windows 10 rendszer biztonságos visszaállításához tekintse meg a Rendszer-visszaállítás használata Windows 10 rendszeren útmutatót.
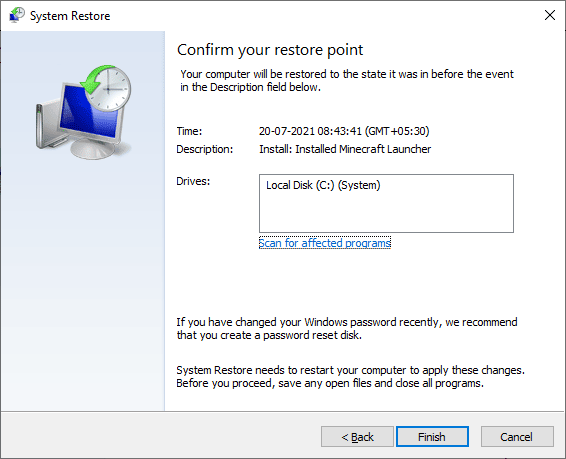
Gyakran Ismételt Kérdések (GYIK)
Q1. Mi okozza a VDS-szolgáltató hibát a Windows 10 rendszeren?
Ans. Különféle rendszerhibák okozhatnak VDS alapvető szolgáltatói hibákat; néhány gyakori ok közé tartozik a hibás Windows-frissítések és a sérült rendszerfájlok.
Q2. Mit jelent a Virtual Disk Service?
Ans. A Virtual Disk szolgáltatás a Microsoft által kifejlesztett technológia. Ez a technológia segít megnövelni a Windows meglévő tárolókapacitását.
Q3. Hogyan javítható a VDS alapszolgáltató?
Ans. A VDS alapszolgáltatót javító segédprogram segítségével javíthatja. Letölthet egy VDS-szolgáltató javító segédprogramot az internetről.
***
Reméljük, hogy ez az útmutató hasznos volt, és sikerült kijavítania a 490 01010004 VDS hibakóddal kapcsolatos problémákat a számítógépén. Írja meg kommentben, és tudassa velünk, melyik módszer vált be a legjobban az Ön számára. Továbbá, ha kérdése, kérdése vagy javaslata van, nyugodtan ossza meg velünk.