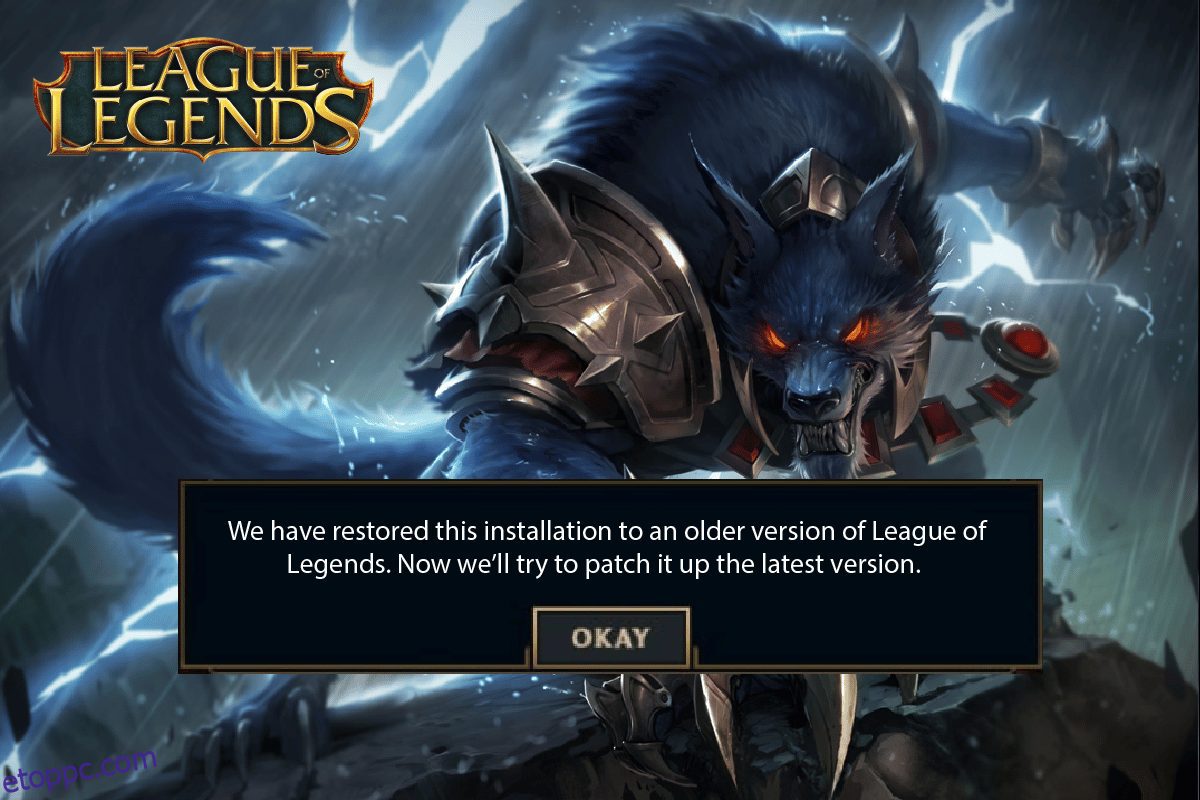A League of Legends az egyik legnépszerűbb online többjátékos játék, 2022-től több mint 180 millió havi játékossal. Népszerűségének leggyakoribb oka, hogy ingyenesen játszható, korlátozások nélkül. Ezért ha van PC-je, nyugodtan élvezheti a játékot. Ennek ellenére, mint minden játék, a League of Legends sem mentes hibáktól és problémáktól. Az egyik ilyen probléma az, hogy ezt a telepítést visszaállítottuk a League of Legends egy régebbi verziójára, amely a játék javítása során fordul elő. Ez a hiba a frissítés és a visszaállítás folyamatában marad. Bár ezt a problémát a számítógép helytelen dátum- és időkonfigurációja okozza, ebben a cikkben néhány egyéb lehetséges okot és hibaelhárítási feltörést is felsorolunk. Olvassa tovább ezt a cikket a League kijavításához. Visszaállítottuk ezt a telepítési hibát a Windows 10 rendszerben.
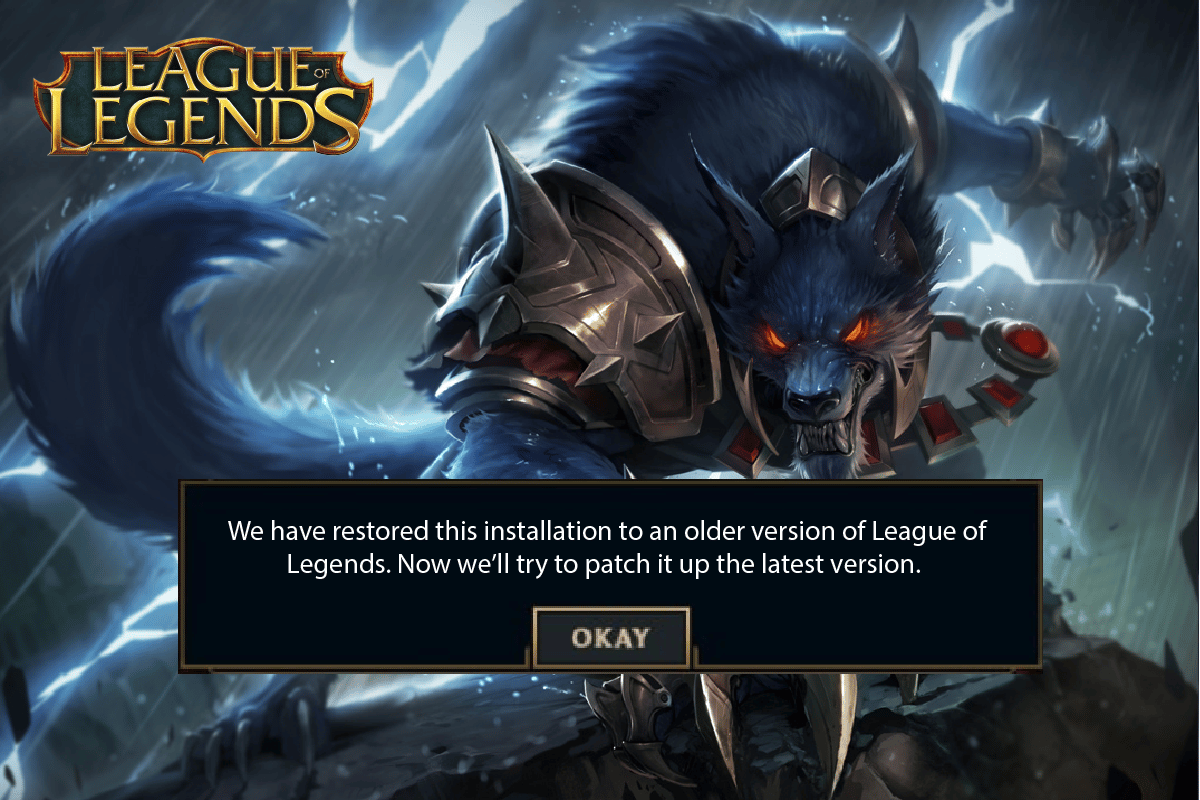
Tartalomjegyzék
A League javítása Visszaállítottuk ezt a telepítést a Windows 10 rendszerben
Több ok is hozzájárulhat ahhoz, hogy ezt a telepítést visszaállítottuk a League of Legends egy régebbi verziójára a Windows 10 számítógépen. Íme néhány közülük.
- Az elindított játék nem rendelkezik rendszergazdai jogokkal; ezért a számítógépe nem teszi lehetővé a javítást.
- Nincs elég hely a számítógépen. A foltozás (a játék fejlesztése érdekében további kódok beépítése) némi helyet igényel.
- A játék telepítő- és konfigurációs fájljai sérültek, és ki kell cserélni.
- A játékkliens sérült vagy elromlott a számítógépén.
- A túlzottan védő víruskereső program vagy tűzfal blokkolja a játékot.
- Elavult Windows 10 operációs rendszer és illesztőprogramok.
- Nincs stabil internetkapcsolat a játék elindításához és lejátszásához.
- Rosszul konfigurált játéktelepítési fájlok.
Itt található azoknak a hibaelhárítási módszereknek a listája, amelyek segítenek kijavítani a League of Legends 004-es hibakódját. Kövesse őket ugyanabban a sorrendben a legjobb eredmény elérése érdekében.
1. módszer: Alapvető hibaelhárítási módszerek
Az alábbiakban bemutatunk néhány alapvető hibaelhárítási módszert az említett hiba kijavításához.
1A. Indítsa újra a számítógépet
A League of Legends-hez kapcsolódó összes ideiglenes hiba megoldásának általános trükkje a számítógép újraindítása. A lépéseket követve újraindíthatja a számítógépet.
1. A Windows és az X billentyűk egyidejű lenyomásával lépjen a Windows Power User menübe.
2. Válassza a Leállítás vagy kijelentkezés lehetőséget.
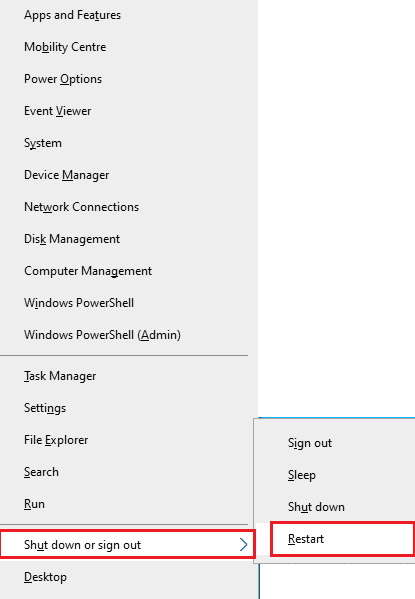
3. Végül kattintson az Újraindítás gombra.
1B. Indítsa újra a Routert
Ez egy egyszerű hibaelhárítási módszer, amely segít Önnek. Egyszerű lépésekkel visszaállítottuk ezt a telepítést a League of Legends egy régebbi verziójára. A router újraindításához kövesse az útválasztó vagy a modem újraindítására vonatkozó útmutatónkat. Miután az útválasztó újraindult, ellenőrizze, hogy ki tudja-e javítani a tárgyalt hibát.
 Stephen Philips képe az Unsplashről
Stephen Philips képe az Unsplashről
1C. Látogassa meg a Riot Games szolgáltatás állapotát
Nagyon gyakran előfordulhat, hogy a League We Have Restored This Installation javításával kell szembenéznie a szerveroldali problémák miatt. Az alábbi lépések végrehajtásával ellenőrizheti, hogy a szerver offline állapotban van-e, vagy vannak-e technikai problémák.
1. Látogassa meg a Riot-szerver hivatalos állapotfrissítési oldalát.
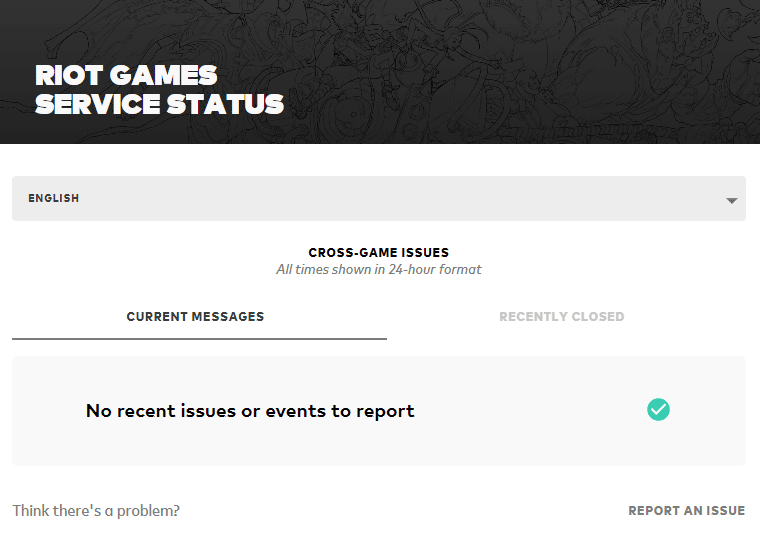
2. Ezután görgessen le, és válassza a League of Legends lehetőséget.
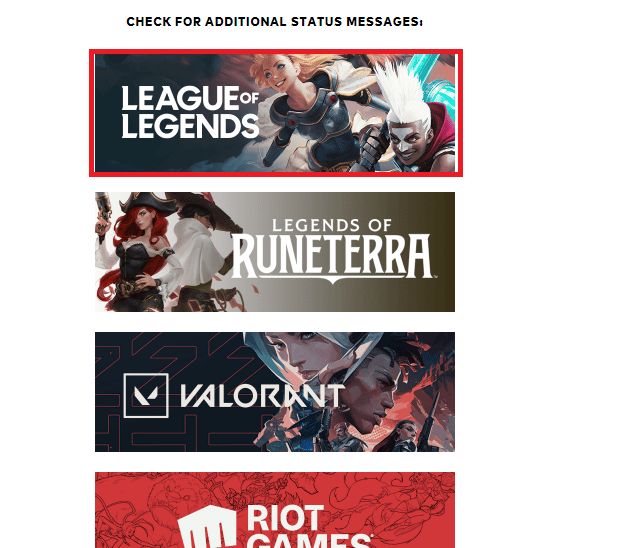
3. Ezután válassza ki a régiót és a nyelvet a folytatáshoz.
4. A következő oldalon láthatja a kiszolgálóvégi hibákra vonatkozó értesítéseket. Ha vannak ilyenek, meg kell várni, amíg megoldódnak.
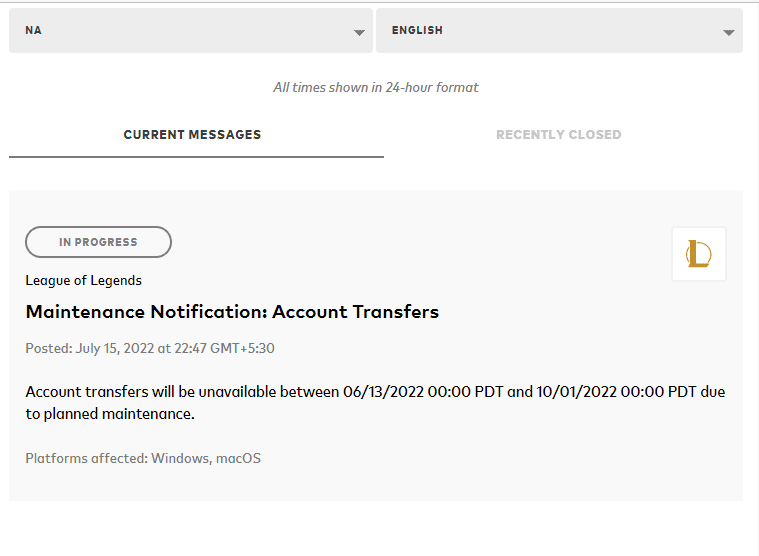
1D. Frissítse a Windowst
A számítógépén lévő összes hiba és hibás javítás kijavítható a Windows frissítéseivel. A Microsoft gyakran ad ki frissítéseket az összes probléma megoldására. Ezért győződjön meg arról, hogy a Windows operációs rendszer frissített verzióját használja-e, és ha bármilyen frissítés folyamatban van, használja a Windows 10 legújabb frissítésének letöltése és telepítése című útmutatónkat.
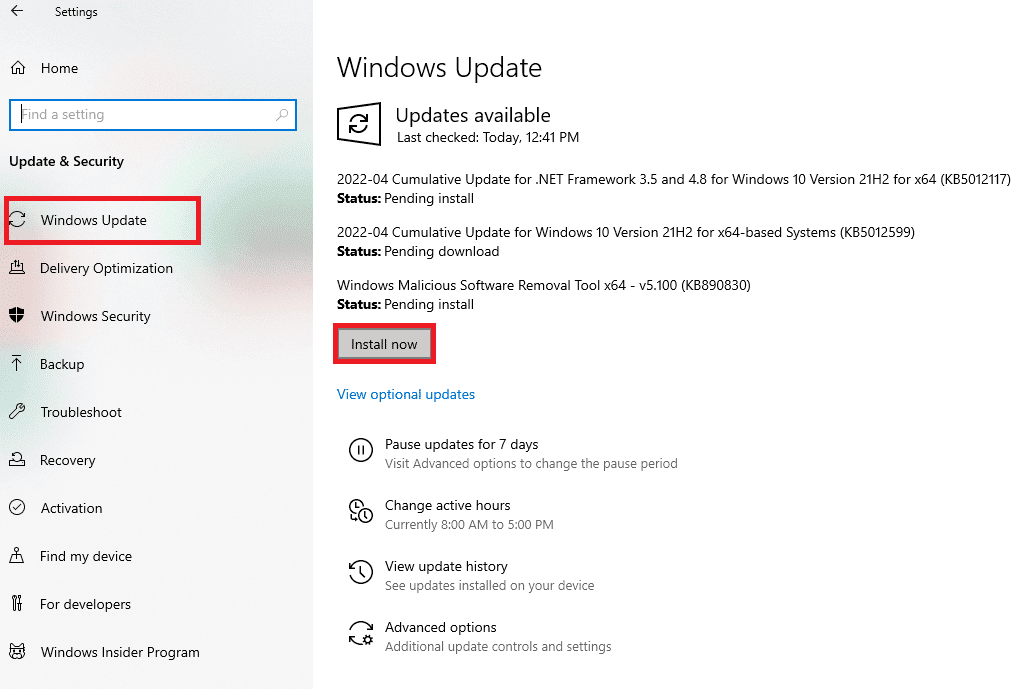
A Windows operációs rendszer frissítése után ellenőrizze, hogy képes-e rá, ezt a telepítést visszaállítottuk a League of Legends egy régebbi verziójára.
1E. Frissítse a GPU illesztőprogramjait
Ha bármilyen grafikus játékot hiba nélkül szeretne élvezni, az illesztőprogramoknak tökéletes állapotban kell lenniük. Ha az illesztőprogramok elavultak vagy hibásak, feltétlenül frissítse őket. Megkeresheti az illesztőprogramok legújabb kiadásait a hivatalos webhelyeken, vagy manuálisan is frissítheti őket. Kövesse útmutatónkat: 4 módszer a grafikus illesztőprogramok frissítésére a Windows 10 rendszerben az illesztőprogram frissítéséhez, és ellenőrizze, hogy sikerült-e kijavítani, a telepítést visszaállítottuk a LoL-ben.
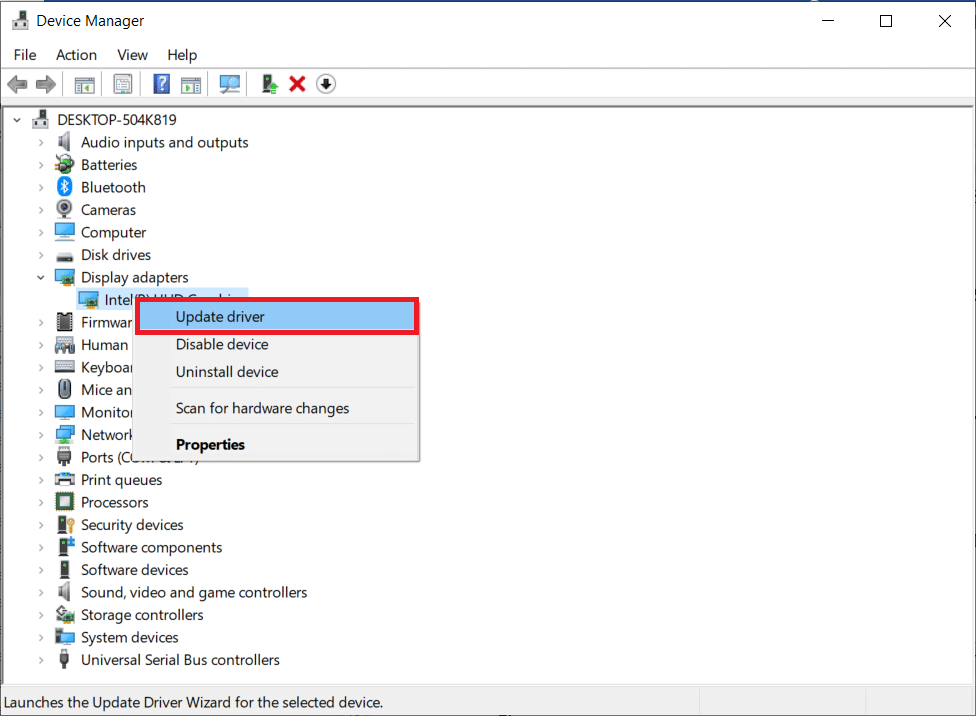
1F. GPU-illesztőprogram-frissítések visszaállítása
Néha a grafikus illesztőprogramok aktuális verziója ütközéseket okozhat a játékban, és ebben az esetben vissza kell állítania a telepített illesztőprogramok korábbi verzióit. Ezt a folyamatot az illesztőprogramok visszaállításának nevezik, és egyszerűen visszaállíthatja a számítógép illesztőprogramjait a korábbi állapotukba, ha követi az Illesztőprogramok visszaállítása Windows 10 rendszeren útmutatónkat.
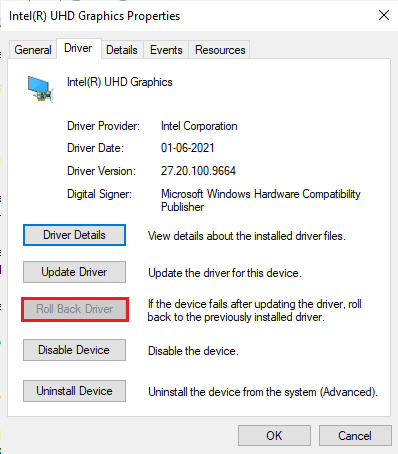
1G. Telepítse újra a GPU illesztőprogramokat
Ha nem tudja kijavítani a League-et, a GPU-illesztőprogramok frissítése után visszaállítottuk ezt a telepítést, majd az inkompatibilitási problémák megoldása érdekében telepítse újra az eszközillesztőket. Számos módja van az illesztőprogramok újratelepítésének a számítógépére. Ennek ellenére könnyedén újratelepítheti a grafikus illesztőprogramokat az Illesztőprogramok eltávolítása és újratelepítése Windows 10 rendszeren című útmutatónk szerint.
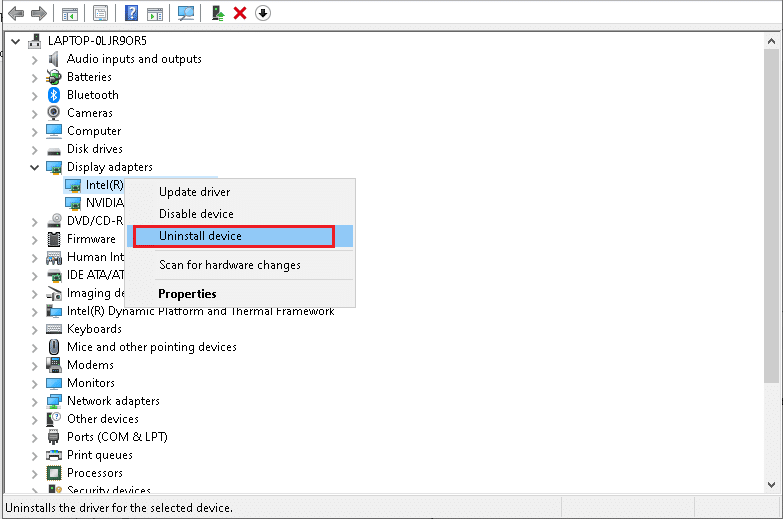
A GPU-illesztőprogramok újratelepítése után ellenőrizze, hogy hiba nélkül hozzáfér-e a League of Legends-hez.
1H. Hajtsa végre a Lemezkarbantartást
Ha a számítógépén nincs meghajtóhely új javítások telepítéséhez a játékból, nem tudja javítani a League We Have Restored This Installation hibát. Ezért először ellenőrizze a meghajtóterületet, és szükség esetén tisztítsa meg az ideiglenes fájlokat.
I. lépés: Ellenőrizze a meghajtóterületet
A Windows 10 rendszerű számítógép meghajtóterületének ellenőrzéséhez kövesse az alábbi lépéseket.
1. Nyomja meg együtt a Windows + E billentyűket a Fájlkezelő elindításához.
2. Most kattintson a Ez a számítógép elemre a bal oldali képernyőn.
3. Ellenőrizze a lemezterületet az Eszközök és meghajtók alatt az ábra szerint. Ha piros színűek, fontolja meg az ideiglenes fájlok törlését.
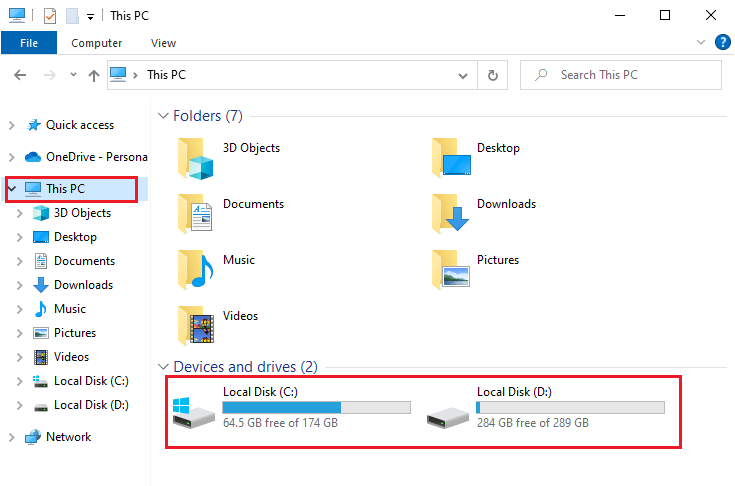
II. lépés: Az ideiglenes fájlok törlése
Ha van minimális szabad hely a számítógépen, amely hozzájárul a tárgyalt problémához, kövesse a 10 módszer a merevlemez-terület felszabadítására Windows rendszeren című útmutatónkat, amely segít a számítógépen lévő összes felesleges fájl törlésében.
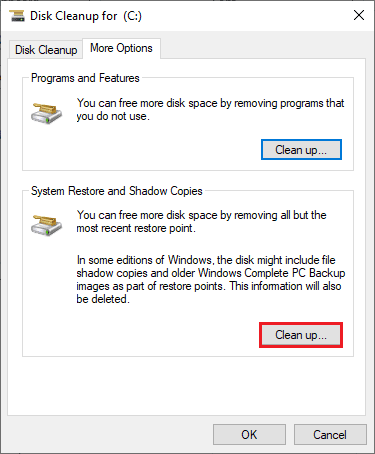
1I. DNS-cím módosítása
Számos felhasználó javasolta, hogy a Google DNS-címekre váltás segíthet a probléma megoldásában. Ezt a telepítést visszaállítottuk a League of Legends egy régebbi verziójára. Ha megfelelően indítja el a játékot, és hibaüzenetet kap, kövesse útmutatónkat a DNS-cím megváltoztatásához. Ez segít megoldani az összes DNS-problémát (Domain Name System), így minden zűrzavar nélkül elindíthatja a játékot.
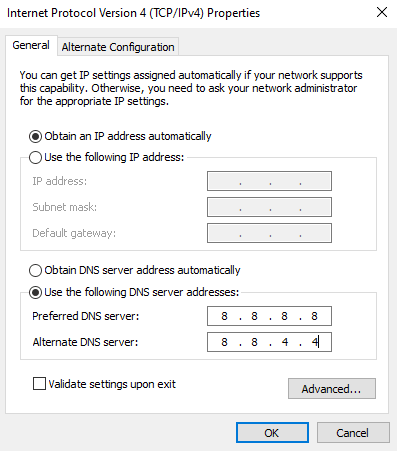
A DNS-cím megváltoztatása után ellenőrizze, hogy hibaképernyő nélkül el tudja-e indítani a LoL-t.
1J. A víruskereső ideiglenes letiltása (ha van)
A tárgyalt probléma másik lehetséges oka a biztonsági csomag. Amikor víruskereső programjai fenyegetésként észlelik a LoL fájlokat és mappákat, számos konfliktussal kell szembenéznie. Tehát olvassa el a víruskereső ideiglenes letiltása Windows 10 rendszeren című útmutatónkat, és kövesse az utasításokat a víruskereső program ideiglenes letiltásához a számítógépen.
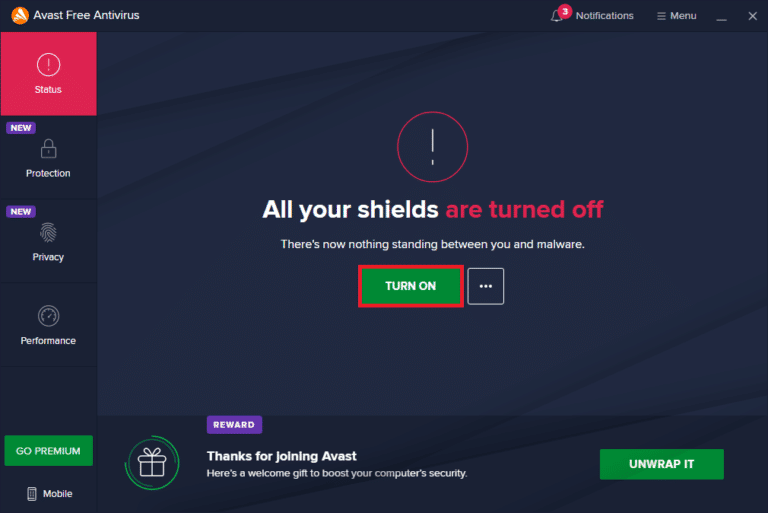
Miután kijavította a League-et, visszaállítottuk ezt a telepítést a Windows 10 rendszerű PC-n, és győződjön meg arról, hogy újra engedélyezte a víruskereső programot, mivel a biztonsági csomag nélküli rendszer mindig fenyegetést jelent.
1K. A Windows Defender tűzfal letiltása (nem ajánlott)
Időnként a számítógépén lévő Windows Defender tűzfal bizonyos biztonsági okokból megakadályozhatja a játék megnyitását. Ebben az esetben a játék összeomolhat a Windows Defender tűzfal miatt. Ha nem tudja, hogyan kell letiltani a Windows Defender tűzfalat, olvassa el a Windows 10 tűzfal letiltása című útmutatónkat, és kövesse a kapott utasításokat. Az alkalmazás engedélyezéséhez kövesse ezt az útmutatót Alkalmazások engedélyezése vagy blokkolása a Windows tűzfalon keresztül.
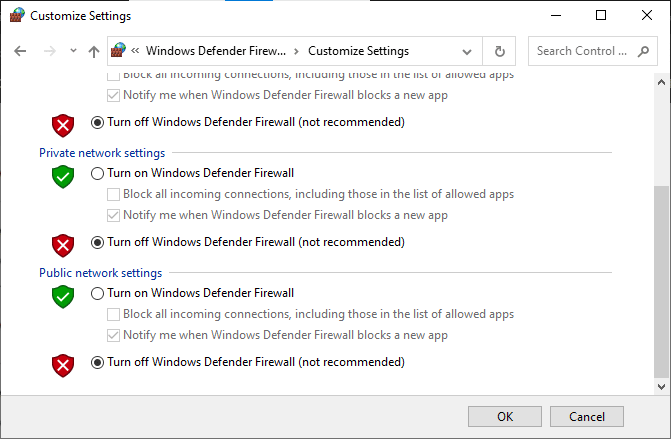
Az eszköz frissítése után feltétlenül engedélyezze újra a Firewall csomagot, mivel a tűzfalprogram nélküli számítógép veszélyt jelent.
1L. Virtuális magánhálózat használata
Ennek ellenére, ha nem tudja megoldani a problémát, próbálkozzon a virtuális magánhálózat használatával. Biztosítja, hogy a kapcsolat privátabb és titkosítottabb maradjon. A VPN-beállítások segítségével megváltoztathatja a földrajzi régiót, így könnyen kijavíthatja a League We Have Restored This Installation problémát. Bár nagyon sok ingyenes VPN érhető el az interneten, javasoljuk, hogy megbízható VPN-szolgáltatást használjon a prémium verziók és szolgáltatások élvezetéhez. Vessen egy pillantást útmutatónkra Mi az a VPN, és hogyan működik? hogy többet megtudjon a Virtual Private Limitedről. Ha nem tudja, hogyan állítson be VPN-t Windows 10 rendszerű számítógépén, kövesse a VPN beállítása Windows 10 rendszeren című útmutatónkat, és hajtsa végre ugyanezt.
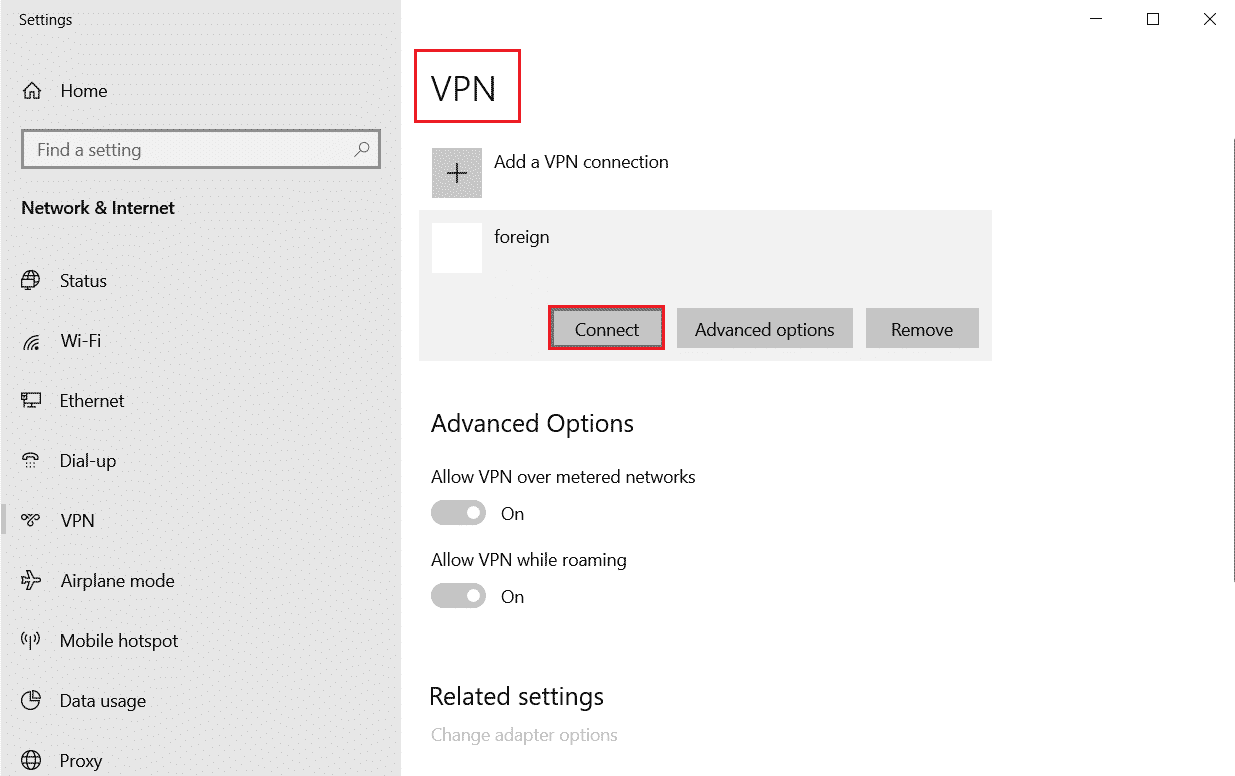
Miután beállította a VPN-kapcsolatot, ellenőrizze, hogy megoldotta-e a telepítési problémát.
2. módszer: Futtassa a League of Legends-t rendszergazdaként
Ennek elkerülése érdekében Visszaállítottuk ezt a telepítést a League of Legends egy régebbi verziójára Windows 10 rendszerű számítógépén, futtassa a League of Legends programot rendszergazdaként az alábbi utasítások szerint.
1. Kattintson jobb gombbal a League of Legends parancsikonra az asztalon, vagy navigáljon a telepítési könyvtárban, és kattintson rá jobb gombbal.
2. Most válassza a Tulajdonságok lehetőséget.
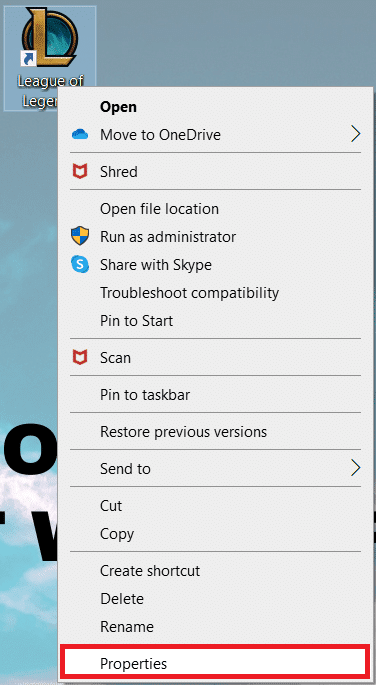
3. Ezután lépjen a Kompatibilitás lapra, és jelölje be a Program futtatása rendszergazdaként négyzetet.
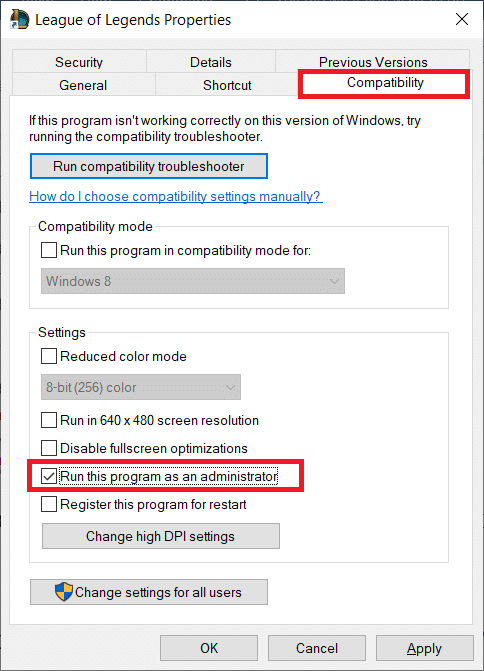
4. Végül kattintson az Alkalmaz > OK gombra a módosítások mentéséhez.
3. módszer: A League of Legends manuális futtatása
Ha a számítógépednek több időbe telik a League of Legends javítása, akkor szembe kell nézned. Ezt a telepítést visszaállítottuk a League of Legends egy régebbi verziójára. Ennek ellenére manuálisan is javíthatja a játékot az alábbi lépések követésével.
1. Indítsa el a Fájlkezelőt.
2. Most navigáljon a következő hely elérési útjára.
C:Riot GamesLeague of LegendsRADSprojectslolpatcherreleasesdeploy
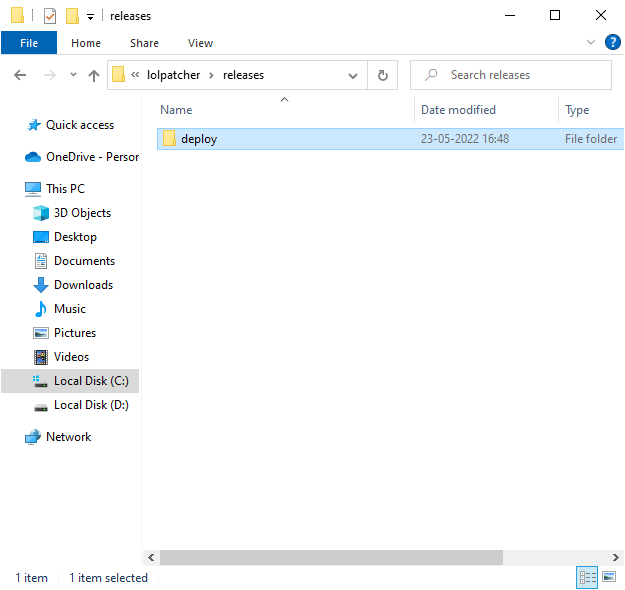
3. A Deploy mappában kattintson jobb gombbal a lolPatcher.xe végrehajtható fájlra, majd kattintson a Futtatás rendszergazdaként lehetőségre.
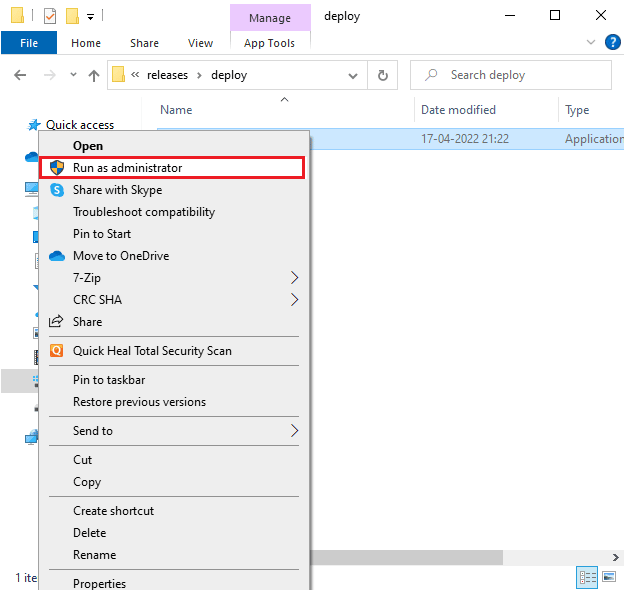
Miután manuálisan elindította a játékot, ellenőrizze, hogy újra szembesül-e a problémával a League of Legendsben.
4. módszer: Zárjon be minden háttérfolyamatot
Ha túl sok háttérfolyamat van a Windows 10 rendszerű számítógépen, akkor nem tud ilyen könnyen hozzáférni a hálózati kapcsolathoz, mivel ezek a feladatok a hálózat egy részét fogják kivenni. Emellett a RAM-fogyasztás is több lesz, és a játék teljesítménye láthatóan lelassul. Kövesse a Feladat befejezése a Windows 10 rendszerben útmutatónkat a Windows 10 rendszerű számítógép összes többi háttérfolyamatának bezárásához.
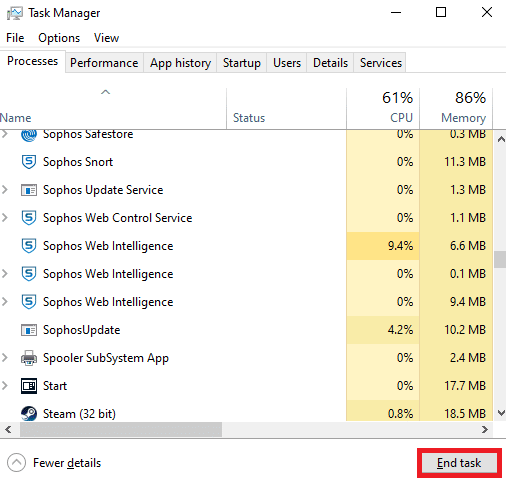
Az összes háttérfolyamat bezárása után ellenőrizze, hogy a League of Legends hibája javítva van-e vagy sem.
5. módszer: Módosítsa a dátum- és időbeállításokat
A számítógép helytelen dátum- és időbeállításai hozzájárulhatnak a League We Have Restored This Installation Windows PC-n történő javításához. A dátum-, régió- és időbeállítások szinkronizálásához a Windows 10 rendszerű számítógépen kövesse az alábbi utasításokat.
1. Nyomja meg együtt a Windows + I billentyűket a Windows beállítások megnyitásához.
2. Most válassza az Idő és nyelv beállítást.
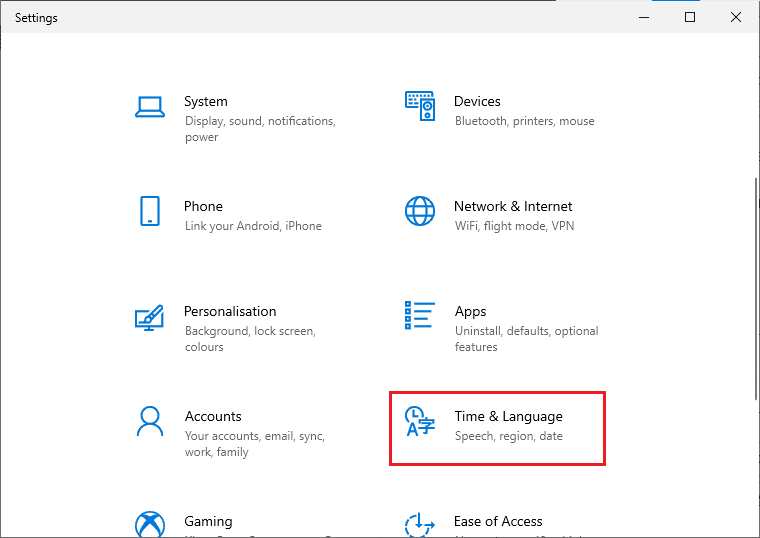
3. Ezután a Dátum és idő lapon győződjön meg arról, hogy az Idő automatikus beállítása és az Időzóna automatikus beállítása opciók be vannak kapcsolva.
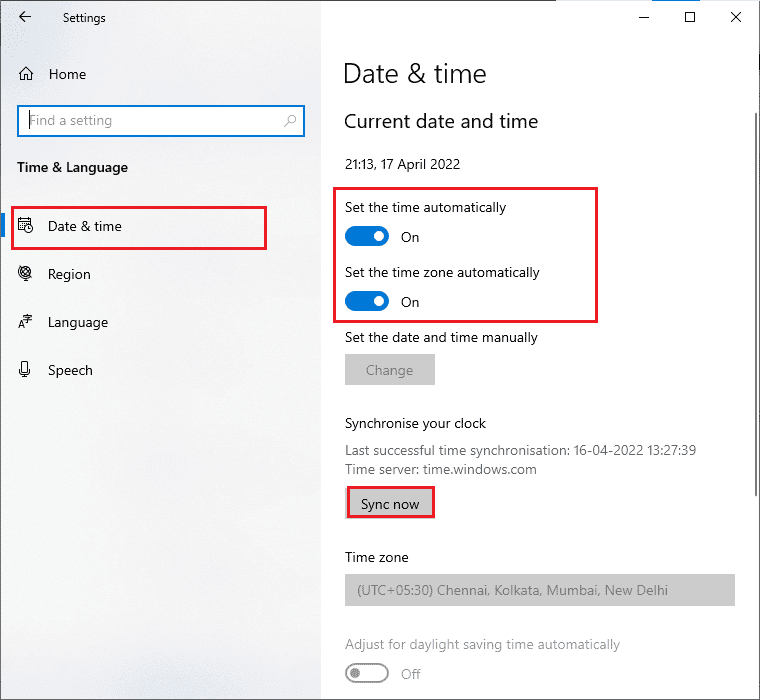
4. Ezután kattintson a Szinkronizálás most lehetőségre a fent kiemelt módon. Ellenőrizze, hogy a probléma megoldódott-e vagy sem.
6. módszer: Törölje a lol_air_client mappát (ha van)
Egy másik egyszerű módja a League We Have Restored This Installation javításának, ha töröl egy adott mappát a File Explorerben. Ez eltávolítja a játékhoz társított Windows 10 sérült összetevőit. Íme néhány lépés a mappa törléséhez.
1. Nyomja meg együtt a Windows + E billentyűket a File Explorer megnyitásához.
2. Most navigáljon a következő helyre, és nyissa meg.
C:Riot GamesLeague of LegendsRADSprojectslol_air_client
Megjegyzés: A lol_air_client mappát más helyen is megtalálhatja. Fordítson egy kicsit nagyobb figyelmet a mappa megtalálására.
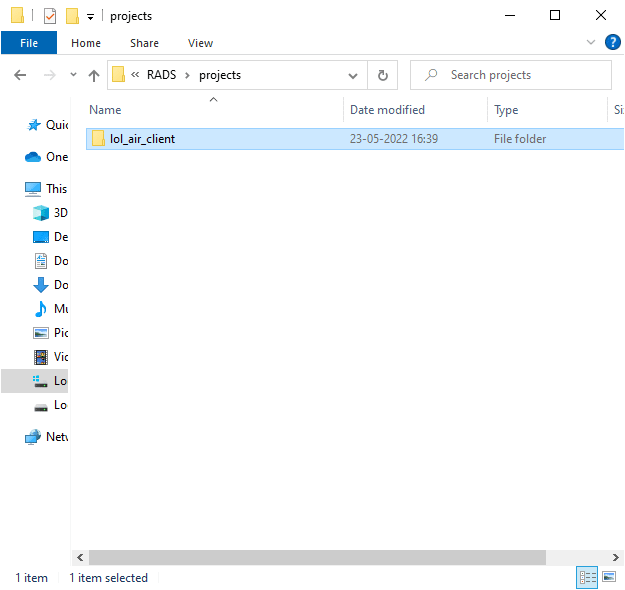
3. Most kattintson a jobb gombbal a lol_air_client mappára, majd kattintson a Törlés gombra.
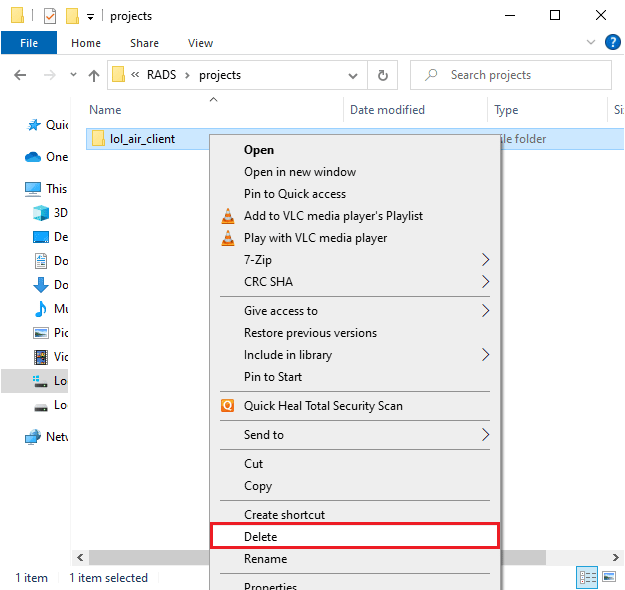
Miután törölte a mappát, indítsa újra a számítógépet, és ellenőrizze, hogy megoldotta-e a problémát a League of Legendsben.
7. módszer: Hosts fájl módosítása
Ha a gazdagép fájl szerkesztette a League of Legends bejegyzéseit, akkor a League We Have Restored This Installation probléma megoldásával kell szembenéznie. Ezért a probléma megoldásához el kell távolítania a bejegyzéseket. Íme néhány utasítás a hosts bejegyzések módosításához.
1. Nyissa meg a Fájlkezelőt.
2. Most váltson át a Nézet fülre, és jelölje be a Rejtett elemek négyzetet a Megjelenítés/elrejtés részben.
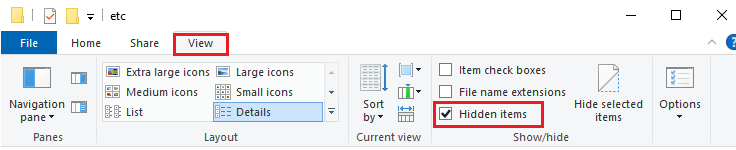
3. Most lépjen a következő elérési útra a Fájlkezelőben.
C:WindowsSystem32driversetc
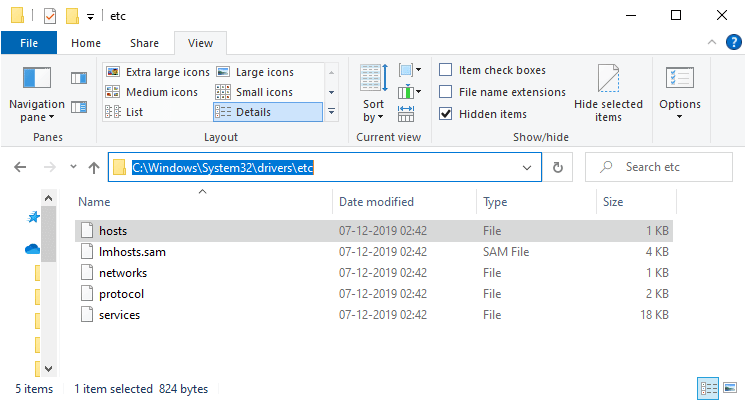
4. Most válassza ki és kattintson a jobb gombbal a hosts fájlra, majd válassza a Megnyitás a következővel lehetőséget.
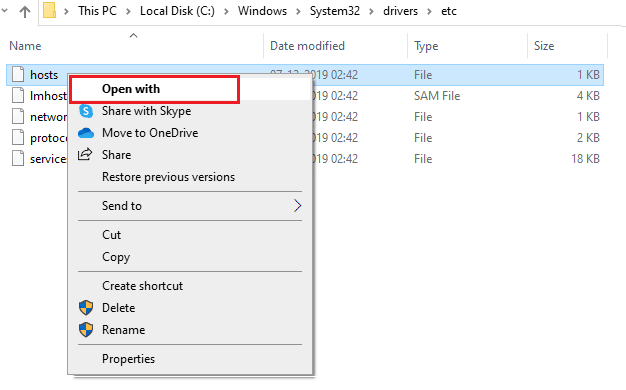
5. Most válassza ki a Jegyzettömb opciót a listából, és kattintson az OK gombra az ábrán látható módon.
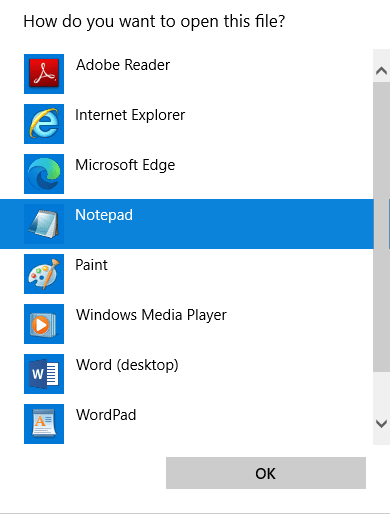
6. Most a hosts fájl a következőképpen nyílik meg a Jegyzettömbben.
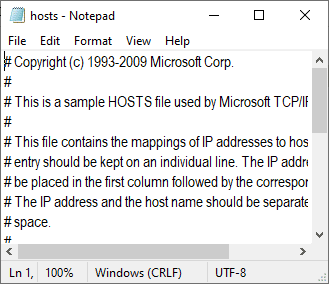
7. Adja hozzá ezt a 67.69.196.42 l3cdn.riotgames.com sort a fájl aljához.
8. Most mentse a fájlt a Ctrl+S billentyűk egyidejű lenyomásával.
9. Lépjen ki a Jegyzettömbből, és ellenőrizze, hogy javította-e a telepítési problémát.
8. módszer: Törölje a DNS-gyorsítótárat és -adatokat
Kevés felhasználó javasolta, hogy a DNS-gyorsítótár és a számítógépen lévő adatok törlése segített nekik a javításban. Ezt a telepítést visszaállítottuk a League of Legends egy régebbi verziójára. Kövesse az utasításokat.
1. Nyomja meg a Windows billentyűt, írja be a cmd parancsot, majd kattintson a Megnyitás gombra a parancssor elindításához.
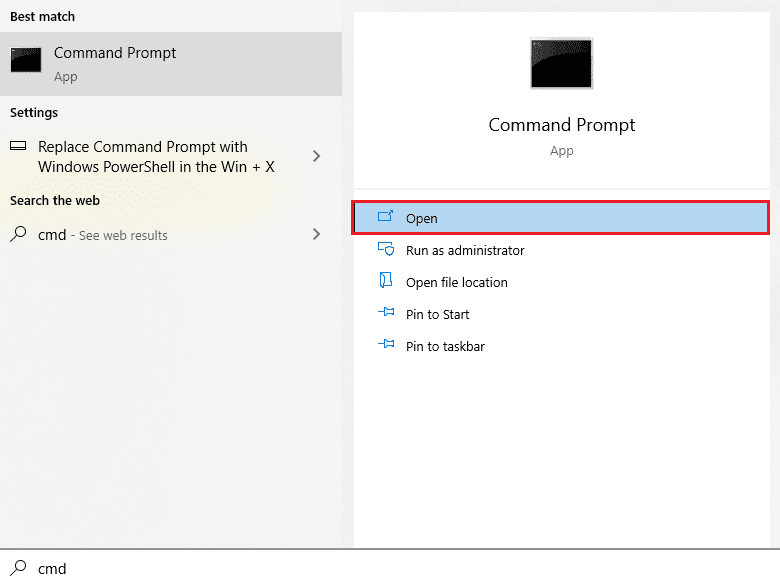
2. Most egyenként hajtsa végre a következő parancsokat.
ipconfig/flushdns ipconfig/registerdns ipconfig/release ipconfig/renew netsh winsock reset
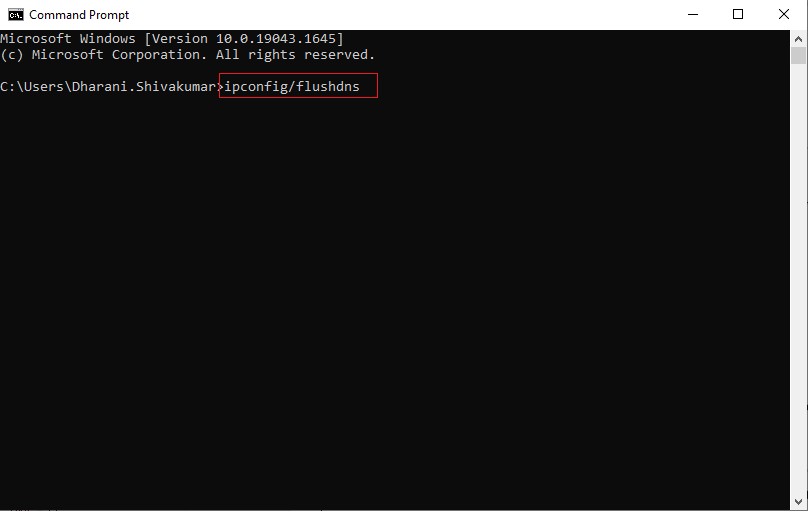
3. Várja meg a parancsok végrehajtását, és indítsa újra a számítógépet.
9. módszer: Törölje a DirectX-et a rendszerleíró adatbázison keresztül
Több játékos is megerősítette, hogy a DirectX újratelepítése a számítógépre segített a probléma megoldásában. Ezt a telepítést visszaállítottuk a League of Legends egy régebbi verziójára. Így törölheti a DirectX telepített fájlját a rendszerleíró adatbázisból.
1. Nyomja meg együtt a Windows + R billentyűket a Futtatás párbeszédpanel megnyitásához.
2. Most írja be a regedit parancsot, és nyomja meg az Enter billentyűt a Rendszerleíróadatbázis-szerkesztő megnyitásához.
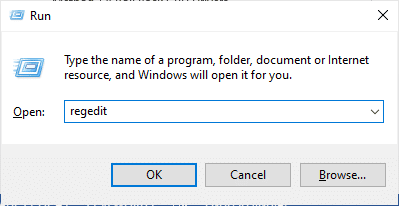
3. Most navigáljon a következő kulcsmappa elérési útjára.
ComputerHKEY_LOCAL_MACHINESOFTWAREMicrosoftDirectX
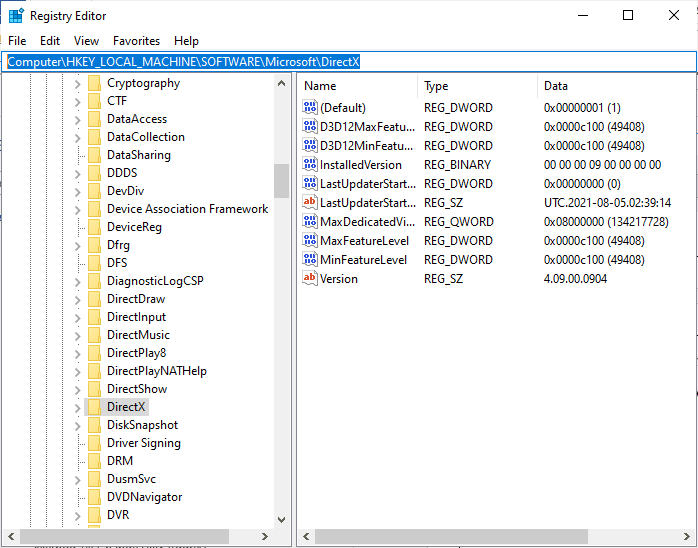
4. Most kattintson a jobb gombbal az InstalledVersion fájlra, majd kattintson a Törlés lehetőségre.
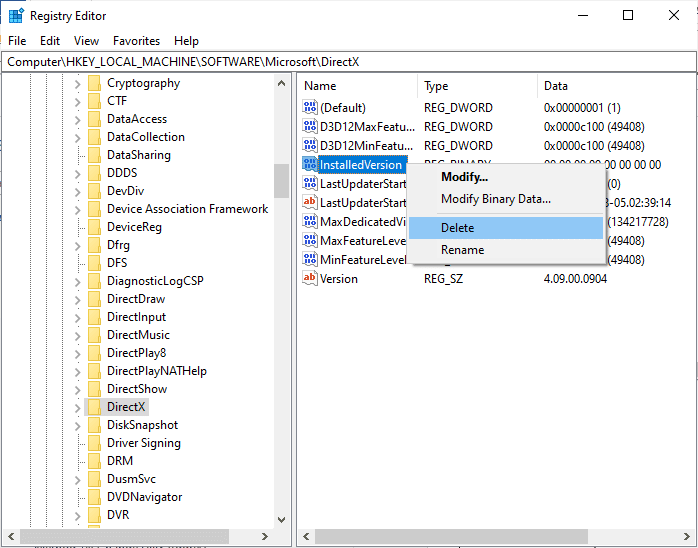
5. Ezután kattintson a jobb gombbal a Verziófájl elemre, majd válassza a Törlés lehetőséget.
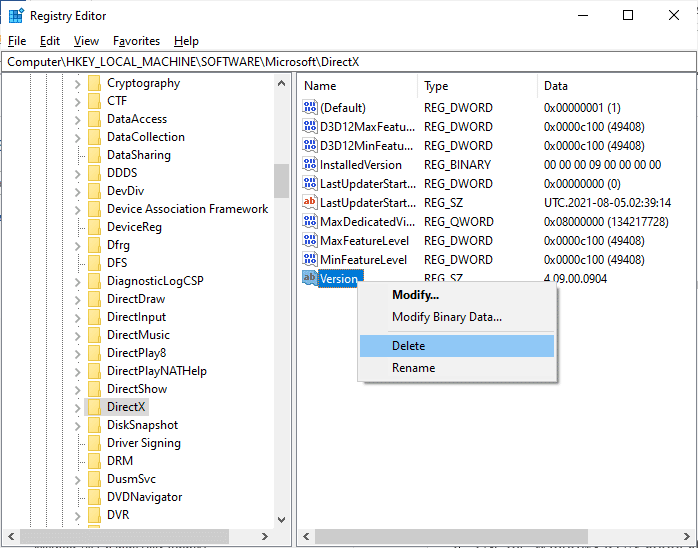
6. Most kövesse a DirectX letöltése és telepítése Windows 10 rendszeren című útmutatónkat a DirectX újratelepítéséhez Windows 10 rendszerű számítógépére.
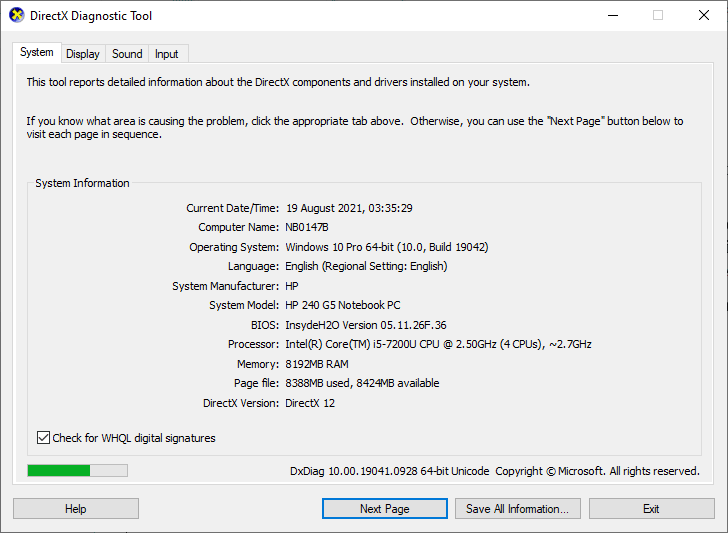
10. módszer: Telepítse újra a League of Legends alkalmazást
Bármilyen rosszul konfigurált fájl a League of Legendsben, a League We Have Restored This Installation javításhoz vezet, még akkor is, ha követte a fent tárgyalt módszereket, és frissítette az összes függőben lévő műveletet. Tehát ebben az esetben nincs más lehetősége, mint a játék újratelepítése. A játék a fiókodhoz van kötve, és ha újratelepíted a játékot, nem veszíted el a fejlődésed. Így telepítheti újra a League of Legends-t.
1. Nyomja meg a Windows billentyűt, és írja be az alkalmazásokat és funkciókat. Ezután kattintson a Megnyitás gombra.
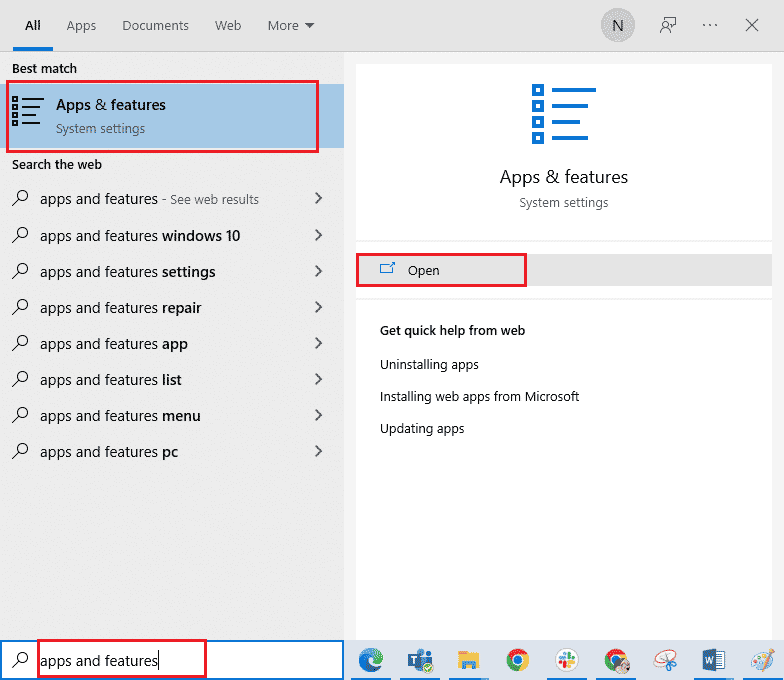
2. Most keresse meg a League of Legends elemet a listában, és kattintson rá. Ezután válassza az Eltávolítás lehetőséget.
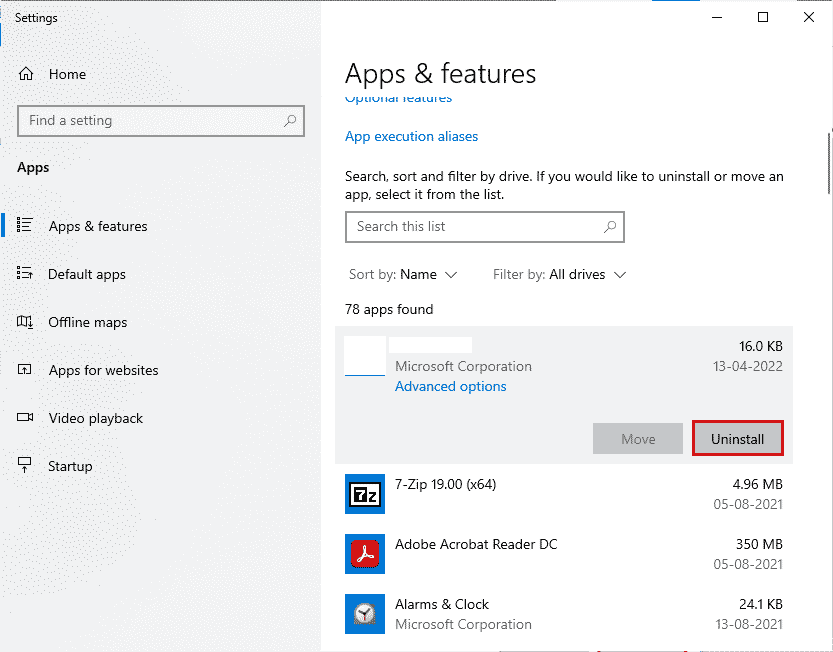
3. Ha a rendszer kéri, kattintson ismét az Eltávolítás gombra.
4. Várja meg, amíg a játék eltávolításra kerül, majd kattintson a Kész gombra.
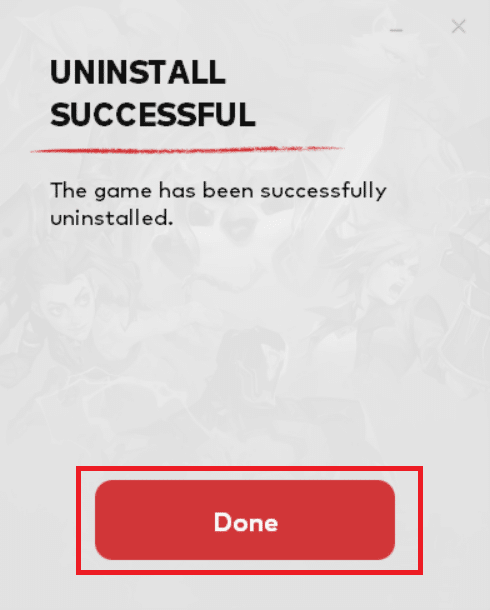
5. Nyomja meg a Windows billentyűt, írja be a %appdata% parancsot, és kattintson a Megnyitás gombra.
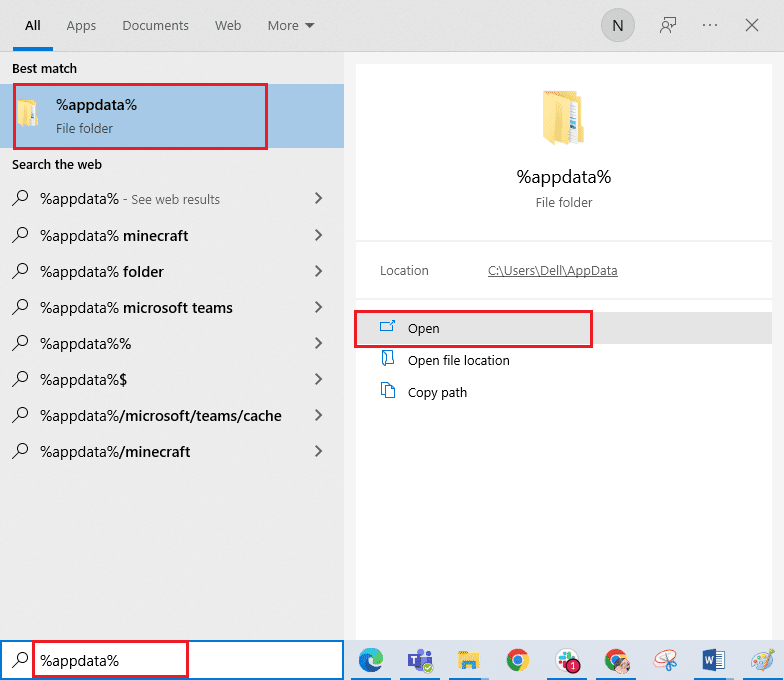
6. Kattintson duplán a Riot Games-re a mappa megnyitásához.
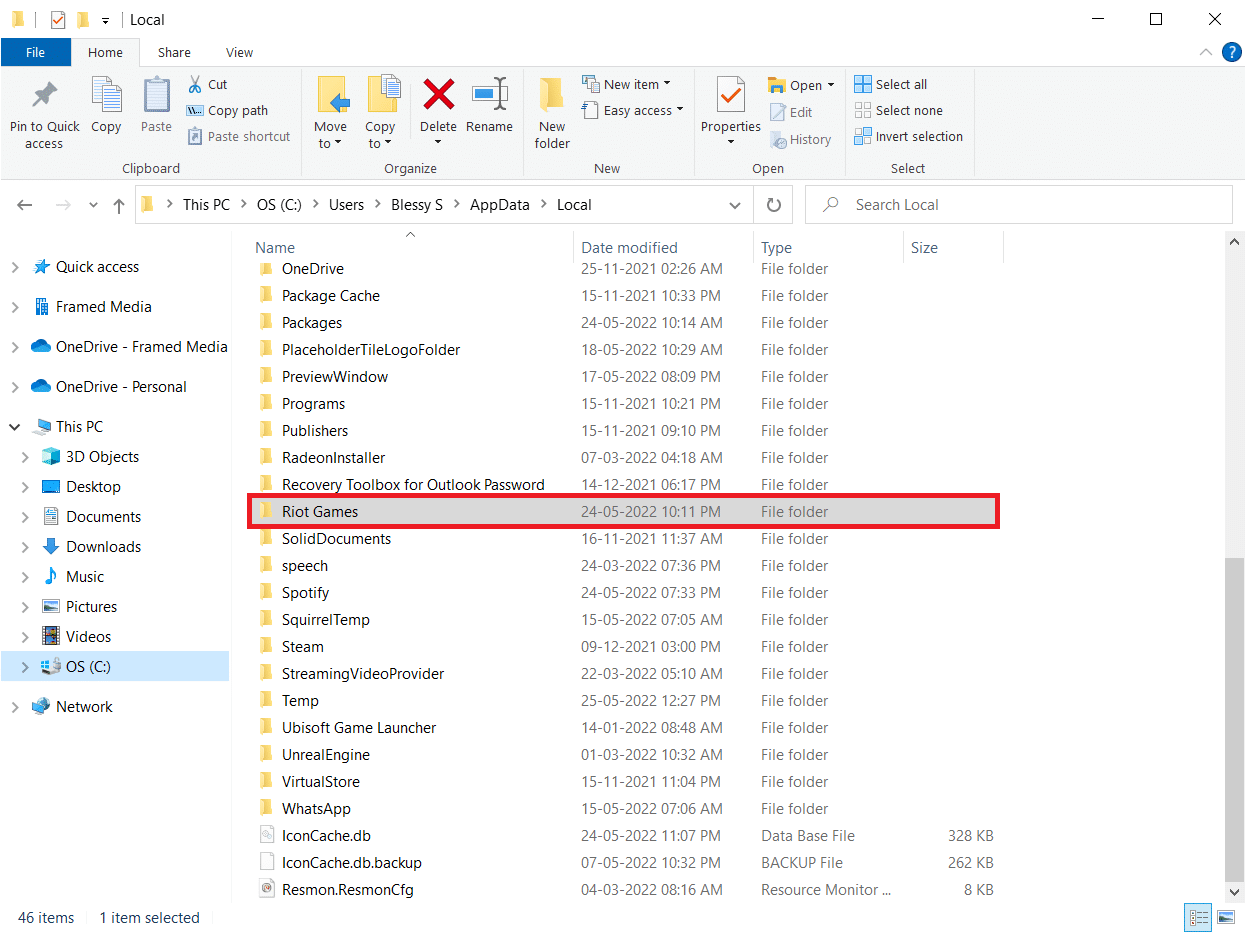
7. Most kattintson jobb gombbal a League of Legends euw telepítése mappára, és törölje azt.
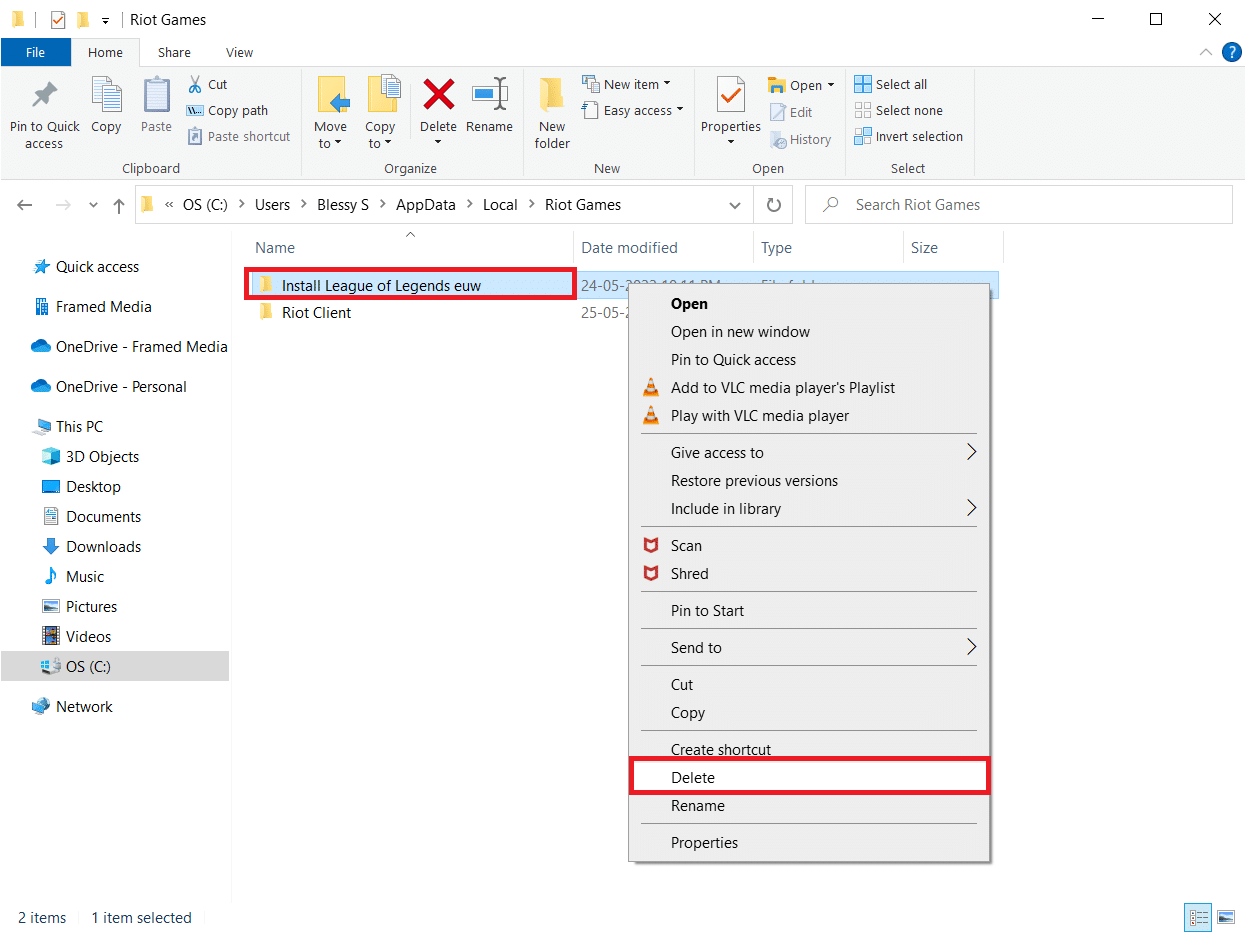
8. Nyomja meg a Windows billentyűt, írja be a %localappdata% parancsot, és kattintson a Megnyitás gombra.
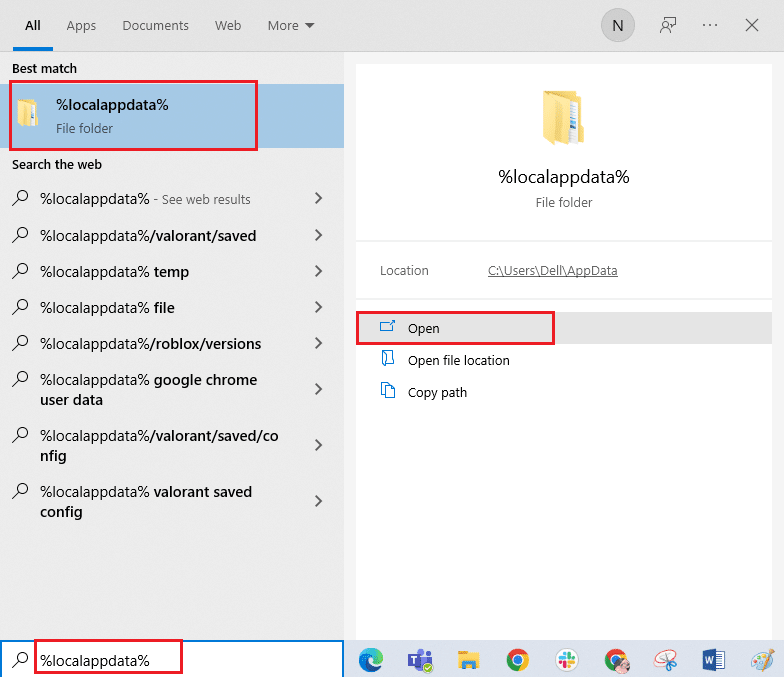
9. Törölje a League of Legends mappát a 7. lépésben leírtak szerint, és indítsa újra a számítógépet.
10. Ezután lépjen a League of Legends hivatalos webhelyének letöltési oldalára, és kattintson a Játssz ingyen opcióra.
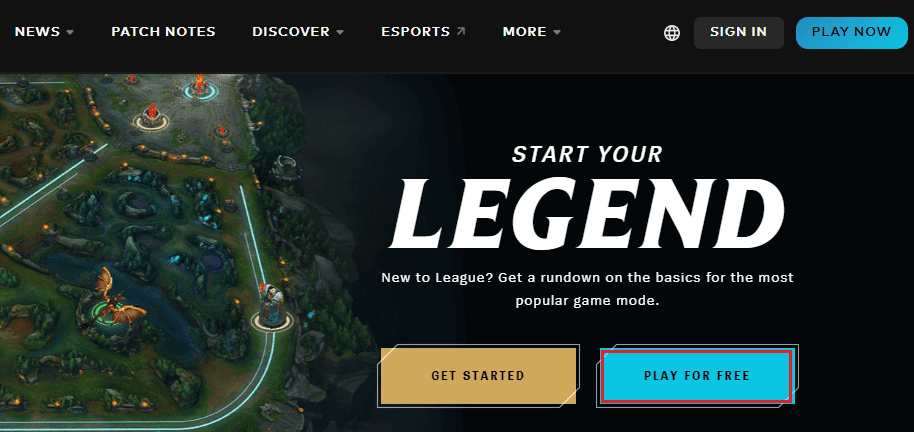
11. Regisztráljon fiókjához, és kattintson a Letöltés Windows rendszerhez lehetőségre. Ezután kattintson a Telepítés lehetőségre.
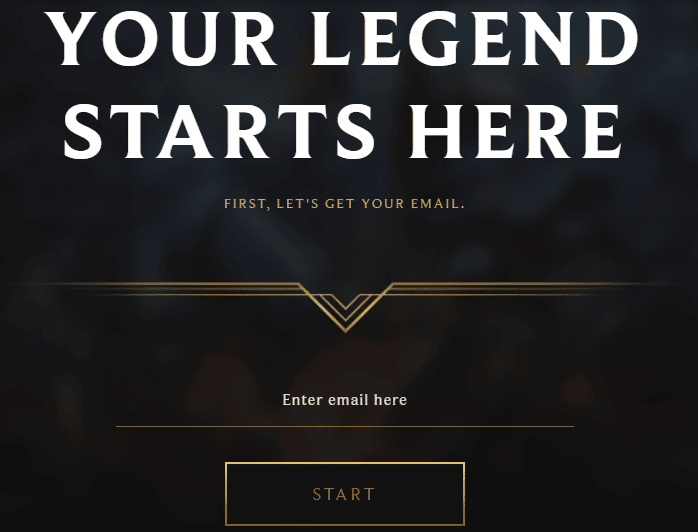
12. Várja meg, amíg a játék telepítése megtörténik. Keresse meg a Saját letöltések elemet a File Explorerben, és kattintson duplán a telepítőfájlra az alkalmazás futtatásához.
13. Kövesse a képernyőn megjelenő utasításokat a játék Windows 10 rendszerű számítógépére történő telepítéséhez.
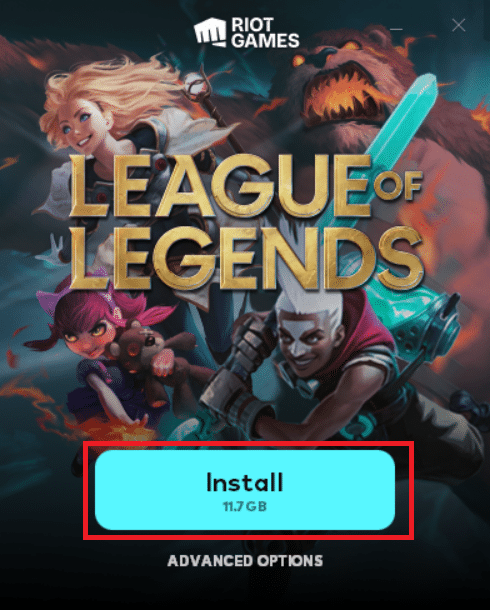
Megjegyzés: Sok felhasználó és online fórum arról számolt be, hogy a játék újratelepítése a Hextech Repair eszközzel segített a hiba kijavításában. Látogassa meg a hivatalos Hextech Repair Tool webhelyet, és töltse le a programot. Ingyenes, ezért az eszköz telepítésekor és elindításakor megjelenik egy lehetőség a játék újratelepítésére. Kövesse az utasításokat a probléma megoldásához.
***
Reméljük, hogy ez az útmutató hasznos volt, és meg tudta javítani a League-et, visszaállítottuk ezt a telepítést a Windows 10 rendszerben. Tudassa velünk, melyik módszer vált be a legjobban az Ön számára. Továbbá, ha bármilyen kérdése/javaslata van ezzel a cikkel kapcsolatban, akkor nyugodtan tegye fel a megjegyzés rovatba.