A játékközvetítés vagy az élő közvetítés egyre terjed. Az emberek szeretnék megosztani játékélményeiket a világgal. A trend a YouTube játékcsatornákkal kezdődött, de mára a teljes játékélmény teljes értékű közvetítésévé fejlődött. Korábban a játékosoknak speciális hardverekre volt szükségük, például rögzítőeszközökre, hogy zökkenőmentesen streameljenek az interneten. Ez azonban már nem előfeltétel. Mostantól bármilyen játékot élőben közvetíthetünk Windows 10 rendszeren bármely csatornára a rendelkezésünkre álló hardver és néhány szoftver segítségével.
Tartalomjegyzék
1. Egy játék élő közvetítése Windows 10 rendszeren a Gamebar segítségével
Ha a készítő frissítését használod, akkor hozzáférhetsz a Windows játéksávhoz (Win + G), amely lehetővé teszi, hogy onnan közvetlenül streamelj. Van azonban egy korlátozás, csak a Mixer.com webhelyre streamelhet. Bár ez egy feltörekvő platform, közel sem olyan népszerű, mint a Twitch vagy a YouTube élő játékok. Ha elégedett a Mixerrel, akkor a következőképpen streamelhet rá.
Kapcsolja be a játékot. Nyomja meg a Win + G billentyűket a játéksáv megjelenítéséhez, és kattintson a közvetítés ikonjára.
Egy gyors betöltési képernyő után választhat, hogy feltölti-e a csatlakoztatott webkamerát és mikrofont (ha akarja, dedikált hardvert is választhat), és hova helyezheti el a képernyőn az élő közvetítés során. Jelölje be azokat az elemeket, amelyeknek aktívnak kell lenniük az adatfolyamhoz, és törölje a jelölést azok közül, amelyeknél nem, és már úton is lesz a streamelés.
Mielőtt bárhova mész, mindenképpen menj el ide Mixer.com és csatlakoztassa hozzá Microsoft Live-fiókját. Amíg itt van, feltétlenül jelentkezzen be az Xbox alkalmazásba is. Miután mindkét fiókot összekapcsolta, a többi már nagyon egyszerű.

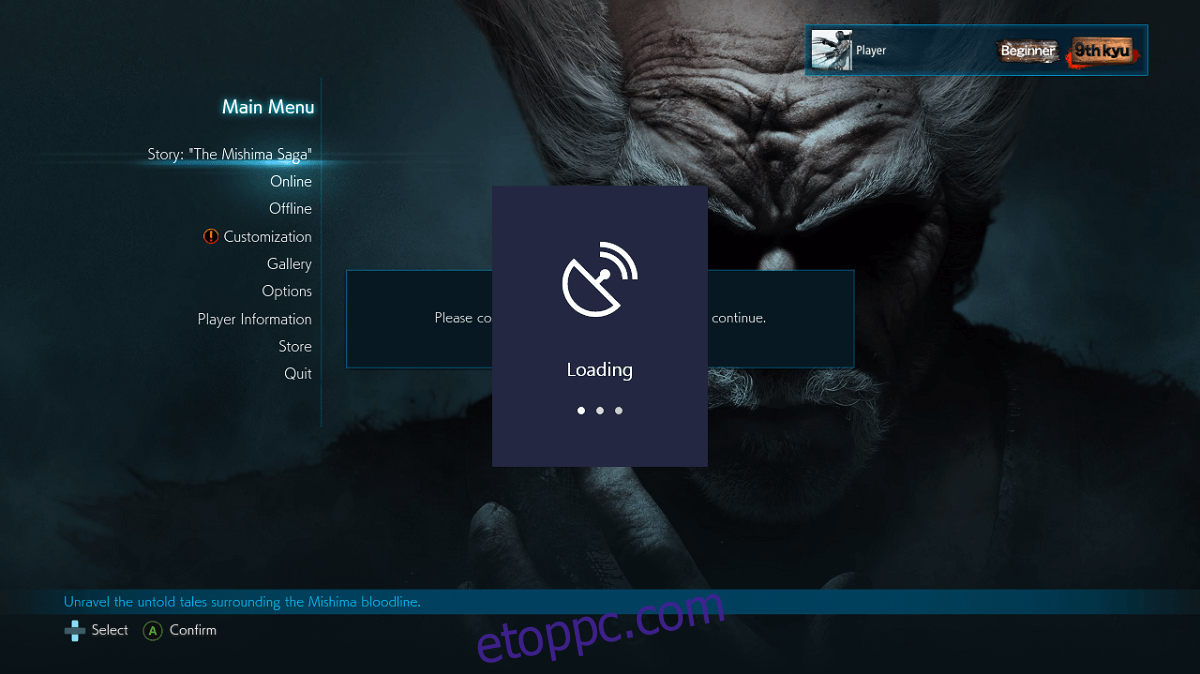
2. Streaming a Twitchre
A Twitchre való streamelés eltér a fent leírtaktól. Ez majdnem olyan egyszerű, mint a gamebar megnyomása. Tehát itt van, amire szüksége lesz;
1. A Twitch-fiók egyszerű, menjen ide Twitch.com és készítse el az első fiókját.
2. Töltse le az OBS Studio-t innen (ingyenes)
3. Csatlakoztassa Twitch-fiókját StreamPro.io
A 3. lépés nem kötelező, ez akkor hasznos, ha bármilyen fedvényt szeretne létrehozni az adatfolyamokhoz, például előfizetői számlálót, kamerakijelzőt, fedvényszöveget stb.
OBS Stúdió
Először egy automatikus konfigurációs ablakba kerül. Itt adhatja meg, hogy melyik streaming szolgáltatást szeretné használni. Ha a Twitch-et használja, akkor meg fogja kérni a Streaming ID-jét. A Twitch irányítópultjáról szerezheti be. Nyissa meg az Irányítópult > beállítások > streamelési kulcsot.

Ez egy titkos kulcs, ezért ne ossza meg senkivel, különben streamelheti tartalmait az Ön fiókján keresztül.
A „Források” alatt kattintson a + gombra, és válassza a „Display Capture” lehetőséget, ha sugározni szeretné az asztalát, vagy a „Game Capture” lehetőséget, ha csak egy játékot szeretne rögzíteni. A jobb oldalon megjelenik a „Streamelés indítása” gomb. Kattintson rá, és kész is a közvetítés.
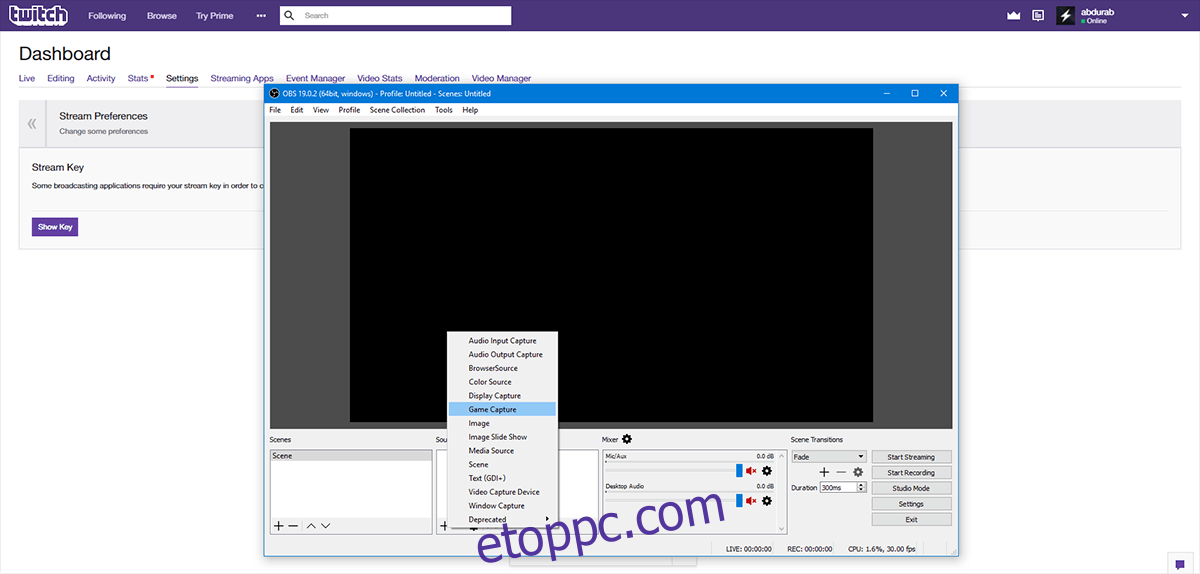
StreamPro.io
A StreamPro.io egy opcionális eszköz, amellyel átfedések hozhatók létre a közvetítéshez. Látogassa meg a StreamPro.io webhelyet, és csatlakoztassa Twitch-fiókjához. Itt szabályozhatod a streamed minden oldalát, beleértve az adományokat és a statisztikákat.

Kattintson az „Új fedvény létrehozása” gombra, adjon neki nevet, válasszon méretet, és indítsa el. Az indítás után egy zöld területet fog látni. Itt jelenik meg az adatfolyamod. Lehetőséged van a „Szöveg beszúrása” lehetőségre és/vagy egy képre (például a csatornád grafikájára). Alternatív megoldásként választhat a témák listájából, vagy widgeteket adhat hozzá a kijelzőhöz. Ha elégedett a megjelenésével, kattintson a „Változások mentése és kilépés” gombra.

A mentett fedvény a mentett név alatt jelenik meg a kijelzőn. Kattintson az „Indítás” gombra, és másolja ki a címet a címsorból.
Menjen vissza az OBS Studio > Források oldalra. Kattintson a plusz gombra, és lépjen a Böngésző forrása > Beillesztés menüpontra. Illessze be a korábbi címsorból kimásolt URL-t.
A fedvény megjelenik a hírcsatorna felett. Most megkezdheti a streamelést közvetlenül az asztalról.




