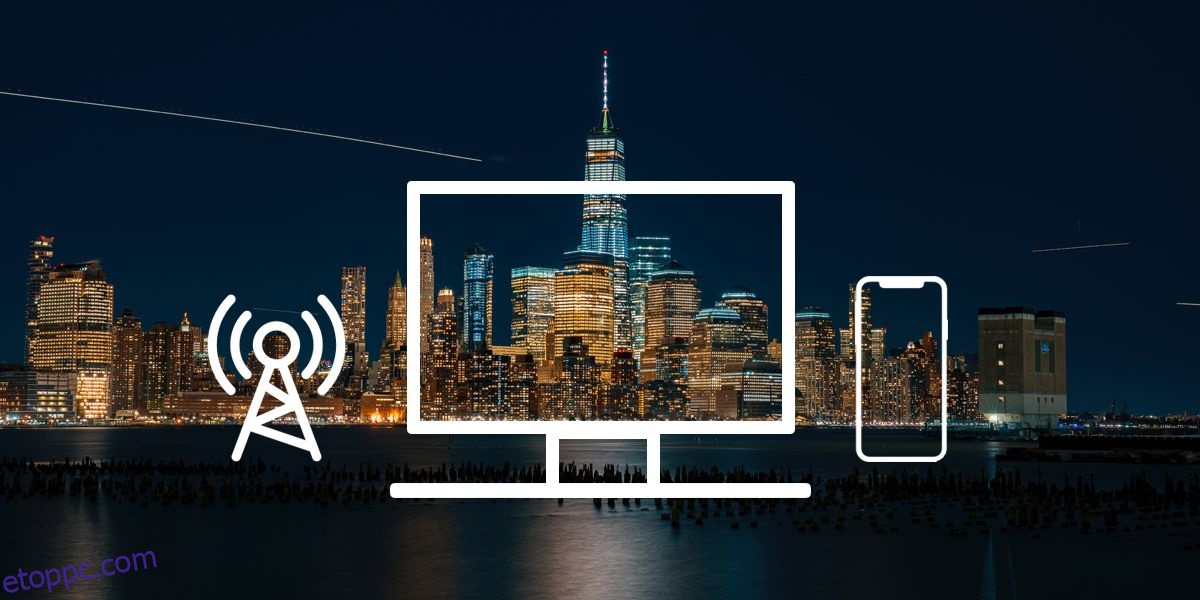A hotspot egy olyan internetkapcsolat, amelynek fizikai helye van. Ez alapvetően azt jelenti, hogy egy adott fizikai hely lehetővé teszi az internethez való csatlakozást. Ez egy olyan kifejezés, amelynek különböző kontextusokban más jelentése van. Ez egy olyan fizikai helyre utal, amely internet-hozzáférést biztosít, de ez még akkor volt, amikor a vezeték nélküli technológia még nem volt szó. Most már útközben is van internet, és ez azt jelenti, hogy a hotspotok nem korlátozódnak fizikai helyekre. Bármely hordozható eszköz, amely képes csatlakozni az internethez, hotspottá alakulhat. VPN-eket is használhat hotspotokhoz, ha extra adatvédelmet szeretne.
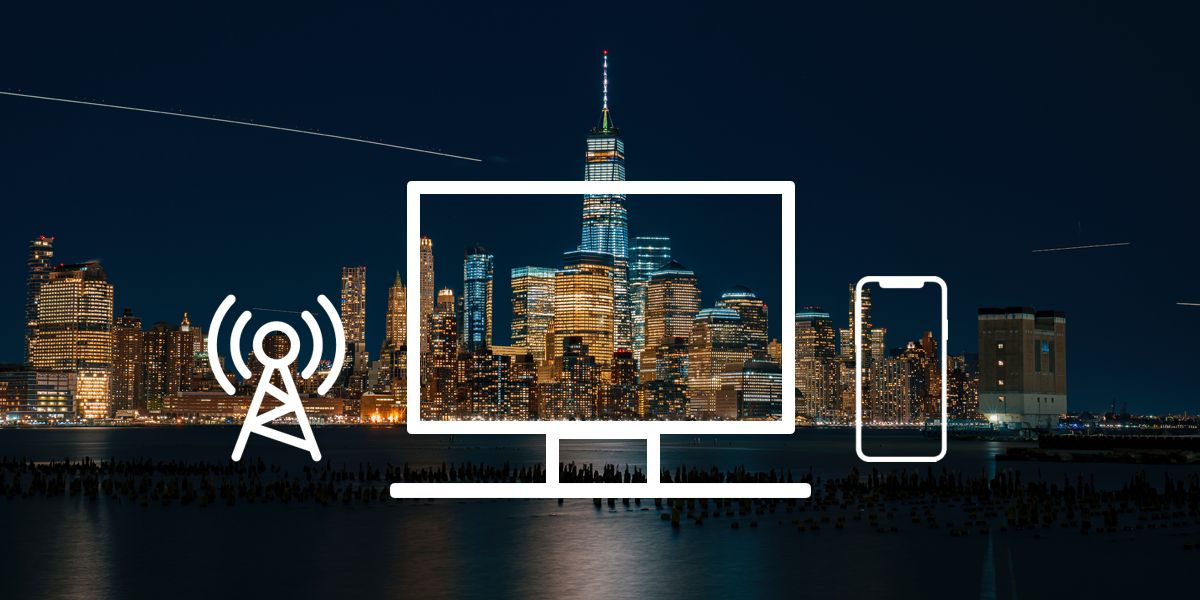
Tartalomjegyzék
Mobil hotspot
A hotspotok egyszerű, nem vitatható dolognak számítottak mindaddig, amíg csak a nyilvános WiFi-hálózatok megfelelői voltak. A vezeték nélküli kapcsolat révén a dolgok megváltoztak, és a mobil hotspot kifejezés általánossá vált. A mobil hotspot alapvetően egy hálózat, amelyhez több eszköz is csatlakozhat, és ezt a kapcsolatot bárhová magával viheti.
A különbség azonban az, hogy a mobiltelefonok olyan hálózati szolgáltatókra támaszkodnak, mint az AT&T és a T-Mobile az internetkapcsolat biztosításához. A telefon ezután elérhetővé teszi ezt a kapcsolatot más eszközök számára. Ez sok hálózati torlódást eredményez, és nem sok hálózati szolgáltató volt túlzottan izgatott emiatt. Amikor az okostelefonok képessé váltak arra, hogy mobil hotspotokká váljanak, a hálózati szolgáltatók nem örültek ennek, és amennyire csak lehetett, letiltották a funkciót. Ez volt az egyik fő oka annak, hogy az iPhone-tulajdonosok feltörték telefonjaikat, az Android-felhasználók pedig rootolták eszközeiket.
Azóta a hálózati szolgáltatók könnyítettek, és hihetetlenül egyszerű mobil hotspot létrehozása iPhone-on vagy Android-telefonon, nincs szükség jailbreakre vagy root-ra. A laptopok szintén mobil hotspotokká válhatnak, ha rendelkeznek hálózati kártyával, vagy WiFi hálózatukat vagy Ethernetüket használhatják hotspot létrehozására. A jelerősség természetesen változhat, mert telefonja vagy laptopja nem olyan erős, mint egy útválasztó.
Csatlakozás a hotspotokhoz
A hotspotokhoz való csatlakozás többé-kevésbé ugyanaz, mint bármely WiFi hálózathoz való csatlakozás. Előfordulhat, hogy időnként el kell fogadnia néhány feltételt. A hotspotok nem mindenki számára nyitottak, hogy csatlakozzanak hozzájuk; beállíthat jelszavakat, hogy megbizonyosodjon arról, hogy csak arra jogosult felhasználók csatlakozhatnak hozzá, így a feltételek elfogadása mellett meg kell adnia egy jelszót is.
A Windows 7, 8/8.1, 10, iOS, Android és macOS egyaránt lehetővé teszi hotspotok létrehozását eszközén. Ha iPhone vagy Android telefonját használja hotspot létrehozásához, és a hálózati adatokat használja, akkor a hotspothoz csatlakozók is ugyanazt az adatcsomagot fogják használni.
Kétféleképpen csatlakozhat egy hotspothoz; vezeték nélküli vagy vezetékes. A telefonon létrehozott hotspotokkal csak egy eszköz csatlakozhat vezetéken keresztül, de más eszközök vezeték nélkül csatlakozhatnak. Ha vezeték nélkül csatlakozik egy hotspothoz, mindössze annyit kell tennie, hogy megnyitja a Beállítások alkalmazást a telefonján, koppintson a WiFi hálózatok elemre, és meg kell keresnie a hozzáférési pontot a hozzá való csatlakozáshoz.
Hotspotok létrehozása
Windows 10
Mobil hotspot létrehozása Windows 10 rendszeren nevetségesen egyszerű. Érintse meg a Win+A billentyűparancsot a Műveletközpont megnyitásához. Kattintson a Kibontás lehetőségre alul, és keresse meg a „Mobil hotspot” elemet. Kattintson rá a hotspot engedélyezéséhez.
Laptopja vagy táblagépe mostantól mobil hotspot, de mindenkinek szüksége lesz a jelszóra, aki csatlakozni szeretne hozzá. A jelszót adó beállítási panel eléréséhez a leggyorsabb módja a Műveletközpont újbóli megnyitása. Kattintson a jobb gombbal a Mobile Hotspot kapcsolóra, és válassza az „Ugrás a beállításokhoz” lehetőséget.
A beállítások panelen megjelenik a jelszó, amelyet meg kell osztania bárkivel, aki csatlakozni szeretne hozzá. Kiválaszthatja azt is, hogy engedélyezi-e a kapcsolatokat WiFi vagy Bluetooth kapcsolaton keresztül.
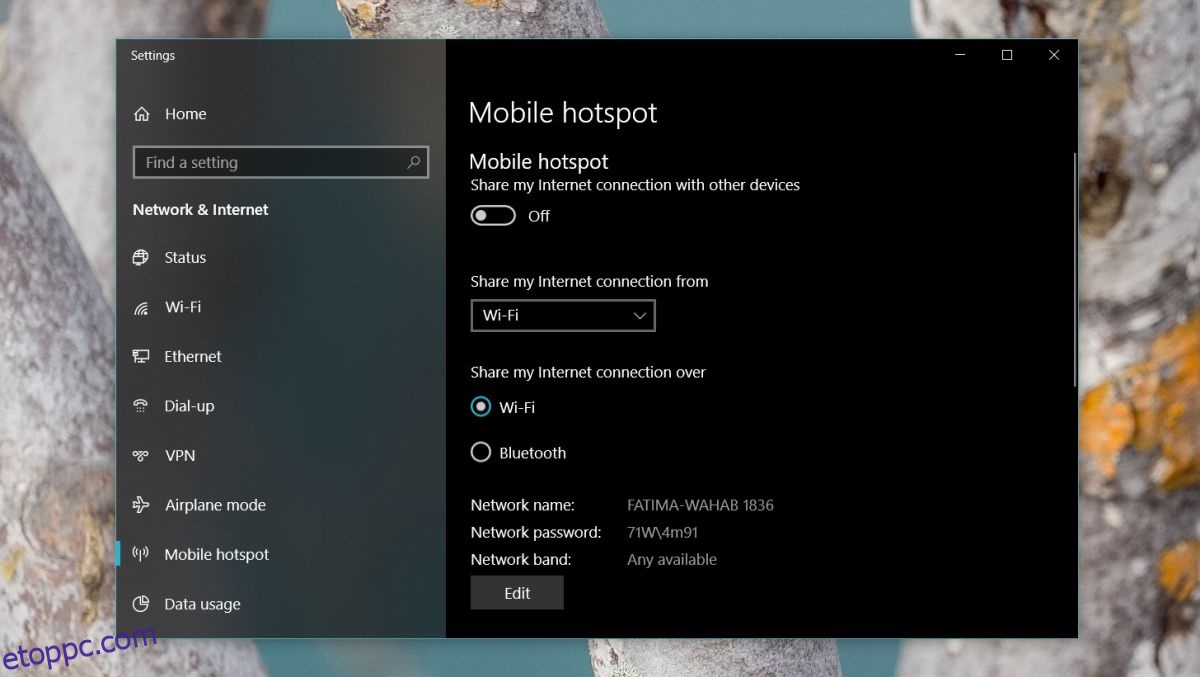
Mac operációs rendszer
Nyissa meg a Rendszerbeállításokat, és kattintson a Megosztás elemre. A bal oldali oszlopban válassza az Internet megosztás lehetőséget a szolgáltatások listájában. Válassza ki, hogyan szeretné engedélyezni, pl. WiFi-n, Bluetooth-on, Etherneten stb., majd kapcsolja be.
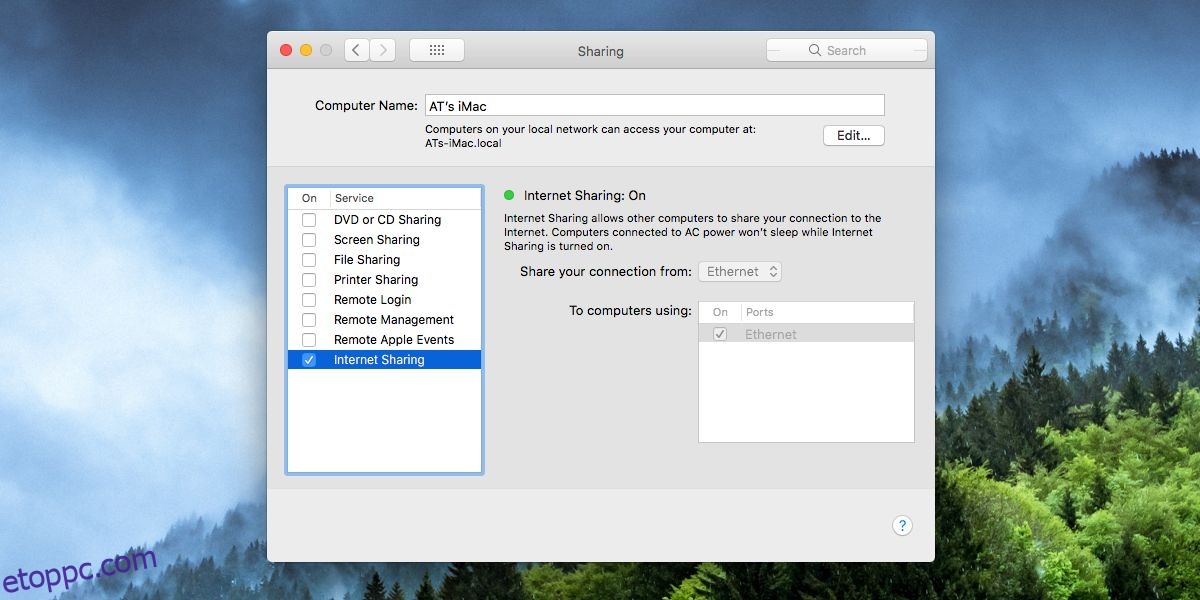
iOS
Nyissa meg a Beállítások alkalmazást, és keresse meg a Személyes hotspotot. Koppintson rá, és kapcsolja be a Személyes hotspot kapcsolót. Ugyanazon a képernyőn van egy jelszó, amelyet meg kell osztania azzal, akivel csatlakozni kell hozzá. Ha akarja, megváltoztathatja a jelszót.
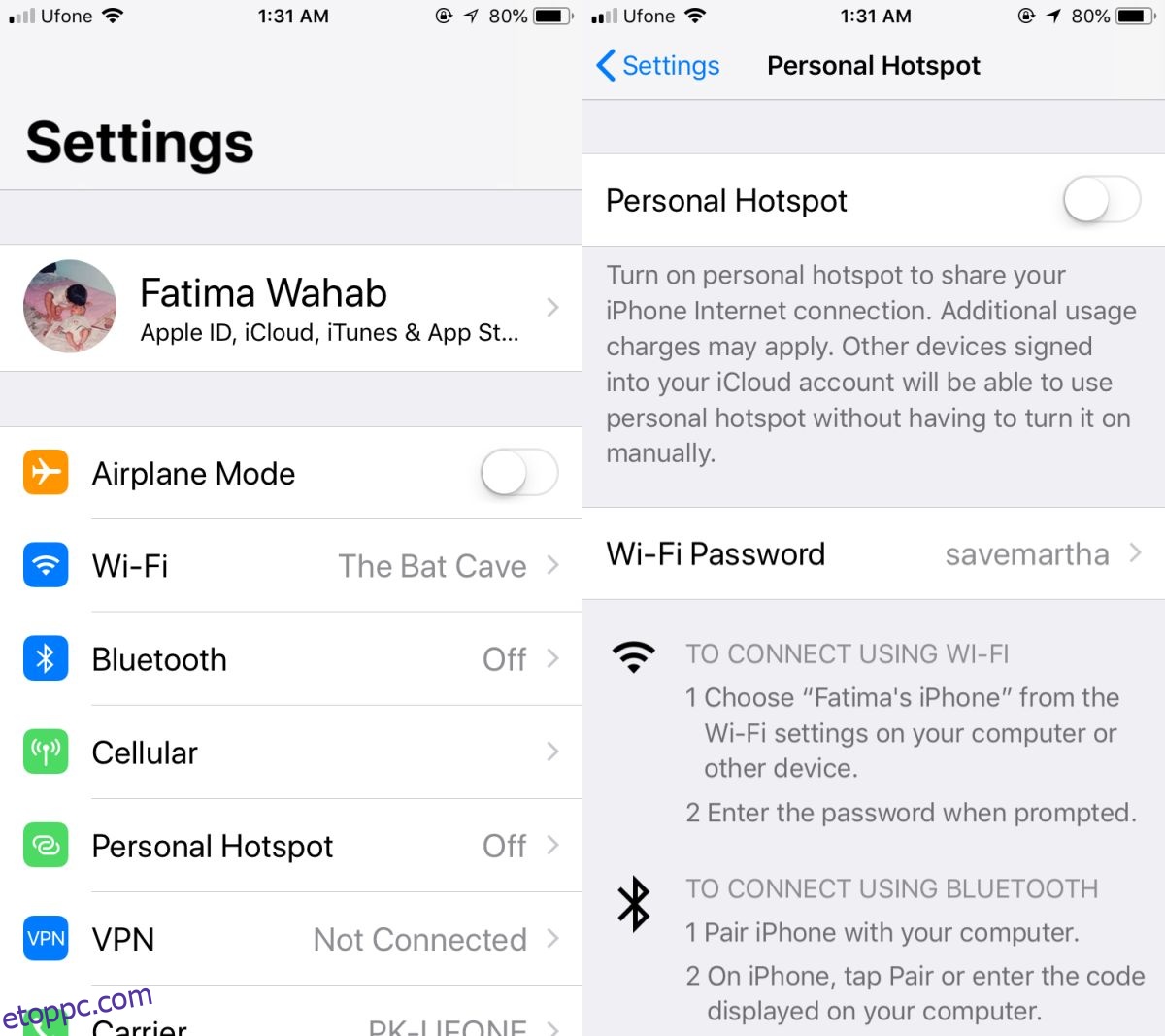
Android
Nyissa meg a Beállítások alkalmazást, és érintse meg a Hálózat és internet elemet. Koppintson a Hotspot és internetmegosztás lehetőségre. Kapcsolja be azt a módot, amelyen engedélyezni szeretné a hotspotot. Módosíthatja a WiFi hotspot nevét és jelszavát.
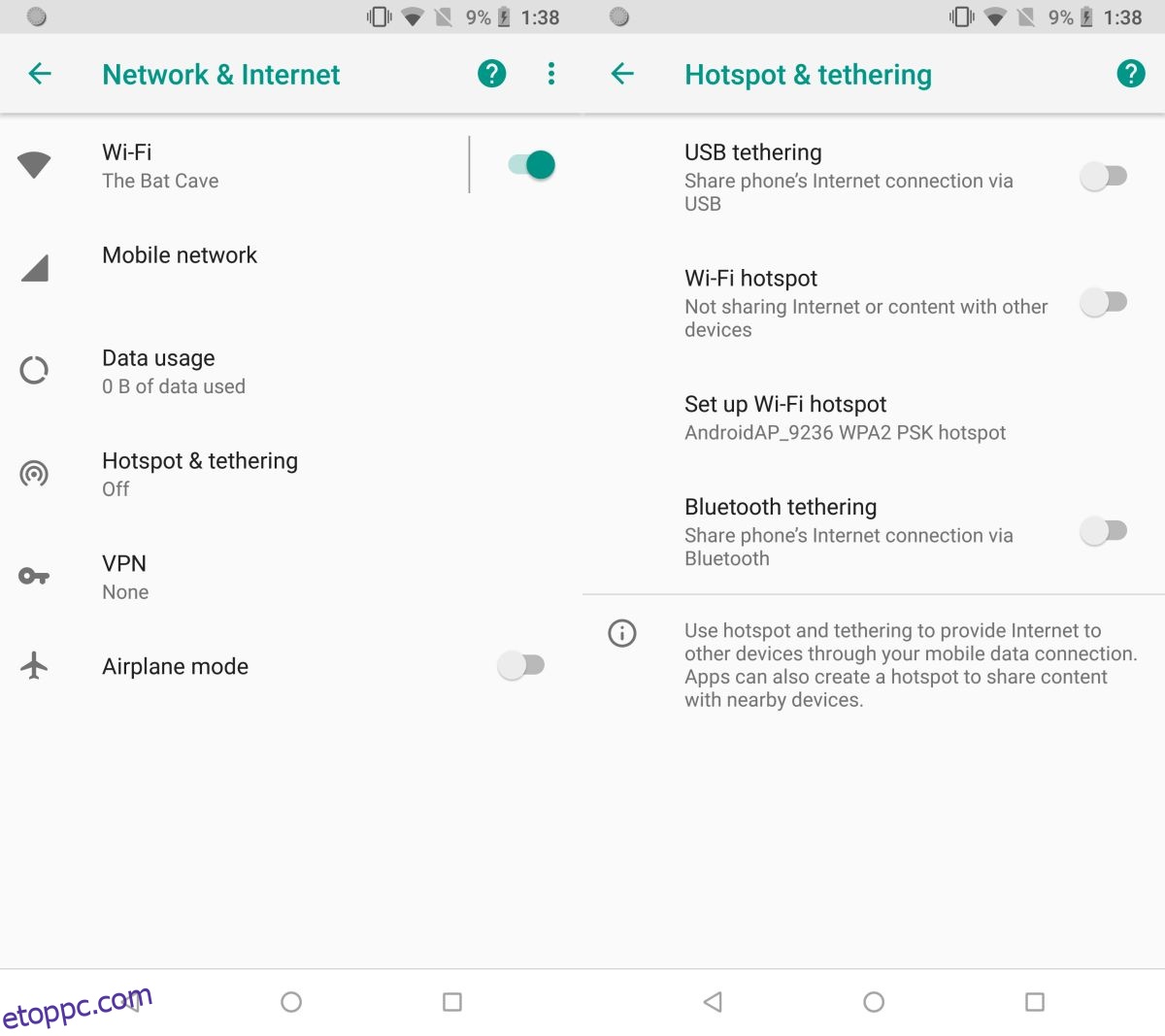
Linux
A hotspot Linux rendszeren történő beállítására vonatkozó utasításokért tekintse meg ezt a bejegyzést.
Adatkorlátozások és korlátozások
A hálózati szolgáltatók könnyítettek a hotspot funkcionalitáson, és már nem követelik meg az eszközgyártókat, hogy az operációs rendszer szintjén blokkolják a funkciót. Továbbra is vannak adat- és sávszélesség-korlátok, így ha mobilhálózatát használja mobil hotspot létrehozásához, győződjön meg arról, hogy a hálózati szolgáltató nem számít fel külön díjat érte, és nem blokkolja a szolgáltatást.