Túl sok videojáték van telepítve a Linux PC-re? Nehéznek találja a videojátékok rendszerezését és nyomon követését a különféle telepítési módok miatt? Bárcsak egy helyre tenné őket? A Lutris segítségével megteheti!
Bemutatkozik a Lutris, egy nyílt játékplatform és játékszervező, amely sokkal könnyebbé teszi a videojátékok nyomon követését. Mindenféle videojátékot kezel, beleértve az emulátorokat, webböngészős videojátékokat, a Steam-et (Linux és Wine egyaránt), és még a Lutris.net webhelyen történt vásárlásokat is!
Tartalomjegyzék
Ubuntu
A Lutris alkalmazás harmadik féltől származó szoftvertárral rendelkezik az Ubuntu felhasználók számára. Sajnos ez nem PPA, így hozzáadása egy kicsit bonyolultabb. Indítsa el a folyamatot az Ubuntu verziójának észlelésével.
ver=$(lsb_release -sr); if [ $ver != "18.04" -a $ver != "17.10" -a $ver != "17.04" -a $ver != "16.04" ]; then ver=18.04; fi
Ezután adja hozzá a repót az /etc/apt/sources.list fájlhoz.
echo "deb https://download.opensuse.org/repositories/home:/strycore/xUbuntu_$ver/ ./" | sudo tee /etc/apt/sources.list.d/lutris.list
Töltse le a repo GPG kiadási kulcsát. Ne hagyja ki ezt a részt, mert kulcs nélkül a Lutris nem fog működni!
wget -q https://download.opensuse.org/repositories/home:/strycore/xUbuntu_$ver/Release.key -O- | sudo apt-key add -
Futtassa az apt frissítést, és frissítse az Ubuntu szoftverforrásait.
sudo apt update
Végül telepítse a Lutris alkalmazást Ubuntu Linux számítógépére.
sudo apt install lutris
Debian
Az Ubuntuhoz hasonlóan a Lutris telepítése előtt hozzá kell adnia egy harmadik féltől származó szoftverforrást a Debianhoz. Nyisson meg egy terminált, és a következő paranccsal adja hozzá a szoftverforrást az /etc/apt/sources.list.d/ mappához.
Megjegyzés: jelenleg a Lutris hivatalosan csak a Debian 9 Stable-t támogatja. Frissítsen Stable-ra, ha Old Stable-t használ, mielőtt megpróbálná telepíteni.
echo "deb https://download.opensuse.org/repositories/home:/strycore/Debian_9.0/ ./" | sudo tee /etc/apt/sources.list.d/lutris.list
Az előbeállítási folyamat befejezéséhez kérje le a kioldó kulcsot.
wget -q https://download.opensuse.org/repositories/home:/strycore/Debian_9.0/Release.key -O- | sudo apt-key add -
Végül frissítse a Debiant, és használja az install parancsot a Lutris működéséhez.
sudo apt-get update sudo apt-get install lutris
Arch Linux
Az Arch Linuxnak az AUR-nak köszönhetően elérhető a Lutris. A telepítéshez futtassa az alábbi parancsokat.
Megjegyzés: előfordulhat, hogy manuálisan kell telepítenie a függőségeket. Találd meg őket itt.
sudo pacman -S base-devel git git clone https://aur.archlinux.org/lutris.git cd lutris makepkg -si
Fedora
A Lutris az OBS-nek köszönhetően Fedorán működik. A telepítéshez nyisson meg egy terminált, és töltse le a kompatibilis RPM-csomagot. Ezután telepítse a DNF csomagkezelő segítségével.
wget https://download.opensuse.org/repositories/home:/strycore/Fedora_28/noarch/lutris-0.4.18.1-4.1.noarch.rpm sudo dnf install lutris-0.4.18.1-4.1.noarch.rpm -y
OpenSUSE
Az OBS rendelkezik a Lutris játékszervező alkalmazással az OpenSUSE összes különböző kiadásához. A telepítéshez menjen a hivatalos letöltési oldalraválassza ki az OpenSUSE logót, kattintson a kiadásra, majd válassza az „1-kattintásos telepítés” gombot.
Általános Linux telepítés
Szüksége van Lutrisra, de olyan Linux-disztribúción van, amely nem kap közvetlen támogatást a fejlesztőtől? Nem probléma, van az alkalmazásnak egy önálló verziója, amely szinte minden Linux disztribúción futhat. A letöltéshez nyisson meg egy terminált, és töltse le a wget eszközzel. Ezután csomagolja ki a tar paranccsal.
wget https://lutris.net/releases/lutris_0.4.18.tar.xz tar -xf lutris_0.4.18.tar.xz
CD-t a Lutris mappába, és frissítse az összes fájl engedélyét.
cd lutris_0.4.18 sudo chmod +x *
Győződjön meg arról, hogy a Python telepítve van a Linux PC-re a következő paranccsal:
python --version
A parancs futtatása Python verziószámot ad vissza. Ha semmi sem történik, a folytatás előtt telepítenie kell a Pythont.
Végül telepítse a Lutrist a következővel:
python setup.py
Szervezzen videojátékokat a Lutris segítségével
Az offline Linux-játékok importálása előtt érdemes Lutris-fiókját összekapcsolni az alkalmazással. Ez lehetővé teszi a Lutris.net webhelyről vásárolt Linux-játékok automatikus importálását és letöltését.
Fiókja összekapcsolásához kattintson a „Lutris” gombra, majd válassza a „Csatlakozás” lehetőséget. Adja meg Lutris-fiókja adatait, és jelentkezzen be. Nem sokkal ezután megjelennek a vásárlások.
Megjegyzés: A Lutris nem fog megfelelően működni, hacsak nem hoz létre ingyenes fiókot.
Add hozzá a Steam játékokat
Steam-játék hozzáadásához szinkronizálnia kell Steam-profilját. Jelentkezzen be a lutris.net webhelyre, és nyissa meg felhasználói profilját itt.
Görgessen le, és keresse meg a „bejelentkezés Steamen keresztül” gombot. Válassza ki, és csatlakoztassa Steam fiókját a Lutrishoz. Ha Steam fiókod csatlakoztatva van, menj vissza a Steamhez, és telepíts néhány játékot.
Most, hogy telepített néhány játékot Linux számítógépére, térjen vissza a Lutris alkalmazáshoz, kattintson a „Lutris” elemre, majd válassza az „Importálás” lehetőséget.
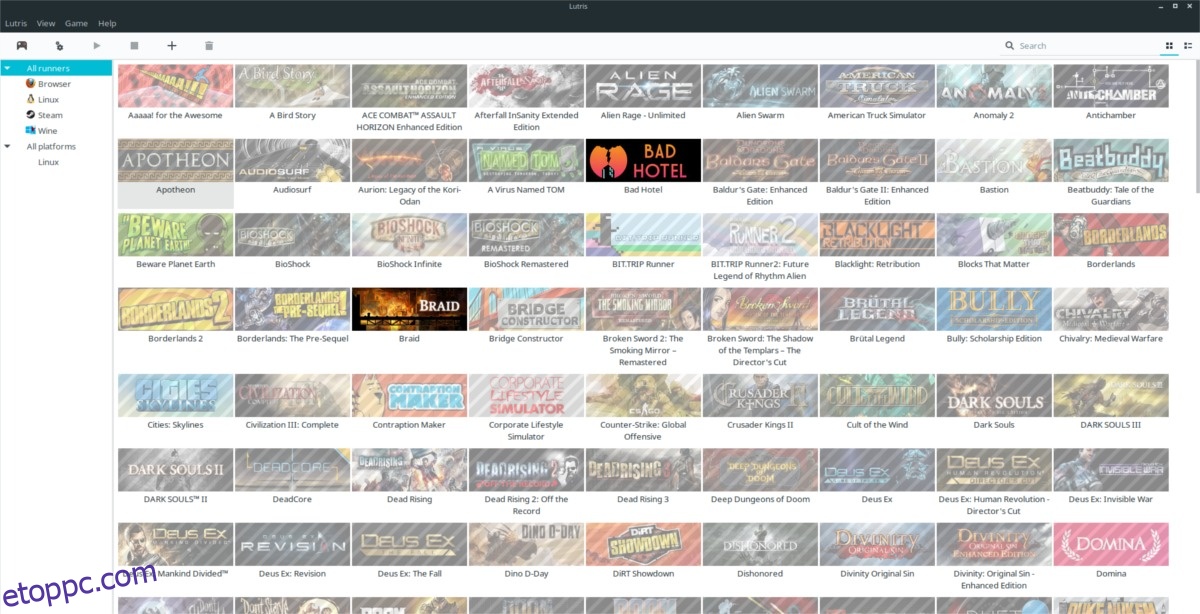
Az importálás menüben keresse meg a „Steam for Linux” elemet, kattintson a mellette lévő csúszkára „be” állásban, majd kattintson a „szinkronizálás” gombra az összes importálásához. Az alkalmazásban a szinkronizálásra kattintva automatikusan észleli a rendszeren lévő összes Steam-játékot, és letölti a teljes Steam-könyvtárat.
Megjegyzés: a nem Linux Steam játékok szinkronizálásához telepítse a Steam alkalmazást a Wine segítségével, lépjen az importálásra, és kattintson a „Steam (wine)” melletti szinkronizálásra.
Helyi játékok hozzáadása
A Lutris nagyszerűsége az, hogy lehetővé teszi a felhasználók számára a videojátékok importálását és kezelését mindenféle platformról, nem csak a webhelyükről vásároltakról. Nem Lutris Linux játék importálásához kattintson a „Lutris” menüre, és keresse meg a „játékok importálása” gombot.
A „játékok importálása” menüben több lehetőség is van. A Lutris sok helyen importálhat. A Linux PC-jére kézzel felvitt natív Linux-játékok importálásához kattintson az „asztali játékok” melletti csúszkára.
Ha a Lutrisben be van kapcsolva az „asztali játékok” opció, megkezdődhet az importálás.
Kattintson a „Játék” menüre, majd a „Hozzáadás” gombra az „Új játék hozzáadása” menü megnyitásához.

Az „Új játék hozzáadása menüben” adja meg a játék nevét, és azt, hogy hol van telepítve a Linux PC-jén.

