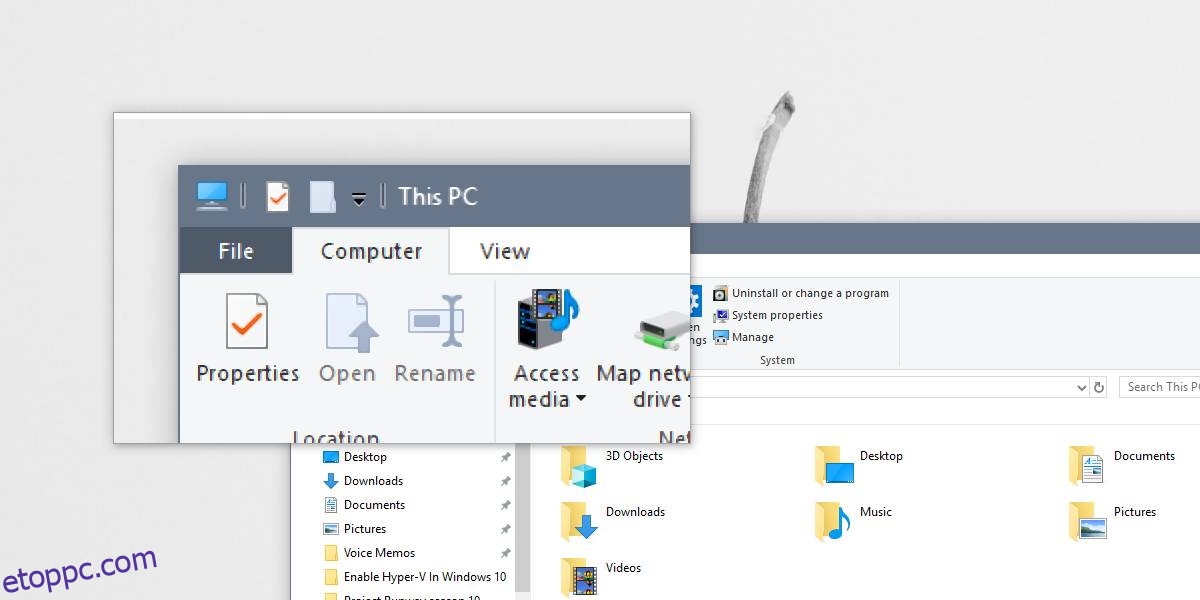Végre megjelent a Windows 1809. A Microsoft a jelek szerint kijavította a kezdeti problémákat, bár jelenleg arra utasítja a felhasználókat, hogy várjanak, amíg a frissítés megjelenik a Beállítások alkalmazásban. A frissítés egyik funkciója az, hogy a Windows 10 felhasználói felületén csak a szöveg mérete növelhető. Sajnos ez a funkció rosszul működik. Amilyen izgatott voltam miatta, olyan csalódás. Ez azt jelenti, hogy elakadtunk a Windows 10 nagyítójával.
A nagyító nem rossz alkalmazás. A Windows 7 előtt a Windows része, és jól működik, bár nem olyan kényelmes a használata.
Nagyító Windows 10 rendszeren
A Nagyítót Windows 10 rendszeren csak billentyűparancsokkal használhatja. Engedélyezhető a Könnyű hozzáférés beállítási csoportjából, de ez nem igazán kényelmes, ezért hasznos tudni, hogy milyen billentyűparancsokkal vezérelheti.
Nyissa meg a nagyítót: Win + + vagy Win + –
A plusz gomb nagyít, a mínusz gomb pedig kicsinyít.
Nagyító bezárása: Win + Esc
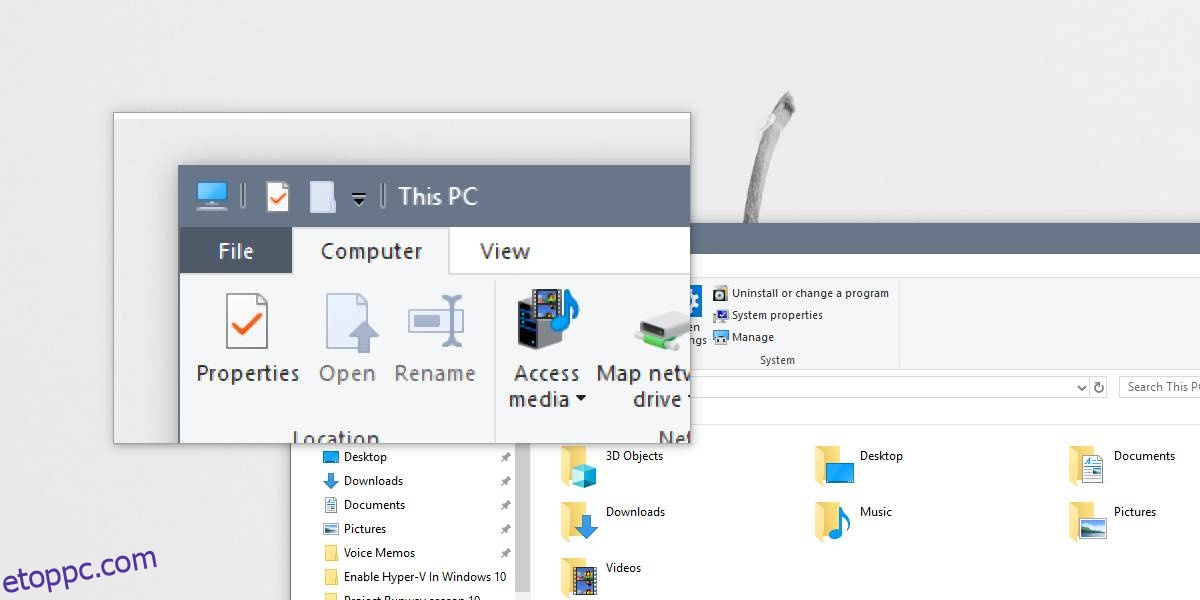
A nagyítónak három különböző nézete van, és próbálja ki mindegyiket, hogy megtudja, melyik felel meg Önnek a legjobban. A Nagyító megnyit egy ablakot, amelyből beállíthatja. Van egy Nézet legördülő menü, ahol kiválaszthatja a nézeteket. A három nézet;
Teljes képernyő: Ctrl + Alt + F
Objektív: Ctrl+Alt+L
Dokk: Ctrl+Alt+D
Az összes nézet kiválasztható egy billentyűparancs segítségével. A Teljes képernyős nézet vitathatatlanul nehezebben használható, mivel mindent felnagyít a képernyőn, és automatikusan görget/pásztáz a kurzor mozgatására. Ezzel a nézettel nem tekintheti meg a teljes képernyőt.
Az objektív nézet egy kicsi, lebegő ablakot ad, amely felnagyítja a képernyő egy részét. Követi a kurzort, és csak azt nagyítja ki, ami a kurzor alatt és körül van. A képernyő többi része továbbra is látható, így a navigáció sokkal egyszerűbb.
A Dock nézet talán a legjobb nézet a munkához. Hozzáad egy sávot a képernyő tetején, amely felnagyítja a kurzor alatt lévő tartalmat. Nincsenek mozgó ablakok. Minden statikus, ezért sokkal könnyebb vele dolgozni.
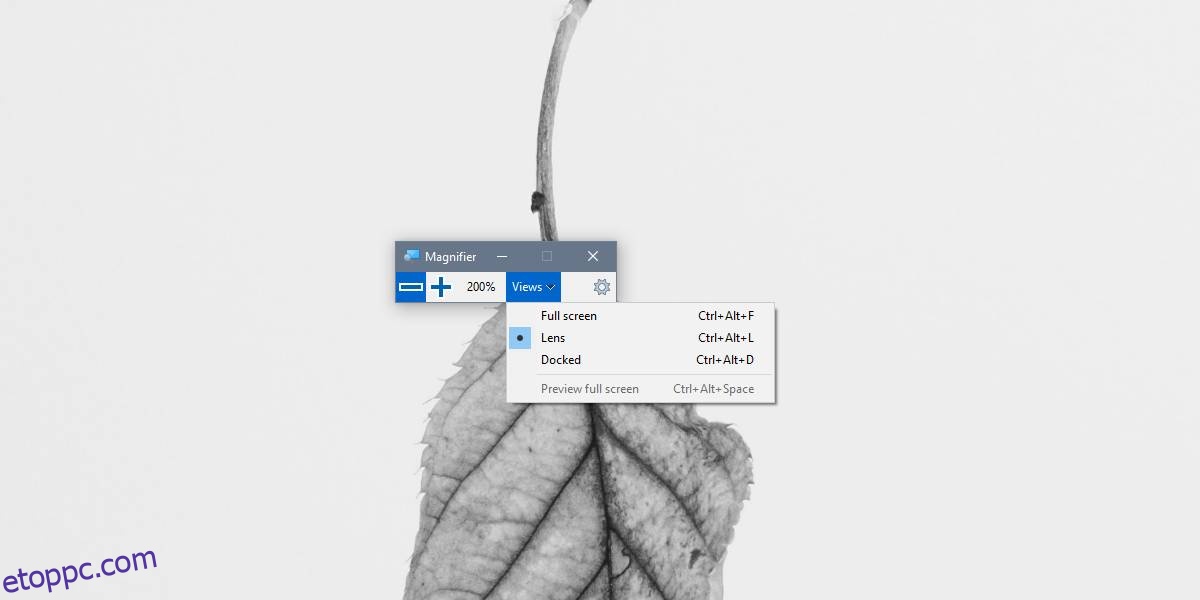
Alapértelmezés szerint a nagyító 100%-kal nagyít, és minden növekményes nagyítás 100%-kal. Ez túlzás lehet, így módosíthatja a nagyítási szinteket. A nagyítási szintek módosításához kattintson a fogaskerék gombra a Nagyító ablakban. Ezzel megnyitja a Beállítások alkalmazást a Nagyító oldalon.
Van egy Nagyítási lépések módosítása legördülő menü. Nyissa meg, és válassza ki a nagyítási szintet.
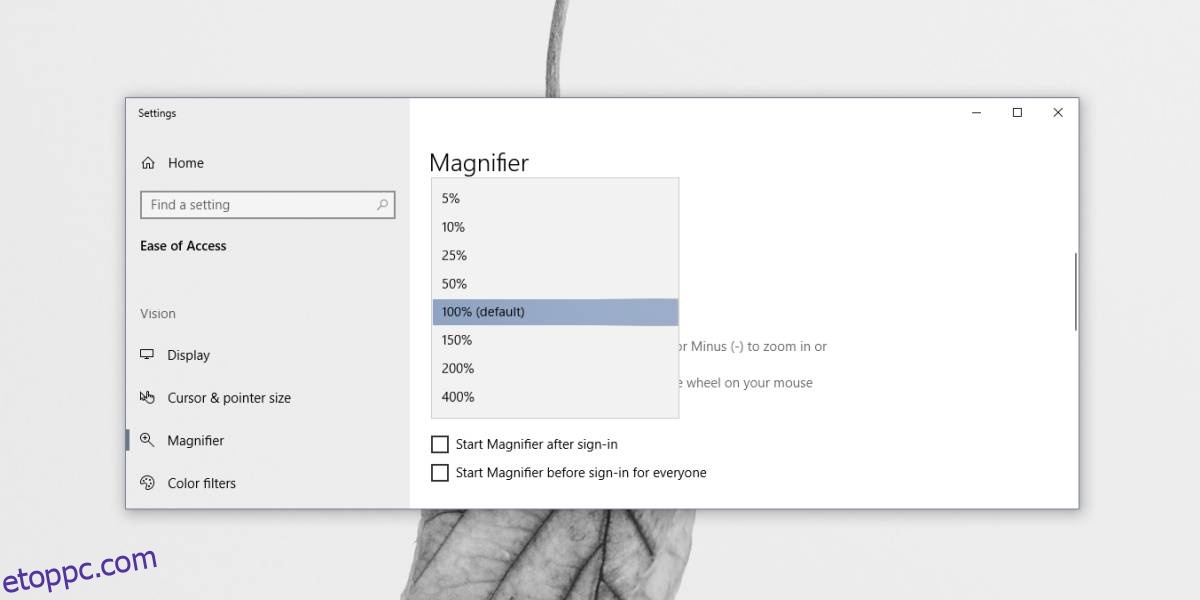
Ha kicsit lejjebb görget, a Lens View objektív méretének kezeléséhez is talál vezérlőket.
Érdemes megbecsülni, hogy a Microsoftnak egy ponton volt egy nagyszerű csapata, amely nem adott ki félkész termékeket. Ez az alkalmazás a mai napig kiválóan működik.