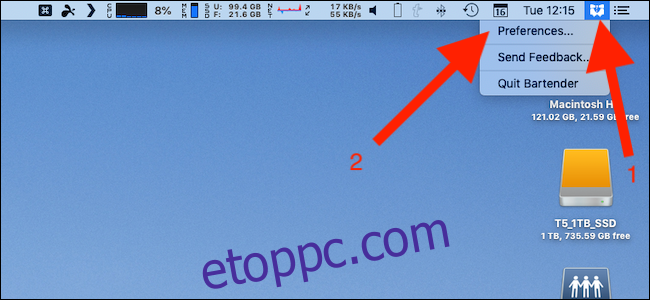A menüsor zűrzavara Mac számítógépeken valós, de a Bartender segít elrejteni mindazt, amire nincs szüksége, és amikor szüksége van rá, a felszínre hozza. A következőképpen használhatja fel a menüsor zsúfoltságának végleges megszüntetésére anélkül, hogy elveszítené a funkcionalitást.
Tartalomjegyzék
Miért olyan hasznos a csapos?
Néha úgy tűnik, hogy minden alkalmazás hozzáad egy menüsort. Idővel a menüsorunkban lévő tételek száma nő.
A probléma az, hogy az Apple megoldása ezen a területen nem túlságosan hasznos. Természetesen engedélyezhet és letilthat bizonyos elemeket, de vannak olyanok, amelyekre időnként szüksége lehet, de nem szeretné állandóan látni.
Itt jön be a csapos. Ha csak időnként van szüksége egy tárgyra, elrejtheti a Bartender ikon mögé. Kattintson rá a Bartender Bar megnyitásához, és ott megtalálja az összes elrejteni kívánt elemet.
Csapos elérhető ingyenes, négyhetes próbaverzióként. 15 dollárt kell fizetnie az alkalmazás használatának folytatásához.
Hogyan rejtsünk el egy tételt csapossal
Kattintson jobb gombbal a Bartender ikonra a menüsorban, majd kattintson a „Beállítások” elemre.
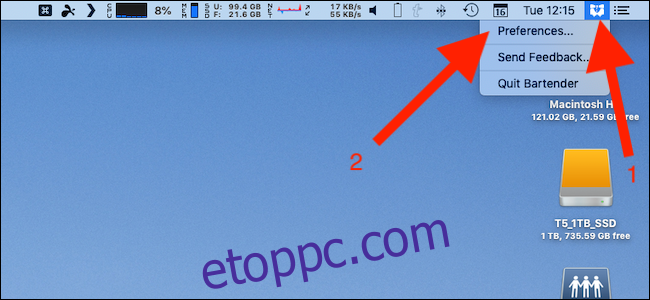
Kattintson a „Menüelemek” fülre. Az összes elérhető elem az ablak bal oldalán található. Kattintson egy elemre a kiválasztásához.
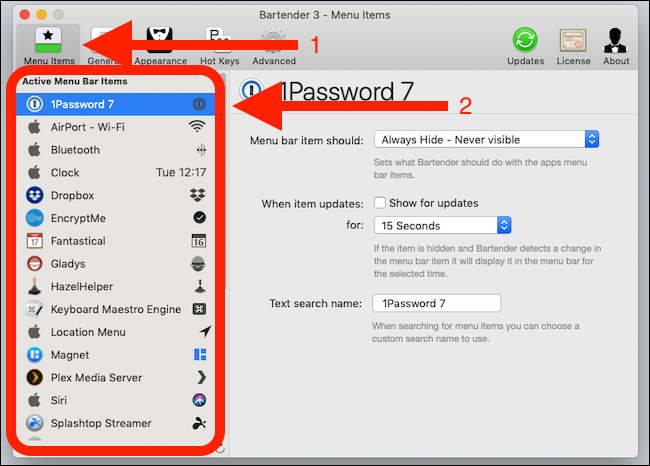
Válasszon egy lehetőséget az első legördülő listából annak kiválasztásához, hogy egy elemet megjelenítsen vagy rejtsen.
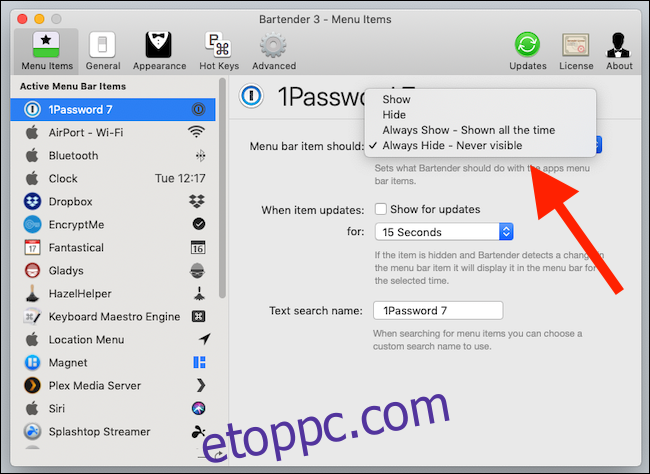
A csapos négy lehetőséget kínál:
Megjelenítés: Megjeleníti az elemet a menüsorban.
Elrejtés: Elrejti az elemet a menüsorból, és áthelyezi a Bartender Barba.
Mindig mutat: Megjeleníti az elemet a menüsorban és a csapos sávban.
Mindig elrejteni: Teljesen elrejti az elemet. Továbbra is elérhető a kereséssel.
Egyes elemek a különböző körülményektől függően változnak – például a dropbox elem megváltozik a szinkronizálási folyamat során. A csapos megjeleníti az elemeket, ha változást észlel. Jelölje be a „Frissítések megjelenítése” lehetőséget az opció engedélyezéséhez, és válassza ki, mennyi ideig szeretné látni az elemet.
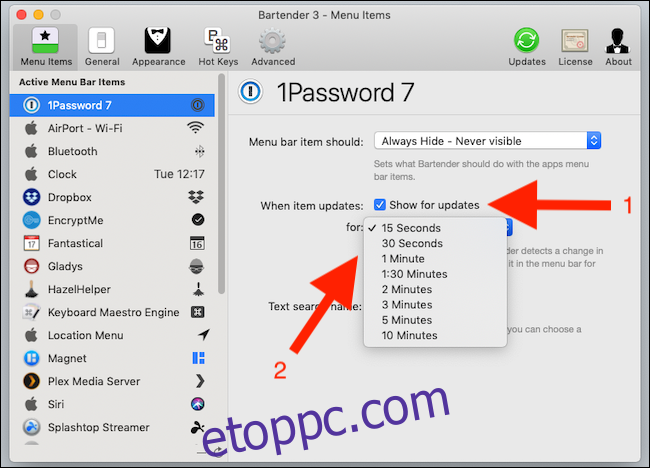
Beírhat egy szövegnevet is az elemhez, amelyet keresésekor használ.
Hogyan keressünk vagy keressünk egy tételt
Az „Elrejtés” értékre állított elemek nem láthatók a főmenüsorban, de a „Mindig elrejteni” beállítású elemek nem is jelennek meg a csapos sávban. Ezekre azonban rákereshet, hogy elérje őket. Ennek legegyszerűbb módja, ha beállítja a Bartendert egy gyorsbillentyű használatára, így gyorsan elérheti a keresést.
Kattintson a jobb gombbal az ikonra a menüsorban a Bartender-beállítások megnyitásához, és válassza ki a „Gyorsbillentyűk” lapot a keresés konfigurálásához.
Kattintson az „Enter Hotkey” területre, és nyomja meg a használni kívánt billentyűkombinációt.
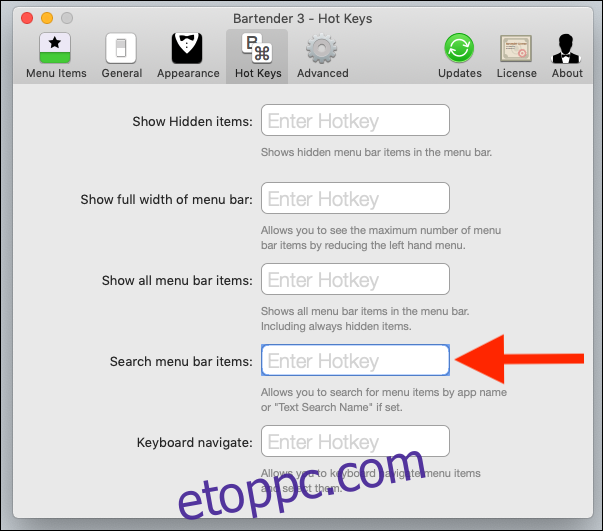
Miután beállította, gyorsan előhívhatja a Bartender keresőmezőjét. Gyorsan nyomja meg új gyorsbillentyűjét a teszteléshez.
Írja be a parancsikont, és egy keresősáv jelenik meg a Bartender ikon alatt. Írja be az elem keresett nevét, és nyomja meg az Enter billentyűt. Nyomja meg ismét a Return gombot, vagy kattintson az elemre a vele való interakcióhoz.
Ez a leggyorsabb módja a rejtett elemek elérésének, és az egyetlen módja a mindig rejtett elemek elérésének. További gyorsbillentyűket rendelhet a rejtett elemek megjelenítéséhez, a menüsor összes elemének megjelenítéséhez stb.
A csapos beállításaiban
A csaposnak rengeteg lehetősége van. Egyesek kozmetikai jellegűek, mások azonban létfontosságúak az alkalmazás működése szempontjából.
Először is kiválaszthatja, hogy a Bartender megnyíljon-e a Mac indításakor. Győződjön meg arról, hogy ez be van jelölve – az „Általános” lapon találja –, hogy a legtöbbet hozza ki a Bartenderből.
A rejtett elemeket a megjelenítésük után automatikusan elrejtheti, hogy a lehető legjobban csökkentse a rendetlenséget. Ellenkező esetben az összes elem látható marad mindaddig, amíg újra rá nem kattint a Bartender ikonra.
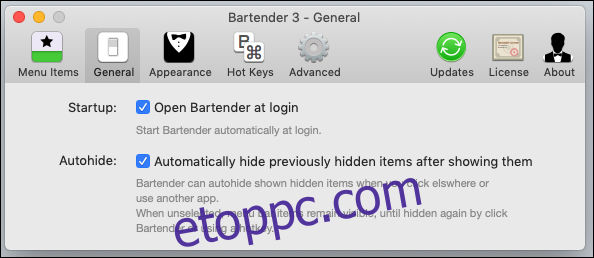
A Bartender ikonnak nem kell láthatónak lennie, ha inkább billentyűparancsokat szeretne használni a rejtett elemek megtekintéséhez – ezeket korábban tárgyaltuk.
A Bartender ikon letiltásához törölje a jelet a „Látható” jelölőnégyzetből a „Megjelenés” lapon. A Bartender ikont is testreszabhatja, amikor az látható.
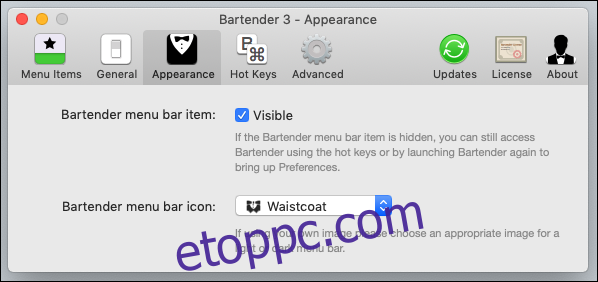
A csapos nyomon követi az elemeket, így megjelenítheti azokat, amikor megváltoznak. Ez energiát használ, ami befolyásolhatja a hordozható Mac-ek akkumulátorának élettartamát. Utasíthatja a Bartendert, hogy ritkábban ellenőrizze a változásokat, ha bejelöli a „Frissítések ellenőrzésének csökkentése” opciót a „Speciális” lapon.
Vegye figyelembe, hogy a Bartender kevésbé rendszeresen ellenőrzi a cikkfrissítéseket, és előfordulhat, hogy ezek nem jelennek meg azonnal, ha ezt a lehetőséget választja.
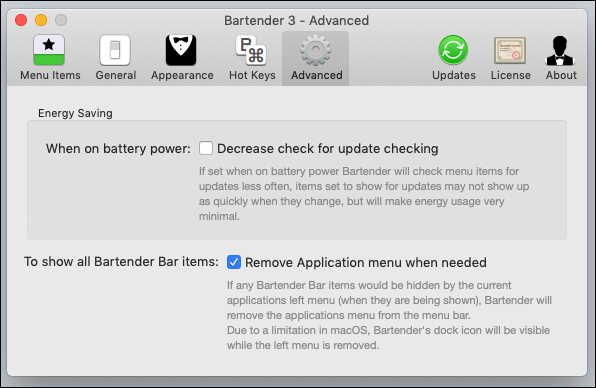
Előfordulhat, hogy az alkalmazások menüi elrejtik a menüsor elemeit – különösen a kis és kis felbontású kijelzőkön. Jelölje be az „Alkalmazások eltávolítása menü, amikor szükséges” jelölőnégyzetet ugyanazon a lapon, hogy lehetővé tegye a csapos számára, hogy eltávolítsa a bárelemeket, amikor több helyre van szüksége.