A Mac rendszeren található Értesítési központ tartalmazza az összes alkalmazásértesítést és widgetet. Használhatja az Értesítési központot az értesítésekkel való interakcióhoz vagy widgetek használatához. A következőképpen tekintheti meg az Értesítési központot Mac rendszeren.
Tartalomjegyzék
Az értesítési központ megtekintése a menüsorból
Az Értesítési központ a Mac menüsor része. Ha macOS 10.15 Catalina vagy régebbi rendszert futtat, kattintson az Értesítési központ ikonra a menüsor jobb szélén az Értesítési központ megnyitásához.

Ha Mac számítógépén macOS 11 Big Sur vagy újabb rendszer fut, kattintson a dátumra és az időre a menüsorban az Értesítési központ megtekintéséhez.

Ezzel kibővíti az Értesítési központot, és láthatja az összes értesítést és modult.
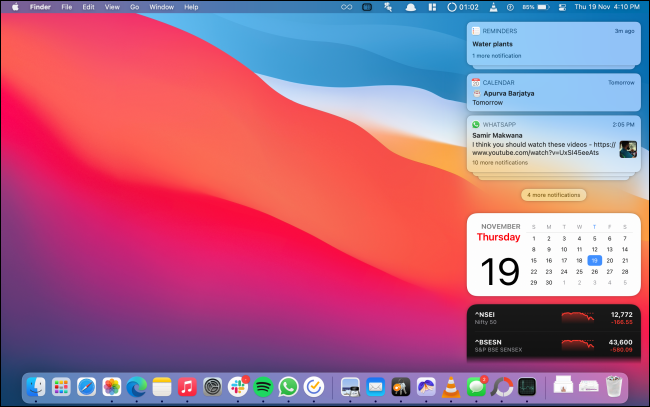
Az oldalsó menü bezárásához kattintson bárhova az Értesítési Központon kívül.
Az értesítési központ megtekintése a Trackpad Gesztus használatával
Ha érintőpaddal ellátott Macet használ, az Értesítési központ elérése csak egy mozdulatnyira van.
A görgetőpad használatával egyszerűen húzza befelé két ujját a jobb szélétől.

Az Értesítési központból való kilépéshez kattintson bárhova a kihúzható menün kívül.
Az értesítési központ megtekintése billentyűparancs segítségével
Ha Ön billentyűkódokat használ, íme néhány jó hír: Beállíthat egy egyedi billentyűparancsot, amely megjeleníti vagy elrejti az Értesítési központot.
Ehhez kattintson az Apple ikonra a menüsorban, és válassza a „Rendszerbeállítások” lehetőséget.

Ezután lépjen a „Billentyűzet” részre.

Itt lépjen a „Parancsikonok” fülre. Az oldalsávon válassza a „Küldetésvezérlés” lehetőséget.
Most kattintson az „Értesítési központ megjelenítése” lehetőség melletti pipára. Létrehozhat egy egyedi parancsikont az Értesítési központ számára.

Miután hozzáadta, használja a parancsikont az Értesítési központ gyors megnyitásához vagy bezárásához.
Tetszett az Értesítési Központ billentyűparancsának használata? Így hozhat létre egyéni billentyűparancsokat bármely Mac-alkalmazáshoz.
body #primary .entry-content ul#nextuplist {list-style-type: none;margin-left:0px;padding-left:0px;}
body #primary .entry-content ul#nextuplist li a {text-decoration:none;color:#1d55a9;}

