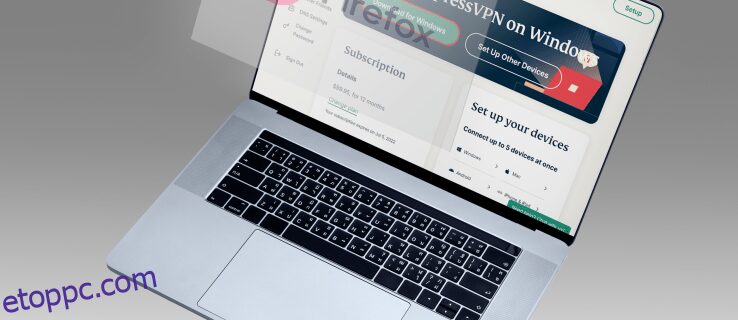Felelősség kizárása: A webhely egyes oldalai partnerhivatkozást tartalmazhatnak. Ez semmilyen módon nem befolyásolja szerkesztőségünket.
Szeretné tudni, hogyan módosíthatja a helyét a Firefoxban? A Firefox és más HTML5-kompatibilis böngészők tartalmaznak földrajzi helymeghatározási szolgáltatásokat, amelyek lehetővé teszik a webhelyek számára, hogy felfedezzék az Ön pontos helyét. Az Ön tartózkodási helye ezután olyan funkciók megkönnyítésére szolgál, mint a térképezés és a közeli szolgáltatások hirdetései.
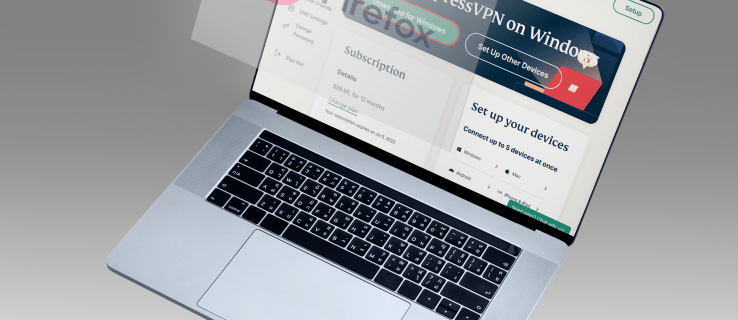
De előfordulhat, hogy nem szeretné megosztani ezeket az információkat, és a hely megváltoztatása a Firefoxban lehet a megoldás. Bár ez nem egy egyszerű folyamat, szerencsére nem lehetetlen. A Firefox különböző módokon tudja felfedni a tartózkodási helyét, ezért érdemes a módszerek kombinációját használni az észlelés megkerülésére.
Ebben a cikkben bemutatjuk ezeket a módszereket, és bemutatjuk, hogyan implementálhatja őket számítógépén és mobileszközén.
Korlátozott ajánlat: 3 hónap INGYENES!
Tartalomjegyzék
A hely megváltoztatása a Firefoxban Mac vagy Windows PC-n
Először két technikát fogunk megvitatni, amellyel a Firefox azt hiheti, hogy Ön máshol tartózkodik. Mivel többféle módot használ a pontos hely meghatározásához, fontolja meg mindkettő megvalósítását.
Használjon VPN-t a hely megváltoztatásához
Ha azt szeretné, hogy az eszköz más helyen legyen, mint a VPN-t használó macOS-en vagy Windows PC-n, tegye a következőket:
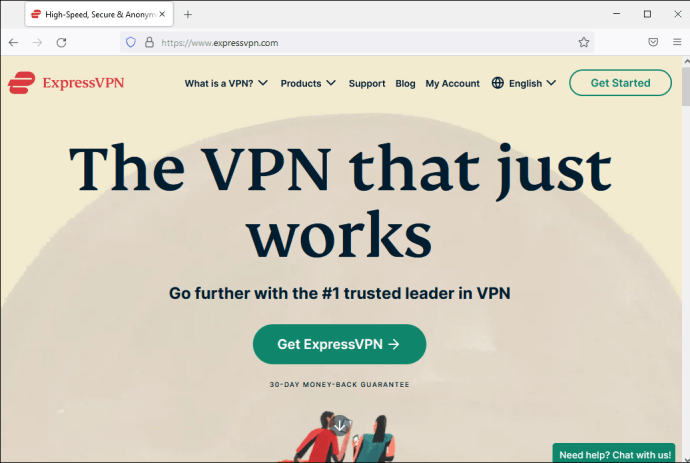
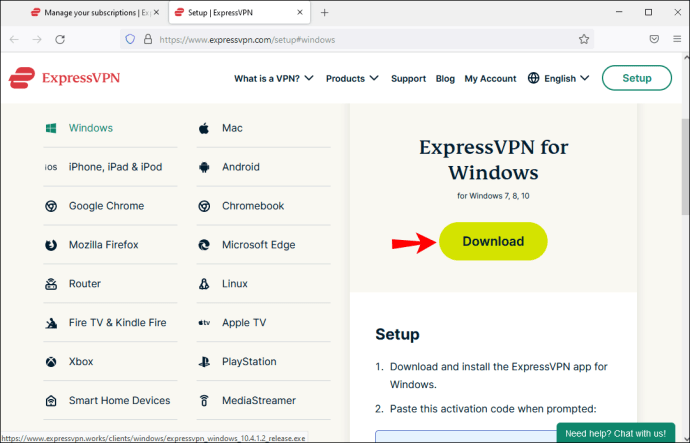
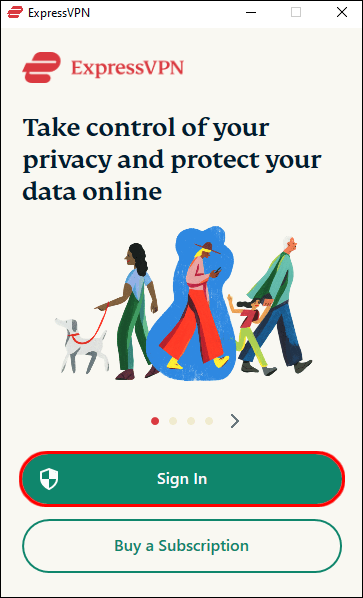
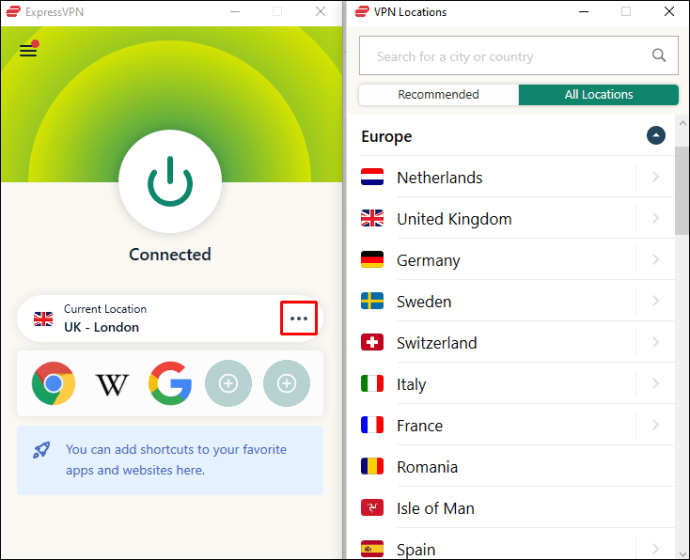
Az IP-címe mostantól úgy fog megjelenni, mintha ugyanazon a helyen lenne, ahol a szerver.
Korlátozott ajánlat: 3 hónap INGYENES!
Hogyan lehet manuálisan meghamisítani tartózkodási helyét a Firefoxban
A hely manuális megváltoztatása a Firefoxban macOS-en vagy Windows PC-n:
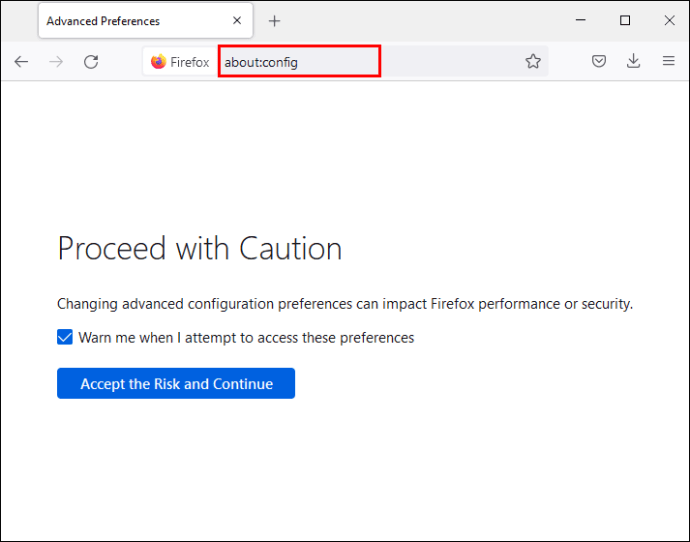
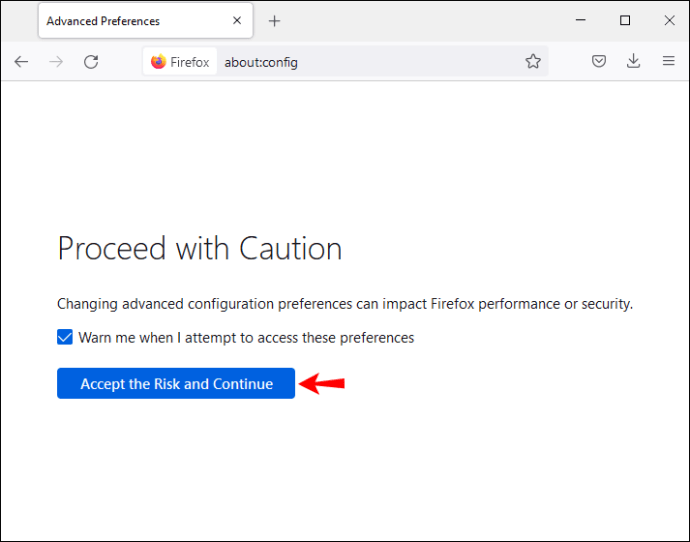
„data:application/json,{„hely”: {„lat”: 41.7900, „lng”: -83.9444}, „pontosság”: 27000.0}”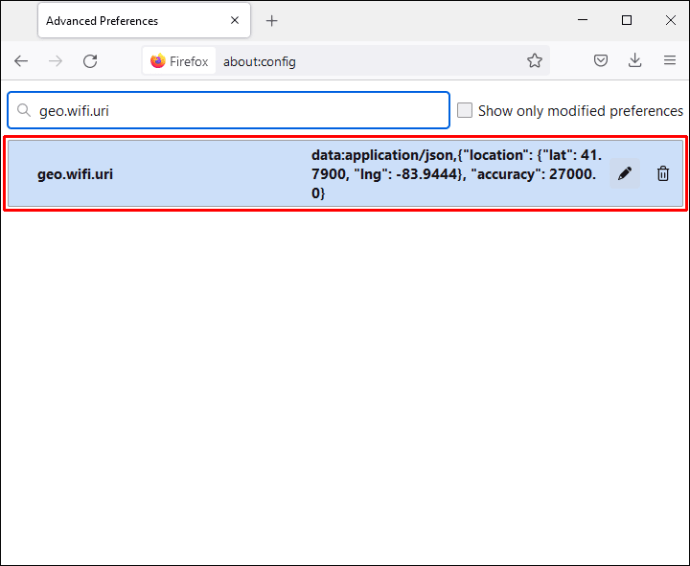
A Firefox most azt hiszi, hogy az Ön tartózkodási helye a megadott értékeken van.
Korlátozott ajánlat: 3 hónap INGYENES!
A hely megváltoztatása a Firefoxban iPhone-on
A következő két módszer arra készteti a Firefoxot, hogy azt gondolja, hogy Ön máshol tartózkodik. Mivel többféle módot használ a pontos hely meghatározásához, fontolja meg mindkettő használatát.
Használjon VPN-t a hely megváltoztatásához
Ha azt szeretné, hogy a Firefox úgy tűnjön, hogy Ön más helyen van a VPN-beállításokkal, konfigurálhatja a VPN-klienst iPhone-ján. Először fiókra lesz szüksége egy biztonságos VPN-szolgáltatónál, például az ExpressVPN-nél, majd olvassa el az alábbiakat:
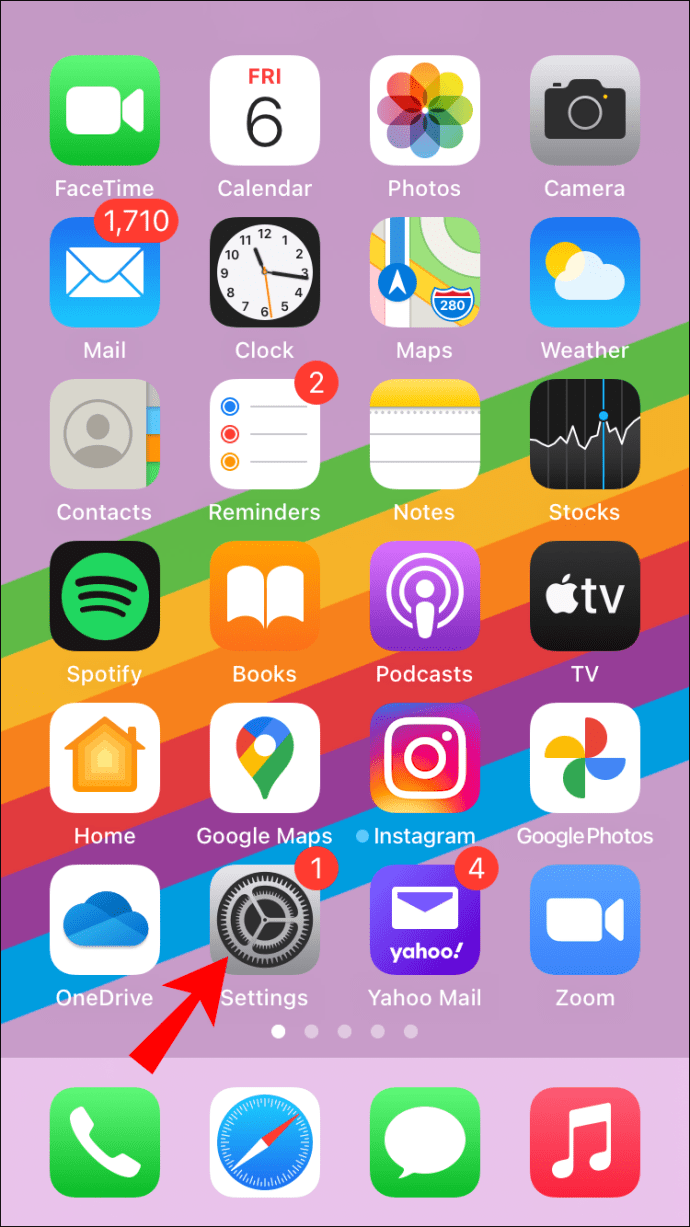
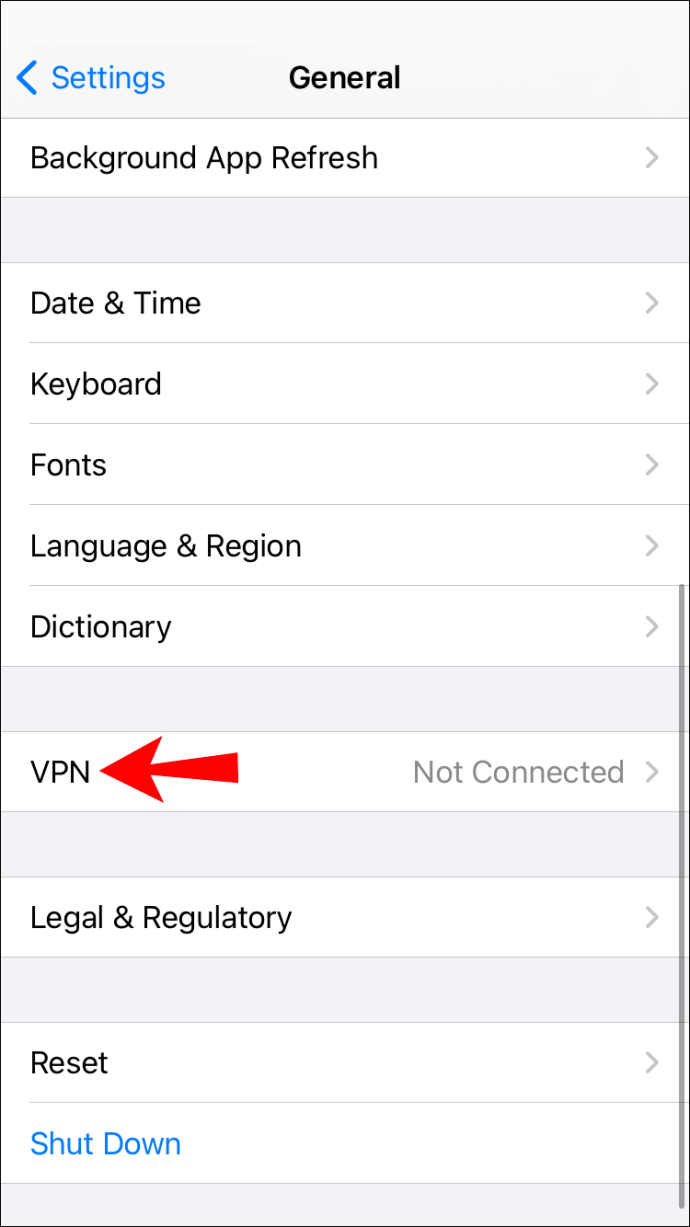
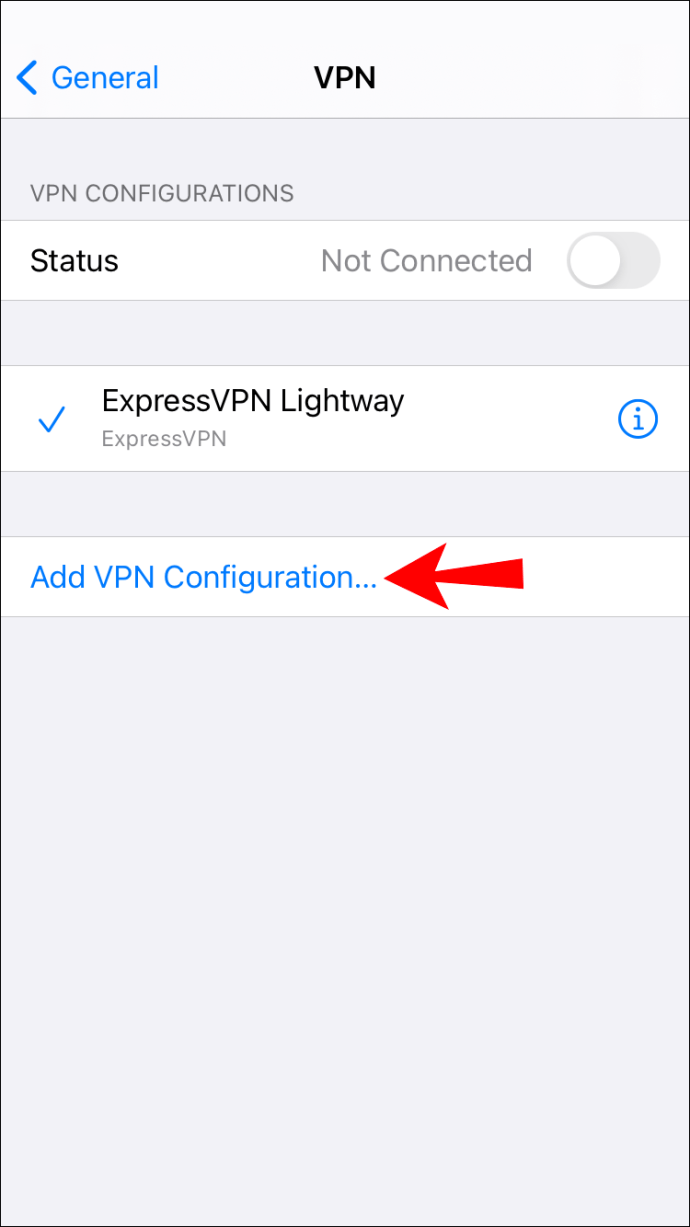
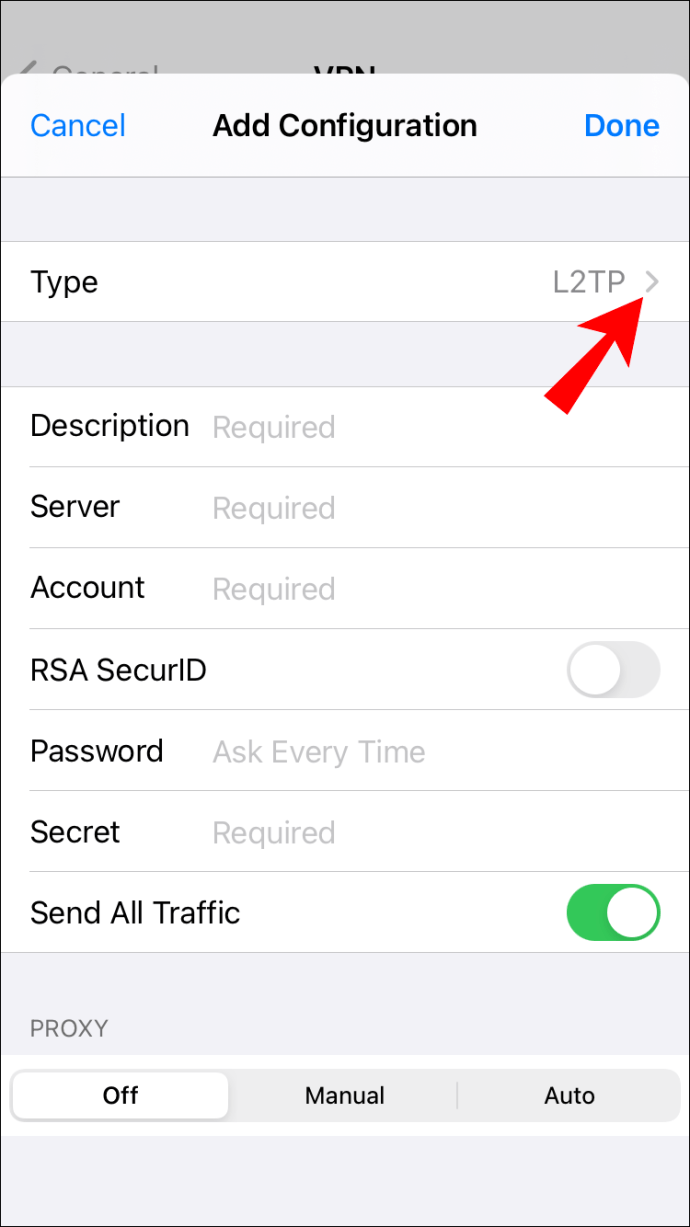
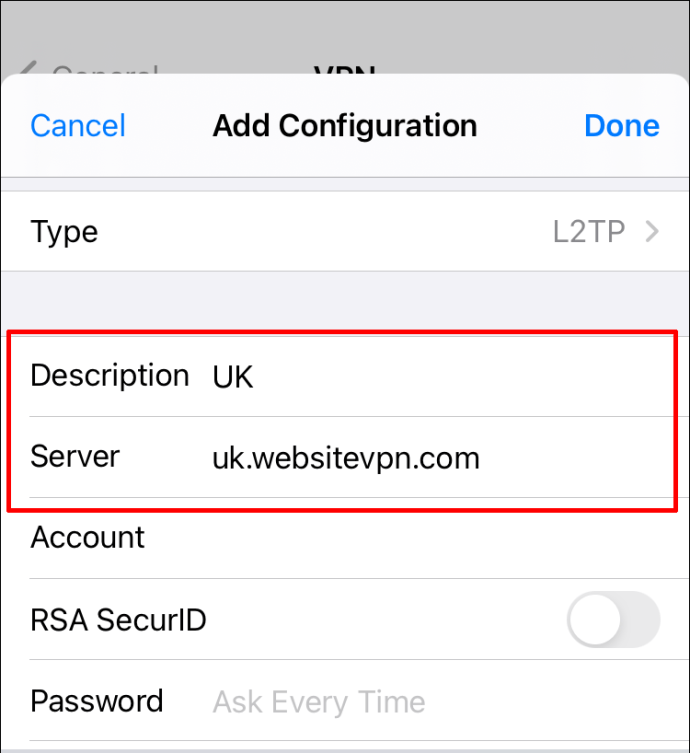
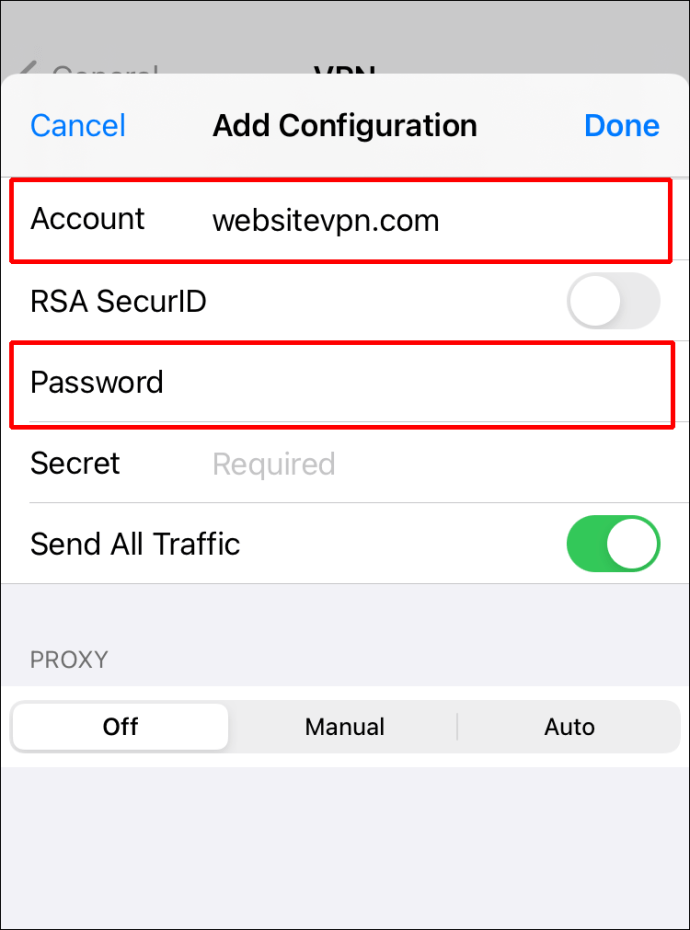
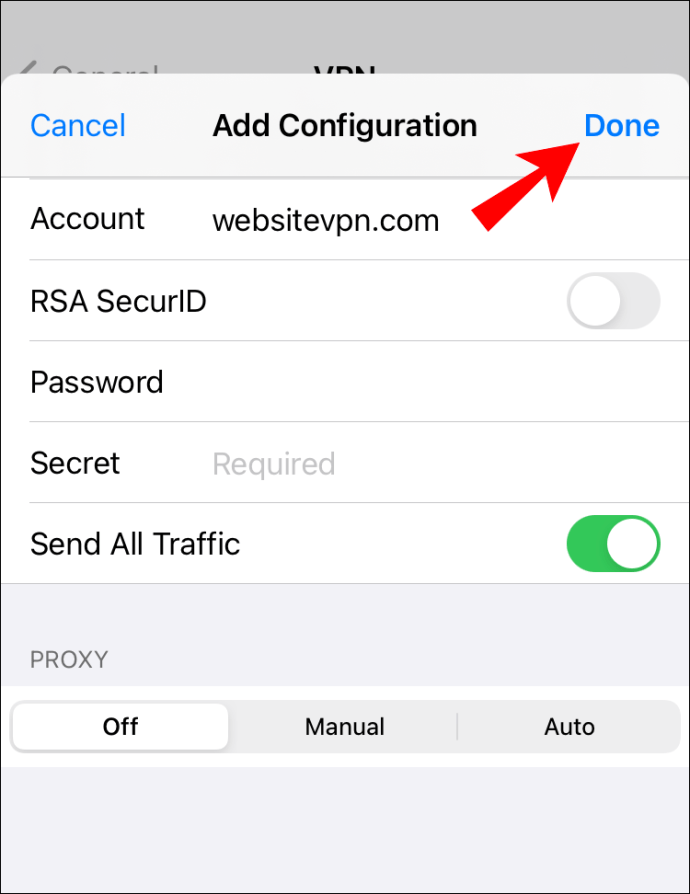
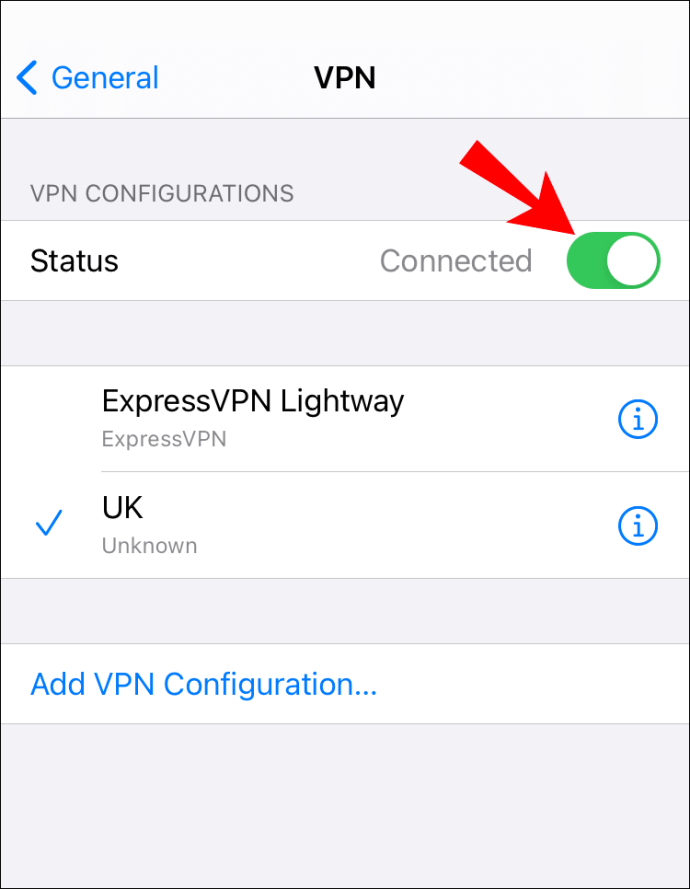
Használjon alkalmazást a GPS meghamisításához
Fontolja meg egy alkalmazás használatát az iPhone helyének meghamisításához. Az olyan programok, mint az iTools, egyszerű módot kínálnak erre, és az iOS és a Windows legtöbb verzióján működnek.
A letöltést követően 24 órás szolgáltatást kínálnak.
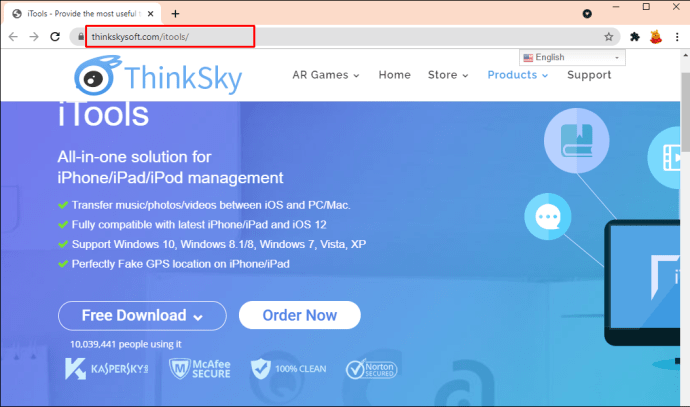

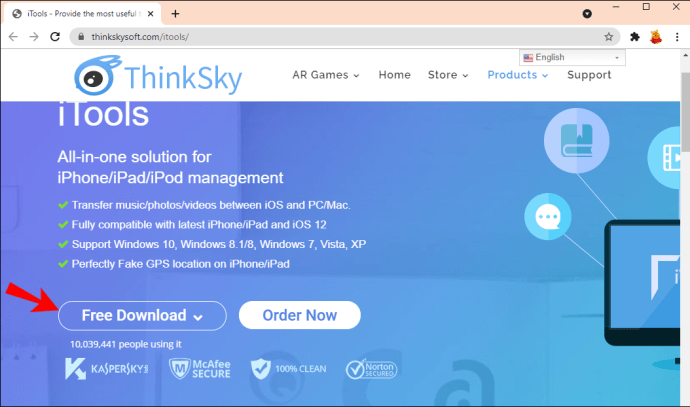
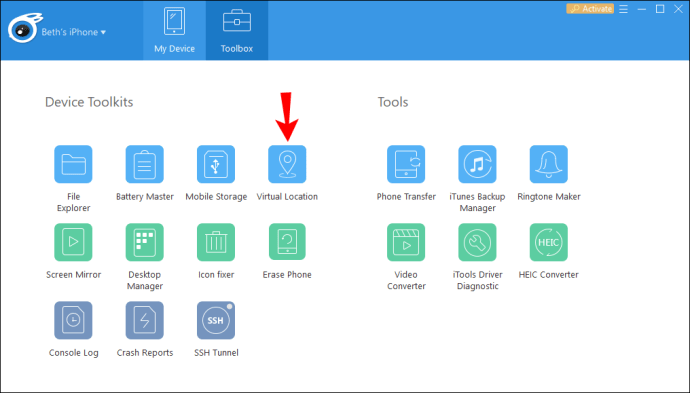
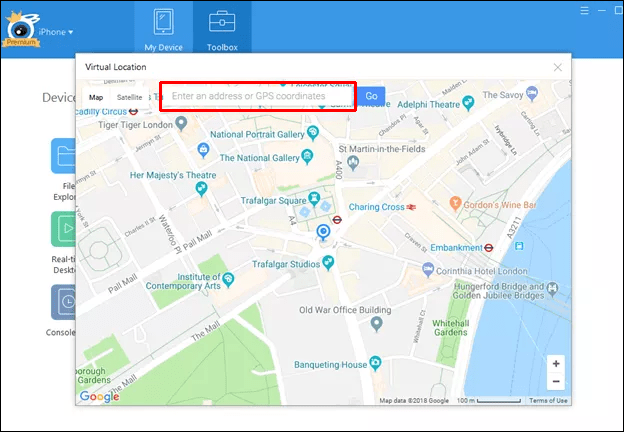
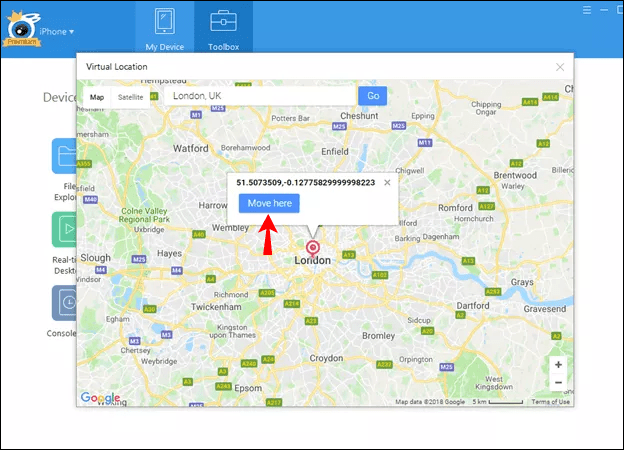
- A tényleges IP-cím ismételt megjelenítéséhez lépjen az „Eszköztár” képernyőre, válassza a „Virtuális hely” lehetőséget, majd a „Szimuláció leállítása” lehetőséget. Alternatív megoldásként indítsa újra iPhone-ját.
Most ellenőrizze, hogy nem hamisították-e tartózkodási helyét a beállításaival. Ehhez zárja be az alkalmazást, és nyisson meg egy másik alkalmazást, amely megköveteli a tartózkodási helyét.
A hely megváltoztatása a Firefoxban Android-eszközön
A következő két módszer arra készteti a Firefoxot, hogy azt gondolja, hogy más helyről csatlakozik. A Firefox a technikák kombinációját használja a pontos hely meghatározásához, ezért fontolja meg mindkettő használatát.
Használjon VPN-t a hely megváltoztatásához
Ha azt szeretné, hogy a Firefox úgy jelenjen meg a VPN-beállítások segítségével, mintha egy másik helyen tartózkodna, konfigurálhatja azt az Android-eszköz VPN-kliensével. Először is regisztráljon VPN-nel:
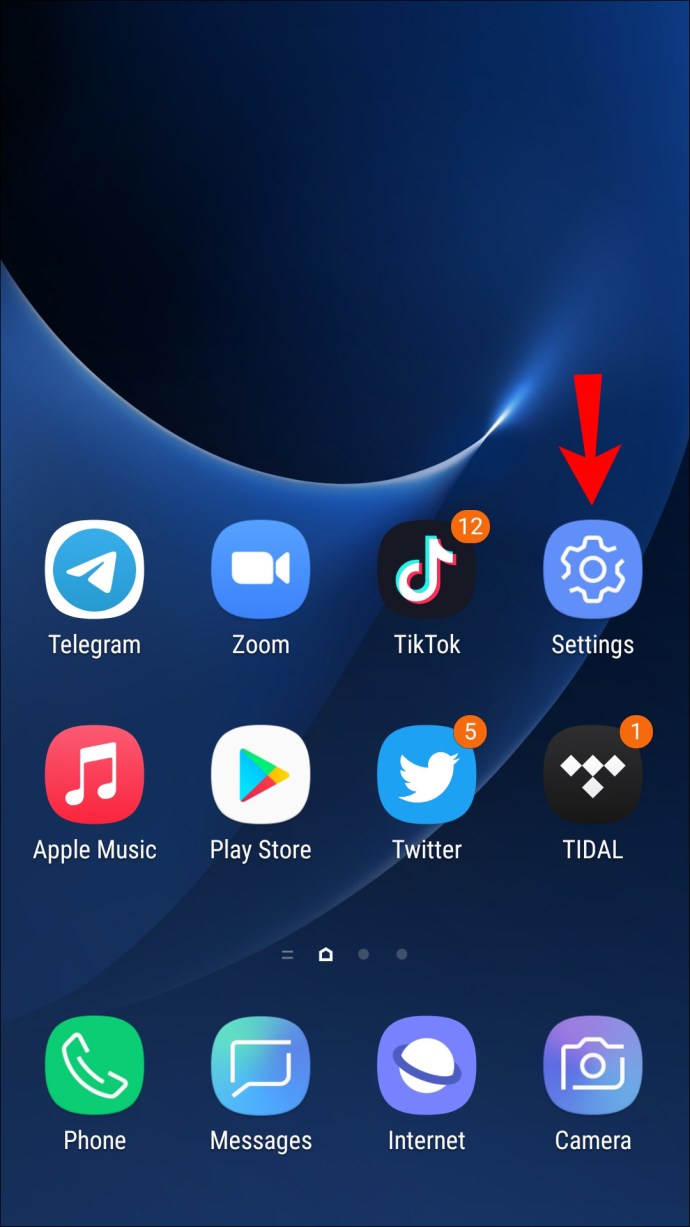
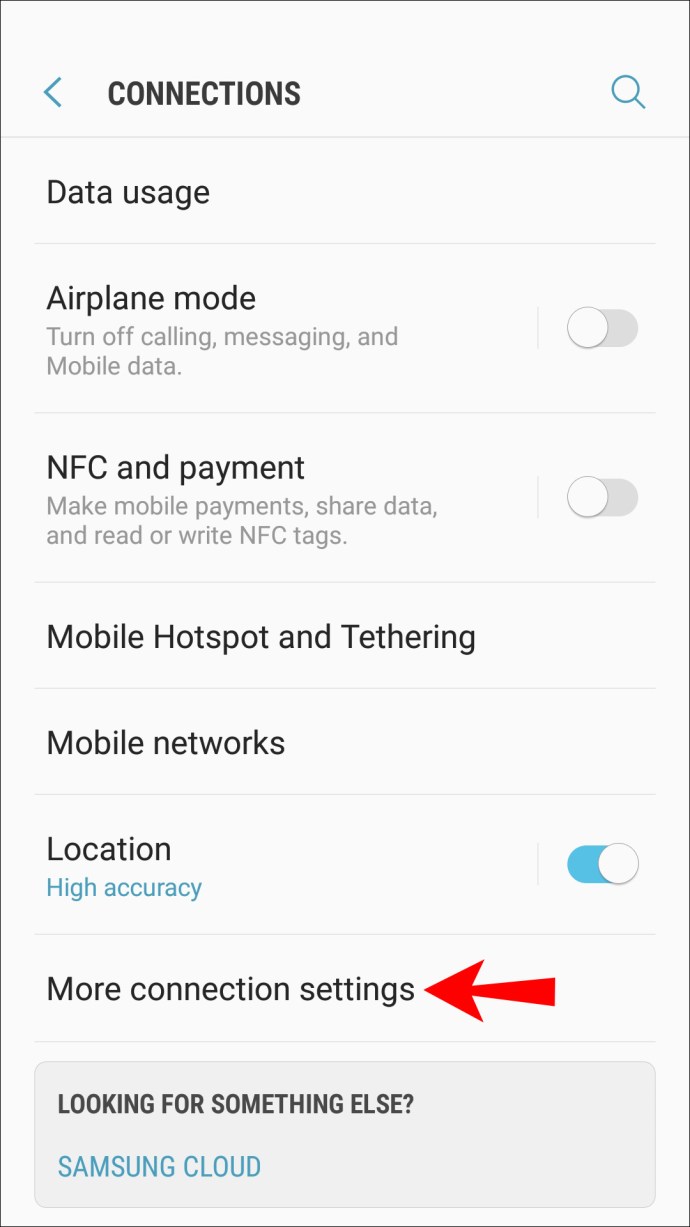
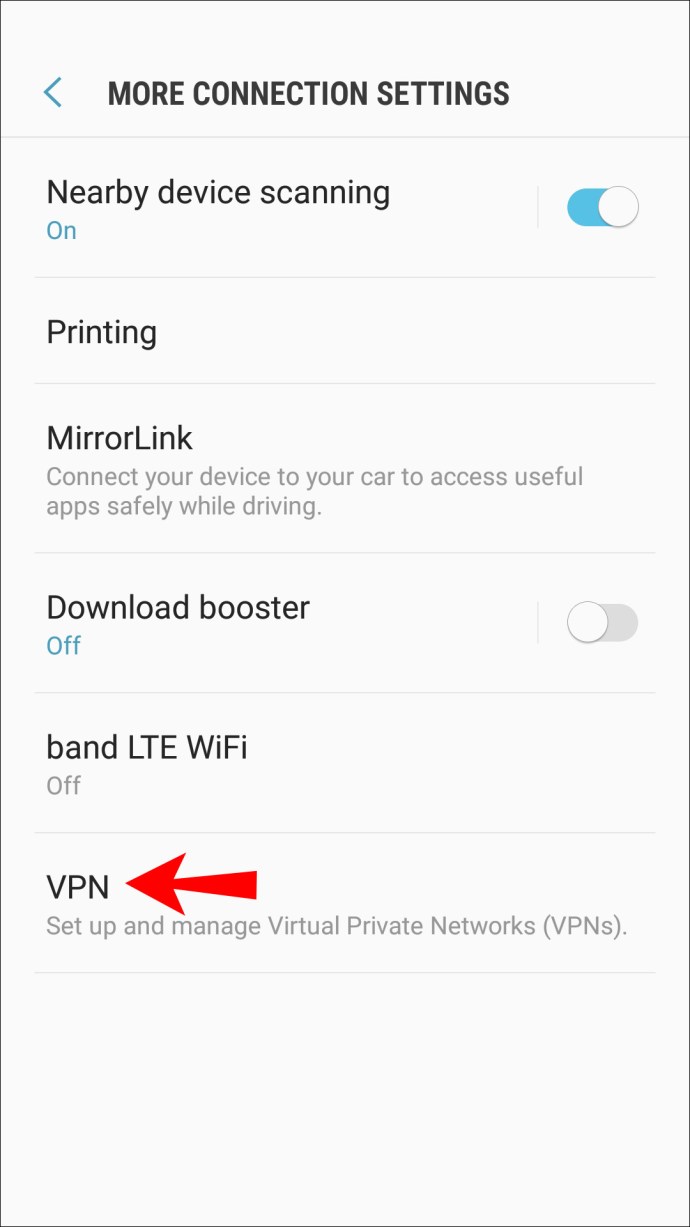
Használjon alkalmazást a GPS meghamisításához
Ebben a példában a „FakeGPS Free” alkalmazást fogjuk használni Android 6.0 vagy újabb rendszerhez. Nem szükséges, hogy az eszközöd rootolt legyen.
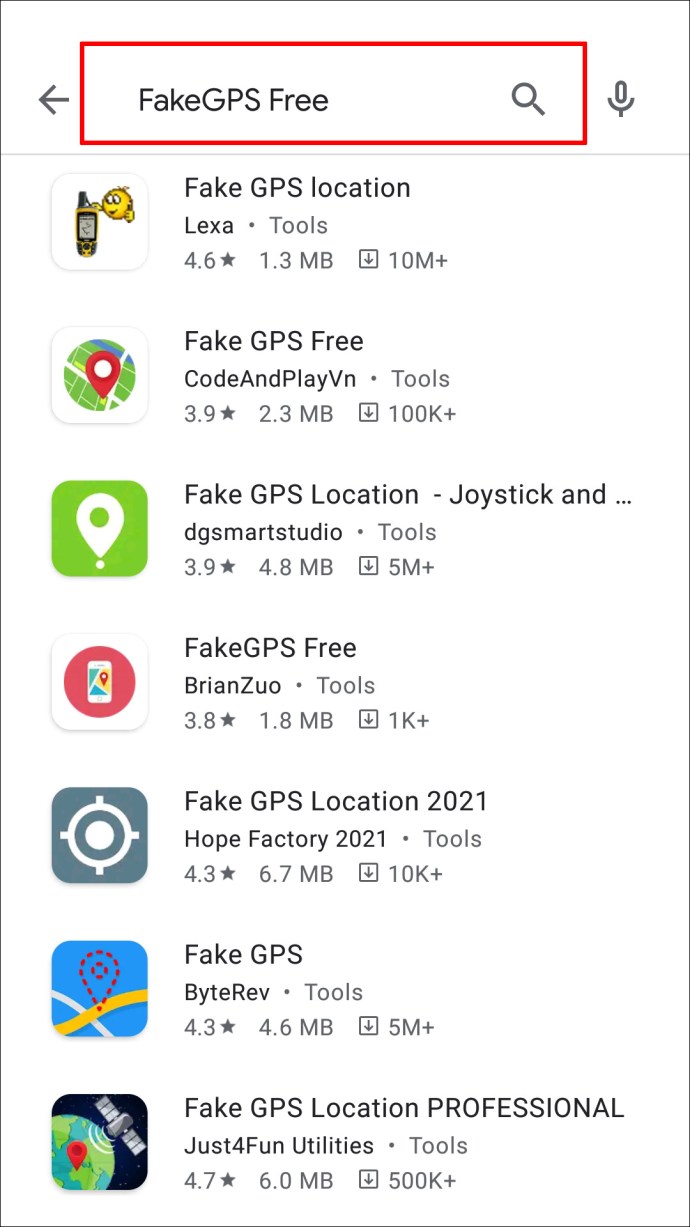
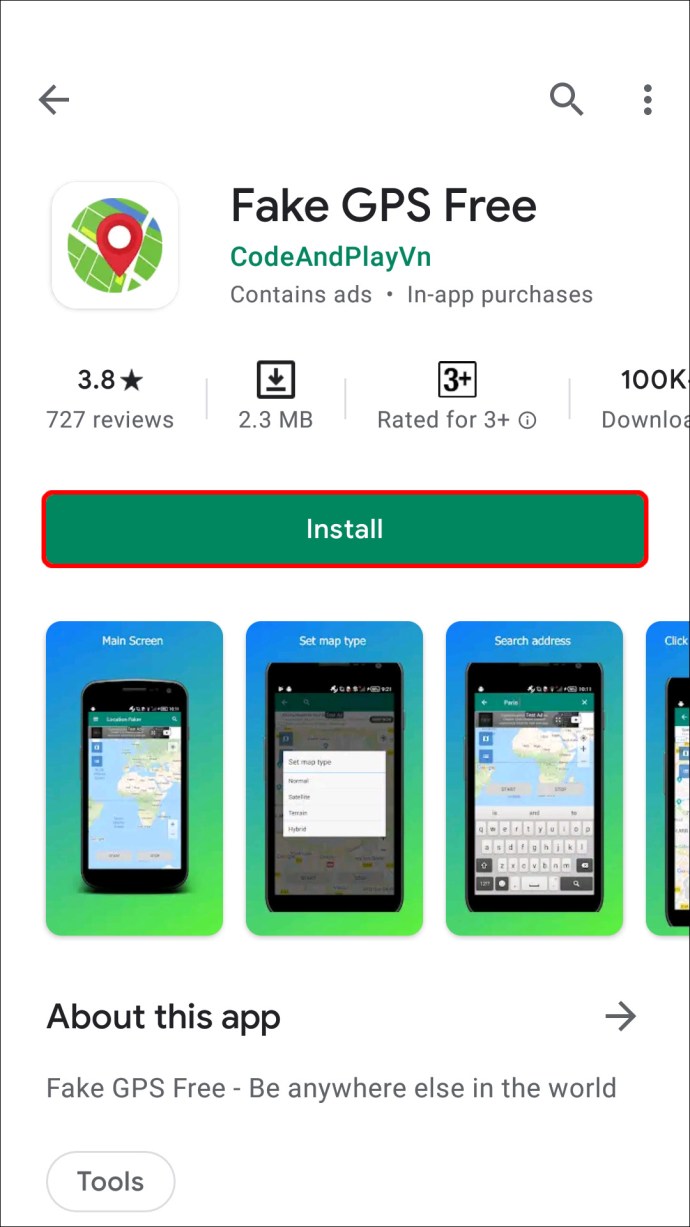
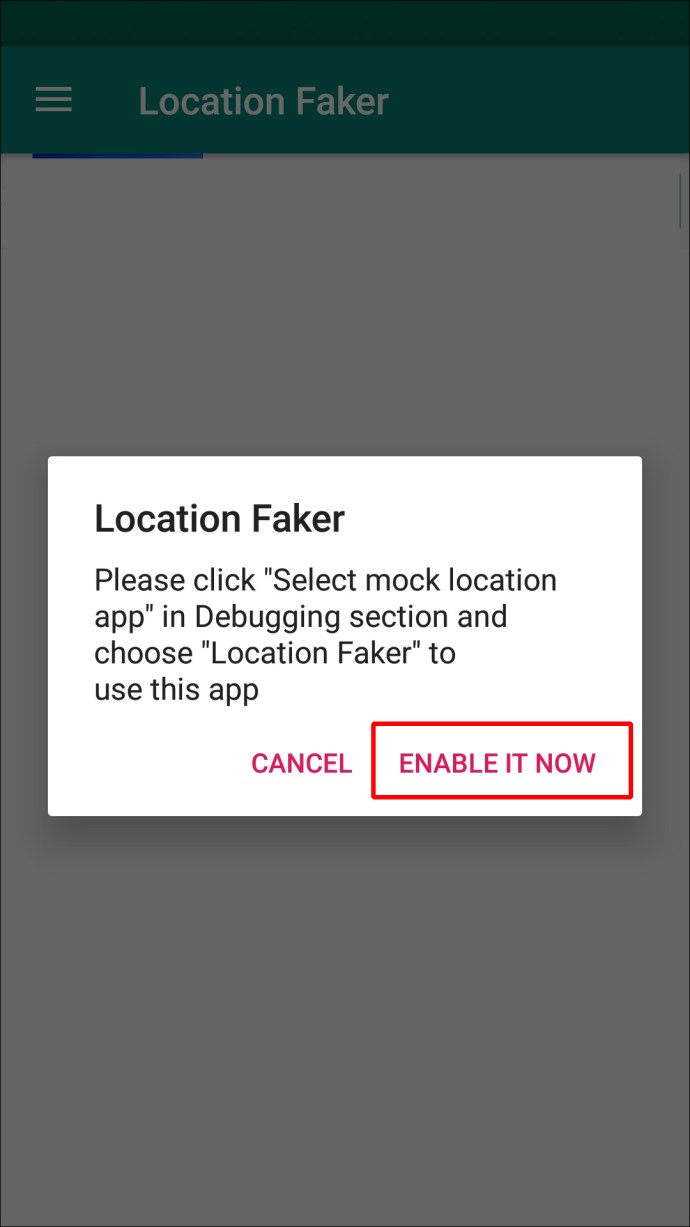
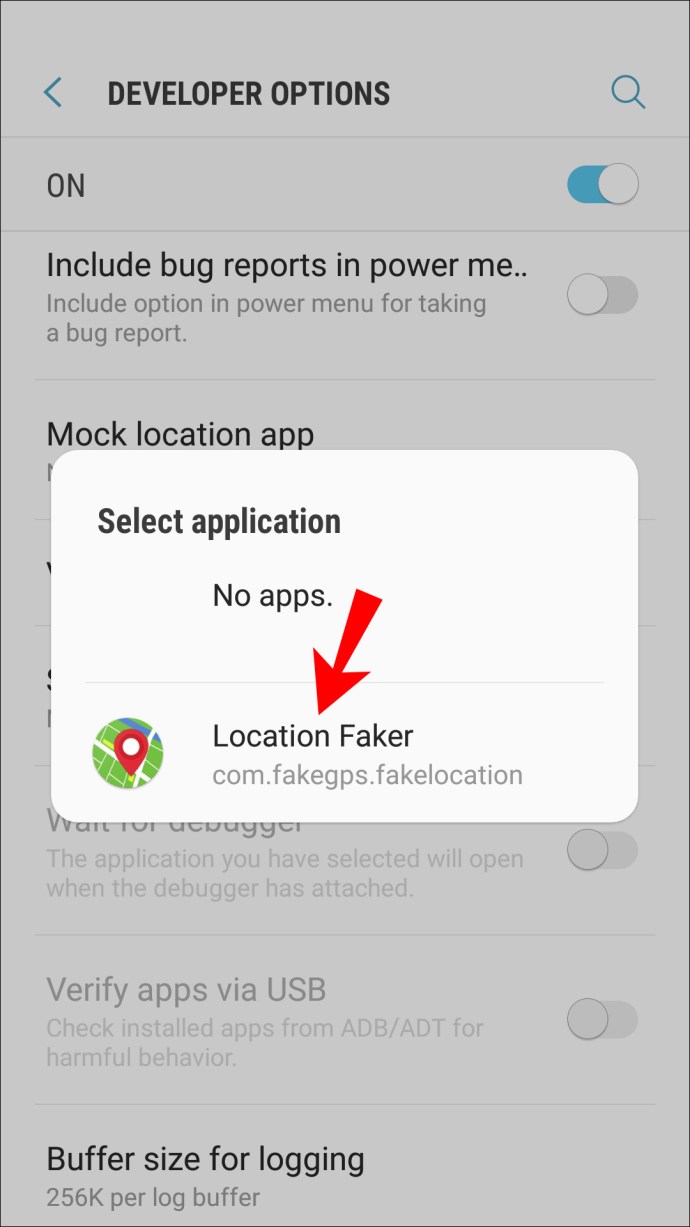
- Egyes Android-verziókban be kell jelölnie a „Fejlesztői beállítások” képernyőn keresztül a „Helyszínek engedélyezése” négyzetet.
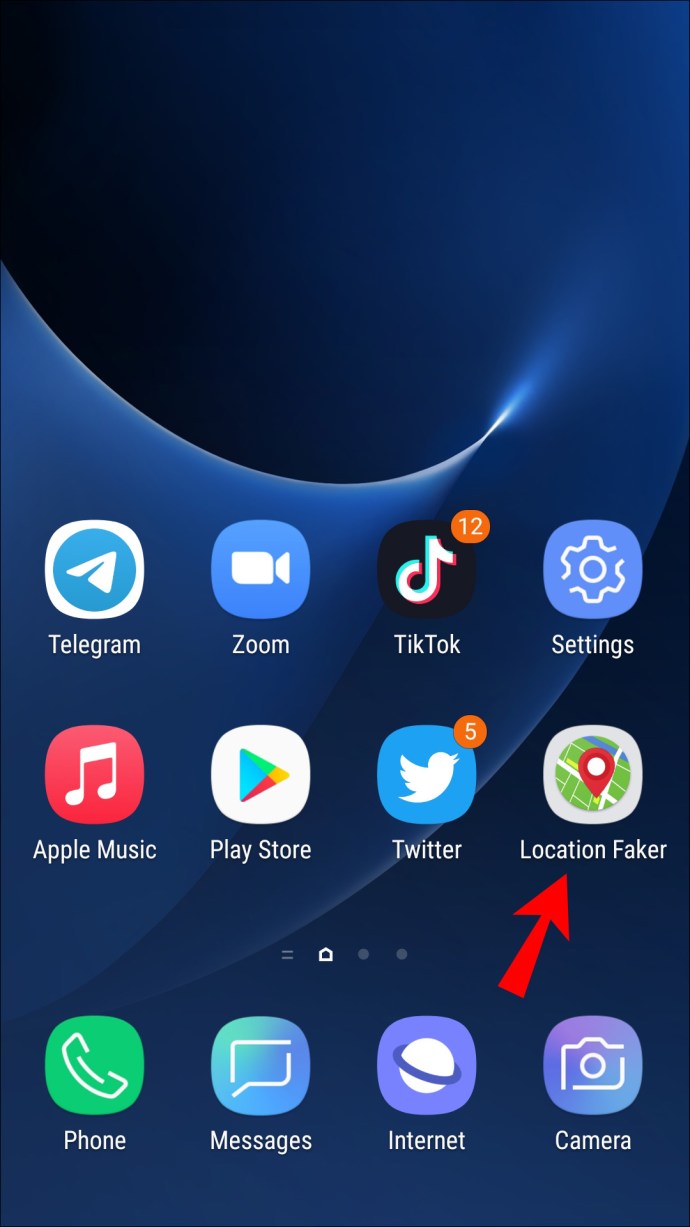
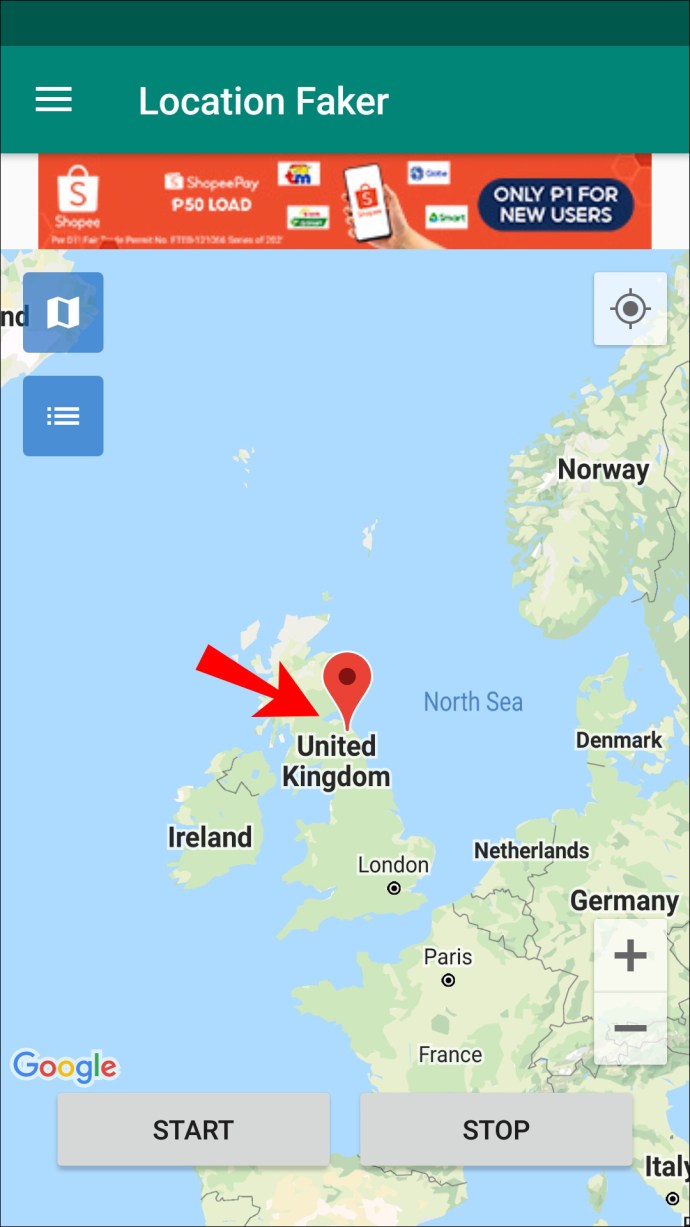
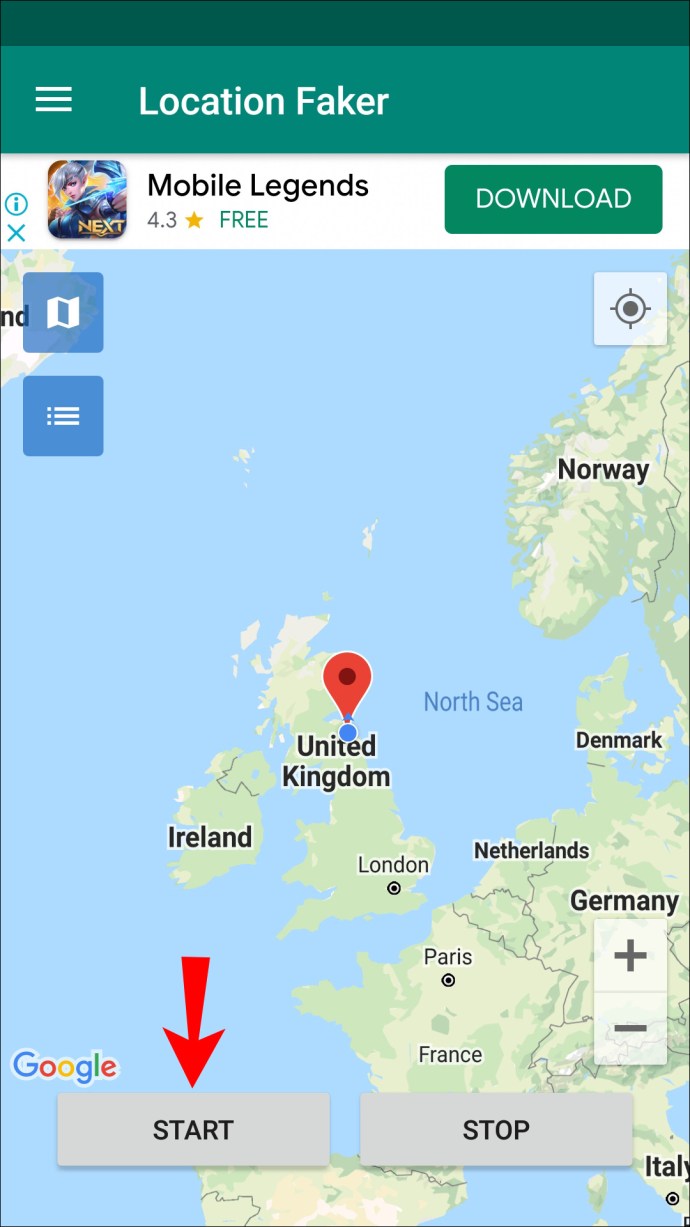
Most ellenőrizze, hogy nem hamisították-e tartózkodási helyét a beállításaival. Ehhez zárja be az alkalmazást, és nyissa meg a Google Térképet vagy egy másik alkalmazást, amely megköveteli a tartózkodási helyét.
További GYIK
A helyem VPN-sel történő megváltoztatása az IP-címemet is megváltoztatja?
A VPN használata nem változtatja meg nyilvános IP-címét, csak elrejti az internet elől.
Például, ha csak az Egyesült Királyságban található IP-címeken elérhető egyesült királyságbeli tartalomhoz szeretne hozzáférni, akkor a VPN lehetővé teszi, hogy csatlakozzon egy Egyesült Királyságbeli szerverhez, és úgy tűnik, hogy ott található.
Miután abbahagyja a VPN használatát, megjelenik az interneten az az IP-cím, ahonnan ténylegesen eléri a webhelyeket.
Hogyan határozza meg a Firefox a tartózkodási helyemet?
A Firefox a Google helyszolgáltatások, az Ön IP-címe, a közeli vezeték nélküli hozzáférési pontok információi és a Google által kiosztott véletlenszerű kliensazonosító segítségével határozza meg az Ön tartózkodási helyét, amely kéthetente lejár.
Hogyan akadályozhatom meg, hogy a Firefox kövesse a tartózkodási helyemet?
Ha meg szeretné akadályozni, hogy a Firefox kövesse a tartózkodási helyét:
1. Az asztalon indítsa el a Firefoxot, majd írja be az „about:config” parancsot az URL címsorába.
2. Figyelmeztető üzenet jelenik meg a speciális beállítások módosításával járó kockázatokkal kapcsolatban. Kattintson az „Elfogadom a kockázatot” lehetőségre, ha szívesen folytatja.
3. Írja be a „geo.enabled” beállítás keresését.
4. Az érték oszlopot „True” értékre kell állítani, majd kattintson a kétirányú nyílra, hogy „False”-ra állítsa.
A Firefox már nem fér hozzá az Ön tartózkodási helyéhez.
Spoof Be Gone
A Firefox különböző technikákat alkalmaz annak ellenőrzésére, hogy melyik helyről csatlakozik az internethez. Mivel a helyváltoztatás nem javasolt, több körön kell átugrani, hogy a folyamat működjön. A VPN és a hamisított GPS-alkalmazások segítségével meghamisíthatja tartózkodási helyét, és becsaphatja a Firefoxot.
A helyadatok elrejtése akkor hasznos, ha egy webhely elérése az Ön földrajzi helyétől függ, vagy ha nem szeretne profilt készíteni, és nagyobb online adatvédelemre vágyik.
Sikeresen megváltoztatta a Firefox helyét? Milyen technikákat használtál? Tudassa velünk az alábbi megjegyzések részben.