Ha másik nyelven gépel, érdemes lehet a Word felületét is erre a nyelvre módosítani. Akár a szerkesztési nyelvet, a korrektúraeszközöket vagy akár a felhasználói felületet kell módosítania, a Wordnek megvan a módja.
Tartalomjegyzék
Nyelvi csomagok hozzáadása az Office-hoz
Az első dolog, amit meg akar tenni adjon hozzá egy nyelvi kiegészítő csomagot a használni kívánt nyelvhez. Ezek a nyelvi csomagok teljesen ingyenesek, és 32 bites vagy 64 bites architektúrához érhetők el.
Az Office nyelvi kiegészítő csomagjának oldalán válassza ki az Office jelenleg használt verzióját. A három elérhető lapot az „1. lépés: Telepítse a nyelvi kiegészítő csomagot” részben találja.

A legördülő listából válassza ki a kívánt nyelvet. Ebben a példában a japán nyelvet fogjuk használni.
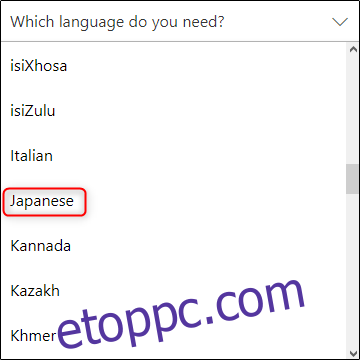
A kiválasztást követően a nyelvi csomag részletei lent jelennek meg. Az ablak jobb oldalán válassza ki a Windows rendszeren futó architektúrának megfelelő letöltést.
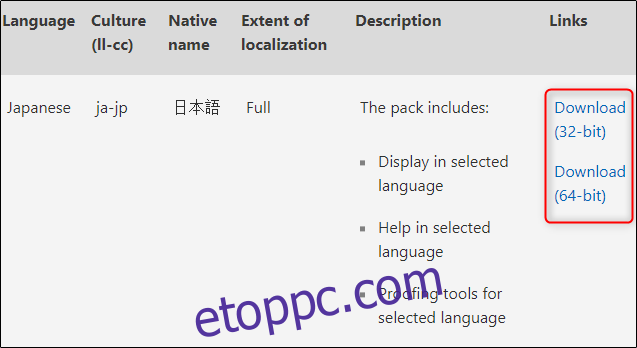
Ekkor a rendszer felkéri, hogy válassza ki az alkalmazás letöltési helyét. Tedd meg, majd mentsd el. Ezután keresse meg és nyissa meg az alkalmazást. Az Office ezután végigvezeti Önt a telepítési folyamaton.
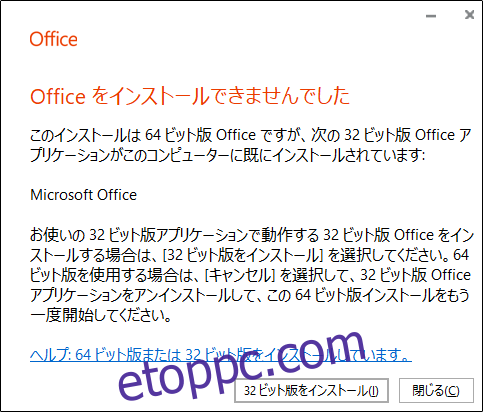
Ez a folyamat eltarthat néhány percig, ezért légy türelmes.

A nyelvi csomag megfelelő telepítésének ellenőrzéséhez nyissa meg a Word alkalmazást, majd válassza a bal oldali ablaktábla alján található „Beállítások” lehetőséget. (Ha meg van nyitva egy dokumentum a Wordben, először a „Fájl” menüre kell kattintania, majd az „Opciók” elemre.
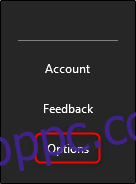
Megjelenik a „Word Options” ablak. A bal oldali beállítások panelen válassza a „Nyelv” lehetőséget.
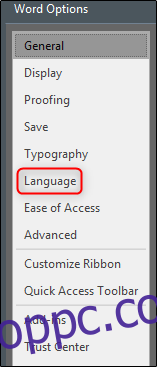
A „Szerkesztési nyelvek kiválasztása” részben látnia kell a telepített nyelveket.
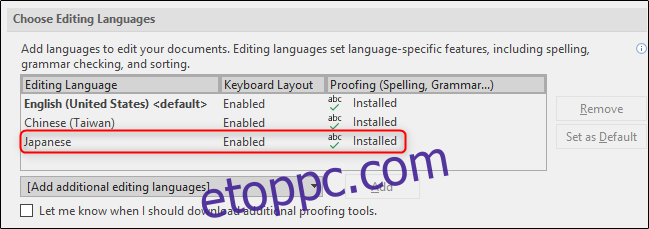
Most, hogy a nyelvi csomag sikeresen telepítve van, nézzünk át néhány elérhető nyelvi beállítást.
A szerkesztési és lektorálási nyelv beállítása
A „Szerkesztési nyelvek kiválasztása” részben található elérhető nyelvek listájában válassza ki a kívánt nyelvet. Ezután válassza ki a „Beállítás alapértelmezettként” gombot a jobb oldalon.
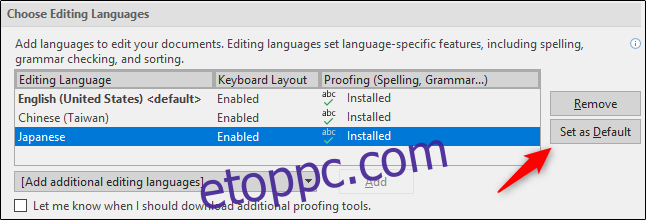
Megjelenik egy üzenet, amely tájékoztatja, hogy a választott szerkesztési nyelv az Office következő indításakor lép életbe. Arra is figyelmeztet, hogy egyes beállításai módosulhatnak, ezért ezt vegye figyelembe. Ha megfelelő a továbblépéshez, válassza az „Igen” lehetőséget.
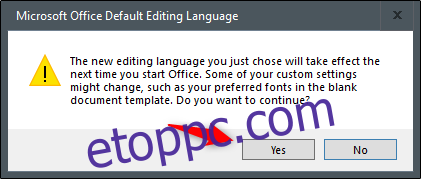
Ennyi kell a szerkesztési és lektorálási nyelv beállításához. Ha azonban a „Billentyűzetkiosztás” alatti nyelv a „Nincs engedélyezve” feliratot jelzi, kattintson a hivatkozásra, és kövesse a nyelvi csomag hozzáadására vonatkozó utasításokat.
A kijelző és a súgó nyelvének beállítása
Most itt az ideje megváltoztatni a Word felhasználói felületének nyelvét. Ezzel megváltoznak a gombok, menük, vezérlők és súgóértesítések.
Továbbra is a „Word Options” ablakban fogunk dolgozni. Ezúttal keresse meg a „Kijelző nyelvének kiválasztása” részt. Itt két külön menüt fog látni: „Kijelző nyelve” és „Súgó nyelve”. Válassza ki mindkettőhöz a kívánt nyelvet. Ezenkívül mindkettőhöz ki kell választania a „Beállítás alapértelmezettként” lehetőséget. Ha végzett, kattintson az „OK” gombra.
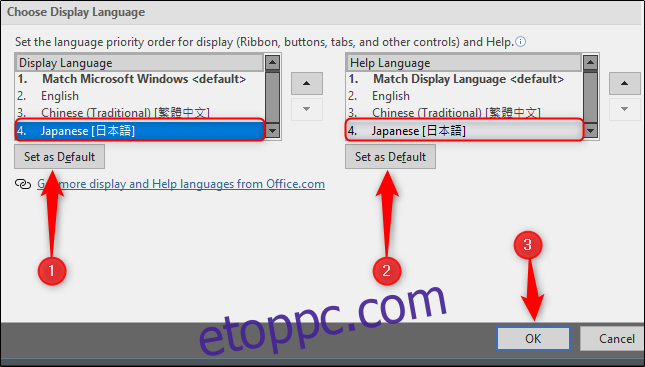
Ekkor a rendszer felkéri az Office újraindítására. Ez szükséges ahhoz, hogy az új nyelv életbe lépjen.
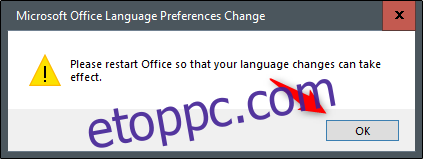
Zárja be, majd nyissa meg újra a Word alkalmazást, hogy megbizonyosodjon arról, hogy megfelelően működik.
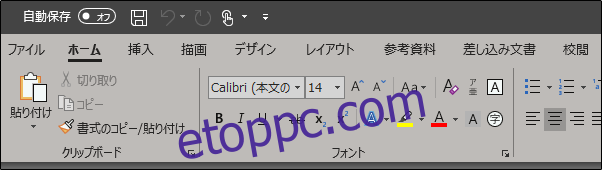
Minden készen áll!

