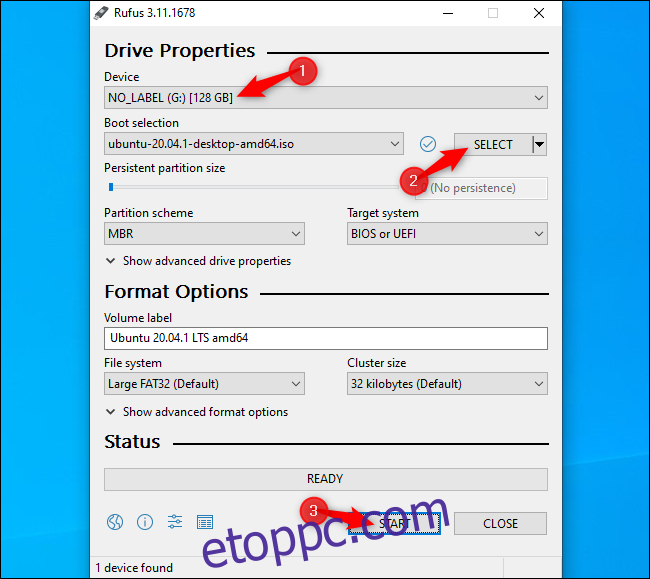Linuxot szeretne telepíteni? Ez egy egyszerűbb folyamat, mint gondolnád! Még a Linuxot is kipróbálhatja a számítógépén, mielőtt telepíti. Ha nem tetszik, csak indítsa újra, és visszatér a Windowshoz. Így kezdheti el a Linux használatát.
Tartalomjegyzék
Válassz egy Linux disztrót, és töltsd le
Először is ki kell választania a használni kívánt Linux disztribúciót. A Linux disztribúciók a Linux kernelt és más szoftvereket egy használható teljes operációs rendszerbe csomagolják. A különböző Linux-disztribúciók eltérő rendszereszközökkel, asztali környezetekkel, mellékelt alkalmazásokkal és vizuális témákkal rendelkeznek.
Ubuntu és Linux Mint még mindig a legnépszerűbb Linux disztribúciók közé tartoznak. Nagyon szeretjük a Manjaro-t is. Sok-sok más lehetőség is létezik – nincs rossz válasz, bár egyes Linux-disztribúciók technikásabb, tapasztaltabb felhasználóknak készültek.
Miután kiválasztotta a kívánt Linux disztribúciót, látogasson el a webhelyére, és töltse le a telepítőjét. Kapsz egy ISO-fájlt, amely a Linux disztribúció telepítőfájljait tartalmazó lemezképfájl.
Néha a rendszer felkéri, hogy válasszon a 32 bites és a 64 bites disztribúciók között. A legtöbb modern számítógép 64 bites CPU-val rendelkezik. Ha számítógépe az elmúlt évtizedben készült, érdemes a 64 bites rendszert választani. A Linux disztribúciók megszüntetik a 32 bites rendszerek támogatását.
Hozzon létre rendszerindító telepítő adathordozót
A letöltött Linux rendszer indításához, kipróbálásához és telepítéséhez létre kell hoznia egy indítható telepítő adathordozót az ISO-fájlból.
Ezt többféleképpen is megteheti. Ha van egy írható DVD-lemeze, amelyet használni szeretne, akkor az ISO-fájlt lemezre írhatja a Windows „Burn disc image” funkciójával. Valószínűleg azonban érdemes inkább USB-meghajtót használnia – az USB-meghajtók gyorsabbak, mint a DVD-k, és minden DVD-meghajtóval rendelkező számítógépen működnek.
Íme, mire lesz szüksége egy indítható Linux USB-meghajtó létrehozásához Windows rendszeren:
Az Ön által választott Linux-terjesztéshez tartozó ISO-fájl.
A szabad Rufus szoftver. Ubuntu hivatalos utasításokat ajánlom Rufust is.
Legalább 4 GB méretű USB-meghajtó. Egyes Linux-disztribúcióknak nagyobb meghajtókra lehet szükségük, ha nagyobb telepítőkkel rendelkeznek, de a legtöbb Linux disztribúcióhoz, beleértve az Ubuntut is, 4 GB megfelelőnek kell lennie. (Figyelem: A használt USB-meghajtó tartalma törlődik.)
A kezdéshez indítsa el a Rufust, és helyezze be az USB flash meghajtót a számítógépébe. Először az „Eszköz” mezőben válassza ki az USB-meghajtót. Másodszor kattintson a „Kiválasztás” gombra, és keresse meg a letöltött ISO-fájlt. Harmadszor, kattintson a „Start” gombra az USB-meghajtó létrehozásához.
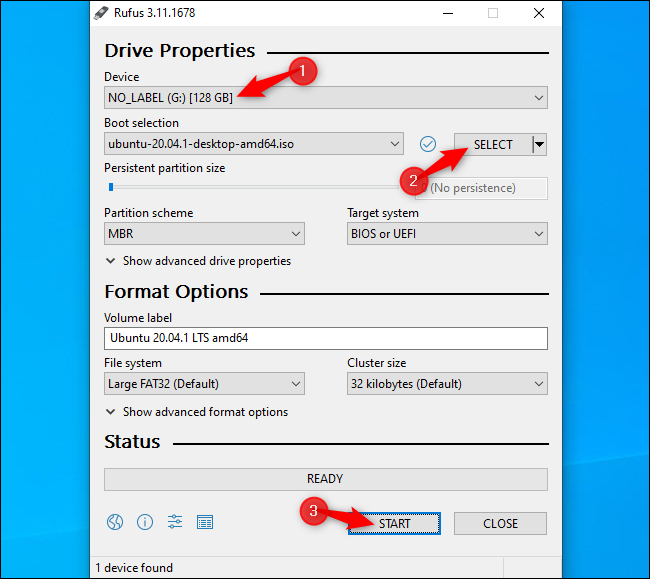
Néhány figyelmeztetést láthat. Fogadja el az alapértelmezett beállításokat: Kattintson az „Igen” gombra, ha további fájlok letöltésére kéri, és kattintson az „OK” gombra, ha ISO módban írjon. Végül figyelmeztetést kap, hogy a Rufus törli az összes fájlt az USB-meghajtón – győződjön meg róla, hogy minden fontos fájlról biztonsági másolatot készített, majd kattintson az „OK” gombra a folytatáshoz.
A Rufus létrehozza az USB-telepítő meghajtót, és látni fogja, hogy az ablak alján lévő folyamatjelző megtelik. Amikor a teljes zöld sáv a „Kész”, kattintson a „Bezárás” gombra a folyamat befejezéséhez.
Indítsa el a Linux telepítő adathordozóját
Ha a Linux rendszert ugyanazon a számítógépen indítja el, amelyen létrehozta a telepítési adathordozót, akkor még az USB-meghajtót sem kell kihúznia. Csak újra kell indítania a számítógépet, és a Linux telepítési adathordozójáról kell elindítania.
Ehhez válassza az „Újraindítás” lehetőséget a Windows rendszerben. A számítógép automatikusan elindulhat a behelyezett USB-meghajtóról Linuxra.
Ha a számítógép csak most indul vissza a Windows rendszerbe, előfordulhat, hogy meg kell nyomnia egy bizonyos billentyűt, hogy elérje a rendszerindító eszköz menüjét, és válassza ki azt a telepítési folyamat során. A rendszerindítási folyamat során előfordulhat, hogy meg kell nyomni a gyakori billentyűket: F12, Escape, F2 és F10. Ezt a kulcsot láthatja a képernyőn a rendszerindítási folyamat során.
Előfordulhat, hogy hozzá kell lépnie a BIOS vagy az UEFI firmware-beállítások képernyőjéhez, és módosítania kell a rendszerindítási sorrendet. A pontos folyamat a számítógép modelljétől függ. További információért tekintse meg a számítógépe utasításait. (Ha saját számítógépet épített, ellenőrizze az alaplap használati útmutatóját.)
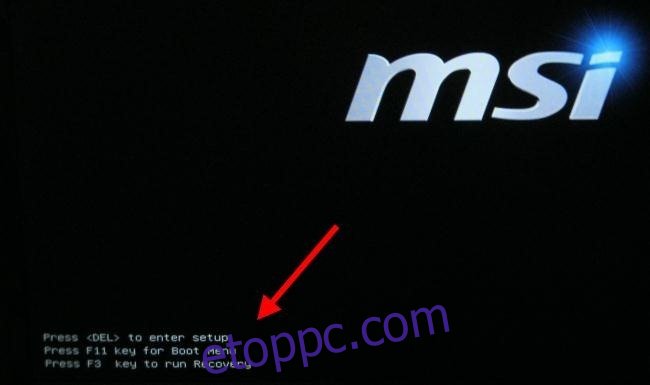
Mi a helyzet a biztonságos rendszerindítással?
Az UEFI firmware-rel rendelkező modern számítógépek – általában a Windows 10 vagy Windows 8 rendszerrel szállított számítógépek – rendelkeznek a Secure Boot nevű funkcióval. Úgy tervezték, hogy ne indítsák el a nem jóváhagyott operációs rendszereket, ami megvédi Önt a rootkitekkel és más rosszindulatú programokkal szemben.
Egyes Linux-disztribúciók, például az Ubuntu, úgy vannak kialakítva, hogy működjenek a Secure Boot rendszerben, és speciális, Microsoft által aláírt rendszerbetöltőt használnak, lehetővé téve, hogy a rendszeren futhassanak. Más Linux-disztribúciók megkövetelhetik a biztonságos rendszerindítás letiltását, mielőtt elindulnának.
Azonban sok esetben a Linux disztribúciónak normálisan kell elindulnia. Ha a Linux elindul, ne aggódjon a Secure Boot miatt. Ha Secure Boot hibaüzenetet lát, és a Linux nem indul el, további információkért tekintse meg a Linux disztribúció dokumentációját, és fontolja meg a Biztonságos rendszerindítás letiltását a számítógépen.
Próbáld ki a Linuxot
A Linux elindításával egy „élő” Linux asztalt kap, amelyet ugyanúgy használhat, mintha a Linux telepítve lenne a számítógépére. Valójában még nincs telepítve, és semmilyen módon nem módosította a számítógépét. Teljesen az Ön által létrehozott USB-meghajtóról (vagy az írt lemezről) fut.
Például Ubuntu esetén kattintson az „Ubuntu kipróbálása” lehetőségre az „Ubuntu telepítése” helyett a kipróbáláshoz.
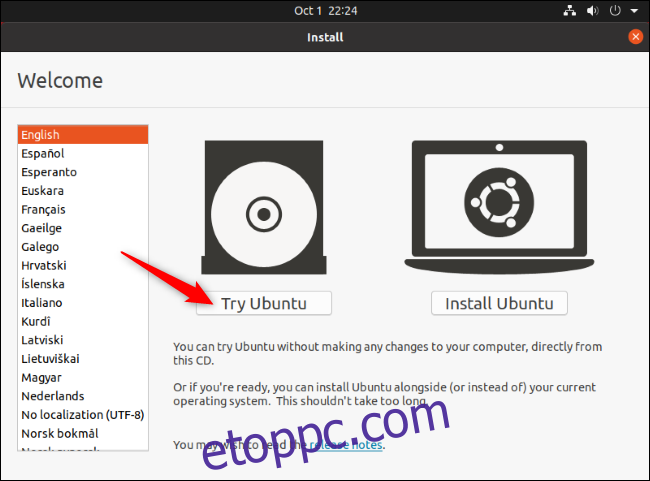
Felfedezheti a Linux rendszert és használhatja. Ne feledje, hogy valószínűleg gyorsabban fog működni, ha telepíti a számítógép belső tárhelyére. Ha csak egy kicsit szeretne játszani Linuxszal, de még nem akarja telepíteni, akkor semmi baj – csak indítsa újra a számítógépet, és távolítsa el az USB-meghajtót, hogy újrainduljon a Windows.
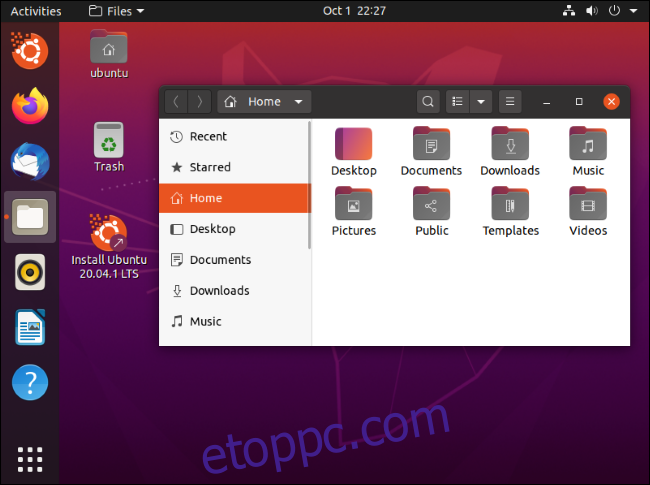
Ha több Linux-disztribúciót szeretne kipróbálni, megismételheti ezt a folyamatot, és kipróbálhat egy csomót, mielőtt telepítené valamelyiket.
(Nem minden Linux-disztribúció kínál élő környezetet, amellyel játszhat a telepítés előtt, de a többség igen.)
Figyelmeztetés: A folytatás előtt készítsen biztonsági másolatot
Mielőtt ténylegesen elvégezné a Linux telepítését, javasoljuk, hogy készítsen biztonsági másolatot a fontos fájlokról. Mindig rendelkeznie kell friss biztonsági másolatokkal, különösen akkor, ha így rontja a rendszert.
Lehetővé kell tenni a Linux telepítését kettős rendszerindítás esetén, és a Linux-telepítő zökkenőmentesen átméretezi a Windows-partíciót anélkül, hogy ez befolyásolná a fájlokat. A partíciók átméretezésekor azonban előfordulhatnak hibák. És lehetséges, hogy véletlenül rossz opcióra kattint, és törölje a Windows partíciót.
Ezért, mielőtt folytatná, javasoljuk, hogy minden fontos adatáról készítsen biztonsági másolatot – minden esetre.
Telepítse a Linuxot
Ha elégedett a Linux disztribúciójával, és jól működik a számítógépén, dönthet úgy, hogy telepíti. A Linux disztribúció a Windowshoz hasonlóan egy belső rendszermeghajtóra lesz telepítve.
Ennek két módja van: Telepítheti a Linuxot „kettős rendszerindítású” konfigurációban, ahol a Windows operációs rendszer mellett található a merevlemezen, és lehetővé teszi, hogy minden alkalommal kiválaszthassa, melyik operációs rendszert szeretné futtatni. Vagy telepítheti a Linuxot Windowsra, eltávolítva a Windows operációs rendszert, és lecserélve Linuxra. Ha két merevlemezzel rendelkezik, akkor akár Linuxot is telepíthet az egyik merevlemezre, és kettős rendszerindítás esetén használhatja őket.
Javasoljuk, hogy a Linuxot kettős rendszerindítású konfigurációban telepítse, hogy megadja magának a választási lehetőséget. Ha azonban tudja, hogy valóban nem akarja használni a Windowst, és szeretne visszanyerni egy kis helyet a merevlemezen, távolítsa el a Windowst. Ne feledje, hogy elveszíti az összes telepített alkalmazást és minden olyan fájlt, amelyről nem készített biztonsági másolatot.
A telepítési folyamat végrehajtásához futtassa a telepítőt az élő Linux rendszerről. Könnyen megtalálhatónak kell lennie – ez általában egy ikon, amely az alapértelmezett élő asztalon van elhelyezve.
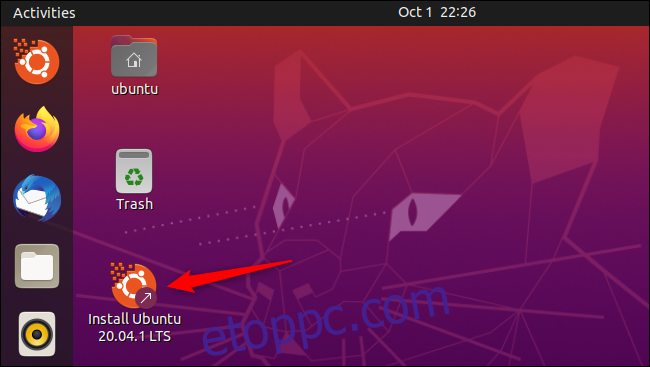
A telepítési varázsló végigvezeti Önt a folyamaton. Menjen végig a telepítőn, és válassza ki a használni kívánt opciókat. Olvassa el figyelmesen a beállításokat, hogy biztosan a kívánt módon telepítse a Linuxot. Különösen ügyeljen arra, hogy ne törölje a Windows rendszert (hacsak nem akarja), és ne telepítse a Linuxot rossz meghajtóra.
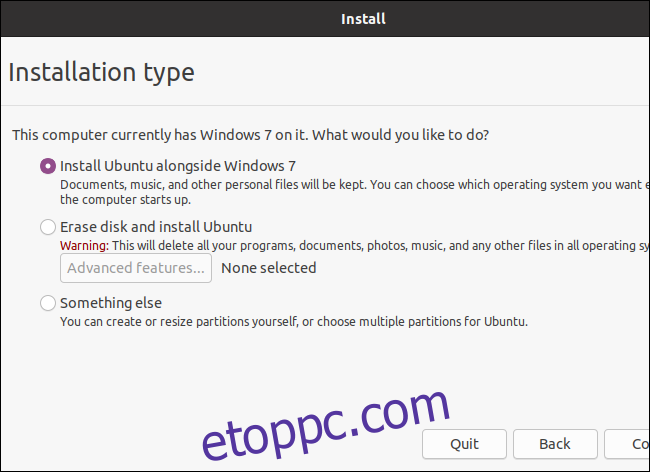
Amikor a telepítési folyamat befejeződött, a rendszer felkéri, hogy indítsa újra a számítógépet. Indítsa újra, és távolítsa el az USB-meghajtót vagy DVD-t, amelyről a Linuxot telepítette. A számítógép a Windows helyett Linuxot indít – vagy ha úgy döntött, hogy a Linuxot kettős rendszerindítással telepíti, akkor megjelenik egy menü, amely lehetővé teszi a Linux és a Windows közötti választást minden rendszerindításkor.
Ha később szeretné újratelepíteni a Windows rendszert, bármikor letöltheti a Windows telepítési adathordozóját a Microsofttól, és ezzel újratelepítheti a Windowst.