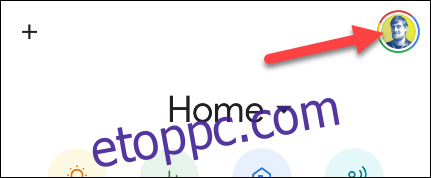Munka közben a feladat elvégzése kihívás lehet, különösen otthon, és ez nem csak a termelékenységről szól. A mozgáshoz való felkelés és a vízivás is fontos. Automatizálja az emlékeztetőket ezekhez a dolgokhoz a Google Asszisztens „Workday” rutin.
A „rutinok” a Google Assistant és a Nest okoshangszórókba és -kijelzőkbe épített funkció. Lehetővé teszik egy műveletsor létrehozását, amelyet egyetlen paranccsal vagy meghatározott időpontokban kell végrehajtani. Rendkívül nagy teljesítményűek lehetnek, ha időt szán a beállításukra a Google Home alkalmazásban.
Nyissa meg a Google Home alkalmazást az eszközén iPhone, iPad, vagy Android eszközt, majd koppintson a profil ikonjára a jobb felső sarokban.
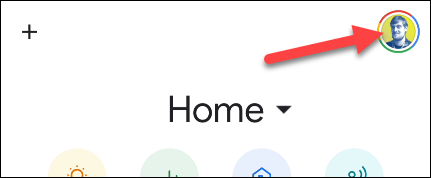
Válassza az „Asszisztens beállítások” lehetőséget a menüből.

Eszközétől függően a beállításokat egyetlen hosszú listában vagy lapok szerint rendezve láthatja. A füles felületen lépjen az „Asszisztens” fülre. Hagyja ki ezt a lépést, ha csak egy hosszú listát lát.
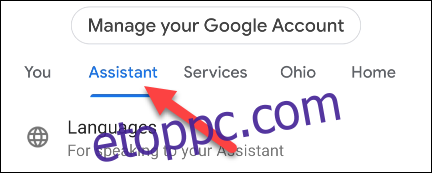
Válassza a „Rutinok” lehetőséget a listából.
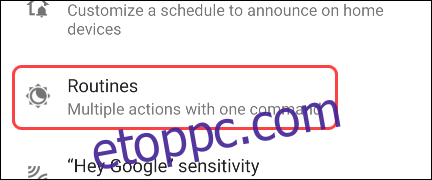
Felül láthat egy szakaszt az „Új rutinok kipróbálásához”. Ha a „Workday” nem szerepel ott, görgessen lefelé, és válassza ki a „Kész” részben.
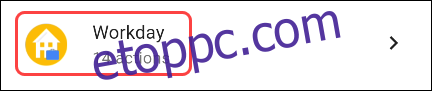
A Munkanapi rutin oldalon néhány különböző szakasz található. A beállításhoz mindegyiket végignézzük. Először kapcsolja be a felső kapcsolót a „Rutin engedélyezése” állásba.

Ezután el kell döntenünk, hogy a hét mely napjain futjon a Workday rutin. Koppintson az „Amikor a nap(ok) vannak” részben felsorolt napokra.
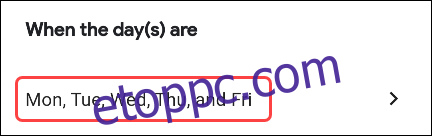
Válassza ki az összes napot a rutin futtatásához minden héten, majd érintse meg az „OK” gombot.
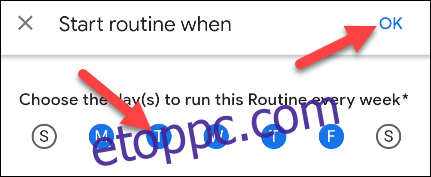
Most ki kell választanunk, hogy a Google Asszisztens hol játssza le a válaszokat. Ki kell választania azt az eszközt, amely a közelben lesz a munkanap során. Koppintson a „Play Assistant Respons with” alatti legördülő menüre, és válasszon eszközt.
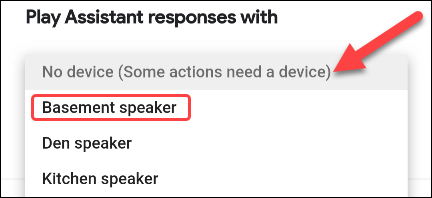
A rutin futásakor bejelölheti az „Értesítés a telefonon” jelölőnégyzetet is. Ez biztosítja, hogy értesítést kapjon, ha nincs a kiválasztott eszköz közelében.

Most itt az ideje beállítani, hogy a Workday rutin valójában mit is csináljon. Észre fogja venni, hogy a Google már számos időrést és műveletet beállított. Ezek bármelyikét szerkesztheti, ha megérinti a mellettük lévő fogaskerék ikont.
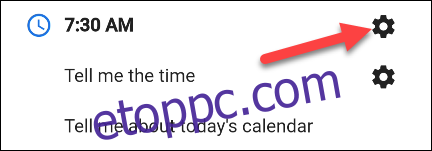
A művelettől függően különböző lehetőségek lesznek. Először szerkessze azokat az időréseket, amelyek meghatározzák, hogy mikor futnak le a műveletek. Ezek az idősávok általában a szünetekre és az étkezésekre vonatkoznak a nap folyamán.
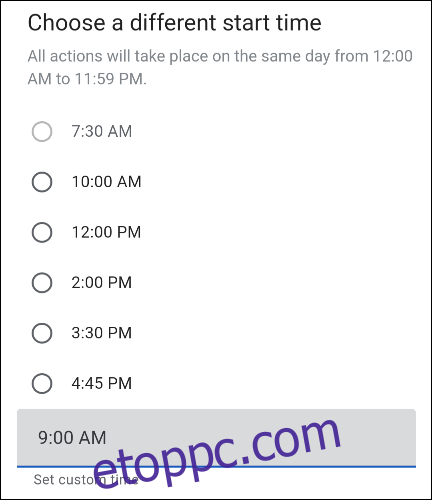
Ezután szerkessze a „Mondj valamit” parancsokat. A Google Asszisztens ezt fogja elmondani az eszközön a kiválasztott időpontban. Gyakori példák a következők: „Ideje felállni és nyújtózkodni” és „Ideje ebédelni”.
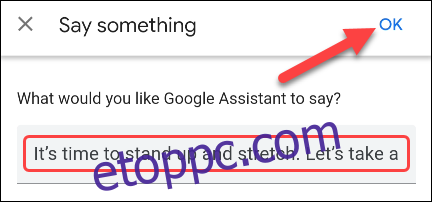
Az idősávok és műveletek tömeges eltávolításához vagy újraszervezéséhez koppintson a „Módosítás” gombra.
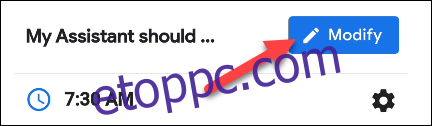
Görgessen végig a listán, és az „X” ikon megérintésével távolítson el mindent, amit nem szeretne.
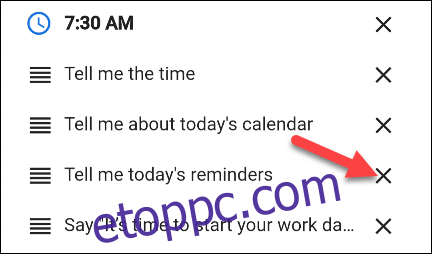
A parancsok Google Asszisztens általi futtatásának sorrendjének módosításához érintse meg és húzza el a képernyő bal oldalán található fogantyúkat.
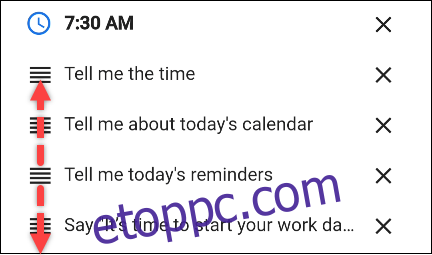
Lehetősége van a „Művelet hozzáadása” lehetőségre is minden időrésnél.
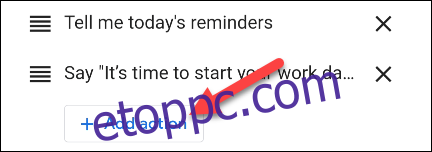
Bármilyen parancsot megadhat, amelyet a Google Asszisztensnek adhat, majd koppintson a „Hozzáadás” gombra.
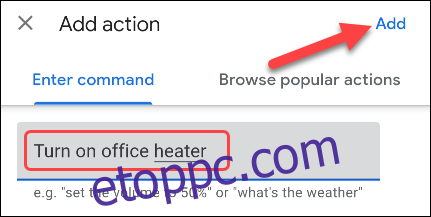
Ha új időrést szeretne hozzáadni a rutinhoz, görgessen le az aljára, és érintse meg az „Új időpont hozzáadása” lehetőséget.
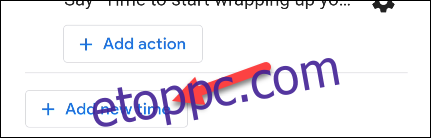
Először a rendszer arra kéri, hogy válasszon időpontot, vagy adjon meg egy egyéni időpontot. Ha végzett, érintse meg a „Tovább” gombot.
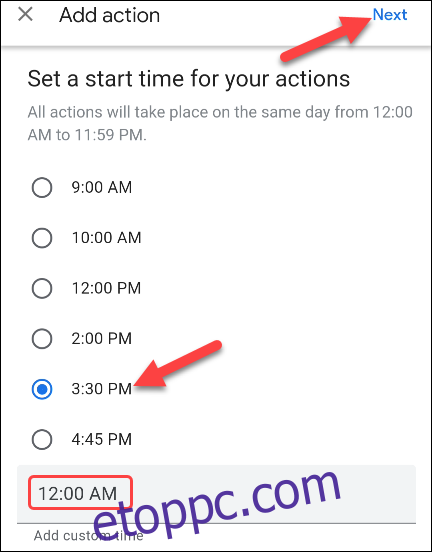
Ezután hozzáadhatja az első műveletet. Írjon be bármilyen parancsot, amelyet a Google Asszisztensnek adhat, vagy böngésszen a népszerű műveletek között. Ha végzett, érintse meg a „Hozzáadás” gombot.
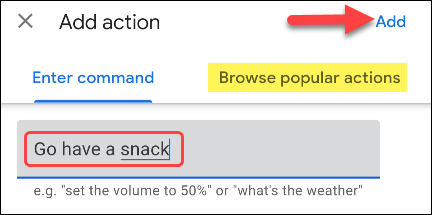
Ha elégedett az összes időrésszel és művelettel, válassza ki a „Mentés” gombot az oldal tetején.

Ez az! A munkanapi rutin mostantól az Ön által megadott időpontokban fut, és segít a nap folyamán.