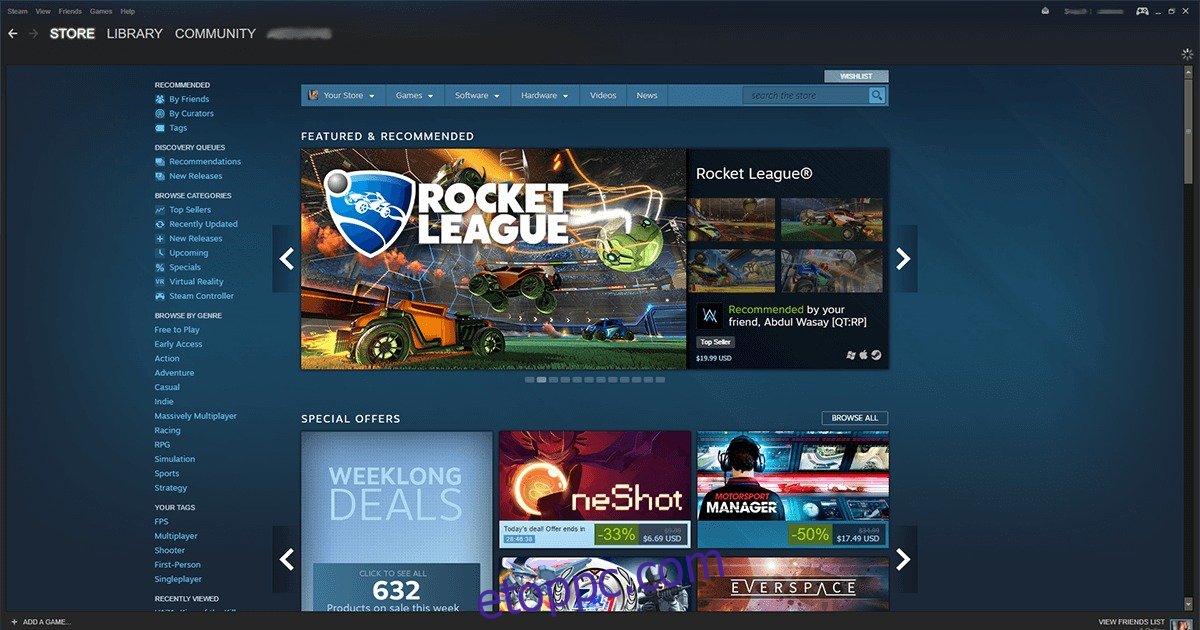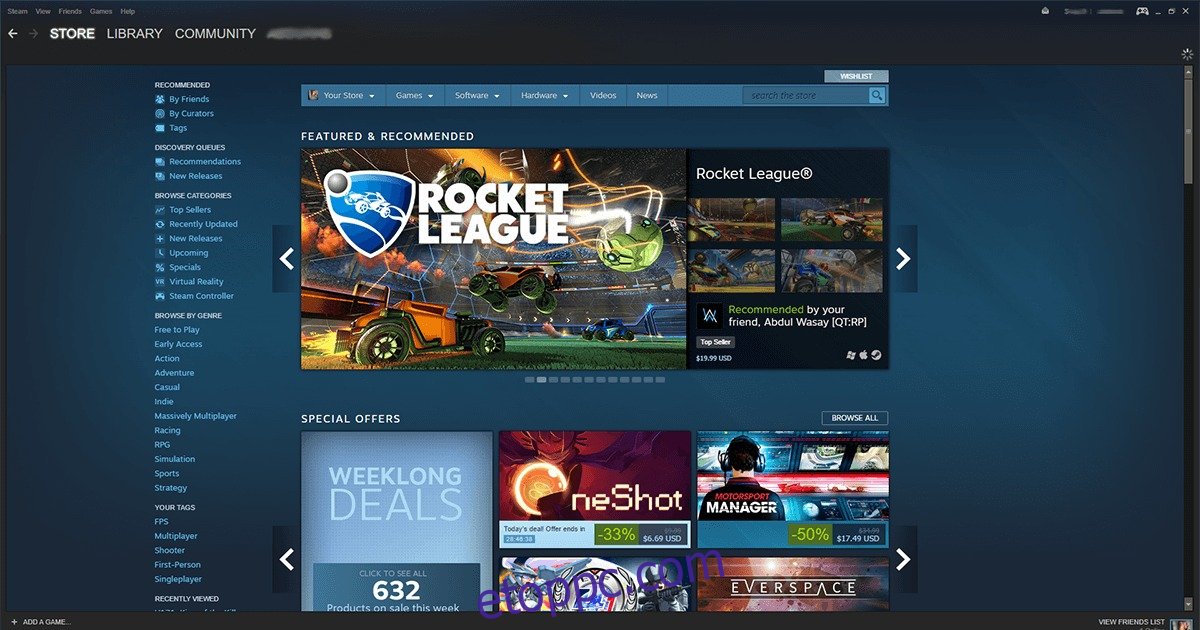A Steam 2003-ban indult a Valve Half-Life 2-vel, mint a maga nemében első digitális kézbesítési szolgáltatás. A digitális tartalom ötlete hamarosan olyan népszerűvé vált, hogy a Steam a játékosok kedvenc boltjává vált szerte a világon. Ma a Steam modellt olyan nagy cégek használják, mint az EA Origin Store és a Windows Store, de egyikük sem élvezte a Steam népszerűségét. Ez azt jelenti, hogy a Steam nem tökéletes. Néha a Steam azt generálja, hogy a Steamnek online állapotban kell lennie a frissítéshez, még akkor is, ha csatlakozik az internethez. Íme néhány dolog, amellyel megpróbálhatja megoldani a Steamnek online kell lennie a frissítési hiba miatt.
A fenti megoldások bármelyikének kipróbálásakor annak elkerülése érdekében, hogy újra le kelljen töltenie a Steam-könyvtárat, mindenképpen készítsen biztonsági másolatot a Steamapps mappáról – amely a Steam telepítési mappájában található (alapértelmezett hely: C:Program FilesSteamSteamapps). Ha kevés a hely, egyszerűen vágja ki a mappát az eredeti helyéről, és illessze be máshová ugyanazon a meghajtón. Később visszaállíthatja a tárhely befolyásolása nélkül.
Tartalomjegyzék
1. megoldás – Futtassa a Steamet Admin módban
Keresse meg a Steam parancsikonját, majd kattintson a jobb gombbal, majd válassza a Futtatás rendszergazdaként lehetőséget
Ideális esetben ennek meg kell oldania a problémát. Ha továbbra is a Steamnek online kell lennie a frissítéshez hibaüzenetet látja, olvassa el a további megoldásokat.
2. megoldás – Tiltsa le a Windows tűzfalat
Vitatható, hogy a Windows tűzfal néha túlbuzgóvá válik, és blokkolni kezdi a biztonságos programokat. Ennek megelőzése érdekében ideiglenesen kapcsolja ki a tűzfalat (kulcsszó: ideiglenesen), és próbálkozzon újra.
Nyissa meg a Vezérlőpultot, és lépjen a Rendszer és karbantartás> Windows tűzfal elemre.
A bal oldali menüben látni fogja a Windows tűzfal kikapcsolásának lehetőségét, kattintson rá.
Amikor a rendszer kéri, kapcsolja ki a Windows tűzfalat mind a nyilvános, mind a magánhálózatokon.
Kattintson az OK gombra a változtatások mentéséhez.
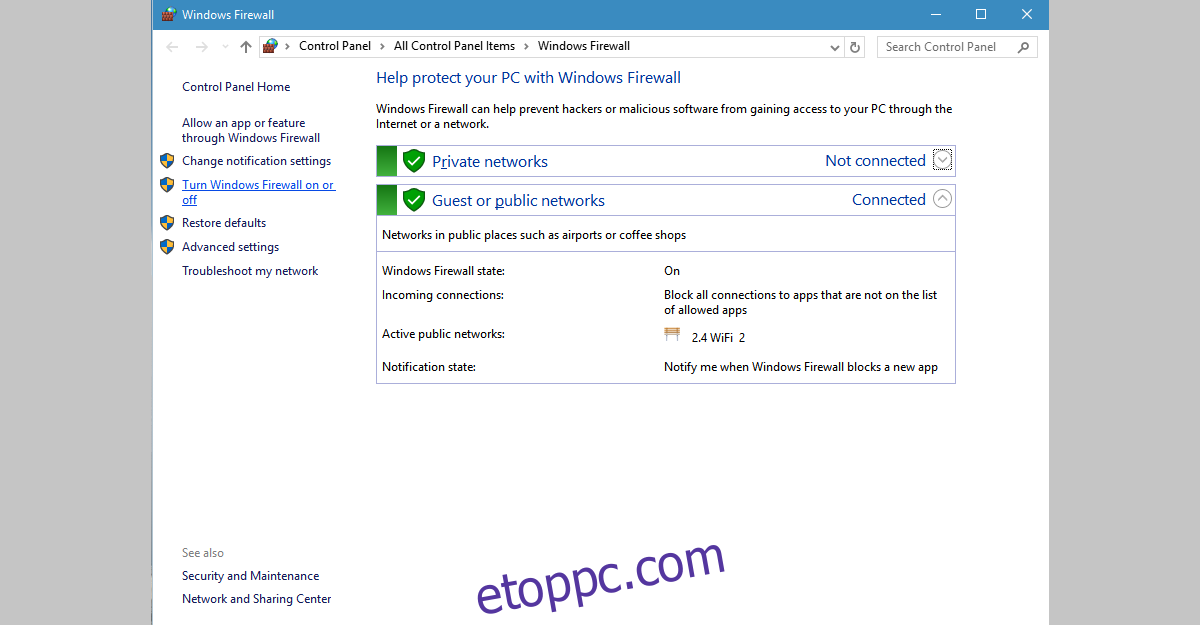
Frissíteni kell a Steamet. Utána feltétlenül kapcsolja be újra a tűzfalat, különben megkockáztatja, hogy felnyitja számítógépét egy biztonsági rést.
3. megoldás – Indítsa újra a Steam Client Services szolgáltatást
Keresse meg a Services kifejezést a Windows Search alkalmazásban, és nyissa meg a Services asztali alkalmazást az eredmények közül.
Keresse meg a Steam Client Services elemet, és válassza ki. Egy új oszlop jelenik meg a szolgáltatások listájának bal oldalán.
A bal oldali menüben kattintson a Szolgáltatások újraindítása elemre
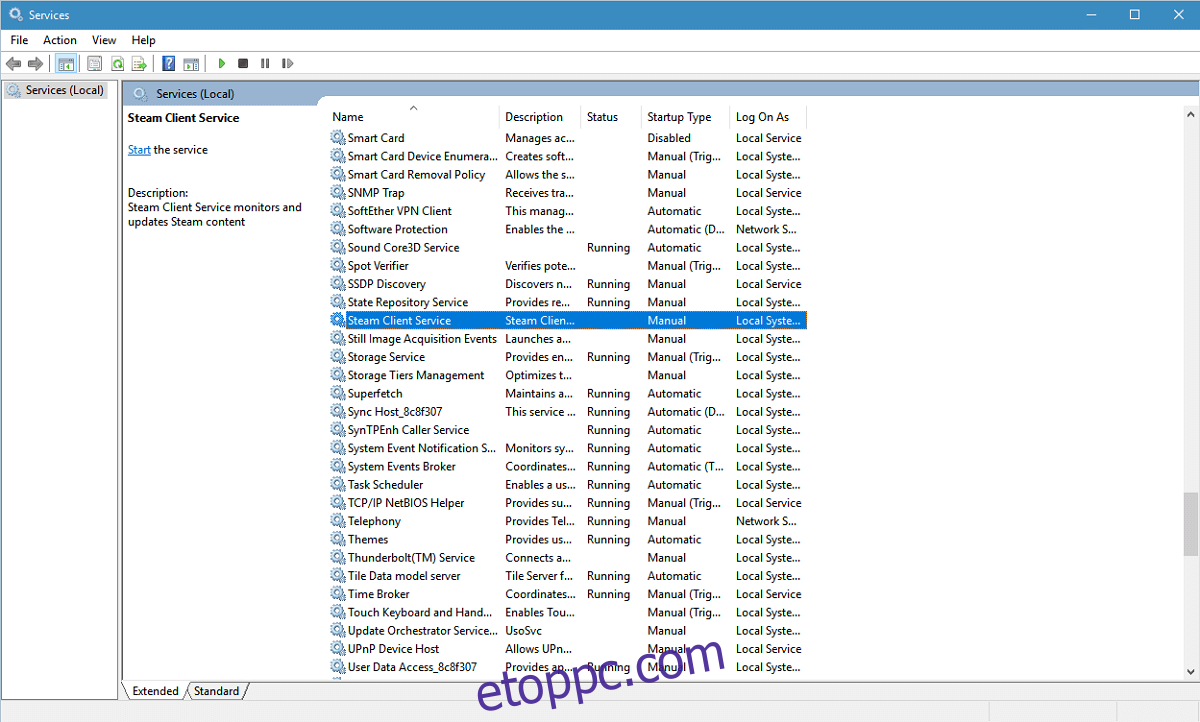
4. megoldás – Telepítse újra a Steam-et
Nyissa meg a Vezérlőpultot, és lépjen a Programok>Programok és szolgáltatások menüpontra.
Válassza ki a Steam elemet a telepített programok listájából, és kattintson a Módosítás/Eltávolítás gombra
Válassza az Automatikus lehetőséget, majd kattintson a Tovább gombra
Kattintson a Befejezés gombra a Steam eltávolításához
Menj store.steampowered.com
Az oldal jobb felső sarkában keresse meg a „Steam telepítése” lehetőséget.
Töltse le a steam alkalmazást, és telepítse újra
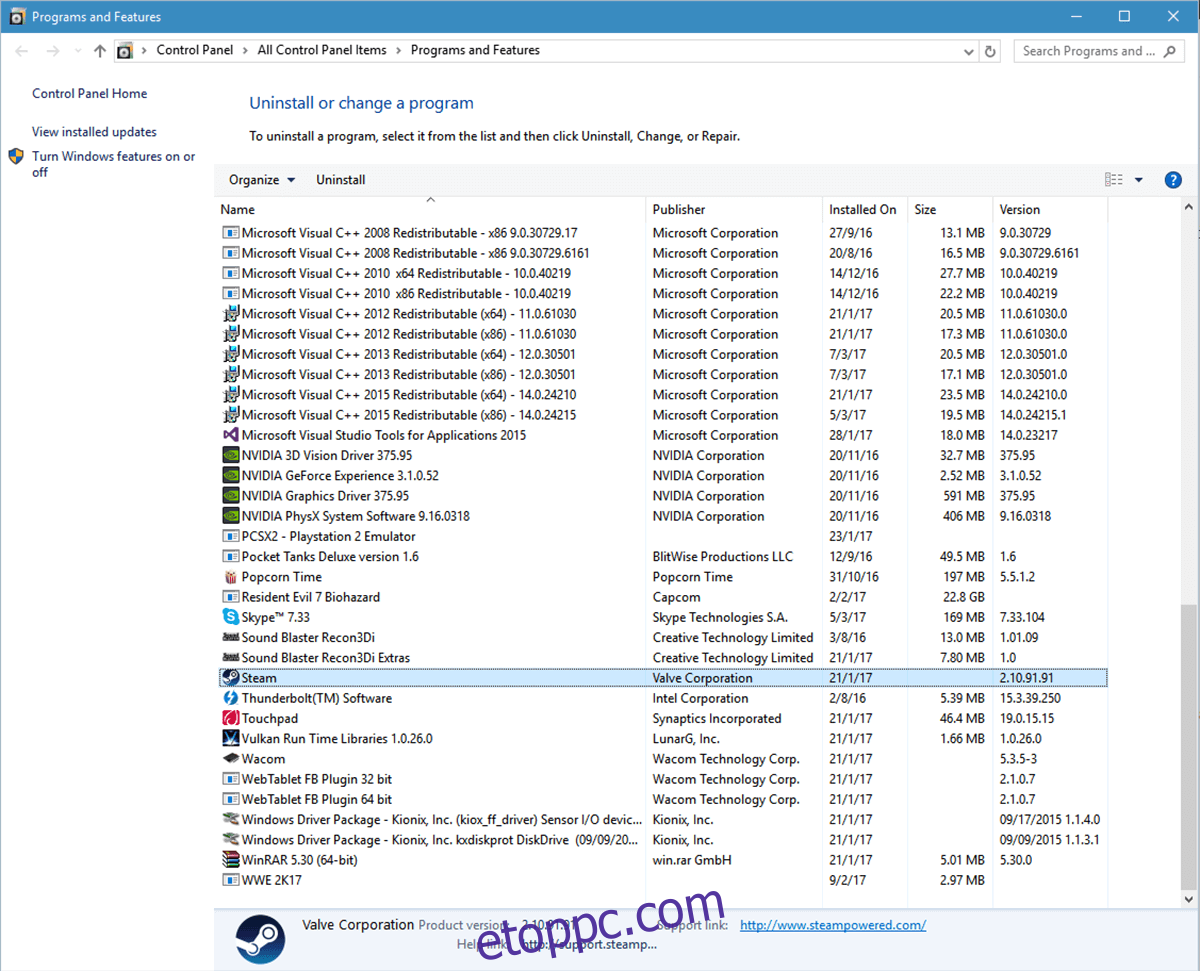
5. megoldás – Másolja a Steam fájlokat egy másik számítógépről
Néha a Steam belegabalyodik egy sor utasításba, amelyek önmaga ellen hatnak. Ennek leküzdése érdekében megpróbálhatja átmásolni a Steamet egy másik rendszerről, ahol az hibátlanul működik. Ehhez szüksége lesz egy USB-meghajtóra és egy hangos Steam-telepítésre.
Csatlakoztassa az USB-t ahhoz a számítógéphez, amelyről másolni szeretne
Lépjen a Steam telepítési könyvtárába
Másoljon át mindent ebben a mappában, kivéve a Steamapps. Ez a mappa, ahová a játéktartalom telepítve van, és csak Steam adatfájlokra van szüksége
Illessze be az USB-be.
Csatlakoztassa az USB-t a saját gépéhez
Lépjen a Steam telepítési könyvtárába, és nyissa meg a Steam mappát
Illessze be ide a másolt tartalmat, írjon felül mindent
Futtassa a Steam-et, és ellenőrizze, hogy a probléma megszűnt-e.
6. megoldás – Használja a Rendszerleíróadatbázis-szerkesztőt
A „Steamnek online kell lennie a frissítéshez” hibaüzenethez Windows 10 rendszeren van egy megoldás, amely megköveteli a Steam rendszerleíró bejegyzésének szerkesztését. Megjegyzés: Az alábbiakban felsorolt lépéseket egészen a betűig kell követnie, egy rossz fordulat rossz bejegyzésben, és katasztrofális károkat kockáztat. Célszerű biztonsági másolatot készíteni a beállításjegyzékről, mielőtt bármilyen változtatást hajtana végre rajta.
Nyissa meg a Start menüt, és írja be a Regedit parancsot a Rendszerleíróadatbázis-szerkesztő megnyitásához.
Nyissa meg a HKEY_CURRENT_USER > Szoftver > Valve > Steam menüpontot.
Itt két panel lesz – a jobb oldali ablaktáblában keresse meg az „AlreadyRetriedOfflineMode” elemet. Kattintson duplán, és megjelenik egy doboz. Állítsa az értékadatait 0-ra.
Zárja be a Rendszerleíróadatbázis-szerkesztőt

Indítsa újra a számítógépet, és ellenőrizze, hogy a probléma megoldódott-e.
7. megoldás – Adja hozzá a -tcp paramétert a Steam parancsikonhoz
Ennek kipróbálásához meg kell keresnie a Steam parancsikont.
Ha nincs Steam parancsikonja, lépjen a Steam telepítési könyvtárába, kattintson jobb gombbal a Steam.exe fájlra, és a helyi menüből válassza a Send-t0 > Desktop (parancsikon létrehozása) parancsot.
Kattintson jobb gombbal a Steam parancsikonra az asztalon, és válassza a Tulajdonságok lehetőséget a helyi menüből
A tulajdonságok ablakában lépjen a Parancsikon fülre
A Target részben adja hozzá a -tcp-t az idézőjelek után
Kattintson az Alkalmaz és az OK gombra a módosítások mentéséhez.
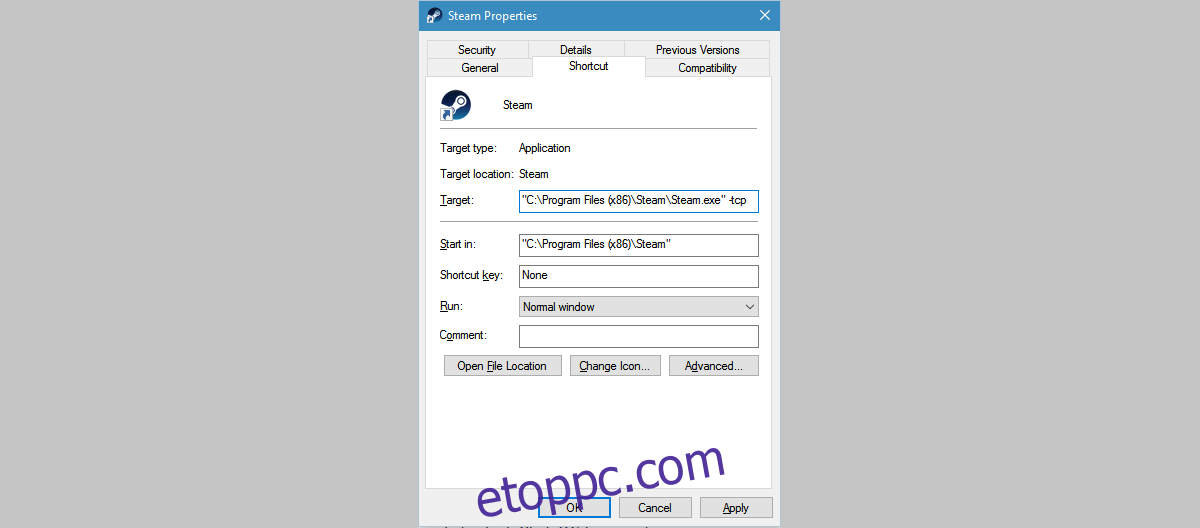
Próbálja meg most frissíteni a Steamet.
8. megoldás – Kapcsolja ki a Proxy beállításokat az Internet Explorerben
Nyissa meg az Internet Explorert, és kattintson a fogaskerék tetszik ikonra a jobb felső sarokban (a mosolygó arc mellett)
A megjelenő menüből válassza az Internetbeállítások lehetőséget
A lapokon lépjen a Kapcsolatok > LAN-beállítások menüpontra
Győződjön meg arról, hogy az Automatic Settings (Automatikus beállítások) jelölőnégyzet be van jelölve, és nincs bejelölve a Proxykiszolgáló használata a LAN-hoz jelölőnégyzet
Nyomja meg az OK gombot.
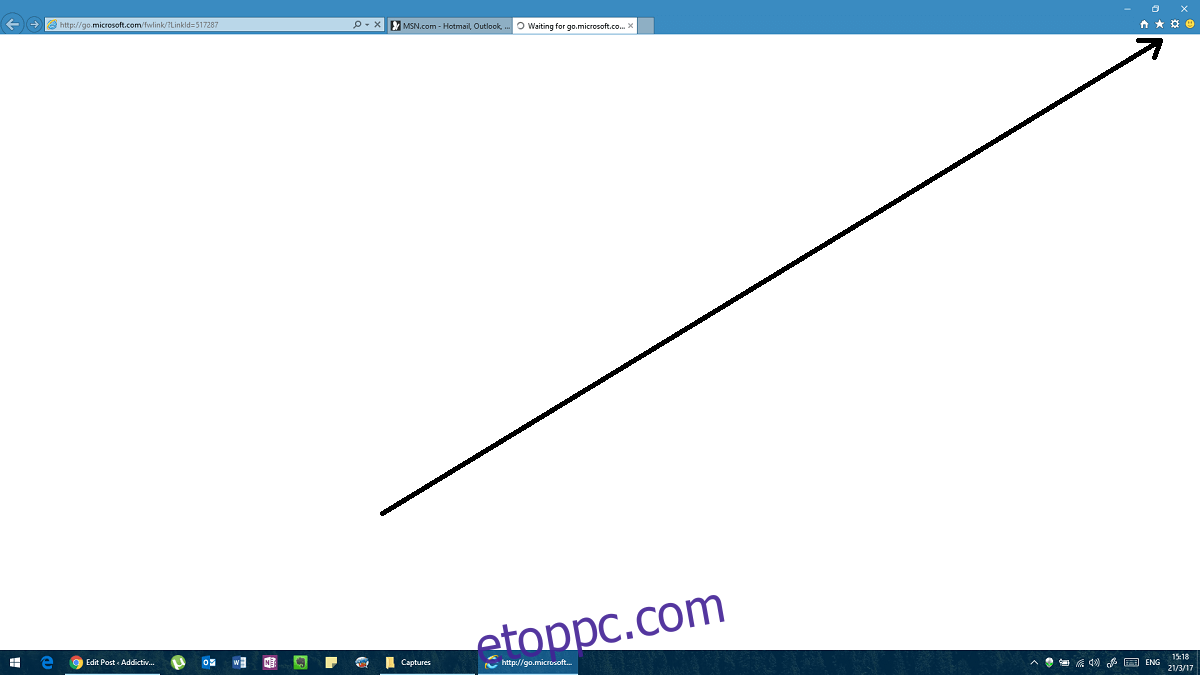
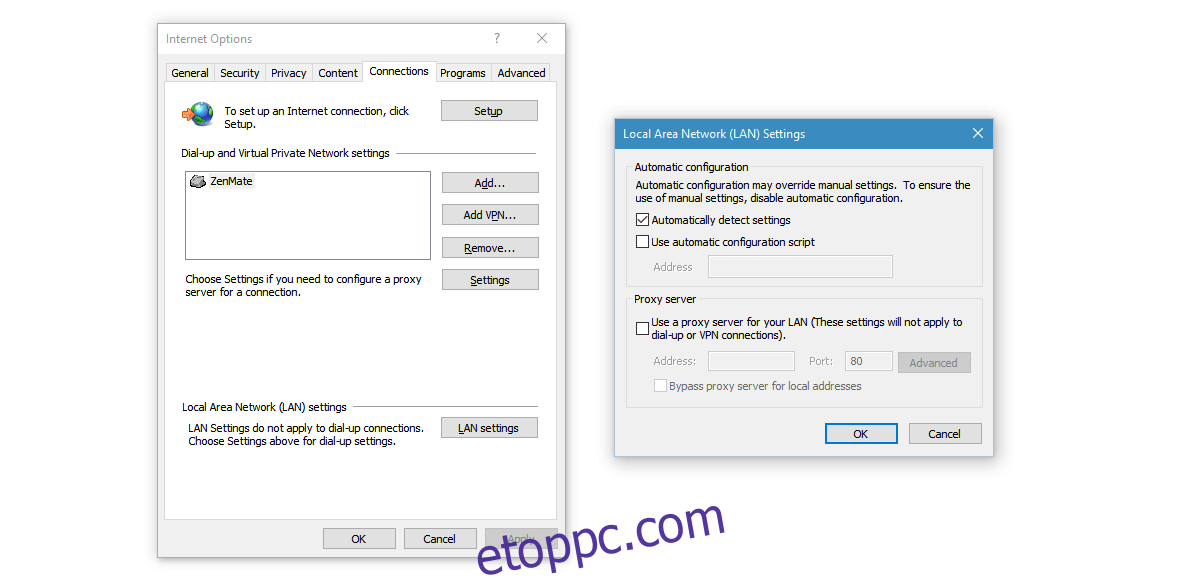
9. megoldás – Használja a Google DNS-ét
Néha ezt a hibát a DNS-beállításokkal való ütközés okozhatja. Ha vásárolt DNS-t, kérje meg szolgáltatóját, hogy segítsen a beállításában. Ha nem, használhat nyilvános DNS-t, például a Google DNS-t.
Nyissa meg a Vezérlőpultot, és lépjen a Hálózat és internet elemre. Válassza a Hálózat és megosztás lehetőséget.
Kattintson az Adapterbeállítások módosítása elemre a bal oldali oszlopban
Megjelenik a hálózati eszközök listája. Kattintson jobb gombbal az aktuális hálózati adapterre (ha nem tudja, tegye ezt az összes adapternél – ne felejtse el visszaállítani őket később).
Válassza az Internet Protokoll 4-es verziója (TCP/IPv4) > Tulajdonságok > Speciális lehetőséget
Menjen a DNS-hez. Ha már írt itt címeket, jegyezze fel, ha újra fel kell használnia.
Kattintson a Hozzáadás gombra, és írja be a 8.8.8.8-at vagy a 8.8.4.4-et (vagy mindkettőt)
Mentés és újraindítás
Probáld ki most.
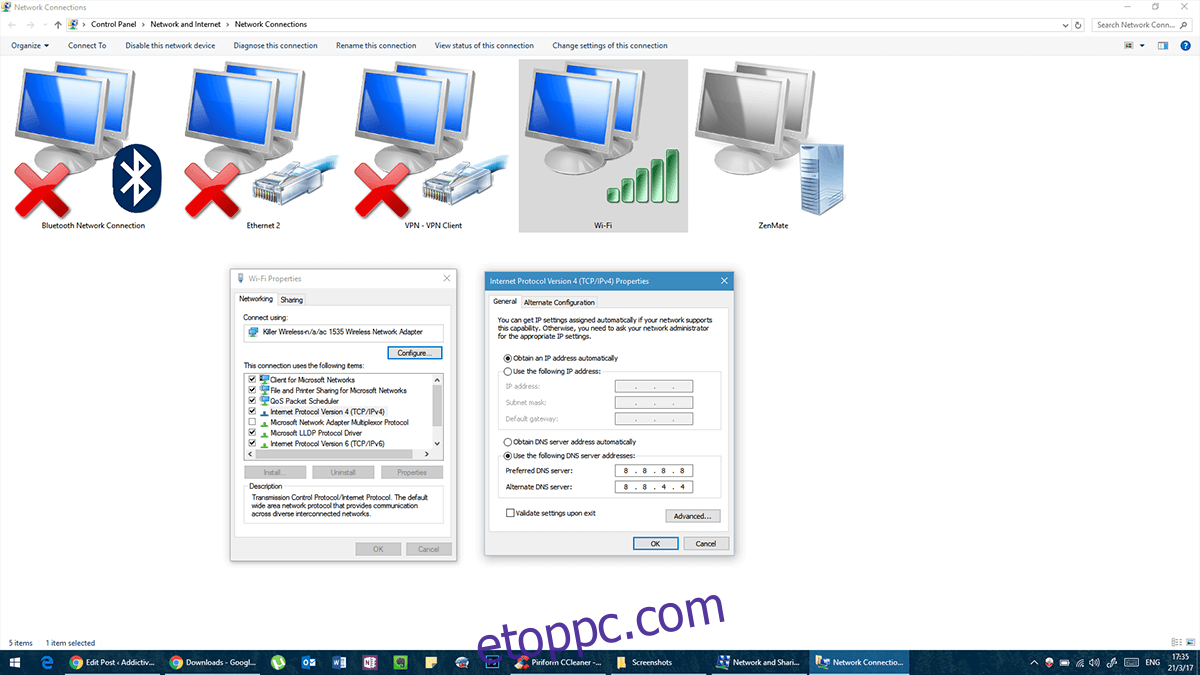
10. megoldás – Szerkessze a hosts fájlt
Anélkül, hogy túlzottan technikai jellegűvé válna, a gazdagép fájl azoknak a tartományoknak a listája, amelyekhez a számítógép a tűzfal beállításaitól függetlenül hozzáférhet.
Nyissa meg a Jegyzettömböt rendszergazdai jogokkal.
A Jegyzettömbben lépjen a Fájl > Megnyitás menüpontra, és lépjen a C:WindowsSystem32driversetc elemre
Nyissa meg a hosts fájlt (kiterjesztés nélkül).
Ha nem lát itt fájlokat, nézze meg a jobb alsó sarokban, és győződjön meg róla, hogy az Összes fájl szövege van, nem pedig a Szöveges dokumentumok.
Amikor megnyílik a hosts fájl, adja hozzá a következő sorokat a végéhez:
68.142.122.70 cdn.steampowered.com
208.111.128.6 cdn.store.steampowered.com
208.111.128.7 media.steampowered.com
Mentse el a változtatásokat, és zárja be a Jegyzettömböt.
Nyissa meg a Parancssort, és futtassa a következő parancsot
ipconfig /flushdns
Próbáld meg a Steam futtatását most.