A Gmail már egy meglehetősen légmentes e-mail szolgáltatás, testreszabás nélkül. De ha úgy érzi, hogy van még kívánnivalója, van néhány rejtett funkció – és a Chrome-bővítmények –, amelyek még jobbá teszik a Gmailt.
Tartalomjegyzék
Használja a billentyűparancsokat
A billentyűparancsokat úgy tervezték, hogy megkönnyítsék az életét azáltal, hogy billentyűkombinációkat hoznak létre a szolgáltatáson belüli leggyakrabban használt műveletek végrehajtásához. Számos Google-termék kínál billentyűparancsokat, például a Google Dokumentumok, a Táblázatok, a Chrome és a Gmail alkalmazást.
Míg a Gmail néhány billentyűkódja alapértelmezés szerint működik, engedélyeznie kell egy beállítást, hogy mindegyikhez teljes hozzáférést kapjon.
A webes Gmail Beérkezett üzenetek mappában kattintson a Beállítások fogaskerékre, majd válassza ki a „Beállítások” gombot.
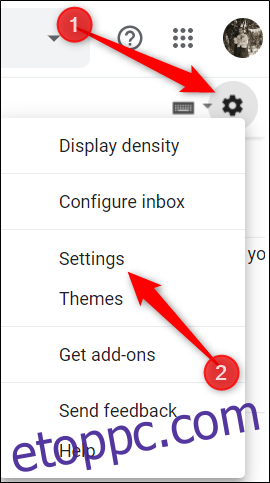
Az Általános lapon görgessen le a „Billentyűparancsok” részhez, és kattintson a „Billentyűparancsok bekapcsolása” melletti gombra.
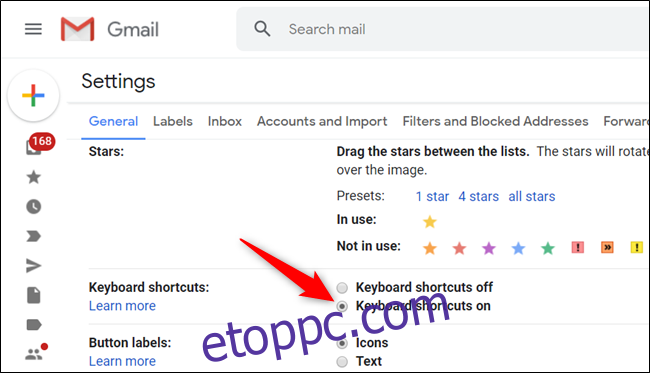
Görgessen a menü aljára, és kattintson a „Változtatások mentése” gombra, mielőtt visszatérne a beérkező levelek közé.
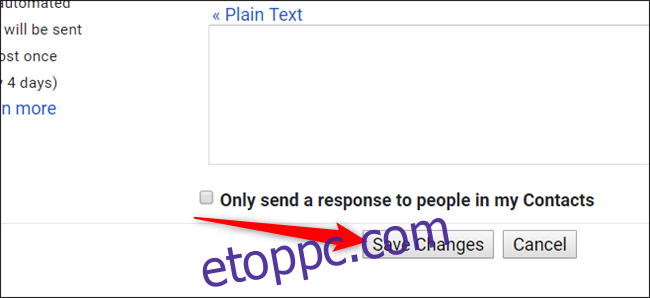
Megtekintheti a leggyakoribb billentyűparancsok listáját a How-to Geek School for Gmailből.
A Gmail billentyűparancsainak teljes listája a következő helyen érhető el Google támogatási oldal.
A Gmail parancsikonok testreszabása
Ha szeretné személyre szabni a billentyűparancsokat, hogy pontosan úgy működjenek, ahogyan szeretné, a Gmail lehetővé teszi, hogy gyakorlatilag minden billentyűparancsot visszaköthessen az Ön igényei szerint. Ez a beállítás alapértelmezés szerint el van rejtve, de engedélyezheti a Gmail beállításaiban.
Az egyéni billentyűparancsok engedélyezéséhez nyissa meg a Beállításokat, kattintson a „Speciális” fülre, görgessen lefelé, amíg meg nem jelenik az „Egyéni billentyűparancsok”, majd kattintson az „Engedélyezve” melletti gombra.
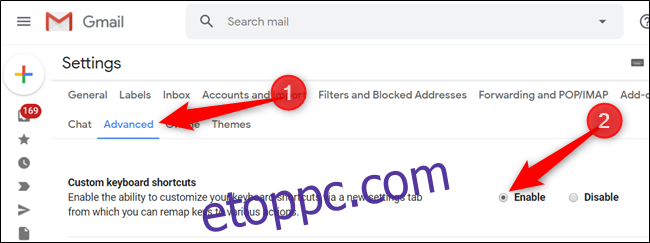
Görgessen le egészen, és kattintson a „Változtatások mentése” gombra.
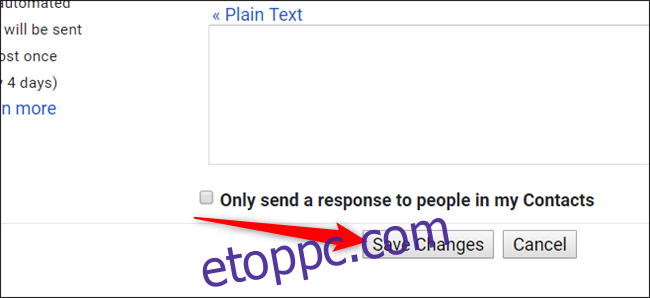
Az oldal újratöltése után térjen vissza a Beállításokhoz, ahol az új „Billentyűparancsok” lapon megtekintheti és szerkesztheti a Gmailben elérhető összes billentyűparancsot.
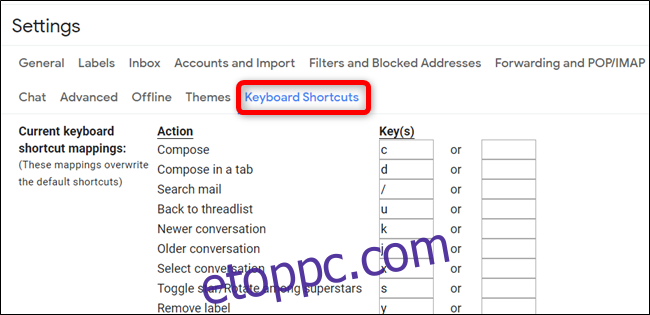
Használja az E-mail előnézeti ablaktáblát
Ez a funkció lehetővé teszi egy előnézeti ablaktáblát a Gmail beérkező levelei között, amely lehetővé teszi az e-mailek elolvasását az üzenetlista mellett.
A Gmail postafiókjában kattintson a Beállítások fogaskerékre, majd kattintson a „Beállítások” gombra.
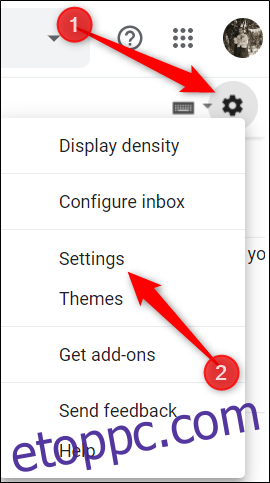
Kattintson a „Speciális” fülre, görgessen le, amíg meg nem jelenik az „Előnézet” rész, majd kattintson az „Engedélyezés” melletti gombra.
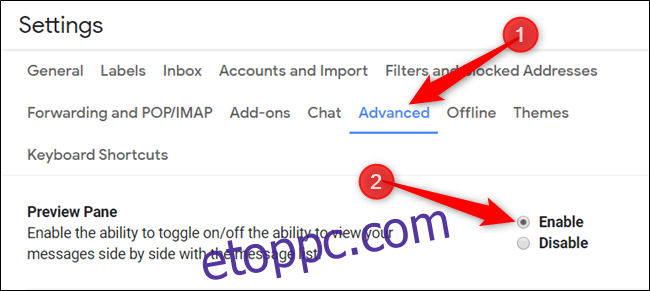
Mentse el a változtatásokat, és amikor visszatér a beérkezett üzenetek mappájába, kattintson az Előnézet panel ikonra, és válasszon függőleges vagy vízszintes felosztást az üzenetek megtekintéséhez.

Miután rákattint egy üzenetre, az az üzenetlista alsó vagy jobb oldalán jelenik meg, attól függően, hogy vízszintes vagy függőleges választja.

Próbálja ki a kísérleti funkciókat
A funkciókhoz való kísérleti hozzáféréssel bepillantást nyerhet a Gmailbe a jövőben megjelenő dolgokba. Pörögheti ezeket, és visszajelzést adhat a Google-nak. Ön lényegében a Gmail azon feljövőben lévő funkcióinak bétatesztelője, amelyeken a Google jelenleg dolgozik.
A kísérleti funkciók fejlesztés alatt állnak, és ekként kell kezelni őket. Még fejlesztés alatt állnak, hibákat tartalmazhatnak, és előzetes értesítés nélkül eltávolíthatók.
A Beállítások Általános lapján görgessen lefelé, amíg meg nem jelenik a „Kísérleti hozzáférés” szakasz, és jelölje be a „Kísérleti hozzáférés engedélyezése” opció melletti négyzetet.

Az e-mailek megnyitásának követésének leállítása
Amikor egy cég e-mailt küld Önnek, gyakran egy pixel méretű, apró követési képet is beágyaz hozzá. Amikor megnyitja az e-mailt, a Gmail lekéri a képet, amely minden egyes e-mailhez egyedi. A feladó ezután láthatja, hogy az e-mailt mikor nyitották meg, és az Ön általános tartózkodási helyét az Ön IP-címe alapján.
Ha nem szeretné, hogy a Gmail minden alkalommal betöltse ezeket a képeket, amikor megnyit egy e-mailt, a beérkező levelek beállításainál letilthatja az automatikus képbetöltést.
A Gmailben lépjen a Beállítások > Általános menüpontra. A „Képek” rész jobb oldalán válassza a „Kérdezzen rá a külső képek megjelenítése előtt” lehetőséget. Görgessen le az oldal aljára, és mentse el a módosításokat.

Ha képeket tartalmazó e-mailt kap, a Gmail minden egyes e-mail tetején rákérdez.

Ne feledje, ha úgy döntött, hogy letiltja az automatikus képletöltést, az emberek továbbra is láthatják, hogy megnyitotta az e-mailjüket, ha úgy dönt, hogy egy e-mail megnyitása után megtekinti a képeket.
Telepítse a Chrome-bővítményeket a Gmail jobbá tételéhez
Általában nem javasoljuk sok böngészőbővítmény használatát, mert ezek az adatvédelmi rémálmok lehetnek. Nehéz azonban ellenállni az olyan bővítményeknek, amelyek jelentősen javíthatják a dolgokat.
Ezeket a bővítményeket magunk is megvizsgáltuk, teszteltük, megvizsgáltuk hírnevüket a felhasználók körében, és előnyben részesítettük azokat a bővítményeket, amelyek lehetőség szerint nyilvánossá teszik forráskódjukat. Ennek ellenére meg kell tanulnia, hogyan győződjön meg arról, hogy a Chrome-bővítmények biztonságosak, mielőtt használná őket, és hogyan használja őket takarékosan.
Vannak olyan bővítmények, amelyek lehetővé teszik, hogy zökkenőmentesen küldjön titkosított üzeneteket, engedélyezze a feladatkezelő szolgáltatást, amely az összes e-mailt és feladatot közvetlenül a Gmail beérkező leveleiből rendezi, és így tovább. Tekintse meg azon bővítmények listáját, amelyeket azért állítottunk össze, hogy jobbá tegyük az általános Gmail-élményt.

