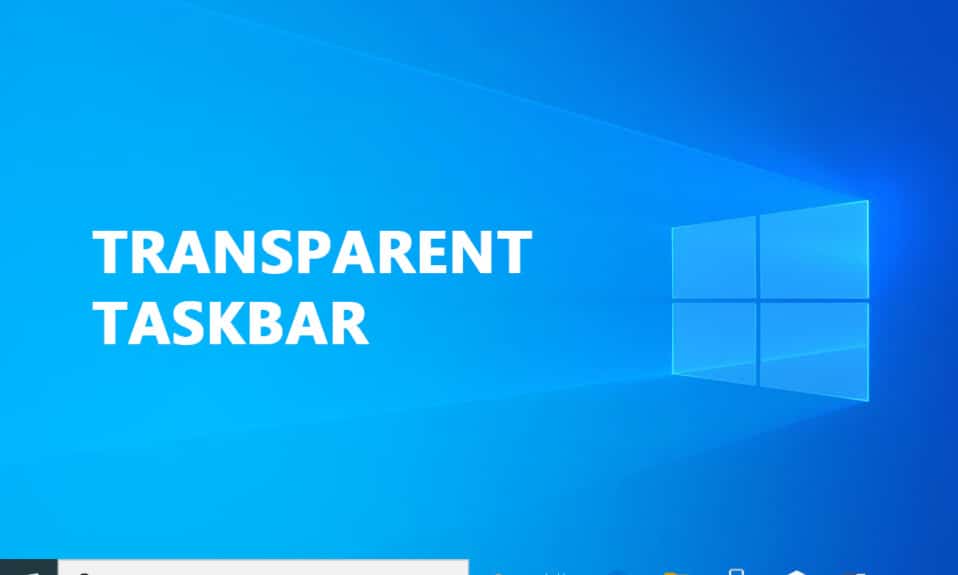
A felhasználói felület összetevőinek testreszabásával sok személy élvezheti a Windows 10 élményének módosítását. A Windows 10 számos lehetőséget kínál számítógépe megjelenésének személyre szabásához. Sokan felfedezték, hogy nincs mód a tálca kialakításának testreszabására ezek között a lehetőségek között. Nem tehet mást, mint a színárnyalat megváltoztatását és az átlátszóságot, hogy a tálca vonzóbb legyen, mint amire vágyik. Az alábbiakban megtudhatja, hogyan teheti átláthatóvá a tálcát a Windows 10 rendszerben.

Tartalomjegyzék
Hogyan tegyük átlátszóvá a tálcát a Windows 10 rendszerben
A Windows tálcát általában hasznos funkciónak tekintik, mivel lehetővé teszi a felhasználók számára a kritikus vagy gyakran használt programok rögzítését, valamint megjeleníti a keresősávot, a dátumot és az időt stb. A Windows 10 tálcája alapértelmezés szerint áttetsző. Ha kíváncsi arra, hogyan teheti átláthatóvá a tálcát a Windows 10 rendszerben, örömmel fogja tudni, hogy számos külső féltől származó program és rendszerleíró feltörés segíthet ebben. Természetesen minden megközelítéshez saját idő kell, de nem túl bonyolult.
Megjegyzés: Ne feledje, hogy bármilyen megközelítést is használ, olyan hátteret kell választania, amely lehetővé teszi a változások megtekintéséhez. Általában előnyösebb a többnyire élénk színű képek beállítása. Azonban nyugodtan tesztelje mindegyiket egyedül, vagy használja módszereinket, hogy megtudja, melyik felel meg leginkább az Ön igényeinek.
1. módszer: Használja a rendszerbeállításokat
Az első lépés a rendszer átlátszósági beállításának bekapcsolása. Ezt megteheti a beállítások testreszabási ablakán keresztül. A tálca átlátszóságának hozzáadásának vagy eltávolításának lehetősége elérhető a Windows 10 rendszerben, azonban a hatás nagyon csekély. Ez a beépített opció csak egy kis átlátszóságot ad hozzá. A következőképpen rejtheti el vagy engedélyezheti a tálcát és néhány más részt az alapértelmezett átlátszósági beállítások használatával:
1. Nyomja meg együtt a Windows + R billentyűket a Futtatás párbeszédpanel megnyitásához.
2. Ezután a Testreszabás menü elindításához írja be az ms-settings:personalization parancsot, és kattintson az OK gombra.

3. Válassza a Színek lehetőséget a Testreszabás menü bal oldalán

4. Kapcsolja be az Átlátszóság effektusok kapcsolóját.

2. módszer: Használja a Rendszerleíróadatbázis-szerkesztőt
A rendszerleíró adatbázis felelős a rendszer testreszabási és preferenciális beállításainak többségéért. Ha nem tetszik a tálca mostani megjelenése, használhatja az átláthatóság megváltoztatására. Ez a megközelítés magában foglalja a Rendszerleíróadatbázis-szerkesztő használatát a UseOLEDTaskbarTransparency értékének módosításához. A tálca átláthatóságának beépített módjától eltérően ez sokkal nyilvánvalóbbá teszi a hatást. Még mindig nem teljesen átlátszó, de lényegesen jobb, mint a beépített választás.
1. Indítsa el a Futtatás párbeszédpanelt, írja be a regedit parancsot, majd kattintson az OK gombra

2. Kattintson az Igen gombra a Felhasználói fiókok felügyelete ablakban.
3. A Rendszerleíróadatbázis-szerkesztőben lépjen a következő elérési útra.
HKEY_LOCAL_MACHINESOFTWAREMicrosoftWindowsCurrentVersionExplorerAdvanced

4. Kattintson a jobb gombbal a jobb oldali panelre, és válassza az Új, majd a DWORD (32 bites) értéket.

5. Nevezze el az újonnan létrehozott elemet UseOLEDTaskbarTransparency néven.

6. A UseOLEDTaskbarTransparency elemre duplán kattintás után állítsa az Alap értéket Hexadecimálisra, az Értékadatokat pedig 1-re, miután az alábbi ábra szerint.

7. Az OK gomb megnyomása után nyugodtan bezárhatja a Rendszerleíróadatbázis-szerkesztőt.
3. módszer: Használja a TranslucentTB-t
A TranslucentTB egy felhasználó által létrehozott alkalmazás, amely lehetővé teszi, hogy a tálca teljesen átlátszó vagy áttetsző legyen. Ez a segédprogram Windows 8, Windows 7 és Windows 10 rendszerrel működik. A következőképpen teheti átláthatóvá a tálcát a Windows 10 rendszerben a TranslucentTB segítségével:
1. Kattintson a Start gombra, írja be a TranslucentTB szót, és nyomja meg az Enter billentyűt.

2. Amint megnyitja, látni fogja, hogy a Tálca áttetsző állapotba vált

3. Kattintson jobb gombbal a TranslucentTB ikonra az értesítési tálcán. Állítsa Clear értékre, hogy a tálcát teljesen átlátszóvá tegye.

Megjegyzés: Ha így tartja, akkor minden alkalommal meg kell nyitnia a TranslucentTB-t, amikor elindítja a számítógépet, hogy átlátszó vagy áttetsző megjelenést kapjon.
4. Ha azt szeretné, hogy az esztétikai változás végleges legyen, kattintson a jobb gombbal az áttetsző fülre az értesítési tálcán, és válassza a Megnyitás rendszerindításkor lehetőséget.

A TranslucentTB alapértelmezett beállításai a felhasználók többségét kielégítik. Ha azonban még mindig más módszert keres, lépjen le a 4. módszerre.
4. módszer: A TaskbarTools használata
Egy másik felhasználó által létrehozott alkalmazás, amely megjelent a Redditen, a TaskbarTools. Annak ellenére, hogy a TranslucentTB-n alapul, ez a program C# nyelven készült, és néhány dolgot jobban teljesít. A következőképpen teheti átláthatóvá a tálcát a Windows 10 rendszerben a TaskbarTools segítségével:
1. Töltse le az aktuális közzétett verzióhoz kapcsolódó ZIP-csomagot a webhelyről Gihub oldal

2. Bontsa ki az archívum tartalmát egy hozzáférhető mappába WinZip, WinRar vagy bármilyen hasonló kicsomagoló program segítségével.

3. Kattintson duplán a TaskbarTool.exe fájlra abban a mappában, amelybe a TaskbarTool fájlokat kicsomagolta

4. Rövid várakozás után meg kell jelennie a Tálcaeszközökhöz kapcsolódó ablaknak. Ezután elkezdhet kísérletezni vagy kombinálni az Accent State-et különböző átmenet színekkel a lenyűgöző eredmények érdekében.

Megjegyzés: Ha tetszik a TaskbarTools funkció, és el szeretné menteni beállításait, kattintson a Beállítások gombra, és jelölje be a bejelölt négyzeteket:
- Indítás minimálisra csökkentve,
- Alkalmazza a beállításokat indításkor, és
- Kezdje a Windows rendszerrel.

Az átlátszóság letiltása a tálcán
Íme a lépések az átlátszóság letiltásához a tálcán.
1. Válassza a Beállítások > Könnyű hozzáférés menüpontot.

2. Itt válassza a Megjelenítés lehetőséget a bal oldali oszlopban. A jobb oldalon görgessen le a Windows egyszerűsítése és személyre szabása szakaszhoz.
3. Kapcsolja ki az átlátszó effektusokat az Átlátszóság megjelenítése kapcsolóval a Windows kapcsolóban.

Kövesse az alábbi lépéseket a Start menü áttetszővé tételéhez.
1. Az ábrán látható módon lépjen a Beállítások > Testreszabás menüpontra.

2. A Színek részben válassza ki a kívánt színt, és jelölje be a Start, tálca és műveleti központ jelölőnégyzetet a Kiemelt színek megjelenítése a következő felületeken opciónál, amely alább látható.

***
Reméljük, hogy ez az információ hasznos volt, és megtudta, hogyan teheti átláthatóvá a tálcát a Windows 10 rendszerben. Kérjük, ossza meg velünk, melyik a legjobb módszer az Ön számára. Kérjük, hogy kérdéseit vagy észrevételeit az alábbi helyen jelezze.

