Nézzük meg az online értekezletek két elsődleges spoilerjét, a háttérzajt és a visszhangot, és nézzük meg, hogyan távolíthatjuk el őket beépített eszközökkel és harmadik féltől származó alkalmazásokkal.
Találd ki, ki szeretne elpazarolni néhány órát napi ingázásra? Senki!
Következésképpen a távoli (vagy hibrid) munka a globális munkaerő új kedvence. Segít a vállalatoknak a munkaterület fenntartásával kapcsolatos kiadások csökkentésében is.
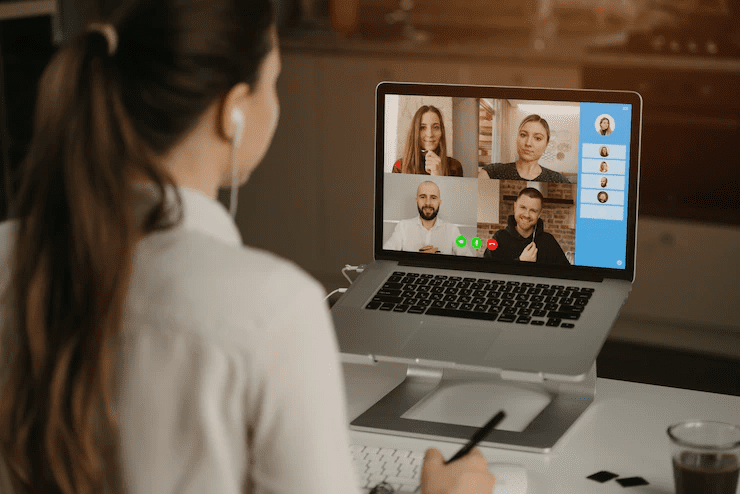
Tehát a sikeres együttműködés mindenki számára előnyös.
De mivel otthoni munkáról beszélünk, a háttérzajt nem lehet teljesen felszámolni. Hasonlóképpen, a visszhang egy másik probléma, amely megsínyli a távoli találkozókat.
Így hát itt vagyunk ezzel a praktikus útmutatóval, és megpróbálunk segíteni abban, hogy az online találkozókat még hatékonyabbá tegye.
Először a Zoom, a Microsoft Teams és a Google Meet natív megoldásait fogjuk látni. Ezután néhány harmadik féltől származó megoldás, zajszűrő headsetek, és végül néhány fontos tipp a visszhangeltávolításhoz.
Beugrik!
Tartalomjegyzék
Beépített megoldások
Ha először ezeket próbálja ki, nem probléma, mivel ez lehet a leggyorsabb megoldás anélkül, hogy bármit is kellene fizetnie.
Zoomolás
Nyissa meg az asztali klienst, kattintson az avatara a jobb felső sarokban, és lépjen be a Beállításokba (⚙️). Ezután kattintson a Hang elemre az oldalsó panelen, és keresse meg az Audioprofil elemet:
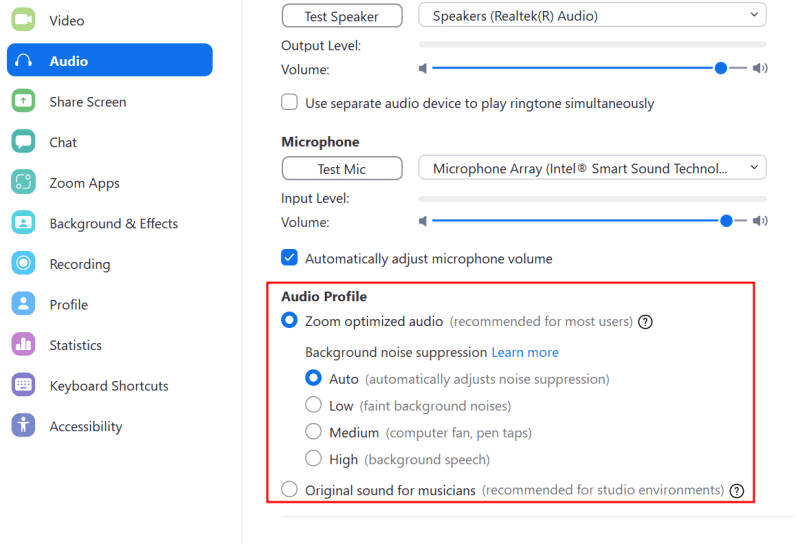
A háttérzaj elnyomásának számos szintje van, amelyet a használati esettől függően kipróbálhatunk. Az automatikus mód a legtöbb számára megfelelő, és automatikusan beállítja a zajszűrés szintjét a mikrofon bemenete alapján.
Az optimális élmény elérése érdekében azonban érdemes kísérletezni az alacsony, közepes és magas fokozatokkal is. A zenészeknek szánt Original sound csendes környezetbe is alkalmas, hogy a teljes frekvenciaspektrumot a hallgatók elé vetítse.
Ez aktív megbeszélés közben is elérhető. Csak kattintson a mikrofon (🎙️) szimbólumra az értekezlet ablakának bal alsó sarkában, és lépjen be a Hangbeállításokba a beállítások élőben történő módosításához.
Microsoft Teams
A Microsoft Teams zajeltávolító funkciói nagyon hasonlítanak a Zoom-éhoz. Valamilyen oknál fogva azonban az emberek (beleértve én is) nem találják a Beállítások részben, ahogyan azt a Microsoft súgója is ismerteti.
A Microsoft szerint ennek ideális esetben a Beállítások> Eszközök> Zajcsökkentés menüpontban kell lennie. Az Automatikus, Magas, Alacsony és Ki feliratok láthatók, és a feltételeknek megfelelően választhat.
Ennek ellenére kipróbálhatja az élő találkozó ablakot, ha olyan, mint én (és sokan mások), és nem látja ezt a beállításokban.
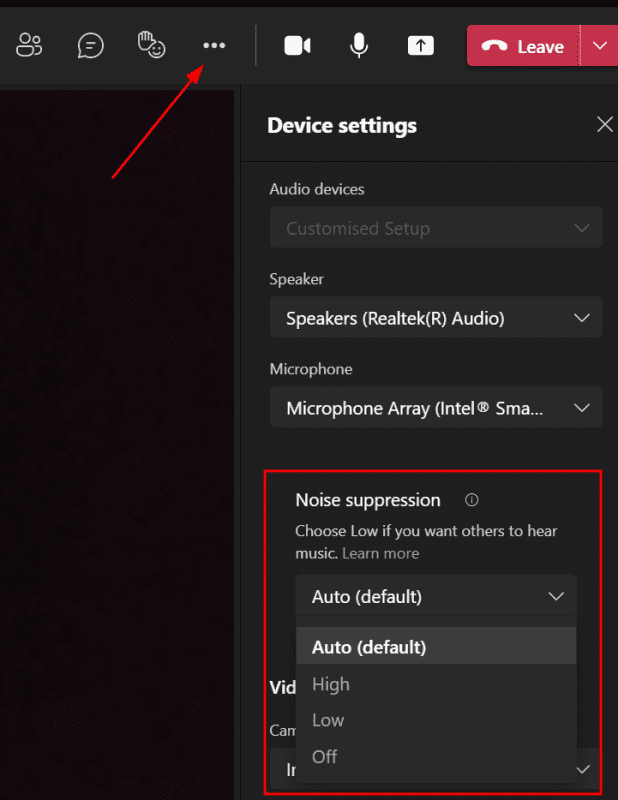
Ehhez kattintson a vízszintes ellipszisre (…), és ellenőrizze a Zajcsökkentést az Eszközbeállítások alatt.
Itt a High mindent eltávolít, kivéve a beszédet, az alacsony mód a kis háttérzajokra úgy hat, mint egy ventilátoré, az Off pedig mindent rögzít, ideális zenészeknek stúdióban.
Google Meet
A Google Meet a legkevesebb szabadságot nyújtja a zajeltávolítás terén.
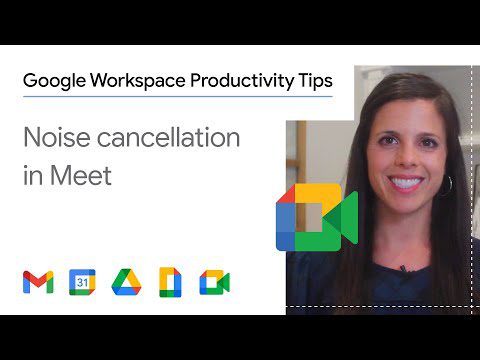
Egyetlen kapcsolót érhet el a beállításokban és egy aktív értekezlet alatt. Kattintson a függőleges ellipszisre (⁝), majd a Beállítások elemre, és menjen az oldalsó panel Hang elemére, hogy megtalálja a Zajszűrést.
Ez azonban az előfizetéstől (ingyenes vagy fizetős) függetlenül nem érhető el minden régióban. Ebben az esetben a következő szakaszok hasznosak lesznek. Maradjon velünk.
Harmadik féltől származó szoftverek
Ezek az alkalmazások a mesterséges intelligenciát (AI) használják az online hívások zajának csökkentésére. Ezeket az eszközöket könnyű beállítani, útmutatók segítik a telepítést és a használatot.
Az általános folyamat általában magában foglalja a zajszűrő segédprogram mikrofonjának és hangszórójának kiválasztását a konferenciaeszközök beállításaiban, hogy a zajszűrés beinduljon.
#1. Krisp
A mesterséges intelligencia segítségével könnyedén integrálhatja a Krisp-et videokonferencia-szolgáltatásával a visszhang- és zajeltávolításhoz.
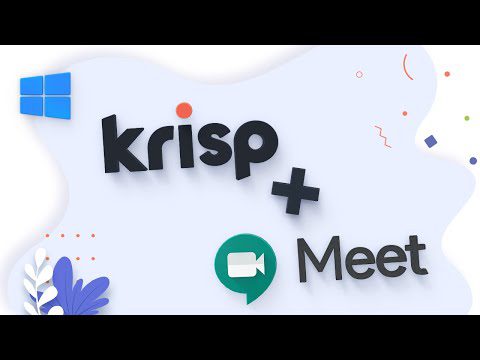
Számos oktatóanyag (800+) található a Krisp és az Ön által választott konferenciaeszköz párosításáról.
Ami azonban különlegessé teszi, az a kétirányú zajszűrés. Nemcsak abban segít másoknak, hogy figyelemelterelés nélkül hallgassák meg Önt, hanem azt is hallja, amit kellene, anélkül, hogy a másik oldalról zavarna.
Fizetett tervei túlmutatnak a visszhang- és zajeltávolításon, és olyan funkciókkal rendelkeznek, mint az egyszeri bejelentkezés, a csapatkezelés, a megbeszélések elemzése, beleértve az elköteleződést, a beszélgetési időt stb., amelyek értékessé teszik a vállalati ügyfelek számára.
A Krisp napi 60 percig örökké ingyenes, és fizetési információ megadása nélkül használhatja.
#2. NVIDIA adás
Az NVIDIA Broadcast egy másik alkalmazás, amely megszakításmentes audiovizuális élményt nyújt Önnek és nézőinek.

Ez egy ingyenes alkalmazás, de a telepítés megkezdéséhez erős GPU-ra lesz szüksége, nevezetesen NVIDIA GeForce RTX 2060, Quadro RTX 3000, TITAN RTX vagy újabb.
Az NVIDIA Broadcast számos funkcióval is rendelkezik, mint például a videózaj eltávolítása, az automatikus keretezés stb., így tökéletes az élő közvetítők számára.
Ennek ellenére ez mások számára is hasznos.
#3. Zajblokkoló
A Noise Blocker by Closed Loop Labs rövid tesztelésem után gyorsan a kedvencemmé vált.
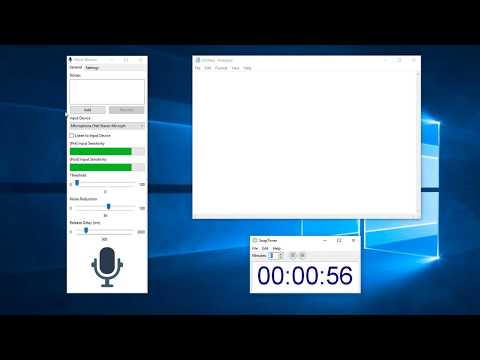
Megpróbáltam blokkolni a különféle hangokat, például a léghűtőmet, a billentyűzetemet, és még a merevlemez dübörgését is, hogy teszteljem a hatékonyságát, és minden probléma nélkül kezelt.
Ez Windows PC-k telepítéseként érkezik, és rendkívül könnyen beállítható. Megtaníthatja, hogy felismerjen és blokkoljon bármit, amiről nem beszél.
A meglévő konferenciaeszközökkel való használata is meglehetősen egyszerű. Ehhez csak a Noise Blocker mikrofont és hangszórót kell kiválasztania.
Ez ingyenesen használható napi 60 percig, és egyszeri díj ellenében fizetett licenccel rendelkezik, amely korlátlan használatot és egy évnyi frissítést tesz lehetővé.
#4. Teljesen
A Mac rendszerre (hamarosan megjelenő Windows) készült Utterly egy egyszerű zajszűrő eszköz, amely kompatibilis a legtöbb videokonferencia-eszközzel.
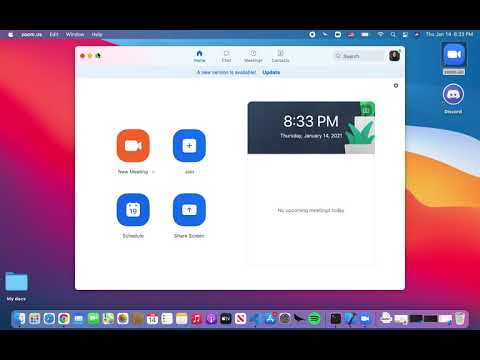
Az Utterly használatának folyamata hasonló a már tárgyaltakhoz – állítsa a mikrofont és a hangszórót Utterly-re a megfelelő konferenciaeszköz beállításaiban.
Az Utterly egy freemium zajeltávolító eszköz, amelynek ingyenes terve statikus zavarokkal dolgozik, a fizetős pedig 500+ háttérzajjal hatékony.
A legjobb az egészben a korlátlan használat időkorlátozás nélkül, még az ingyenes csomaggal is.
Zajszűrő fejhallgató

A szoftveres megoldások használata nem mindenki teája. Emellett a legtöbben előfizetéses modellt kínálnak, míg sokan közülünk az egyszeri díjat részesítik előnyben.
Ilyen esetekben tökéletes megoldás lehet a zajszűrős fejhallgató használata, hiszen ez csak plug-and-play egyszeri ráfordítással.
#1. Yealink UH36/34
A Microsoft Teams és a Skype for Business tanúsítvánnyal rendelkező Yealink UH36/34 a legtöbb operációs rendszeren és a főbb konferenciaszolgáltatásokkal működik.

155 grammos, állítható fejjel ellátott, egész napos kényelmes viseletre tervezték. Ez 30 napos pénz-visszafizetési garanciával és élethosszig tartó garanciával is jár.
A soron belüli vezérlés némításból, válaszadásból és egy dedikált Microsoft Teams gombból áll. A Yealink UH36 kompatibilis PC-kkel (USB-A) és okostelefonokkal (3,5 mm-es jack).
#2. Logitech H390
A Logitech H390 egy másik könnyű kialakítás (198 g), amely segít a zajszűrésben Windows PC-n, macOS-en és Chromebookon.

A fülpárnák, az állítható fej és a több mint 6 láb hosszú kábel kiváló társ a hosszú tárgyalásokhoz.
A beépített vezérlőkkel szabályozhatja a hangerőt és a némítást.
#3. LEVN LE-HS011
A LE-HS011 egy vezeték nélküli megoldás a zajos környezethez. Érdekes kialakítású, és beépített mesterséges intelligencia zajszűréssel rendelkezik, hogy kristálytiszta hangot biztosítson konferenciahívások közben.

Néhány jellemzője a következőket tartalmazza:
- C típusú töltés
- 35 óra beszélgetési idő
- 2 óra töltési idő
- Bluetooth 5.0 15 méteres hatótávolsággal
- Hangerő +/- és némító gomb
- CVC 8.0
Ez is egy könnyű opció, mindössze 83,9 gramm. Bluetooth-on keresztül csatlakozik, és USB-A porttal rendelkező, nem Bluetooth eszközökhöz is használhatja a dongle-jét.
#4. Avantree BTHS-AS90-BLK
Az Avastree BTHS-AS90-BLK állítható fejjel összecsukható, és kettős (vezeték nélküli és vezetékes) csatlakozással rendelkezik.

Jellemzők:
- Levehető mikrofon mikrofon
- Állítható fej
- Multimédiás vezérlők
- 35 óra beszélgetési idő
- 2 óra töltési idő
- 2 év garancia
- Bluetooth 5.0
- ANC
Ezen kívül van egy külön gomb, amelyet a Sirivel és a Google Asszisztenssel használhat. A vezetékes és vezeték nélküli kapcsolatok ideálissá teszik, mivel nem kell aggódnia a lemerülő akkumulátor miatt.
Összességében ez egy teljesen felszerelt zajszűrő fejhallgató, amely egy kicsit a magasabb oldalon, 230 g-on nyom.
#5. Jabra Evolve 65
A Jabra Evolve 65 egy vezetékes-cum-vezeték nélküli fejhallgató passzív zajszűrővel. Elsősorban ügyfélszolgálati központok számára készült, és aktív hívás közben világít egy foglalt fényjelzővel.

Ez állítható fejjel, 100 láb hatótávolsággal és 14 óra játékidővel rendelkezik 2 óra töltéssel. A Jabra Evolve sorozat tanúsítvánnyal rendelkezik a Microsoft Teams, a Skype for Business, a Cisco és egyebek számára.
A vezetékes USB-kapcsolaton kívül használhatja a készülék natív bluetooth-ját vagy az adott USB-adaptert. Ezenkívül a vezeték nélküli kapcsolat segítségével két eszközzel is párosíthatja egyszerre.
A Jabra Evolve 65 kompatibilis a Windows PC, macOS, iOS és Android rendszerekkel, és a listán a legkönnyebb fejhallgató, mindössze 45,3 gramm.
Visszhang eltávolítás

A visszhang egy másik probléma, amellyel a legtöbb fent felsorolt megoldás nem foglalkozik. És előfordulhat, hogy a visszhang csökkentése vagy megszüntetése érdekében meg kell változtatnia a fizikai beállítást (önmagát, vagy másoktól kérnie kell ugyanezt).
Ergo felsorolunk néhány lépést, amelyeket egymás után telepíthet a visszhang állapotának ellenőrzésére.
1. A visszhang leggyakoribb oka az, hogy a hang visszamegy a mikrofonba külső hangszórókon keresztül, és bosszantó hurkot hoz létre.
Tehát az első dolog, amit érdemes ellenőrizni, az a mikrofon és a hangszórók közelsége. Ezenkívül győződjön meg arról, hogy bármelyik hangja ki van kapcsolva, ha számítógépen keresztül csatlakozik, de telefonvonalon keresztül beszél.
Emellett visszhangot is hallhat, ha valamelyik találkozótársa ugyanazzal a beállítással rendelkezik. Ebben az esetben a legjobb megoldás, ha megkér mindenkit, hogy némítsa el a mikrofonját, kivéve a hangszórót.
2. Videokonferenciát tart másokkal a közelben? Próbáljon meg egyetlen hangszórót használni, vagy kapcsolja ki a sajátját, ha nem lehetséges, hogy külön helyre költözzön.
Mert a sok hangszóróból érkező hangnak nem feltétlenül ugyanaz a késleltetése, és rosszabb lehet, ha a mikrofonok elkapják ezt a zajt.
Egy másik lehetséges megoldás a fejhallgató használata és a külső hangszórók elhagyása.
3. Néha a tér akusztikája (mint egy üres szoba) olyan visszhangot kelt, amely elől nem tudsz elmenekülni. És bár számtalan (drága) dolgot tehetsz ez ellen, a legegyszerűbb a zajszűrős fejhallgatóra váltás.
Távolítsa el a zajt és a visszhangot
Tehát ez arról szólt, hogyan lehet eltávolítani a zajt és a visszhangot a videokonferencia-alkalmazás beállításaival, a harmadik féltől származó szoftvermegoldásokkal és a célra épített fejhallgatókkal.
Egy univerzális javítás, amit javaslok, a Noise Blocker segédprogram használata fejhallgatóval együtt.
És amíg itt van, nem tudok ellenállni annak, hogy az Amazon Chime-et kitűnő alternatívaként javasoljam a meglévő videokonferencia-alkalmazása mellé páratlan videomegjelenítéshez.

