Tudnia kell Windows számítógépe vagy laptopja modellszámát? Lehet, hogy meghajtót próbál találni az eszközéhez, vagy támogatást keres a gyártótól. Bármi legyen is az ok, könnyű megtalálni, és többféleképpen is megteheti.
Ez az útmutató megvitatja, hogyan találhatja meg a laptop modellszámát a Windows parancssor, a PowerShell, a rendszerinformációs ablak és egyebek használatával.
Tartalomjegyzék
Amikor szüksége lehet a laptop modellszámára
Számos olyan eset van, amikor a számítógép vagy laptop modellszámának ismerete hasznos lehet. Íme néhány ezek közül:
- Telepítse a megfelelő illesztőprogramokat: A legtöbb esetben szüksége lesz a laptop modellszámára a Windows illesztőprogramok telepítéséhez vagy a gyártó támogatásához.
- Kompatibilis alkatrészek keresése: Laptopokhoz szükség lehet egy speciális, az eszközzel kompatibilis tartozékra. A modellszám ismerete megkönnyíti ezt a munkát.
- Az elavult alkatrészek azonosítása: Egyes régebbi laptopmodellekben vannak olyan alkatrészek, amelyeket a gyártó már nem gyárt vagy nem támogat. Ilyen esetekben a laptop modelljének ismerete segít meghatározni, hogy mely alkatrészeket kell cserélni.
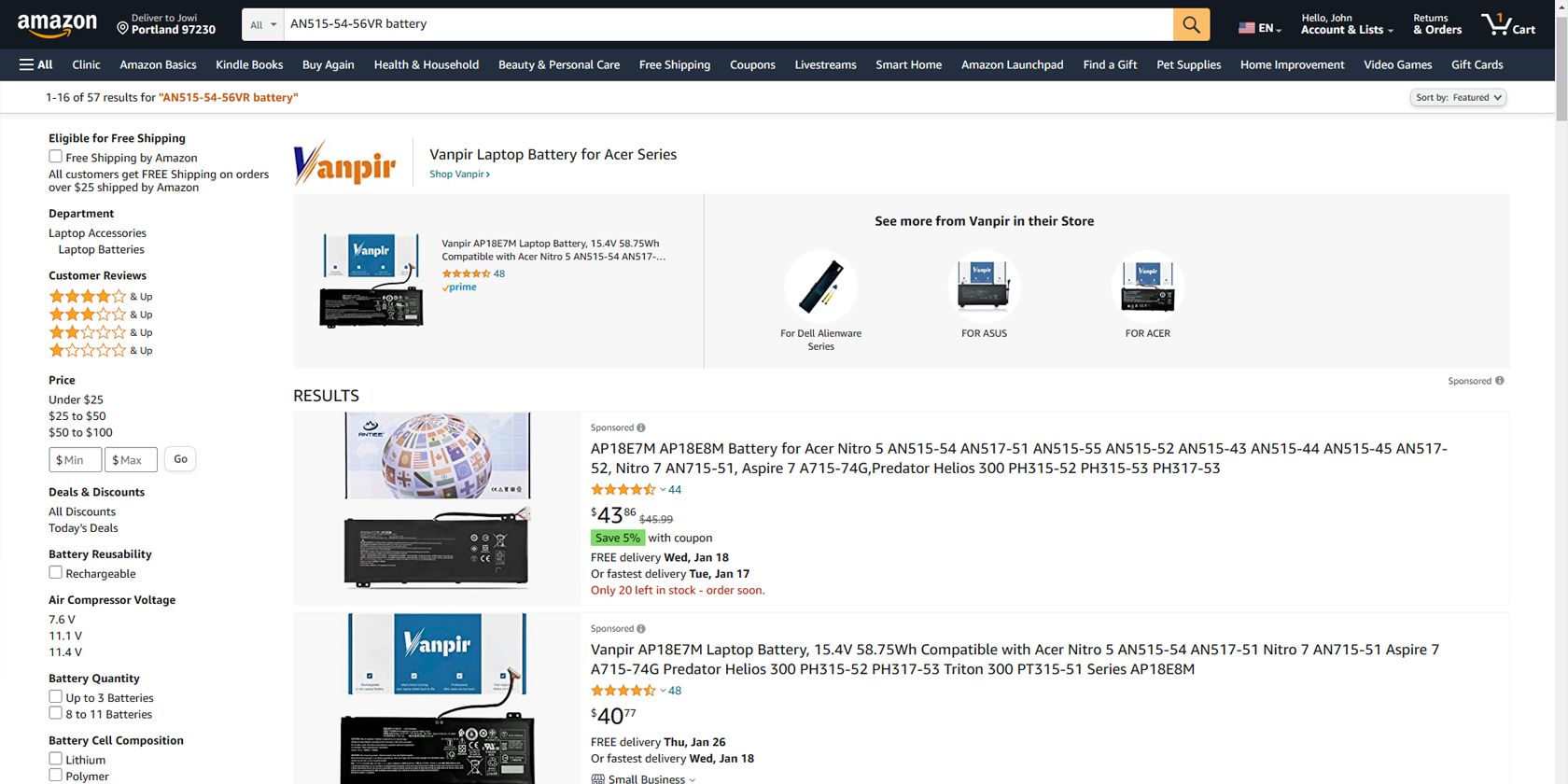
- Pontos megoldás keresése: Ha technikai problémája van laptopjával, a modellszám megkönnyíti a fórumokon való keresést vagy a gyártó segítségét kérő felkeresést. Ha például hardverproblémával küzd a gépén, ismernie kell eszköze pontos modellszámát, hogy online megoldásokat kereshessen.
- Ellenőrizze a kompatibilitást: Szoftver letöltésekor ellenőriznie kell a laptop kompatibilitását. A laptop modellszámának ismerete segíthet ebben.
- Használt eszköz vásárlásakor: Ha használt laptopot vásárol online vagy fizikai üzletből, vagy magánszemélytől, fizetés előtt erősítse meg a modellszámot. A modellszám ismerete segíthet abban, hogy valódi értékkel megvásárolja a készüléket.
Most, hogy tudjuk, miért elengedhetetlen, beszéljük meg, hogyan találhatjuk meg a Windows laptop modellszámát.
Hogyan találja meg Windows számítógépének vagy laptopjának modellszámát

Windows rendszerű számítógépe vagy laptopja modellszámát többféleképpen is megkeresheti. A Windows verziójától függően használhatja a Windows beállításait, a Parancssort, a PowerShellt, a Rendszerinformációk ablakot vagy egy harmadik féltől származó programot.
Nézzük meg egyenként az egyes módszereket.
1. Ellenőrizze a laptop modellt a Windows parancssor segítségével
A Windows Command Prompt (CMD) segítségével meghatározhatja laptopja modellszámát.
Íme a lépések ehhez:
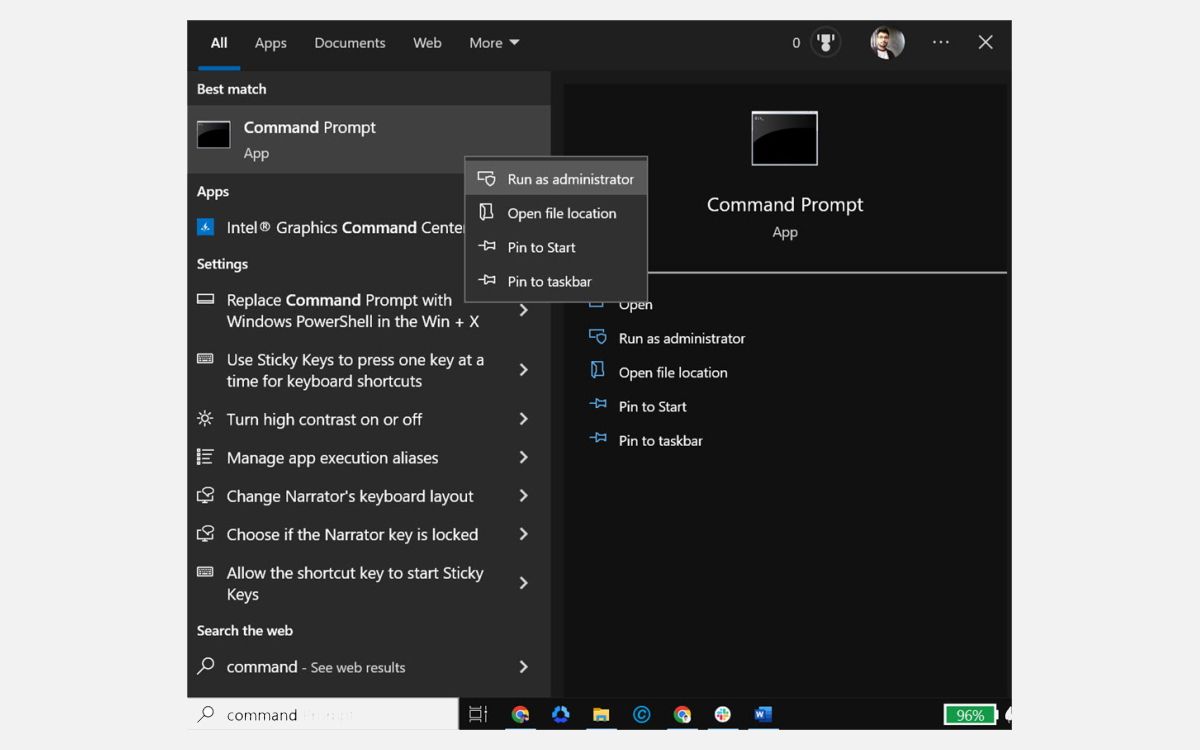
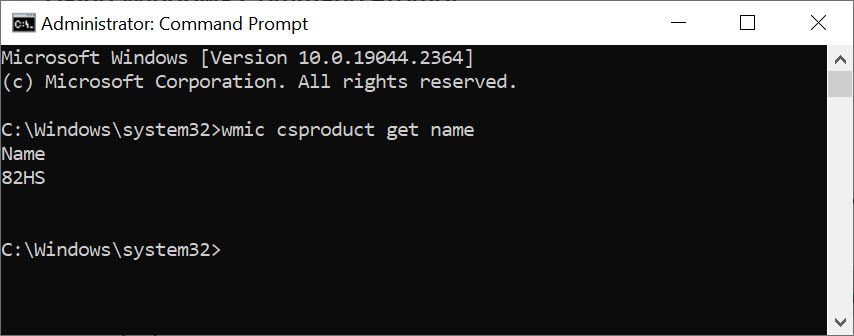
2. A Windows PowerShell segítségével keresse meg laptopja modellszámát
A Windows PowerShell segítségével is megkeresheti laptopja modellszámát. Íme a lépések ehhez:
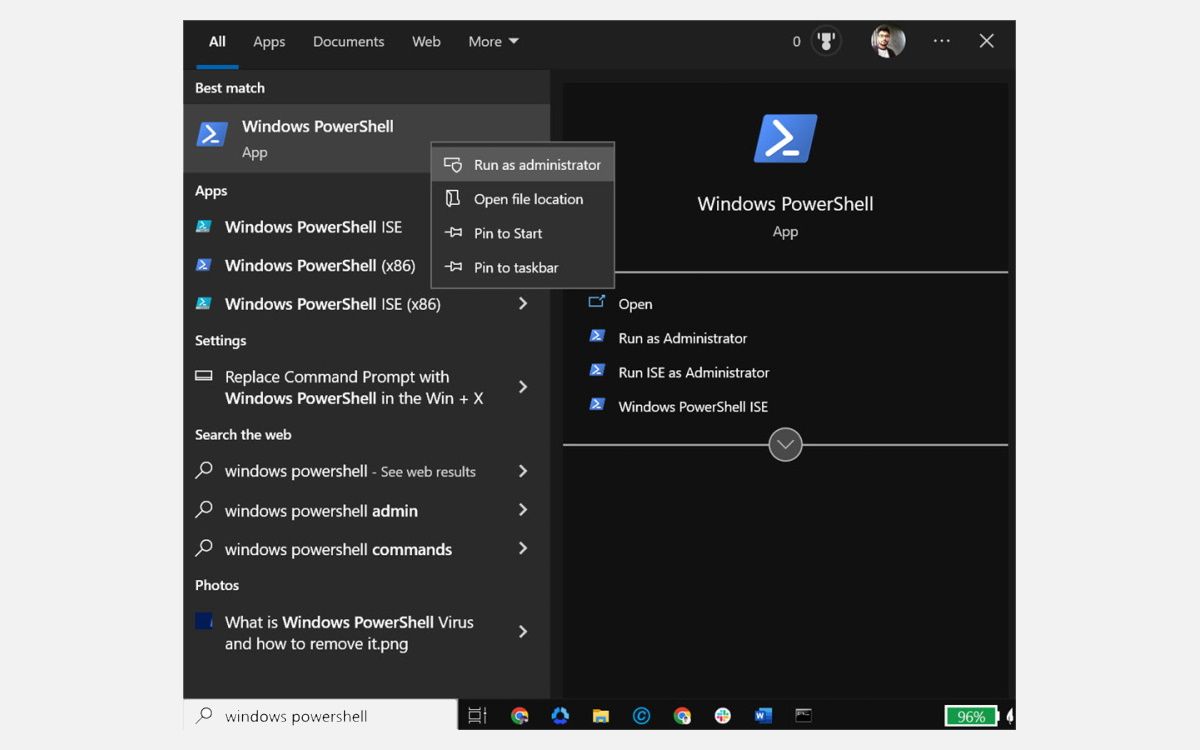
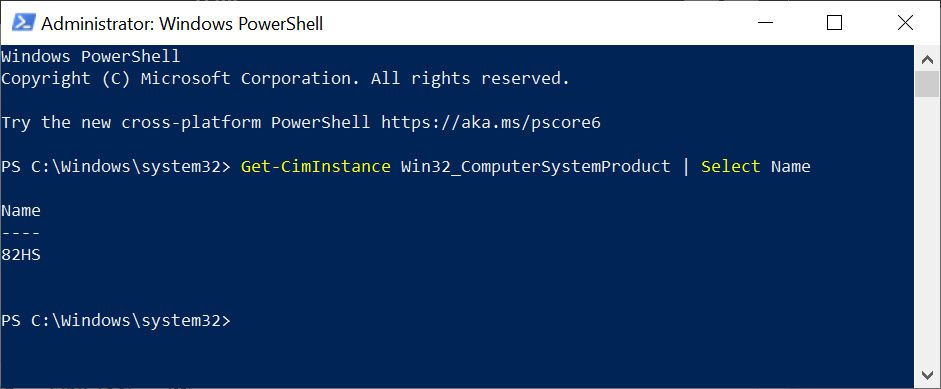
3. Ellenőrizze a modellszámot a Rendszerinformációs ablakban
A Rendszerinformáció ablak segítségével meghatározhatja laptopja modellszámát is. Íme a lépések ehhez:
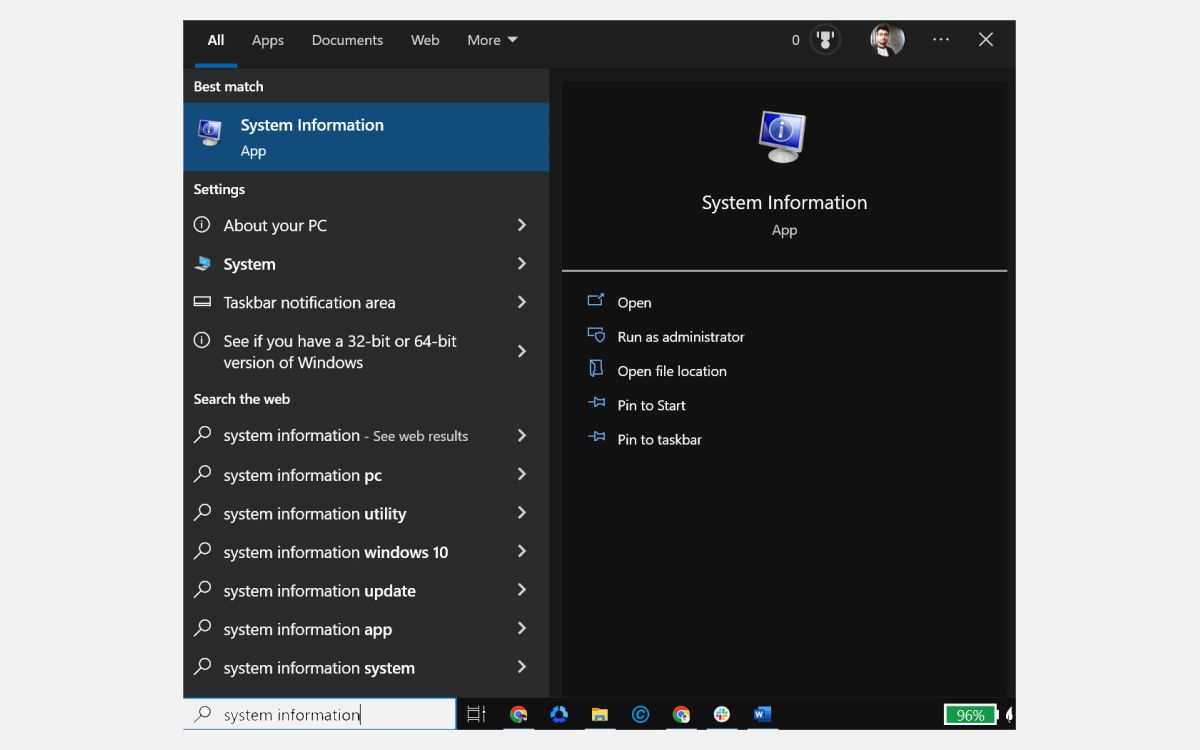
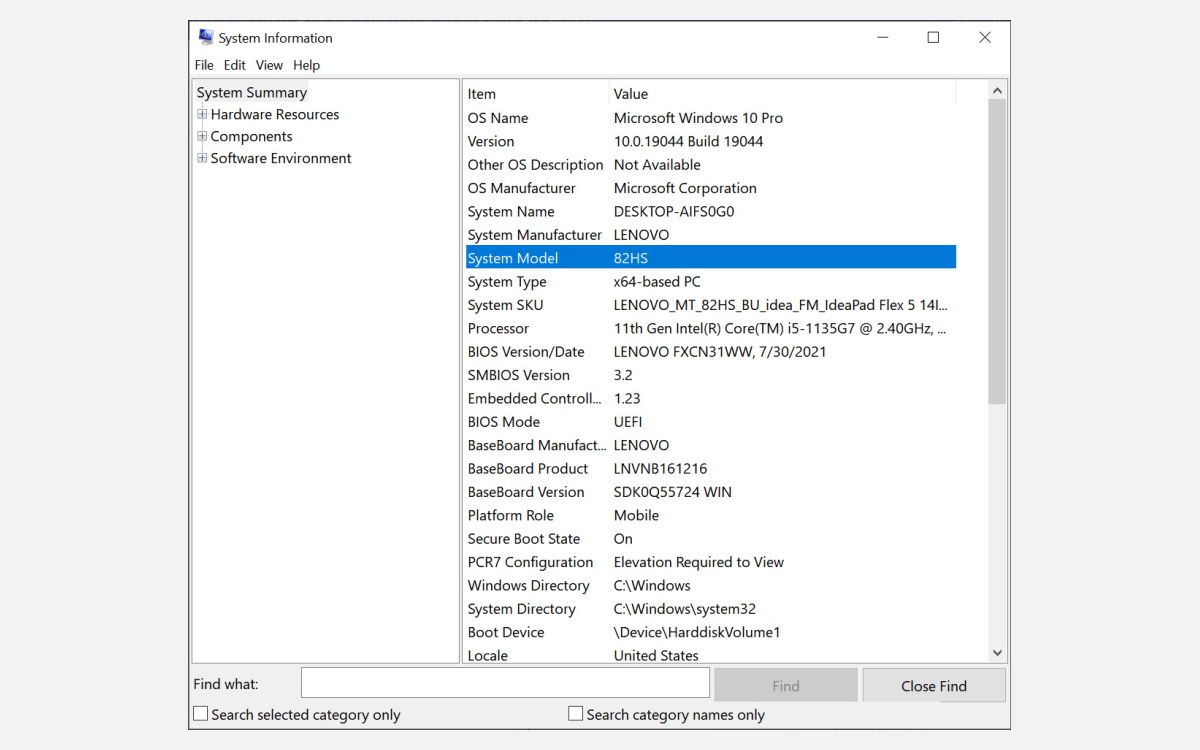
4. Használja a Windows beállításait a laptopmodell megkereséséhez (csak Windows 11 esetén működik)
Ha laptopján vagy számítógépén Windows 11 operációs rendszer fut, a Windows beállításai segítségével is megtalálhatja a modellszámát.
Íme, hogyan:
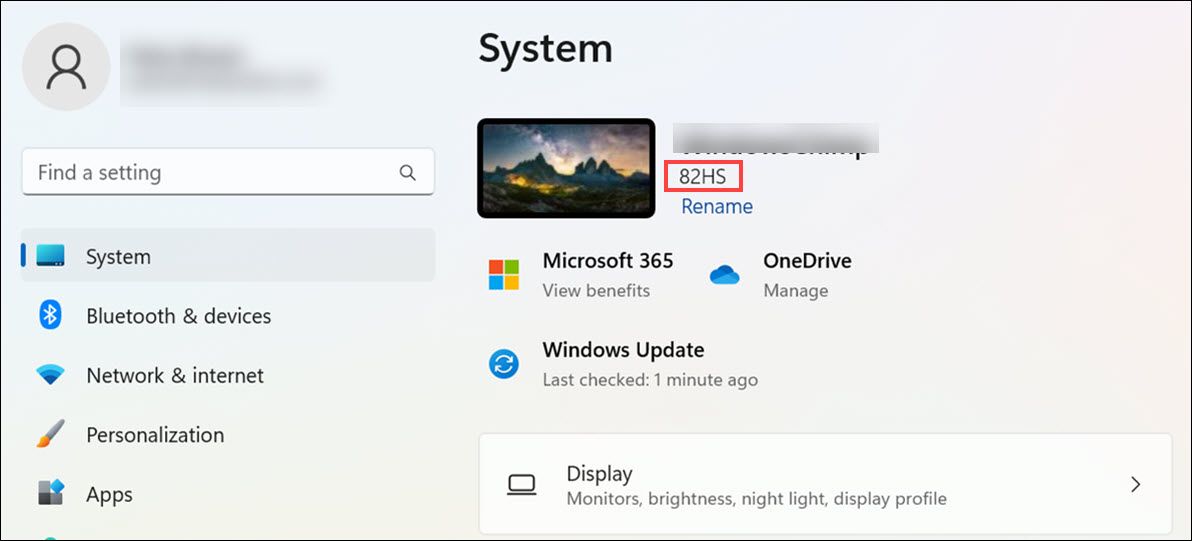
5. Ellenőrizze a laptop modellt a DirectX diagnosztikai eszközzel
A DirectX diagnosztikai eszköz, amelyet gyakran „DXDiag” néven emlegetnek, egy beépített Windows segédprogram, amely lehetővé teszi a felhasználók számára, hogy információkat gyűjtsenek a számítógépükre telepített DirectX (Direct3D) összetevőkről és illesztőprogramokról. Használhatja laptopja modellszámának ellenőrzésére is.
Íme a lépések ehhez:
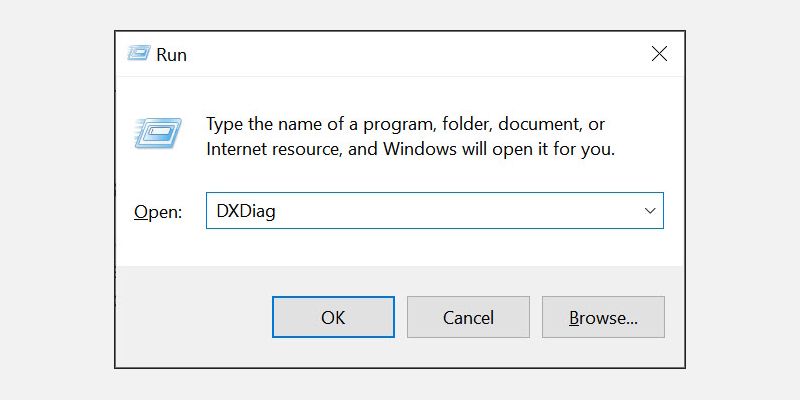
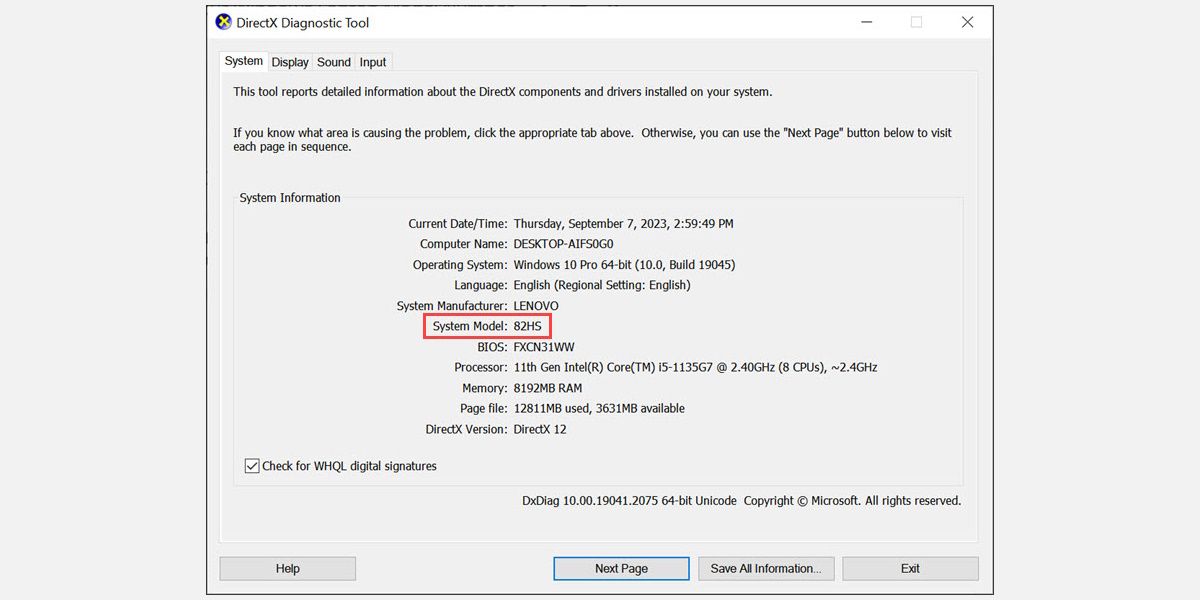
6. Ellenőrizze a modellszámot a gyártó webhelyén
A népszerű Windows PC-gyártók, például a Lenovo, a Dell, a HP és mások online platformokat kínálnak a laptop modelljének, sorozatszámának és egyéb részleteknek automatikus felismerésére. Csak meg kell látogatnia a gyártó webhelyét, és használnia kell fiókadatait vagy az automatikus felismerés funkciót a laptop adatainak lekéréséhez.
Íme a lépések ennek végrehajtásához Lenovo laptopon:
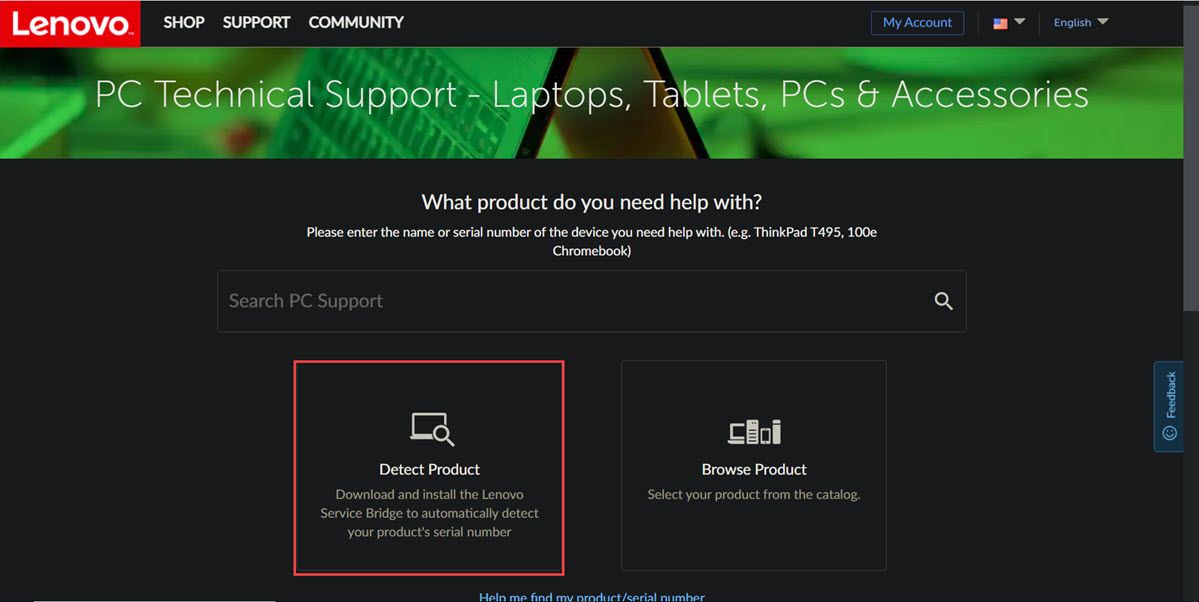
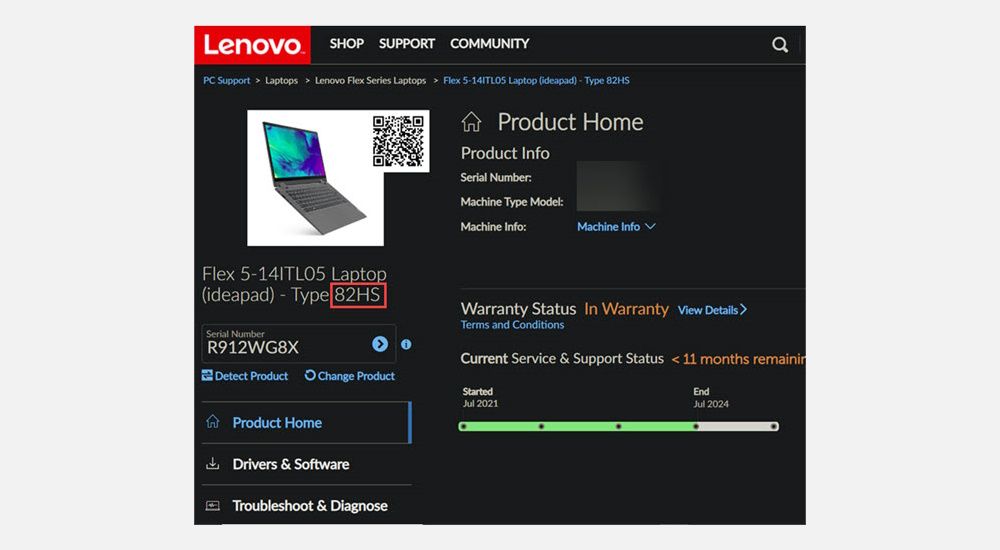
7. A BIOS segítségével jelenítse meg a modellszámot
A laptop modellszámát a BIOS-ban is megtalálhatja. Íme a lépések ehhez:
8. Használjon harmadik féltől származó programot a laptop modelljének ellenőrzéséhez
Letölthet egy harmadik féltől származó programot is, például a Free PC Audit, hogy megtudja Windows laptopja modellszámát.
Íme a lépések ehhez:
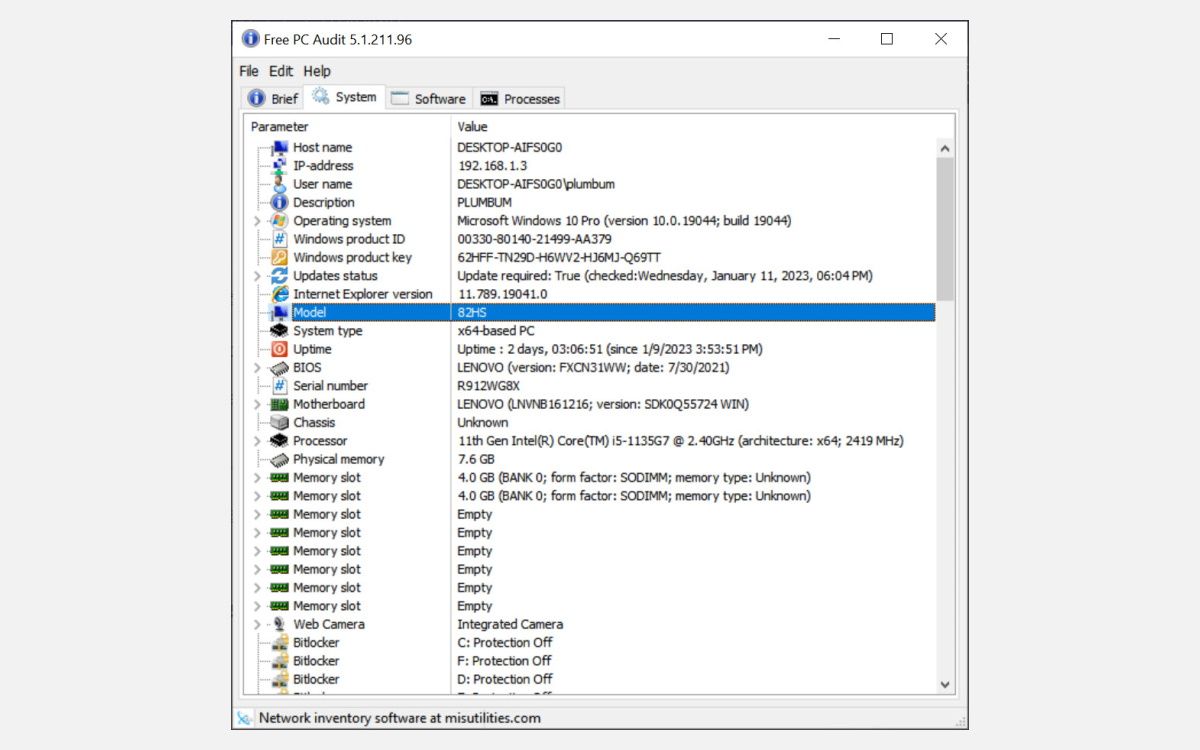
Ezekkel az egyszerű lépésekkel könnyen megtalálhatja Windows számítógépe modellszámát.
9. Ellenőrizze a laptop hátulját
Ha a fenti módszerek egyikét sem tudja használni, akkor a laptop hátoldalát is ellenőrizheti. Általában minden laptopon rá van nyomtatva a modellszám.
Találnia kell egy matricát vagy címkét, amely információkat tartalmaz az eszköz gyártmányáról és típusszámáról. Miután megtalálta ezt a matricát, egyszerűen keresse meg a rá nyomtatott modellszámot.
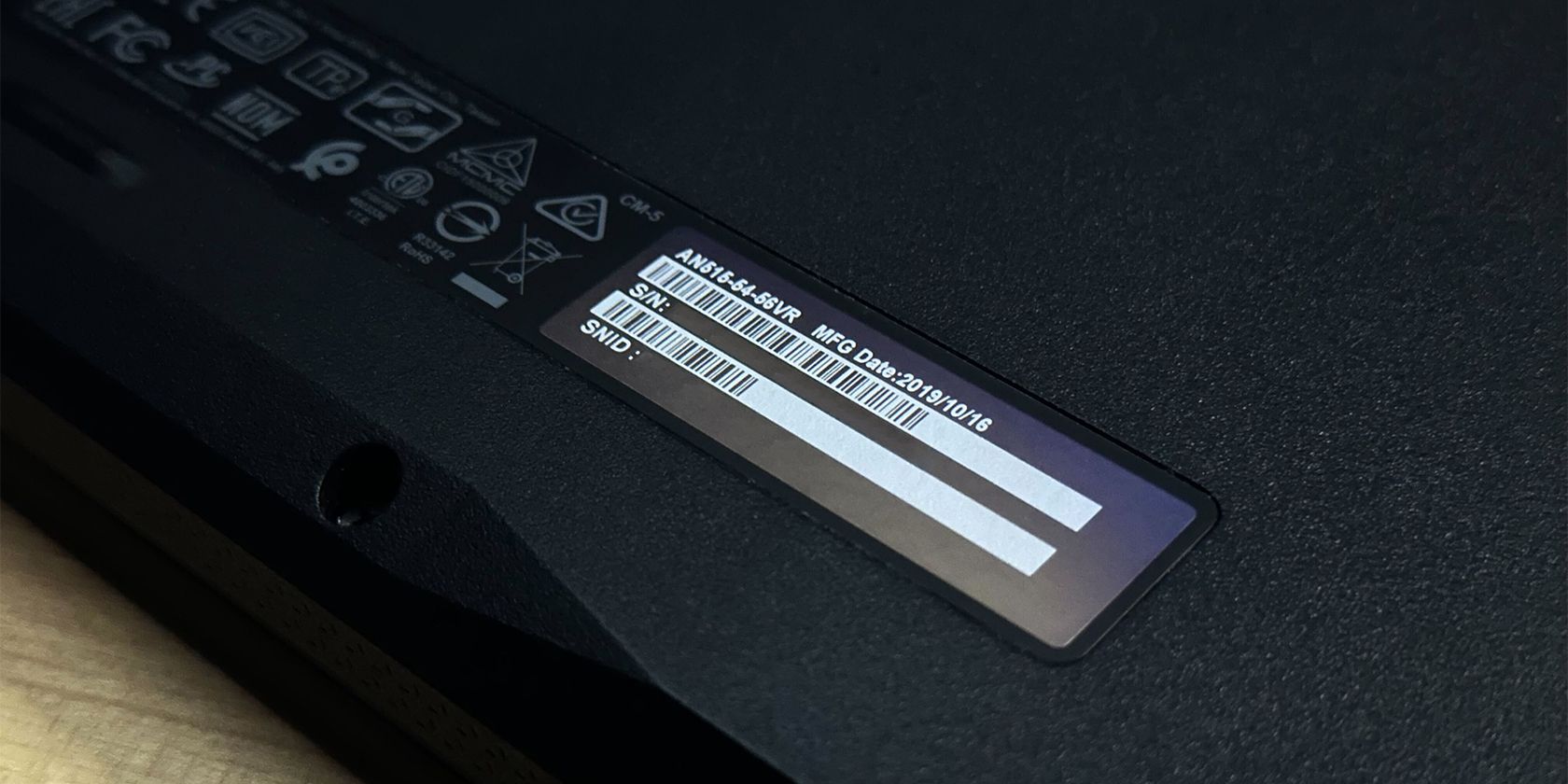
10. Ellenőrizze az elemtartót
A laptop modellszáma az akkumulátorrekeszre is rá van nyomtatva. Ez különösen akkor lehet hasznos, ha valamikor eltávolította a matricát, vagy ha az elhasználódott.
A készülék akkumulátorrekeszének megtalálásához először távolítsa el a laptop alsó paneljét tartó csavarokat, vagy vegye ki a hátlapot. Ezután vegye ki az akkumulátort, és nézzen körül a rekeszében a típusszámért.
Hozzáférés az eszköz modellszámához a Windows rendszeren
A laptop modellszámának ismerete különféle helyzetekben hasznos lehet, például illesztőprogramok keresésekor vagy műszaki problémák elhárításakor. Segít a számítógéppel kapcsolatos problémák egyszerűbb és pontosabb elhárításában. A fent vázolt lépések követésével könnyen megtalálhatja Windows laptopja vagy számítógépe típusszámát.
Még akkor is, ha most nincs szüksége a számítógép vagy laptop modellszámára, mindig célszerű feljegyezni azt későbbi hivatkozás céljából. A merevlemez-problémák gyors megoldásához a laptop modellszámán kívül jó tudni a merevlemez típusát és sorozatszámát is.

