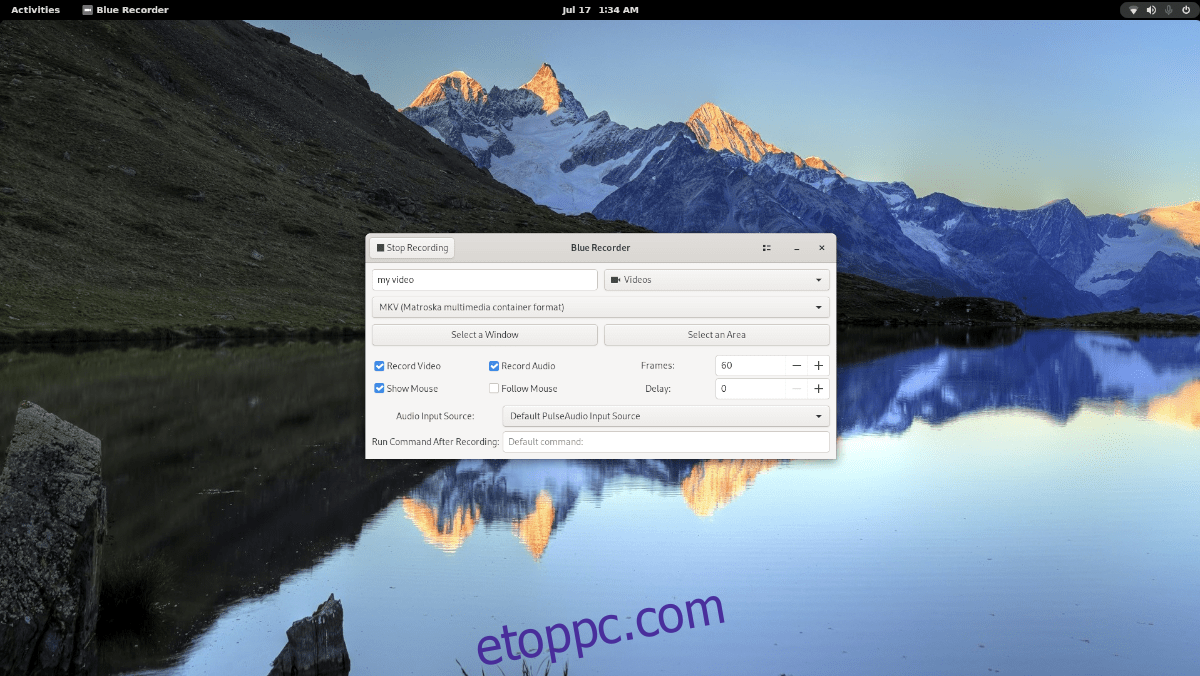A Wayland egy új asztali protokoll Linux asztali számítógépekhez. Már egy ideje fejlesztés alatt áll, és a Linuxon leggyakrabban használt asztali protokoll: X11 Server modern alternatívája.
A Wayland rengeteg kiváló modern funkcióval rendelkezik, azonban sok alkalmazás még mindig a régi X11-es módszerekre támaszkodik. Ennek eredményeként a Waylandet használó felhasználók csalódottak lehetnek, amikor olyan dolgokat próbálnak megtenni, amelyek egyszerűek az X11 asztali számítógépeken.
Az egyik ilyen dolog, ami könnyen elvégezhető az X11-en, de nehéz megvalósítani a Waylanden, a képernyőrögzítés. Szerencsére a Blue Recorder létezik, és egy kicsit megkönnyíti a Wayland asztali számítógépek rögzítését.
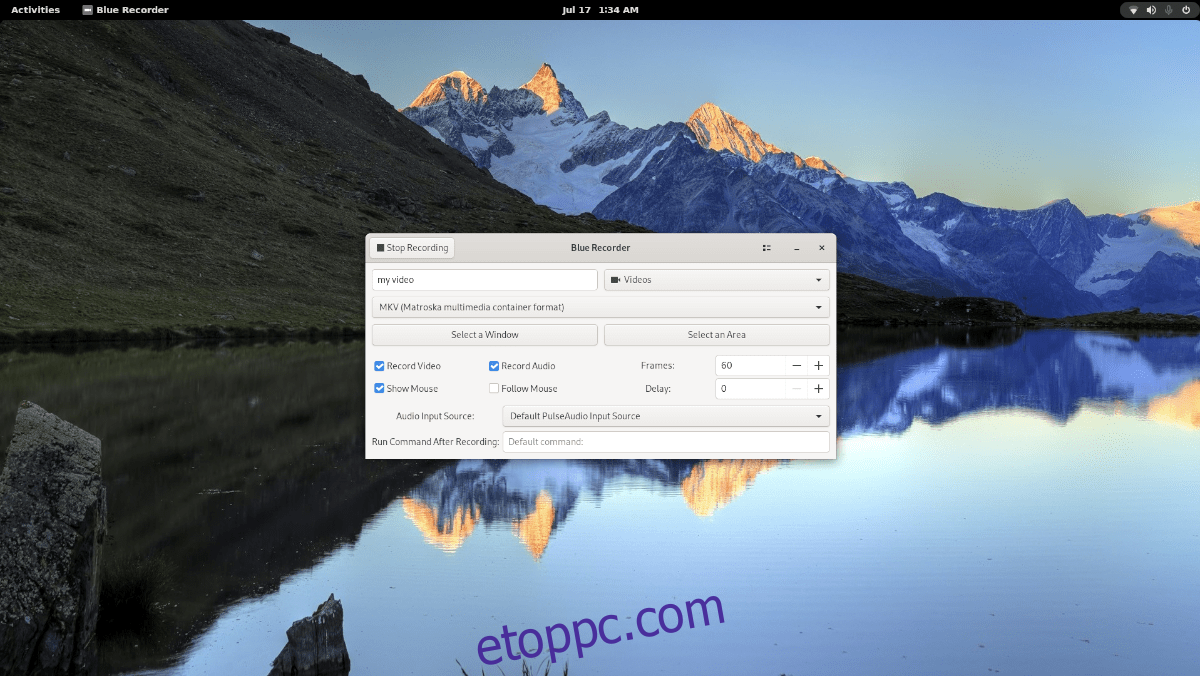
Ebben az útmutatóban bemutatjuk, hogyan telepítheti a Blue Recordert a Waylandet futtató Linux asztalára, és hogyan használhatja fel vele a Linux asztali számítógépre.
Tartalomjegyzék
A Blue Recorder telepítése Linuxra
A Blue Recorder háromféleképpen indítható el a Linux asztalon. Felépítheti forrásból, telepítheti Snap csomagon keresztül, vagy telepítheti Flatpak segítségével. A telepítés elindításához nyisson meg egy terminál ablakot.
Terminálablak megnyitásához a Linux asztalon nyomja meg a Ctrl + Alt + T billentyűket a billentyűzeten. Amikor a terminálablak meg van nyitva, kövesse az alábbiakban ismertetett telepítési utasításokat, amelyek megfelelnek a jelenleg használt Linux operációs rendszernek.
Snap csomag
A Blue Recorder alkalmazás Linux PC-re történő telepítéséhez a Snapd futtatókörnyezetet kell használnia. A futási idő beállításához kövesse a témával kapcsolatos részletes útmutatónkat.
Megjegyzés: Az Ubuntu-felhasználóknak nem kell beállítaniuk a Snap-et, mivel az előre be van állítva a dobozból.
Miután a Snapd futtatókörnyezet konfigurálva van, és fut a rendszeren, az alábbi snap install paranccsal telepítheti a Blue Recorder legújabb kiadását.
sudo snap install blue-recorder
Flatpak
A Blue Recorder Flatpak csomagban kapható. Ha telepíteni szeretné a rendszerére, először engedélyezze a Flatpak futtatókörnyezetet a számítógépén. Ha még nincs konfigurálva a Flatpak futtatókörnyezet a rendszerén.
A Flatpak futtatókörnyezet beállításához a számítógépen telepítenie kell a „flatpak” csomagot. Ha nem tudja kitalálni, hogyan állítsa be a futtatókörnyezetet, kérjük, kövesse a témával kapcsolatos részletes útmutatónkat.
A Flatpak futtatókörnyezet beállítása után telepítheti a Blue Recorder alkalmazást a számítógépére az alábbi két paranccsal.
flatpak remote-add --if-not-exists flathub https://flathub.org/repo/flathub.flatpakrepo flatpak install flathub sa.sy.bluerecorder
Forráskód
Bár nem javasoljuk, lehetséges a program forrásból való elkészítése. A Blue Recorder forráskódból történő telepítéséhez kattintson erre link.
Az asztal rögzítése a Blue Recorder segítségével
A Wayland Linux asztali számítógép rögzítésének megkezdéséhez indítsa el a Blue Recorder alkalmazást a Linux alkalmazás menüjéből. Az alkalmazás megnyitása után keresse meg az „Alapértelmezett fájlnév” szövegmezőt, és kattintson rá az egérrel.
A szövegmezőre kattintás után írja be a videófájl nevét. Ne feledje, hogy ez az „alapértelmezett”, ami azt jelenti, hogy minden használt felvétel ezzel az alapértelmezett szöveggel kezdődik, és utána ad hozzá dolgokat (dátum, idő stb.).
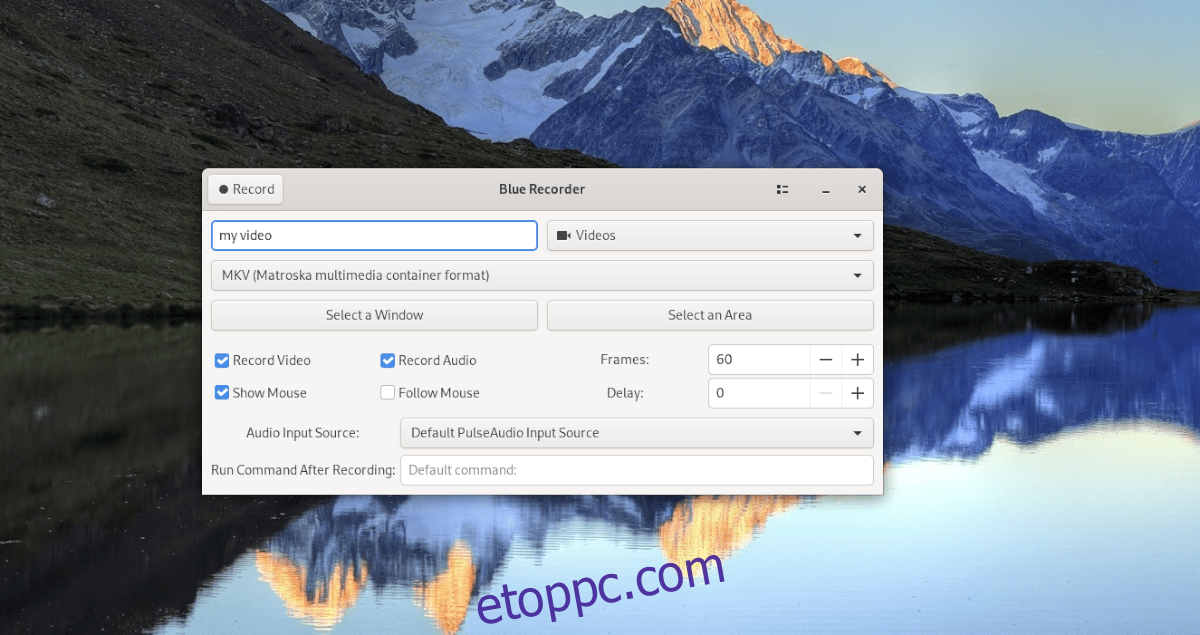
Miután beállította az alapértelmezett fájlnevet, ideje eldönteni, hogy milyen fájltípust használjon. Alapértelmezés szerint a Blue Recorder az MKV formátumot használja. Ez a formátum megfelelő, de ha valami mást szeretne, kattintson a legördülő menüre, és válasszon másikat.
Most, hogy kiválasztotta a videó formátumát, lépjen tovább az „Ablak kiválasztása” és a „Terület kiválasztása” részekre. Ezután bármelyik gombbal válassza ki, hogy mit szeretne rögzíteni. Ha nem választja ki ezen opciók egyikét sem, a Blue Recorder a teljes képernyőt rögzíti.
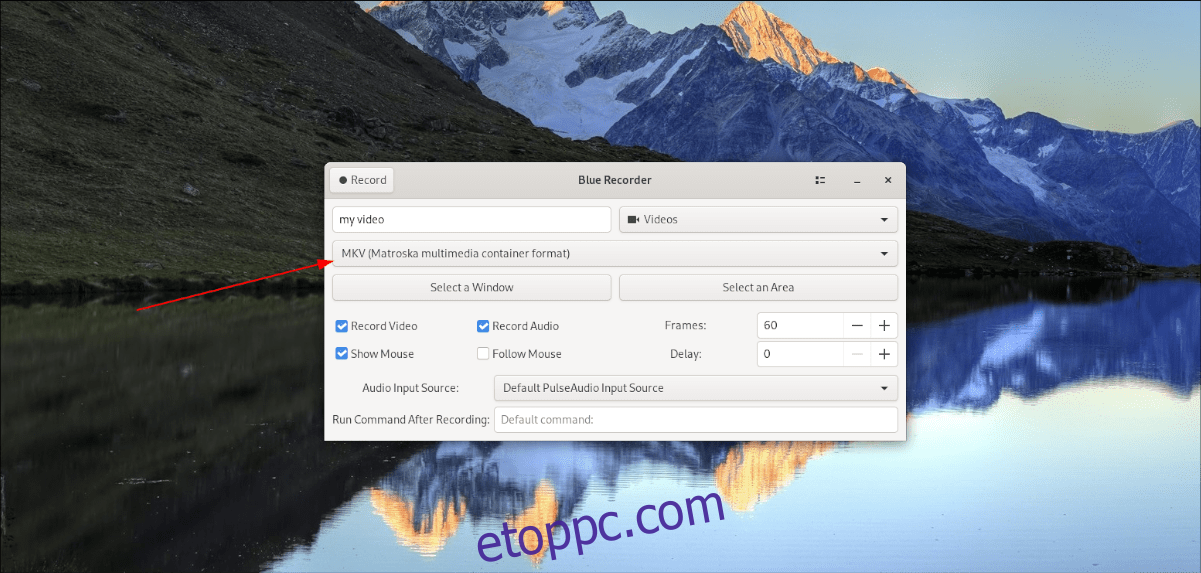
A rögzíteni kívánt képernyő pozíciójának kiválasztásakor ki kell választania a használni kívánt rögzítési szolgáltatásokat. A rögzítési funkciók közé tartozik a „Videó rögzítése”, „Hang rögzítése”, „Egér megjelenítése”, „Egérkövetés”, „Képkockák” és „Késleltetés”.
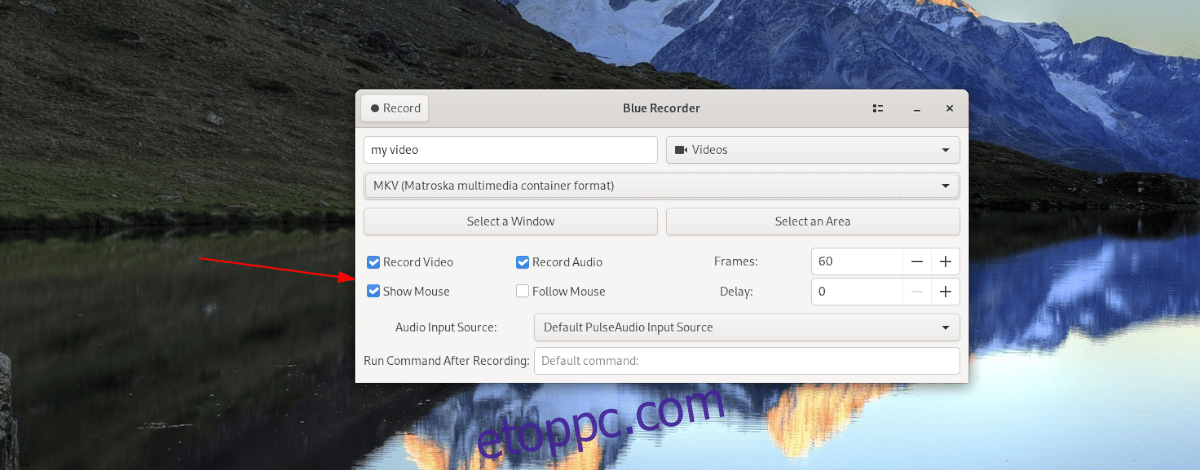
Ha kiválasztotta a rögzítéshez használni kívánt szolgáltatásokat, ideje kiválasztani egy hangforrást. Ehhez keresse meg az „Audio Input Source” menüt, és kattintson rá az egérrel.
Ha kiválasztotta az „Audio Input Source” menüt, válassza ki a hangbemeneti opciót. Ha nem biztos abban, hogy melyik lehetőséget használja, hagyja az „Alapértelmezett PulseAudio bemeneti forrás” lehetőséget.
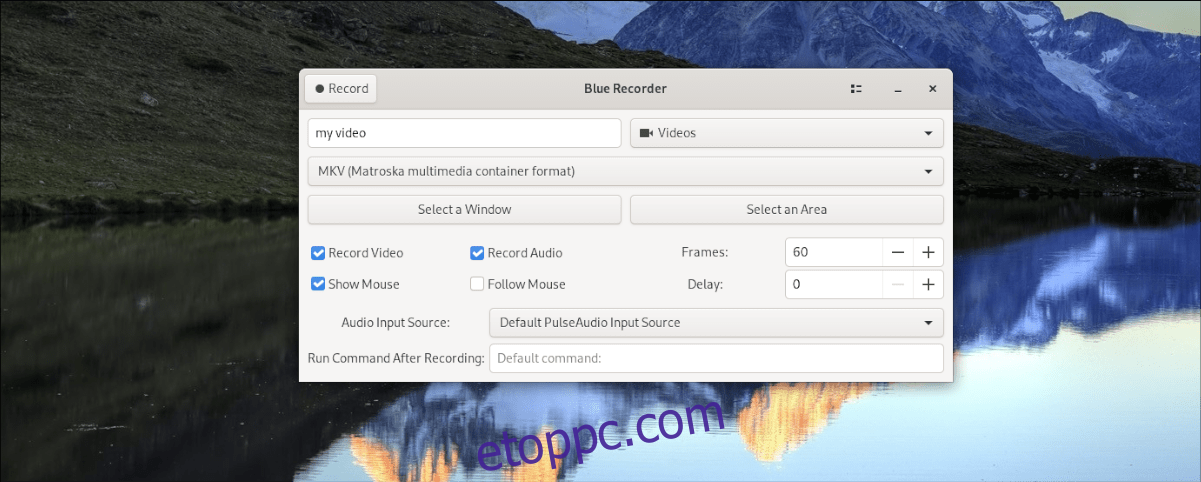
Végül, ha minden beállítást konfigurált a „Blue Recorder”-ben, ideje lesz rögzíteni. A Wayland asztal rögzítéséhez keresse meg a „Rögzítés” gombot, és kattintson rá az egérrel.
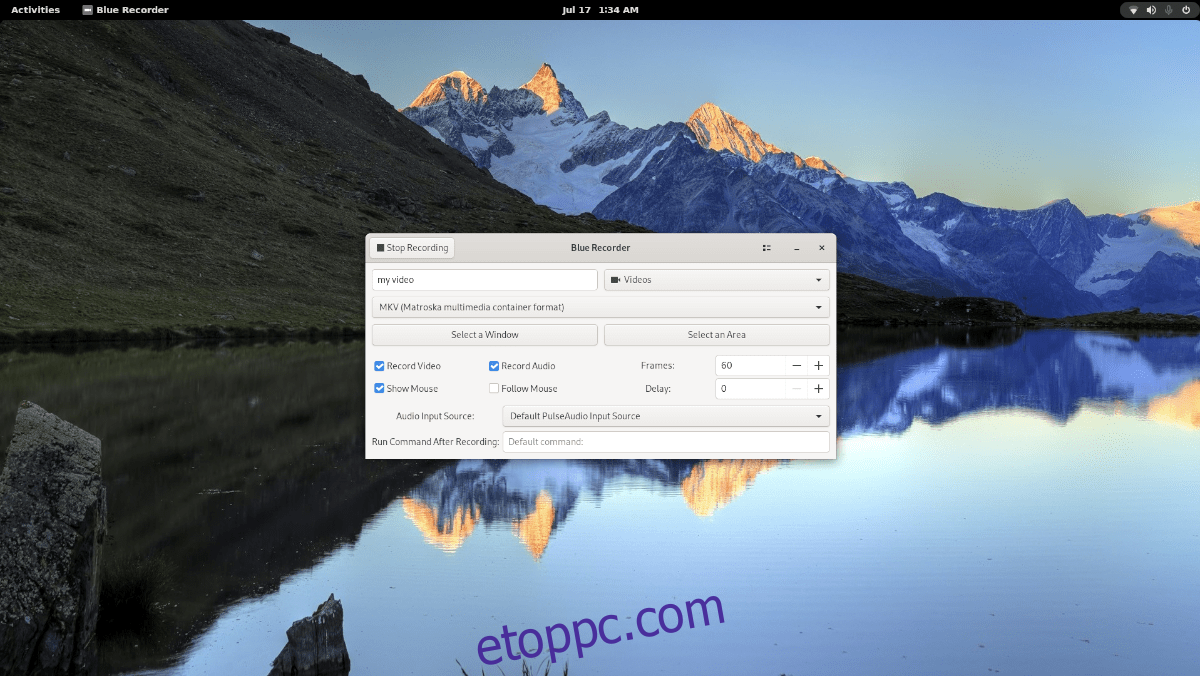
Amikor a „Rögzítés” gombra kattint, a Blue Recorder elkezdi a felvételt. A felvétel befejezéséhez kattintson a „Rögzítés leállítása” gombra.