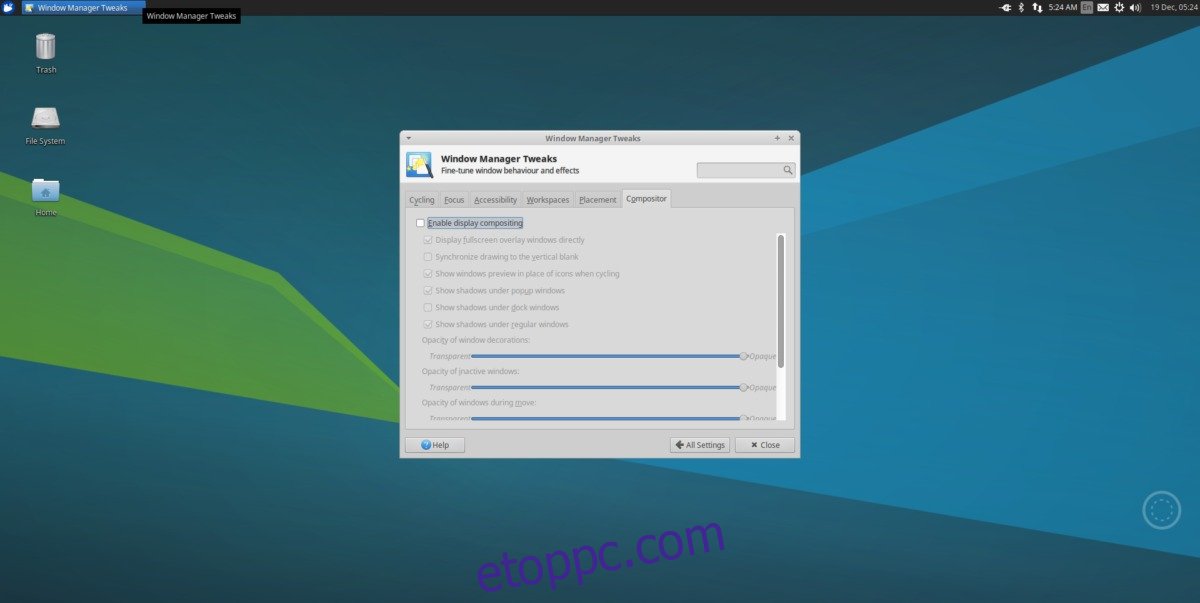A könnyű asztali környezet használatának egyik legrosszabb hátránya az a tény, hogy sok modern funkciót elhagy. Például: XFCE4-en, ha teljes képernyős videót néz a webböngészőből, nagy eséllyel a képernyő megszakad. Ennek az az oka, hogy a könnyű asztali számítógépek általában nem rendelkeznek jó kompozitorral (teljesítményi okokból). A nem megfelelő kompozíció eredményeként sok durva képernyőszakadást tapasztalhat, és általában az asztali környezete nem fog olyan modernnek tűnni, mint lehetne. Vannak, akik ezt elfogadják és figyelmen kívül hagyják. Mások számára valószínűleg az ablakkompozíció hiánya az egyik fő oka annak, hogy az emberek visszatérnek a nehezebb asztali környezetekhez, például a KDE-hez és a Gnome-hoz.
SPOILER FIGYELMEZTETÉS: Görgessen le, és tekintse meg a cikk végén található oktatóvideót.
Szerencsére van mód arra, hogy a könnyű asztali környezetek valódi ablakkompozíciót biztosítsanak. Ez magában foglalja a Compton ablakösszetevő telepítését. Ha engedélyezve van a Compton kompozitor a könnyű környezetben, a képernyő szakadási problémái eltűnnek, és minden sokkal szebben fog kinézni.
Tartalomjegyzék
Hogyan telepítsük a Comptont
Ubuntu
sudo apt install compton compton-conf
Debian
sudo apt-get install compton compton-conf
Arch Linux
sudo pacman -S compton
Feltétlenül készítse el a grafikus felhasználói felületet is Compton-conf konfigurációs eszköz az AUR for Arch-ból.
Fedora
sudo dnf copr enable dschubert/compton -y sudo dnf install compton -y
Telepítse a compton-conf-ot is:
sudo dnf install https://download.opensuse.org/repositories/home:/AndnoVember:/LXQt/Fedora_26/x86_64/compton-conf-0.3.0.11~git.ae2c110-18.1.x86_64.rpm
OpenSUSE
A Compton X összeállító minden OpenSUSE-felhasználó számára elérhető az OBS-en keresztül. Menjen a letöltési oldalraválassza ki a SUSE verzióját, majd kattintson a telepítés gombra a szoftver letöltéséhez.
Más Linuxok
Az Ön Linux disztribúciója nem szerepel fent? Ne aggódj! A Compton meglehetősen gyakori, és a legtöbb Linux disztribúció hordozza. A telepítéshez nyisson meg egy terminált, és keresse meg a „compton” kifejezést az operációs rendszer csomagkezelőjével. Alternatív megoldásként fogd meg a forráskódot közvetlenül a fejlesztő GitHubjából, és fordítsd le!
A Compton engedélyezése az XFCE4-en
Miután telepítette a Compton ablakösszetevőt az XFCE4 asztali számítógépére, az nem fog azonnal működni. Először el kell indítania. Nyissa meg az XFCE beállítások ablakot. A beállításokon belül keresse meg a „window manager tweaks” elemet, és kattintson rá. A beállítások ablakkezelő területén keresse meg a „Compositor” lapot, és kattintson rá.
Ezen a lapon kattintson a négyzetre a beépített XFCE kompozíciós szoftver letiltásához. Ez kritikus, különben a Compton nem fog működni.
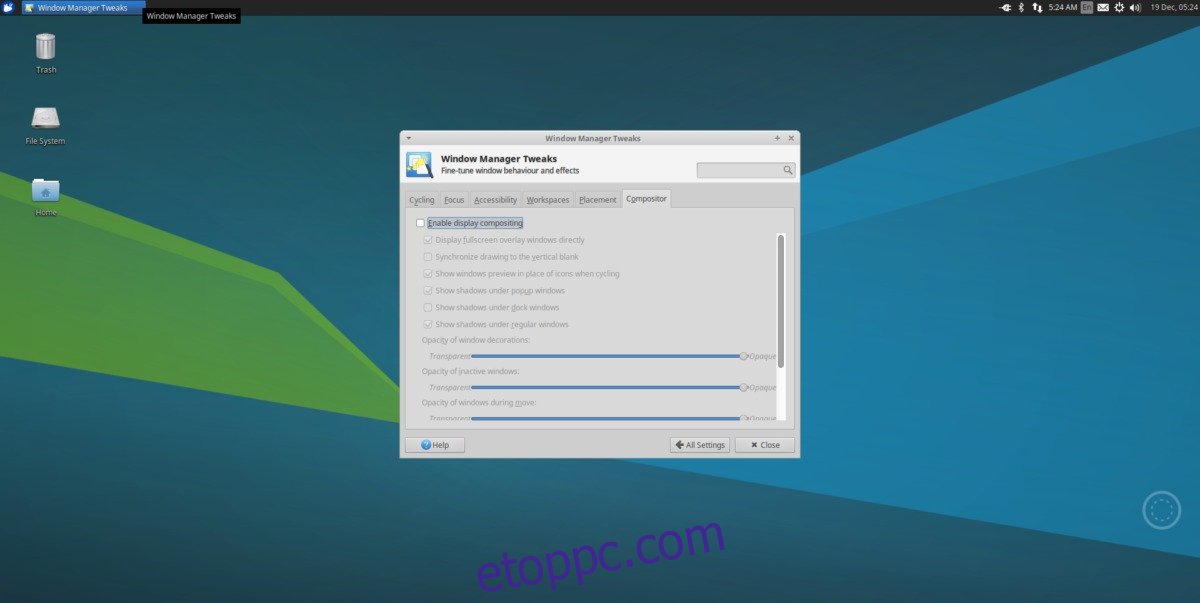
Ha az alapértelmezett szövegszerkesztő le van tiltva, nyisson meg egy terminált, és indítsa el a nano szövegszerkesztőt.
nano ~/.config/autostart/compton.desktop
Illessze be a következő kódot az asztali fájlba, hogy a bejelentkezéskor elinduljon az összeállító:
[Desktop Entry] Encoding=UTF-8 Version=0.9.4 Type=Application Name=Compton Comment=X11 compositor Exec=compton -b OnlyShowIn=XFCE; StartupNotify=false Terminal=false Hidden=false
Megjegyzés: módosítsa az asztali fájl engedélyeit a chmod +x ~/.config/autostart/compton.desktop paranccsal
Konfigurálja a Comptont az XFCE4-en
Az automatikus indítás engedélyezve van, de a Compton nem áll készen az XFCE-n való használatra. Először létre kell hoznia egy konfigurációs fájlt. Ezt (unalmasan) meg lehet tenni a terminálban. Szerencsére a Compton-conf létezik. Nyomja meg az ALT + F2 billentyűt, írja be a compton-conf parancsot, és nyomja meg az „enter” gombot a megnyitáshoz.
Amikor megnyílik a Compton conf eszköz, egy alapértelmezett konfigurációs fájl jön létre. Menjen át az alkalmazáson, és módosítsa a beállításokat, ahogy jónak látja. Ha elkészült, kattintson az „Alkalmaz” gombra, és jelentkezzen ki. Amikor újra bejelentkezik, a Comptonnak futnia kell az XFCE4-en!
Compton On LXDE/LXQT engedélyezése
A Compton használata LXDE-n és LXQT-n hasonló az XFCE4-hez, és az utasítások alig különböznek egymástól. Az egyetlen valódi különbség az, hogy nincs szükség az alapértelmezett összetett eszköz letiltására, mivel nincs ilyen. Ehelyett hozza létre az asztali fájlt, hogy a Compton indításkor futhasson.
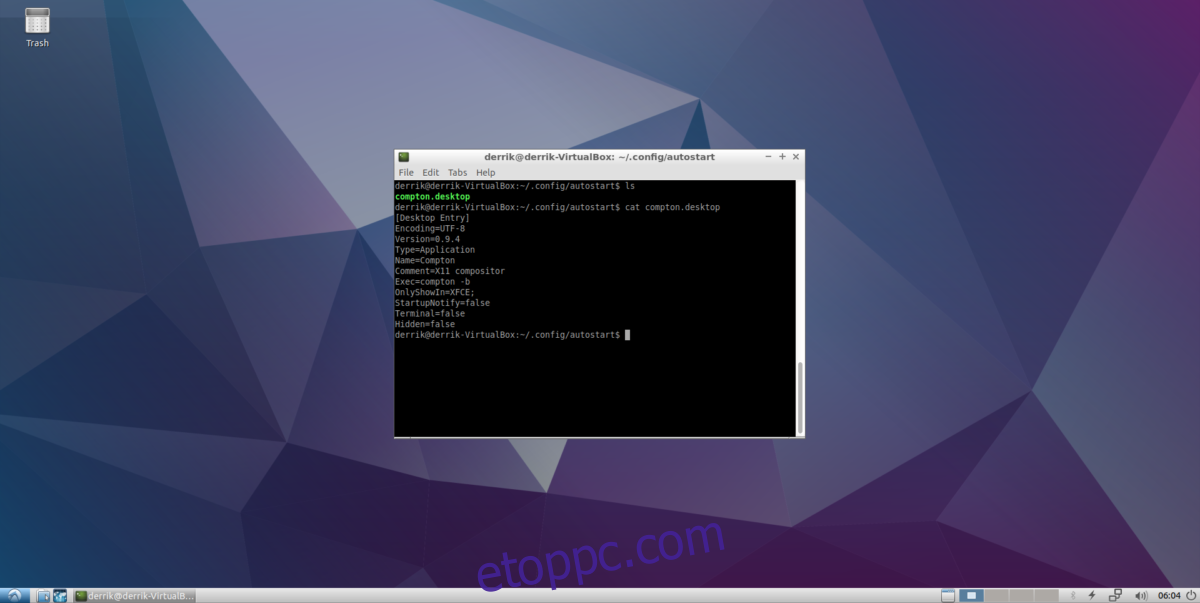
nano ~/.config/autostart/compton.desktop
Illessze be ezt a kódot a fájlba:
[Desktop Entry] Encoding=UTF-8 Version=0.9.4 Type=Application Name=Compton Comment=X11 compositor Exec=compton -b OnlyShowIn=XFCE; StartupNotify=false Terminal=false Hidden=false
Frissítse az asztali fájl engedélyeit, hogy a rendszer helyesen olvassa be:
chmod +x ~/.config/autostart/compton.desktop
Végül nyissa meg a Compton conf. Használja az eszköz által alapértelmezés szerint kiválasztott beállításokat. Alternatív megoldásként menjen végig az eszközön, és válasszon különböző lehetőségeket. Ha elkészült, kattintson az „alkalmaz” gombra, hogy hozzáadja a beállításokat a Comptonhoz. Ezután jelentkezzen ki. Bejelentkezéskor az LXDE/LXQT rendszernek Comptont kell használnia.
Compton On MATE engedélyezése
A Mate-Tweak eszköznek köszönhetően a Compton-kompozíció engedélyezése a Mate asztali környezetben sokkal egyszerűbb, mint más könnyű asztali környezeteknél. Telepítse a csomagkezelőben a „mate tweak” kifejezésre keresve. forrásból összeállításvagy csomagot ragadni a pkgs.org webhelyről.
Ha telepítve van a Mate Tweak, kattintson a „Beállítások”, majd a „Kinézet” elemre a tálca menüjében. A „Look and Feel” részben válassza a „Mate Tweak” lehetőséget, és indítsa el a programot.
Az oldalsávon keresse meg a „Windows” elemet, és válassza ki. A csípés eszköz ezen része lehetővé teszi a felhasználók számára, hogy módosítsák a kompozíció működését a Mate asztalon.
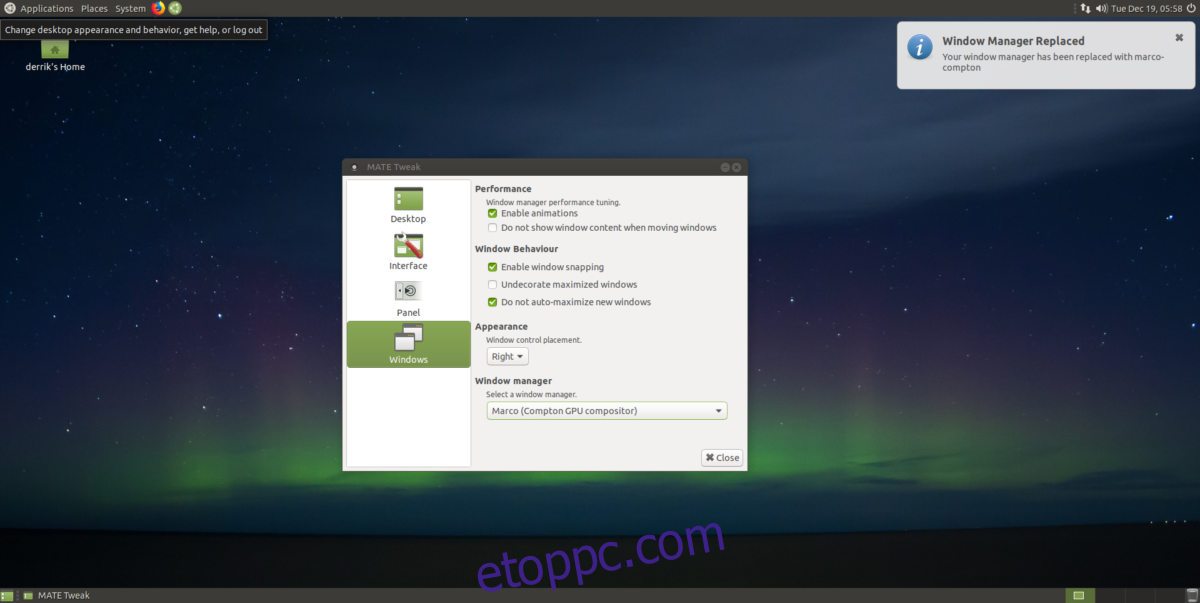
A Compton GPU-kompozíció engedélyezéséhez válassza ki a „Window Manager” alatti legördülő menüt, keresse meg a „Marco (Compton GPU Compositor)” elemet, és válassza ki az engedélyezéshez. A kompozíciót azonnal el kell kezdeni. Ha nem, indítsa újra a számítógépet. Bejelentkezéskor mindennek működnie kell.
Megjegyzés: mivel a Mate Tweak gondoskodik a Comptonról, a Compton-conf használata nem szükséges. Ennek ellenére nyugodtan nyissa meg a beállítások módosításához.