A Windows 11 a Microsoft legújabb operációs rendszere, és a technológiai óriás azt ígéri a játékosoknak, hogy kínál néhány új funkciót, amelyeket élvezni fognak. Egyelőre még nincs meggyőző ok a legújabb operációs rendszerre való frissítésre, mivel vannak problémák, és sok ígért funkció nem érkezett meg. Ha azonban már megtetted az ugrást, akkor is kihozhatod belőle a legtöbbet.

A felhasználók több lépést is végrehajthatnak játékélményük fokozása érdekében, különösen a Game Mode segítségével, amelyet sokáig kíméletlenül csiszoltak. További részletekért olvassa el.
Tartalomjegyzék
Aktiválja a Játék módot
A múltban a Game Mode inkább akadályt jelentett, mint inkább a játékélményt. Ez olyan problémákat okozna, mint a dadogás és a növekvő bemeneti késés. Ezek a problémák a hétköznapi játékosoktól a profikig érintik a játékosokat, mivel még az ehhez hasonló apró problémák is számíthatnak egy villámgyors versenyhelyzetben.
A Microsoft azonban hallgatott az emberekre, és finomította a játékmódot. Ma már nyugodtan kijelenthetjük, hogy ez már nem akadályoz meg abban, hogy élvezze a játékokat. Az lenne a legjobb, ha játék előtt bekapcsolnád.


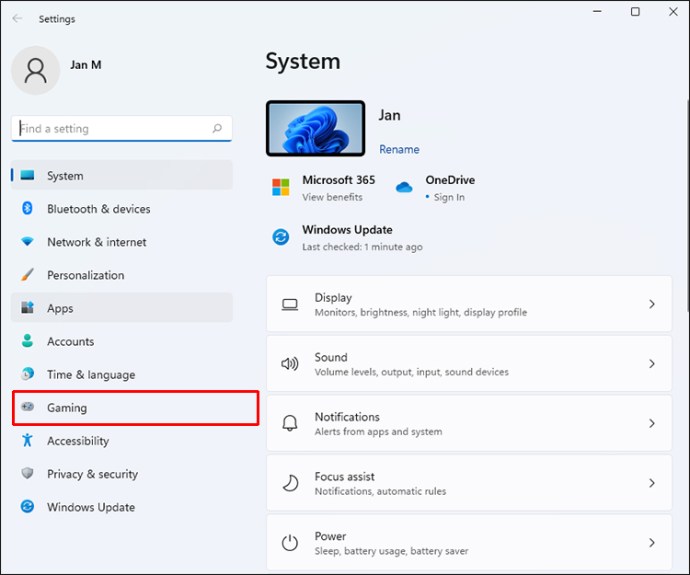
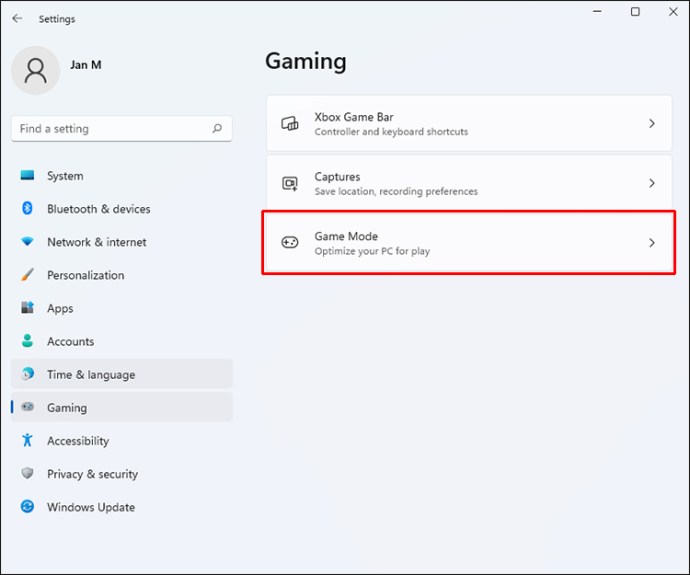
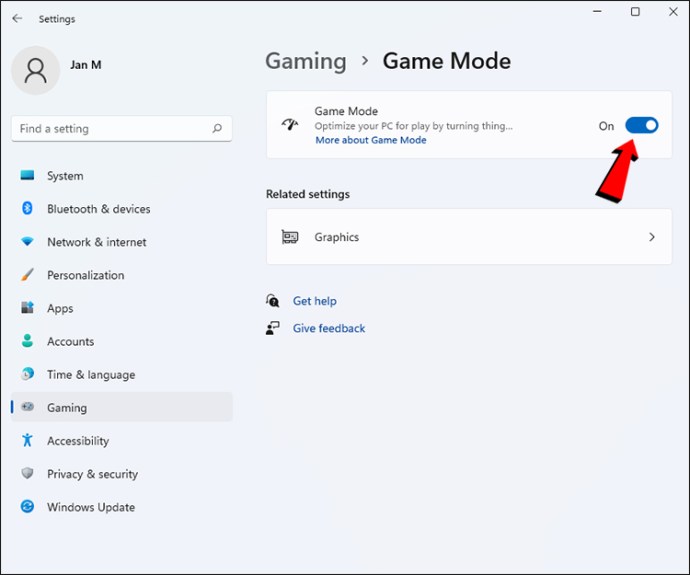
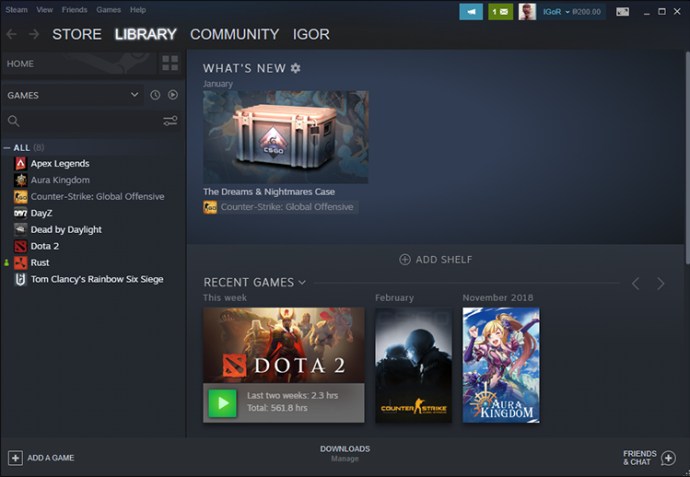
A Játék mód bekapcsolása általában teljesítménynövekedést eredményez, de az eredmények játékonként eltérőek lesznek, mivel minden játék más és más. Összehasonlíthatja és szembeállíthatja a teljesítményt, és megkeresheti a lényeges fejlesztéseket.
Használja a Windows 11 legújabb verzióját
Az operációs rendszer legújabb verziója általában valamivel jobb teljesítményt kínál, de ez még nem minden. Az újabb verziók új biztonsági javításokat is bevezetnek, amelyek segíthetnek megvédeni az online játékokat és társasági életet játszókat.
A játékélmény optimalizálása érdekében javasoljuk, hogy a lehető leggyakrabban frissítse a Windows 11 operációs rendszert.


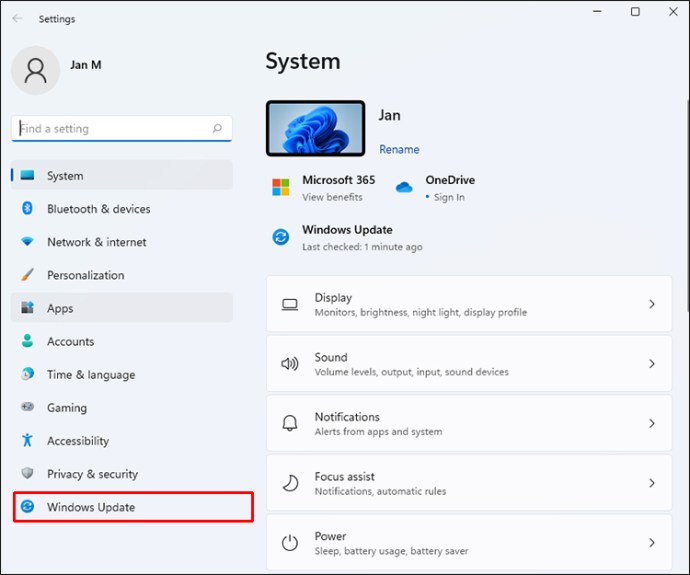
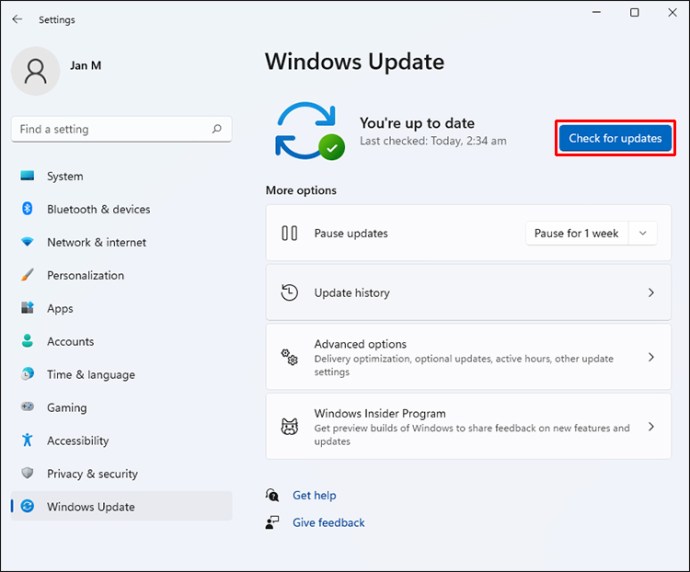
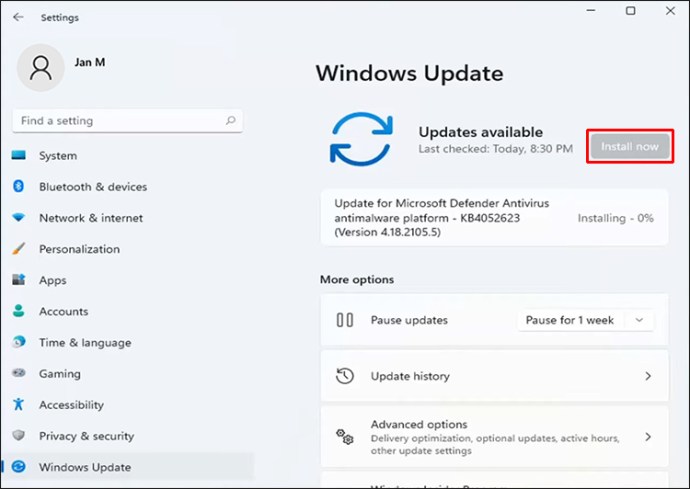

A legújabb Windows 11 buildek kezelésének legjobb módja az automatikus frissítések engedélyezése. A rendszer automatikusan telepíti őket, és mindössze annyit kell tennie, hogy újraindítja a számítógépet, hogy a módosítások működjenek.
Frissítse grafikus illesztőprogramjait
Minden játékra szánt PC dedikált GPU-t tartalmaz, amely kezeli a játékfeladatok nagy részét. Az integrált grafikával vagy APU-val rendelkező laptopok azonban frissítéseket kapnak a Windows Update szolgáltatástól.
Nem számít, hogy számítógépe AMD vagy NVIDIA GPU-val rendelkezik, a megfelelő dedikált szoftvert kell használnia.
Így frissítheti NVIDIA illesztőprogramjait.
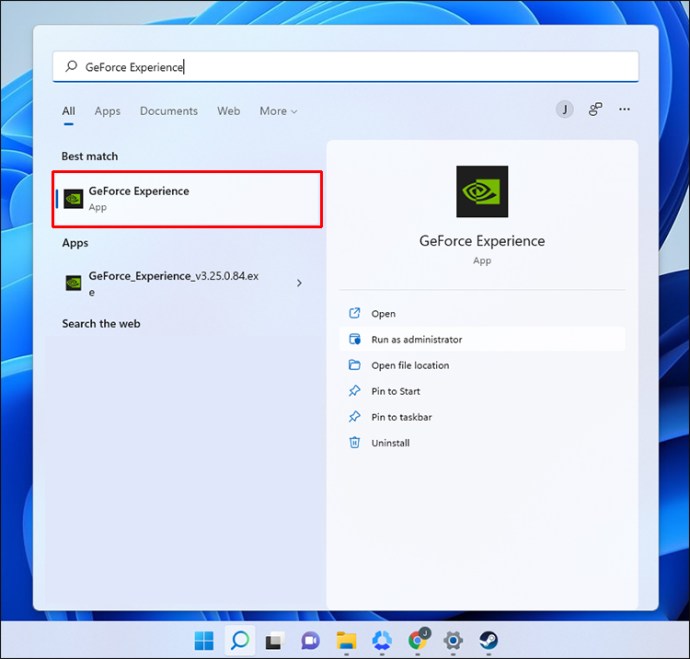
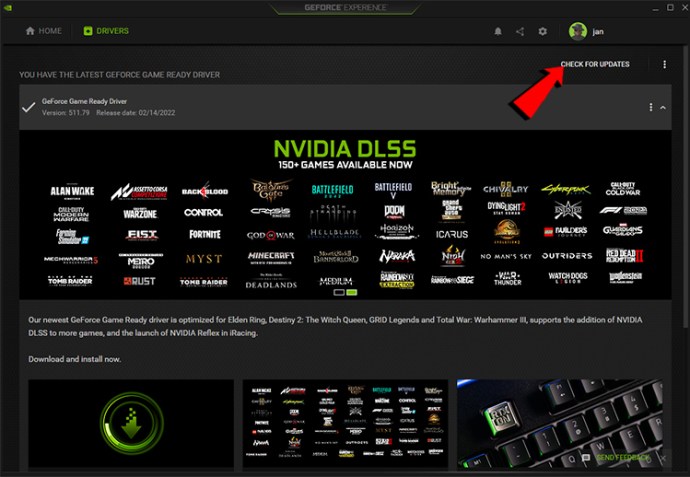
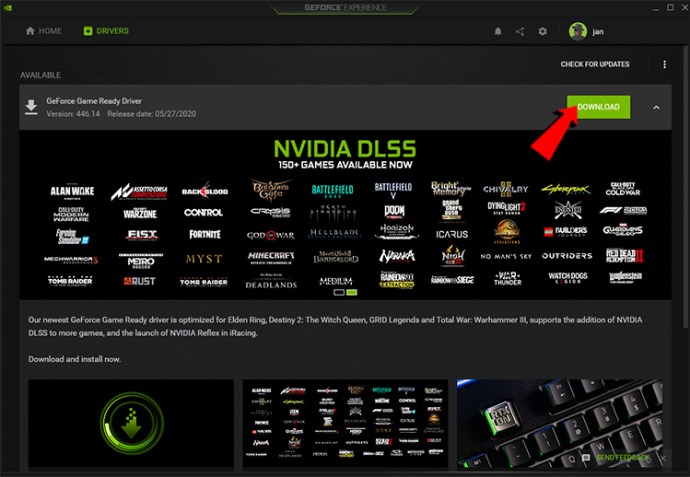
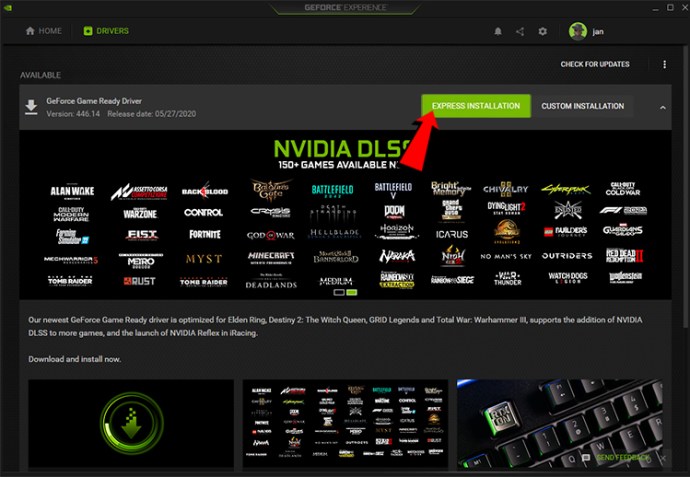
AMD GPU-k esetén az AMD Radeon szoftverre lesz szüksége.
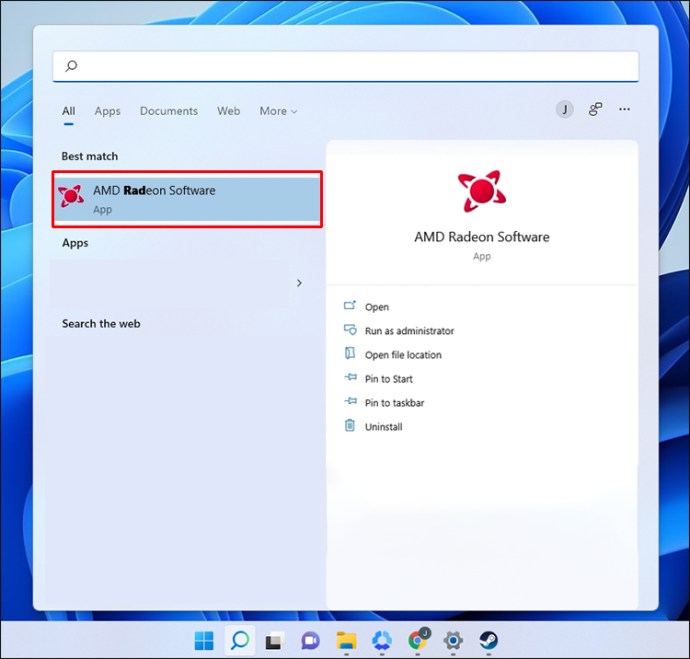
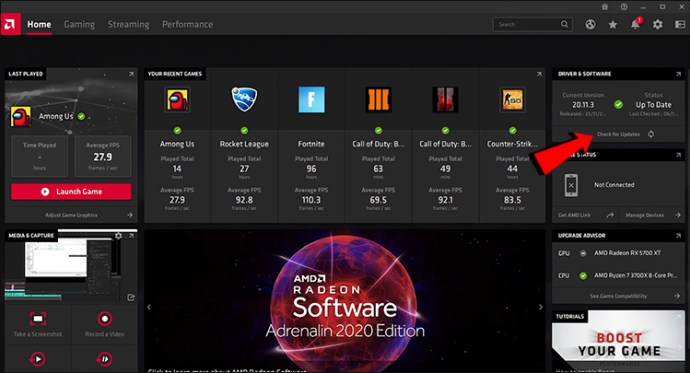
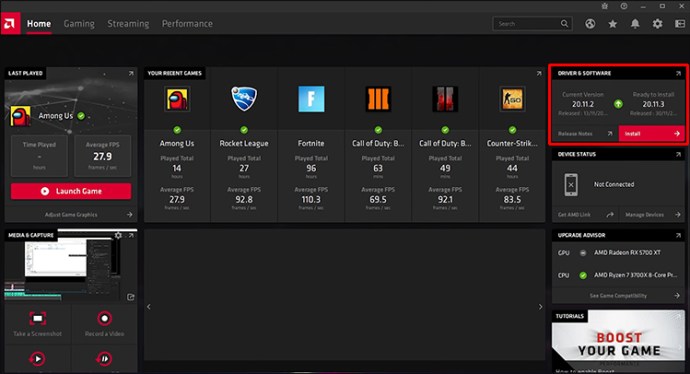
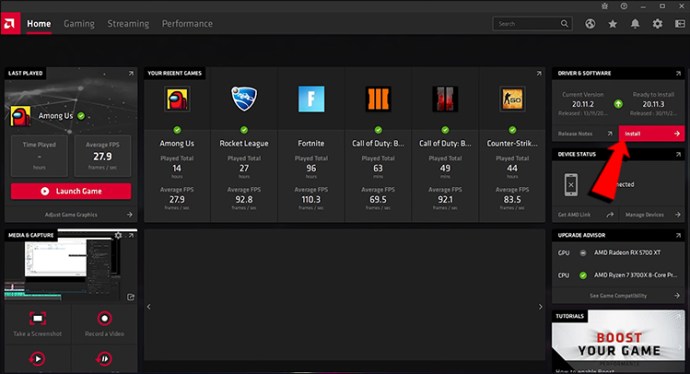
Kövesse ezeket a lépéseket, ha integrált grafikával rendelkező számítógépet vagy laptopot használ.

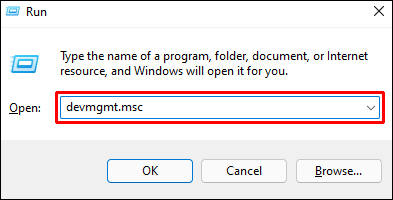
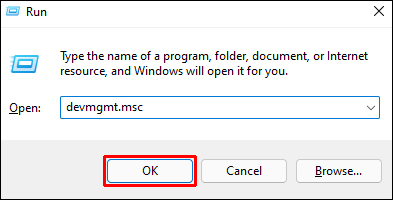
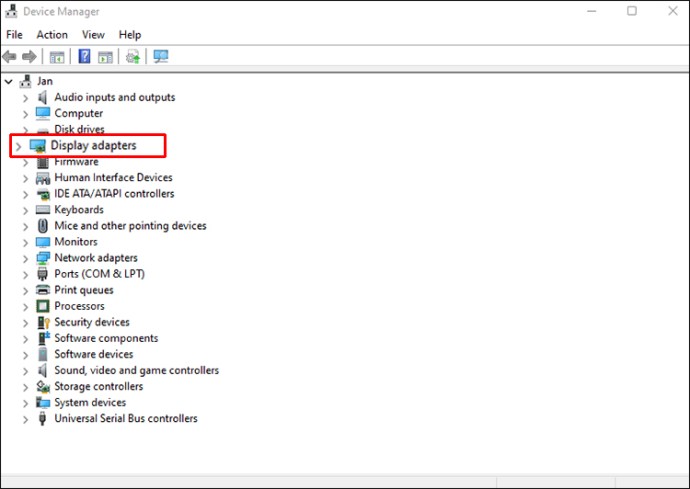
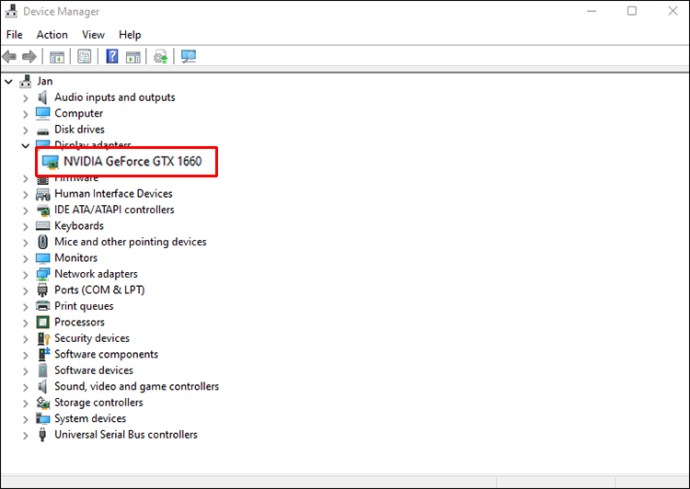
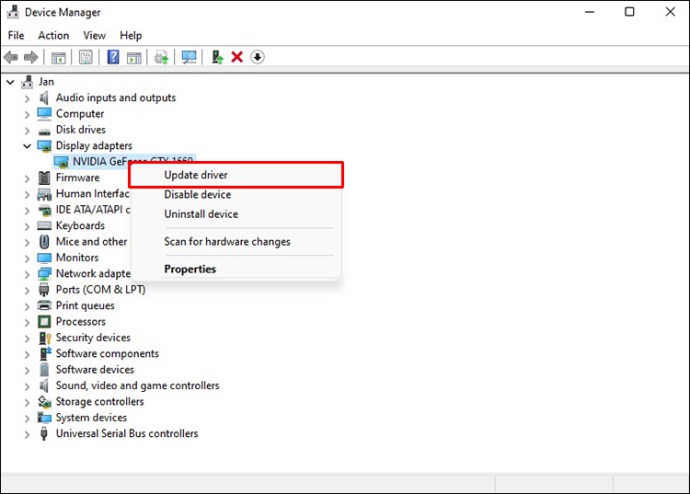
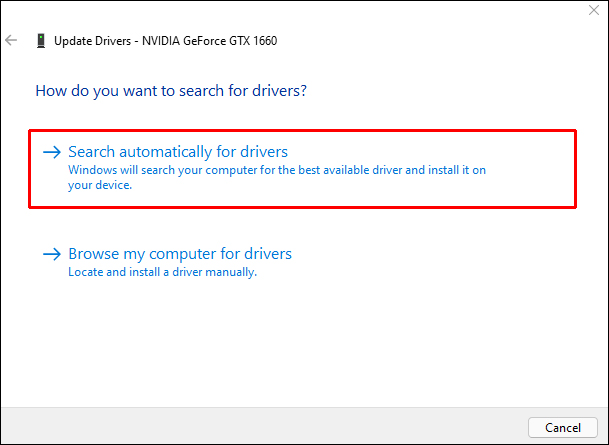

A grafikus illesztőprogramok naprakészen tartása bevett gyakorlat az összes játékgépen, és a Windows 11 többet profitál, ha gondoskodik minden frissítésről.
Alkalmazásonkénti GPU-választási beállítások engedélyezése
Ez a funkció a Windows 10 óta megtalálható a Windows PC-kben, és lehetővé teszi a felhasználók számára, hogy manuálisan rendeljenek GPU-t bármely alkalmazáshoz. Megfelelő kezeléssel a jobb GPU-t a legigényesebb feladatokhoz rendelheti hozzá, miközben a kevésbé fontos folyamatokhoz éppen elegendő mennyiséget biztosít. A beállítások elvégzése után teljesítménynövekedés következhet be.


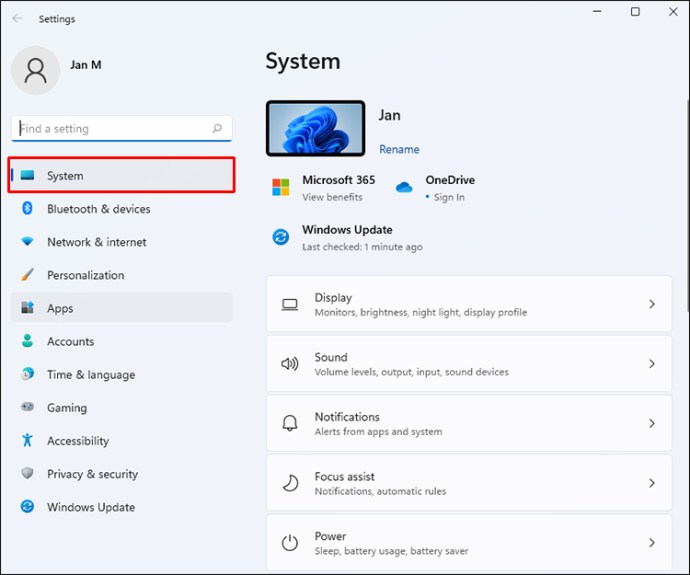
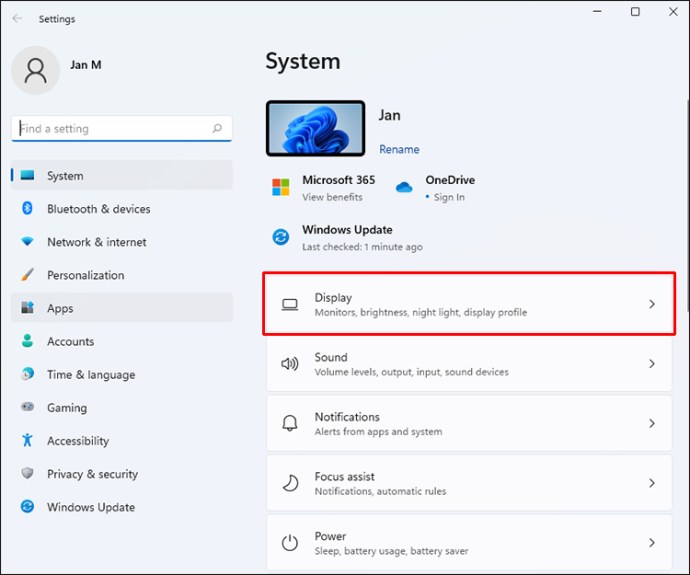
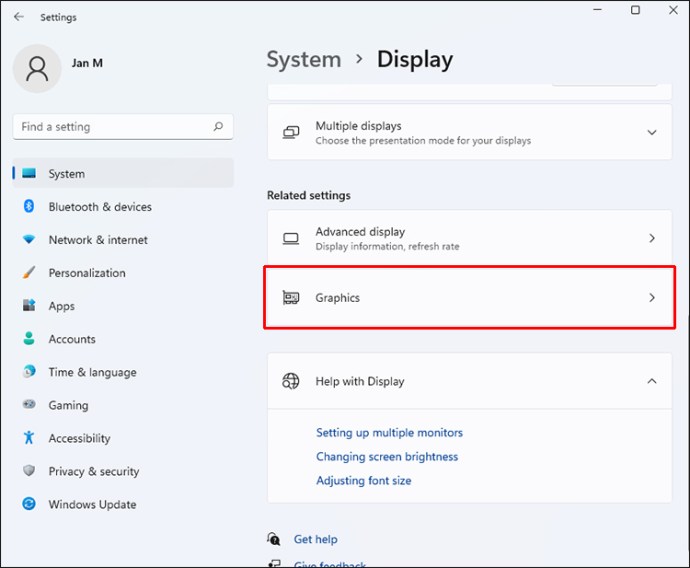
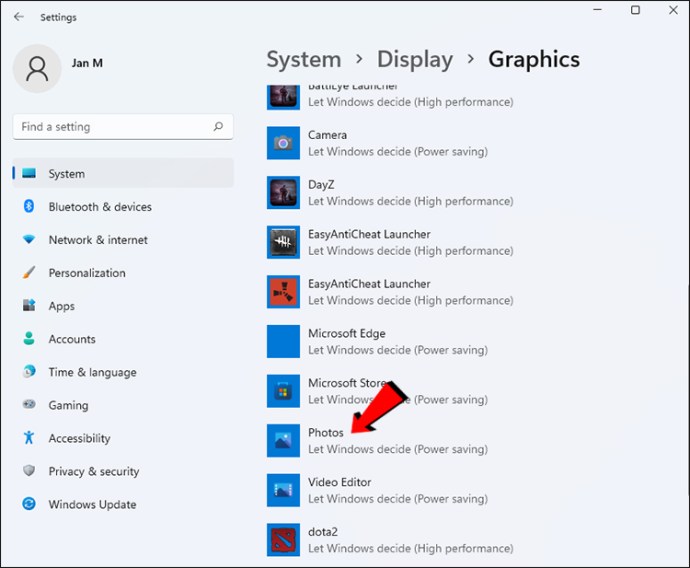
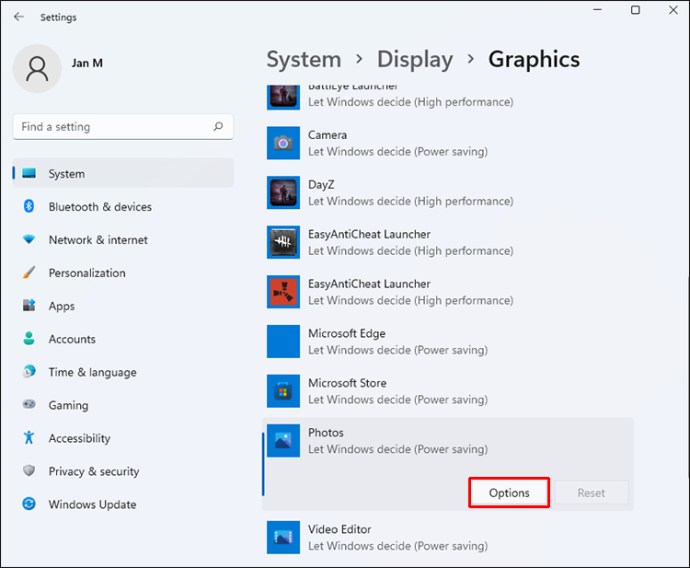
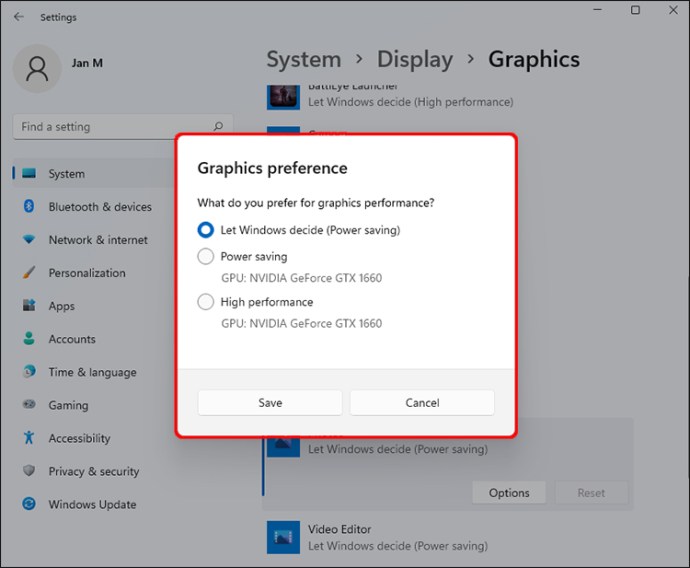
Három választási lehetőség van.
- Hagyja, hogy a Windows döntsön
- Energiatakarékos
- Nagy teljesítményű
Ha egynél több GPU-ja van, az energiatakarékos mód a gyengébbet fogja használni. A nagy teljesítmény a játékhoz NVIDIA vagy AMD GPU lesz. A legjobb eredmény elérése érdekében a legjobb, ha a játékokat a kiváló opcióval futtatja.
A módosítások végrehajtásakor az alkalmazásnak, amelynek beállításait módosítja, nem szabad futnia. Ha igen, indítsa újra a módosítások alkalmazásához.
Kapcsolja be a Nagy teljesítményű módot
Megdöbbentő a különbség az energiatakarékos és a nagyteljesítményű módok között, mivel az utóbbi olyan sebességgel fogja lemeríteni az akkumulátort, amire nem is számíthat. Ha otthon játszik, mindig a legjobb választás a nagy teljesítményű mód bekapcsolása. Ez arra készteti a Windows 11-et, hogy előnyben részesítse a játékfolyamatokat, és az erő nagy részét ezekre a feladatokra fordítja.
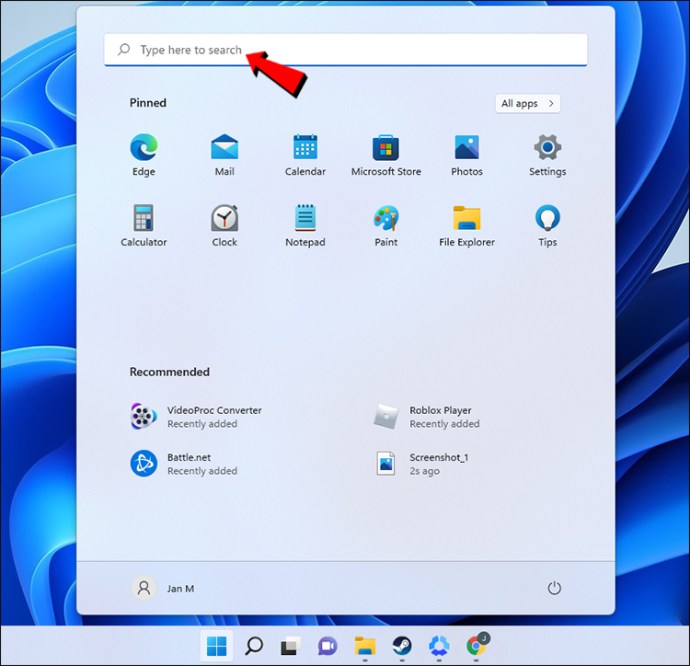
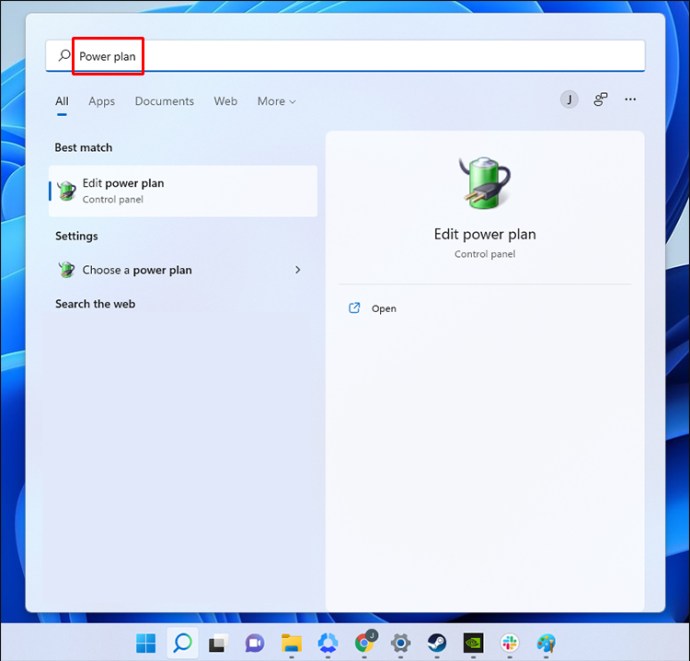
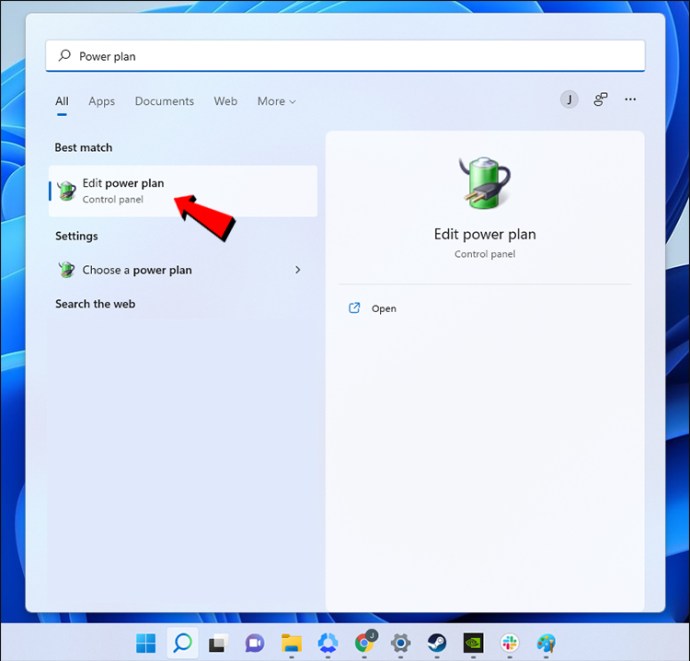
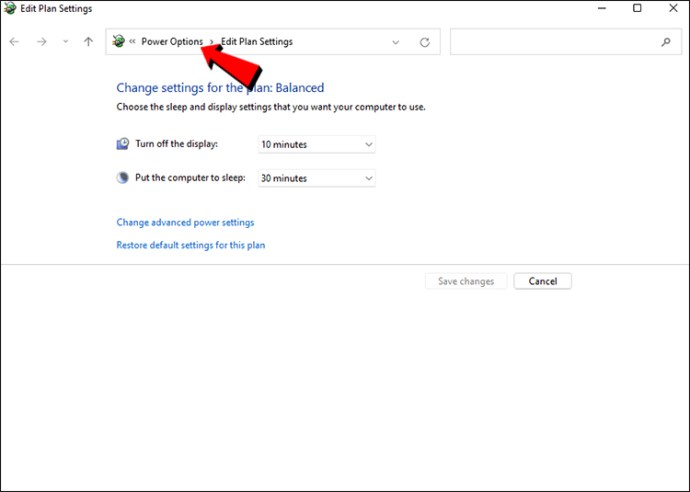
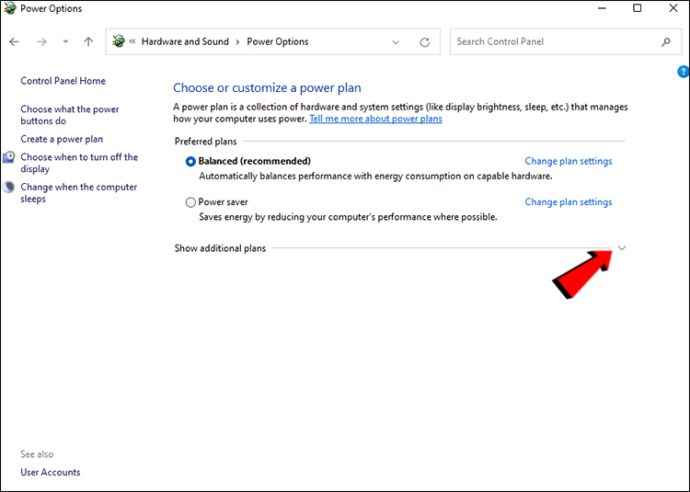
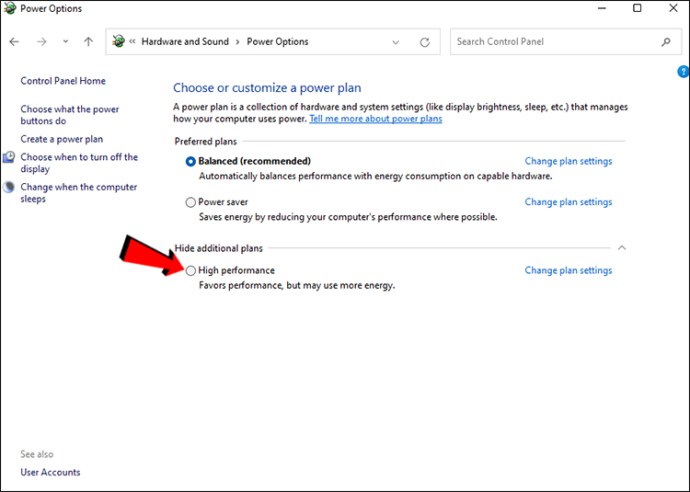
Ez a beállítás elsősorban laptopokra vonatkozik, mivel a PC-k működéséhez nincs szükség belső akkumulátorokra.
A Történet rögzítésének letiltása
A Windows 11 rendszerhez tartozik az Xbox Game Bar, amely lehetővé teszi a felhasználók számára, hogy rögzítsenek olyan klipeket, amelyek egy bizonyos idővel ezelőtt történtek. Mivel ez a beállítás csökkentheti a teljesítményt, célszerű letiltani. Jobb illesztőprogram-alapú rögzítési lehetőségek állnak rendelkezésre mind az AMD, mind az NVIDIA GPU-felhasználók számára.


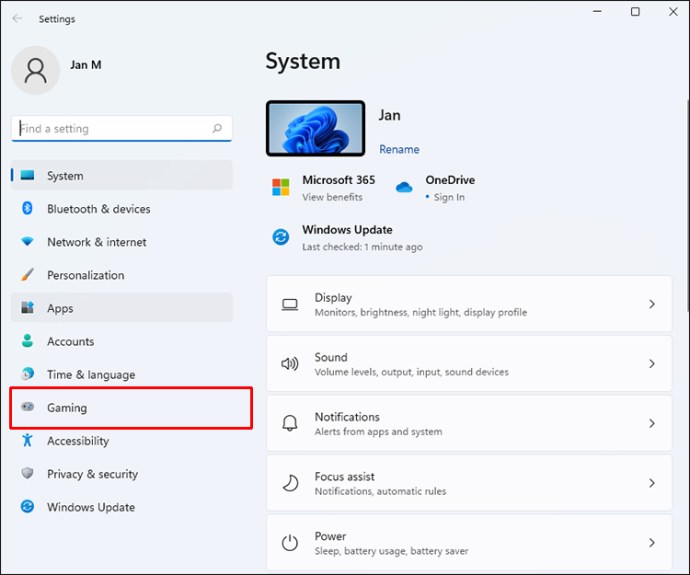
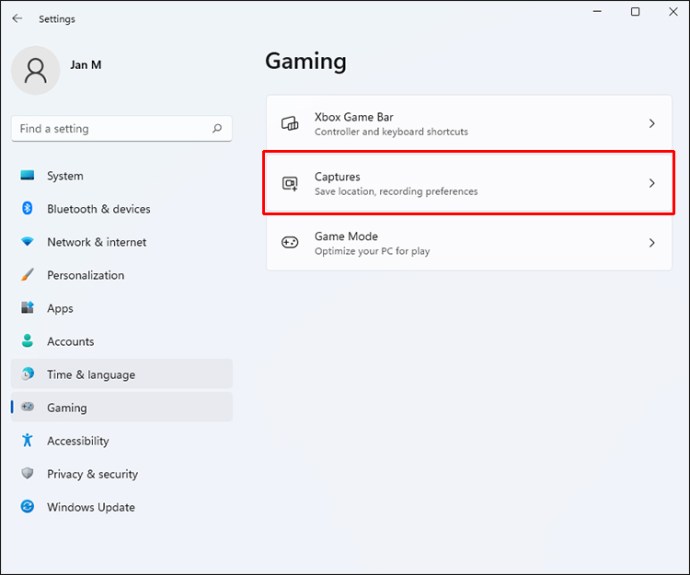
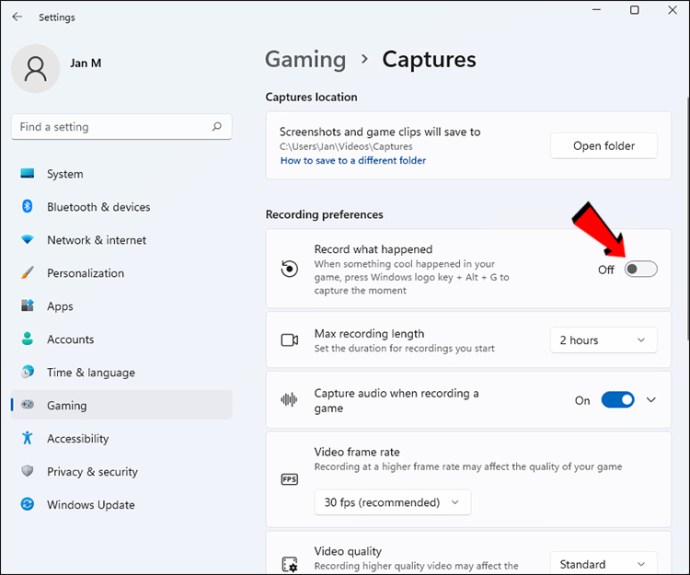
Ha továbbra is bekapcsolva szeretné, fontolja meg a képfrissítési sebesség és a visszajátszások minőségének csökkentését. Így továbbra is rögzíthet klipeket a játékmenetből anélkül, hogy a játék gördülékenyebbé válna. Ennek ellenére a legjobb, ha kikapcsolja a beállítást.
Az NVIDIA Shadowplay sokkal könnyebben működik a számítógép hardverén, ha a háttérben fut, és sok streamer használja a számítógépes játékmenet rögzítésére. Másrészt az AMD felhasználók használhatják a ReLive-ot, ami a cég válasza a Shadowplay-re. Mindkettő rendelkezik azonnali visszajátszási funkciókkal is, amelyek kiválóan alkalmasak kiváló minőségű klipek rögzítésére.
Tiltsa le az alkalmazások elindítását az indítás során
Talán ismeri ezt a trükköt, mivel a Windows régebbi verzióira nyúlik vissza. Túl sok egyszerre induló alkalmazás lelassíthatja a számítógépet, ezért mindig jó korlátozni őket.


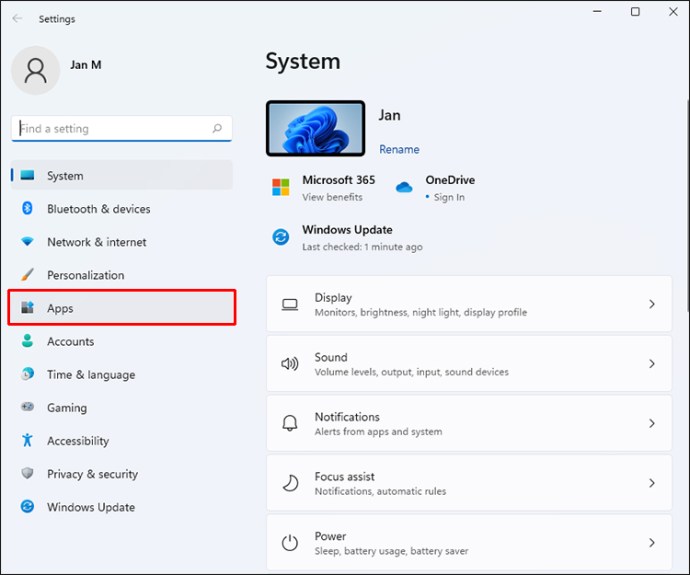
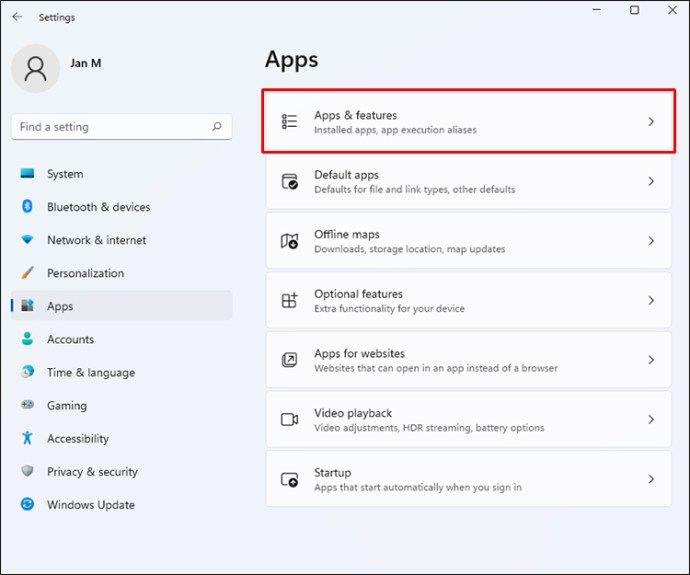
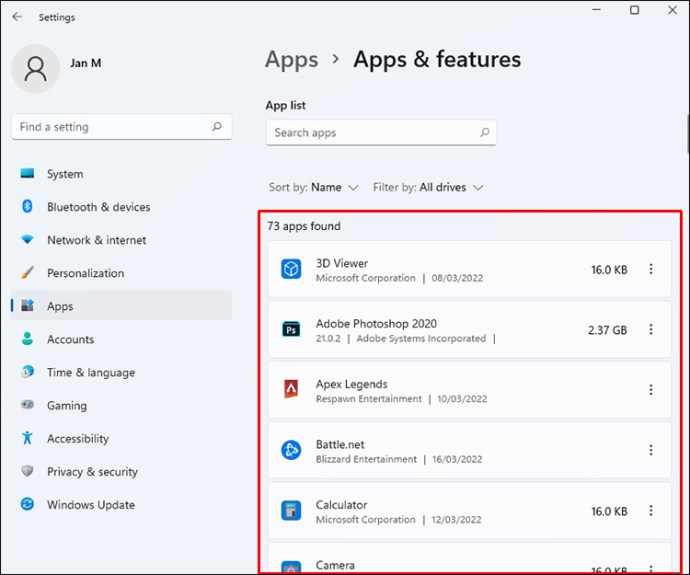
A játékteljesítmény fokozása mellett a számítógép bekapcsolásakor gyorsabb indítási időket is tapasztalhat. Nem titok, hogy ha túl sok alkalmazás fut abban a pillanatban, amikor játszani szeretne, az mindent lelassít. Így korlátozhatja a játék közben futó folyamatokat.
A mutató pontosságának javítása letiltása
Manapság sok játékegér rendelkezik olyan illesztőprogramokkal és szoftverekkel, amelyek növelik az érzékenységet vagy lehetővé teszik a mutató gyorsítását. A Windows 11 rendelkezik beépített egérgyorsítási funkciókkal is, de a legjobb, ha letiltja. Így pontosan beállíthatja az egeret külső beavatkozás nélkül.
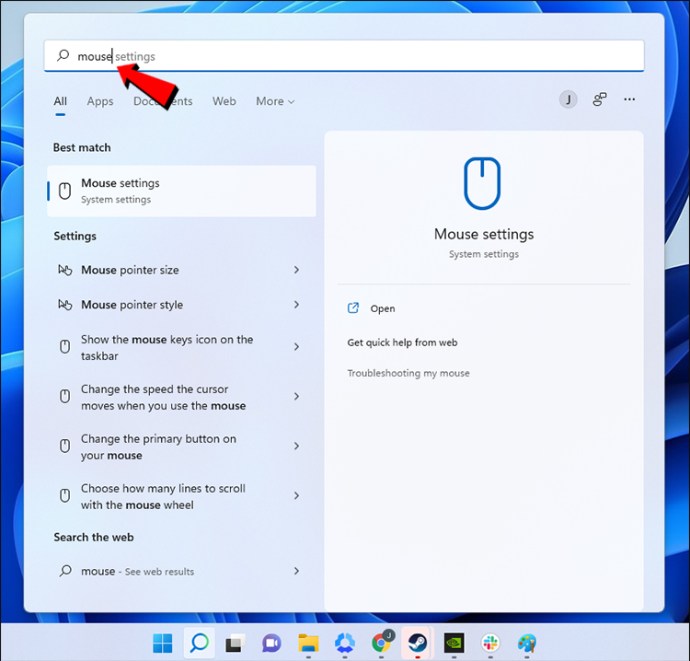
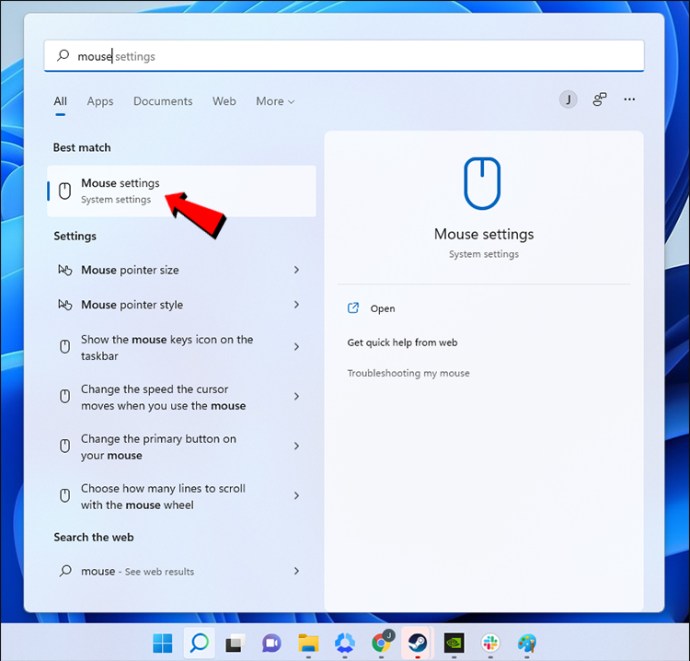
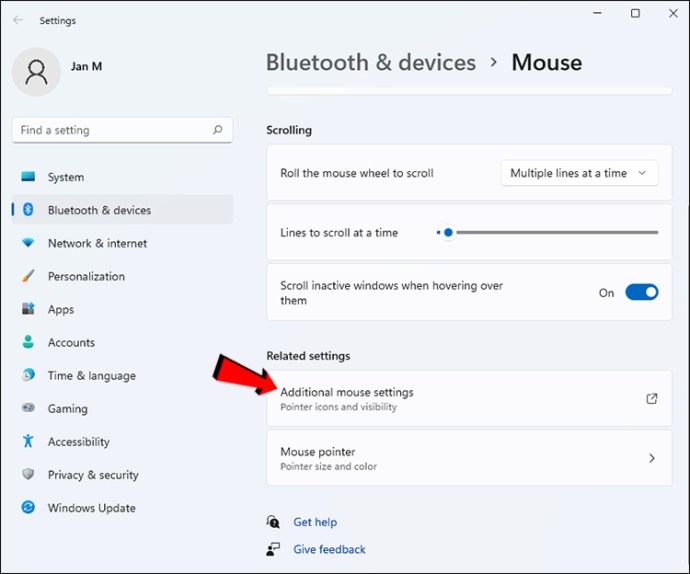
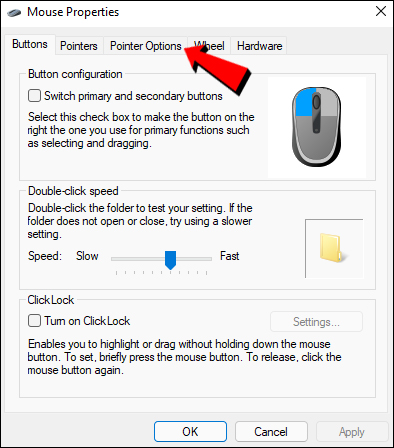
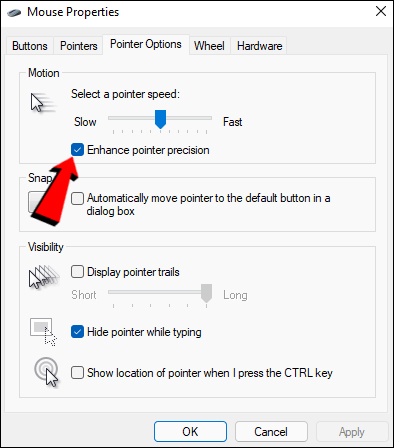
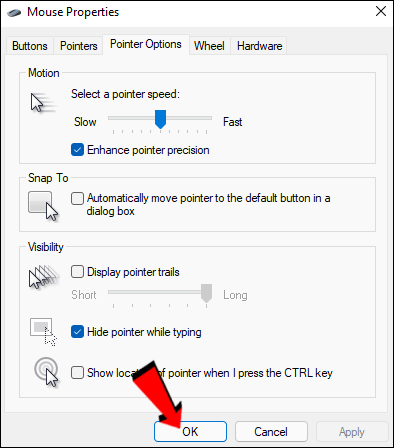
Miután végrehajtotta ezeket a lépéseket, konfigurálhatja a játékhoz tartozó egér beállításait. Mindennek jobban kell éreznie magát olyan furcsa gyorsulás nélkül, amelyet nem akart.
További fejlesztések jönnek
Jelenleg még nem a legjobb ötlet áttérni a Windows 11-re, de a grafikaigényes címeket továbbra is hibátlanul futtathatja az operációs rendszeren. Ha ezeket a beállításokat módosítja, a számítógépe most már jobban képes az igényes játékok futtatására magasabb beállítások mellett. Nyugodtan kísérletezzen a legjobb eredmény érdekében.
Az alábbi beállítások közül melyek újak számodra? Elvégezted ezek közül bármelyiket, mielőtt elolvastad cikkünket? Tudassa velünk az alábbi megjegyzések részben.

